Дискорд как включить музыку во время разговора на телефоне
Discord – один из самых популярных в мире мессенджеров, имеющий более 250 миллионов уникальных пользователей. Одним из приятных бонусов данного мессенджера является возможность прослушивания музыки на созданном вами сервере в Дискорд, что добавляет атмосферности и позитива игровому процессу. Для запуска музыки на сервере Дискорда нам потребуются специальные инструменты, которые можно найти в сети. Ниже разберём особенности включения песен, и опишем инструменты, которые нам в этом помогут.
Как проигрывать музыку в мессенджере Дискорд через бота
Наиболее популярным способом запустить музыку в Дискорде является использование специального бота, которого необходимо подключить к созданному вами серверу в Дискорд. Такой сервер не нагружает мощности ПК, вы можете слушать на нём музыку с вашими друзьями, тем самым разнообразив и улучшив игровой геймплей. Бот легко подключается, управляется с помощью специальных команд, позволяя прослушивать музыку с Ютуб и других ресурсов.
- Перейдите на на сайт rythmbot.co;
- Нажмите на «Invite» («Invite Rythm»);
Запуск музыку на Дискорде с помощью «Virtual Audio Cable»
Второй популярный способ запустить музыку на Дискорде – это использовать программу «Virtual Audio Cable». Для работы с программой необходим второй аккаунт в Дискорд, который необходимо создать. Если же все нижеизложенные манипуляции вы будете делать от своего первого аккаунта, то проигрываемую вами музыку будут слышать только гости вашего сервера. Вы её слышать не будете.
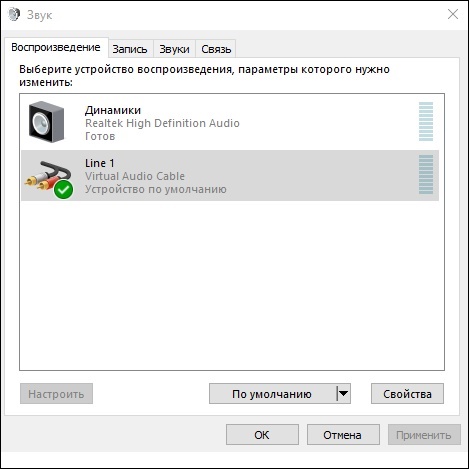
- Скачайте и установите программу «Virtual Audio Cable»;
- Щёлкните ПКМ на значке динамика панели задач, и выберите «Звуки»;
- Перейдите на вкладку «Воспроизведение», здесь будет находиться новое устройство «Line 1»;
- Наведите на него курсор мышки, щёлкните ПКМ, и выберите «Использовать по умолчанию»;
- То же самое выполните для вкладки «Запись»;
- Запустите музыкальный плеер (например, «AIMP»), через который вы хотите транслировать музыку;
- Перейдите в его настройки, и во вкладке «Воспроизведение» выберите устройств с поддержкой «Line 1»;
Заключение
Наиболее популярный и менее энергоёмкий способ, позволяющий воспроизвести музыку в мессенджере Дискорд, состоит в использование специального музыкального бота. Вы можете выбрать одного из множества ботов на сайте Дискорда, активировать его, и пользоваться его возможностями. Если же вариант с ботом не подходит, вы можете установить программу «Virtual Audio Cable», и запускать нужные треки уже с её помощью.

Во время трансляции можно передавать другим пользователям или отключать звуки Дискорд, тем самым повышая комфорт нахождения в стриме. Но, несмотря на удобство настроек, многие путаются в вопросе или сталкиваются с ситуацией, когда звуковое сопровождение пропало или нет системных сигналов. Ниже рассмотрим правила настройки и способы устранения неисправности.
Включение звука Discord на ПК, телефоне и в браузере
Для начала разберемся, как включить звук в Дискорде на смартфоне, компьютере и браузерной версии программы. Принцип действия во всех случаях почти идентичный, поэтому приведем общую инструкцию:
- Войдите в приложение на телефоне или ПК.
- Найдите значок шестеренки слева внизу возле имени профиля.


На следующем этапе выставьте необходимые настройки — установите устройство ввода и вывода, проверьте микрофон, выберите активацию по голосу или режим рации. При желании громкость микрофона и звуковые эффекты можно вообще отключить. Ниже имеются другие параметры звучания в Дискорд — подавление эха и шума, автоматическое регулирование усиления, приглушение приложений и т. д. Все параметры собраны в одном разделе, что позволяет регулировать звуковое сопровождение на смартфонах, ПК или в веб-версии программы.
Передача системных звуков
Следующий момент, требующий рассмотрения — как передавать системные звуки в Discord. Здесь алгоритм действий почти такой же:
- Войдите в приложение Дискорд.
- Жмите на символ шестеренки внизу экрана (Настройки).
- Войдите в меню Голос и видео.
- Найдите раздел Приглушение приложений. Эта опция уменьшает громкость системных звуков на определенный процент, когда кто-то говорит. Когда тумблер находится в положении 0, эта опция отключена.
- Выберите необходимые позиции для приглушения системных звуков — когда я говорю или кода другие говорят.

В дальнейшем можно включать или отключать системные звуки Дискорд путем изменения положения ползунка. Также доступна точечная регулировка при выборе какого-то промежуточного положения.
Включение музыки в Discord
Много вопросов касается того, как включить звук музыки с компьютера в Дискорде. Здесь важно понимать, что любое музыкальное приложение потребляет много ресурсов и может снизить быстродействие ПК. В случае с Discord все проще, ведь приложение потребляет меньше энергии. Для проигрывания музыки можно использовать специальную программу или бота.
Настройка с помощью Virtual Audio Cabel:
- установите упомянутую утилиту;
- в настройках звука найдите канал Line 1 и выберите его;
- откройте музыкальный плеер в настройках и установите воспроизведение через главный микшерный канал;
- войдите в Дискорд и перейдите в настройки;
- в параметрах Голос и видео установите устройства ввода Line 1.
Теперь можно включать музыку и передавать ее в трансляции. Минус в том, что такой способ не дает одновременно общаться по микрофону.
С применением программы-бота:
- отыщите в Сети хорошего звукового бота;
- добавьте его на сервер;
- активируйте программу-бота.
Принципы управления могут различаться, поэтому с ними необходимо разбираться по отдельности.
Проблемы со звуком
Многие пользователи сталкиваются с ситуацией, когда звук не передается в Дискорде. К примеру, не работает микрофон. Причин может быть несколько — неисправность устройства или сбои в настройках.
Сделайте следующие шаги:
- Сбросьте и перезапустите приложение.
- После запуска Дискорд перейдите в меню настроек, а далее Голос и видео.
- Сбросьте голосовые настройки.
- Установите в качестве устройства ввода девайс, которое на данный момент применяется в Дискорд.

Если возникли проблемы с внешним микрофоном, сделайте следующее:
- Проверьте, чтобы разъемы на 3,5 мм или USB были надежно подключены к ПК.
- Убедитесь, что звук включен на аппаратном уровне.
- Обновите аудио и системные драйвера, чтобы на ПК была установлена только последняя версия.
- Убедитесь в правильности работы звуков Дискорд путем нажатия на кнопки Активация по голосу или Активация по нажатию.
Если эти действия не решили проблему, попробуйте еще раз перезапустить приложение и сбросить настройки. После этого сделайте следующее:
- Войдите в настроечный раздел, Голос и видео, а там переведите тумблер Включить обслуживание пакетов с высоким приоритетом в левую сторону.
- Подключите микрофон к доступным разъемам и запустите Дискорд от имени администратора.

Если возникают трудности при трансляции, во время демонстрации экрана найдите тумблер Sound и переведите его в правую сторону. При наличии Стерео микшера войдите в раздел Голос и видео (пользовательские настройки Дискорд) и установите этот девайс в качестве устройства для ввода. Минус в том, что при таком варианте микрофон в Дискорд не будет работать.
Итоги
В ситуации, когда не слышен звук отключения Дискорда или системные звуки, начните с перезагрузки программы. На следующем шаге проверьте настройки, которые в большинстве случаев являются причиной неправильной работы приложения. Если решить проблему своими силами не удается, всегда можно обратиться в службу поддержки, а также к другим пользователям программы на форумах или сайтах по интересам.
Трансляция музыки через Virtual Audio Cable
В клиенте Discord для ПК есть раздел настроек, отвечающий за выбор микрофона. Чтобы воспроизвести песню так, чтобы ее могли слушать другие участники голосового чата, потребуется «подменить» устройство записи голоса. Делается это с помощью утилиты Virtual Audio Cable.

Приложение создает виртуальные аудиоканалы внутри операционной системы. Таким образом, Virtual Audio Cable позволяет «обмануть» драйвер аудиокарты и пустить звук из работающих программ вместо звука микрофона. Установка этой утилиты достаточно проста и не занимает много времени:
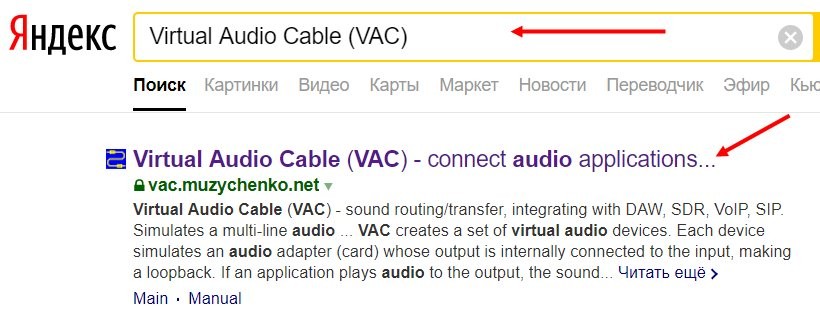
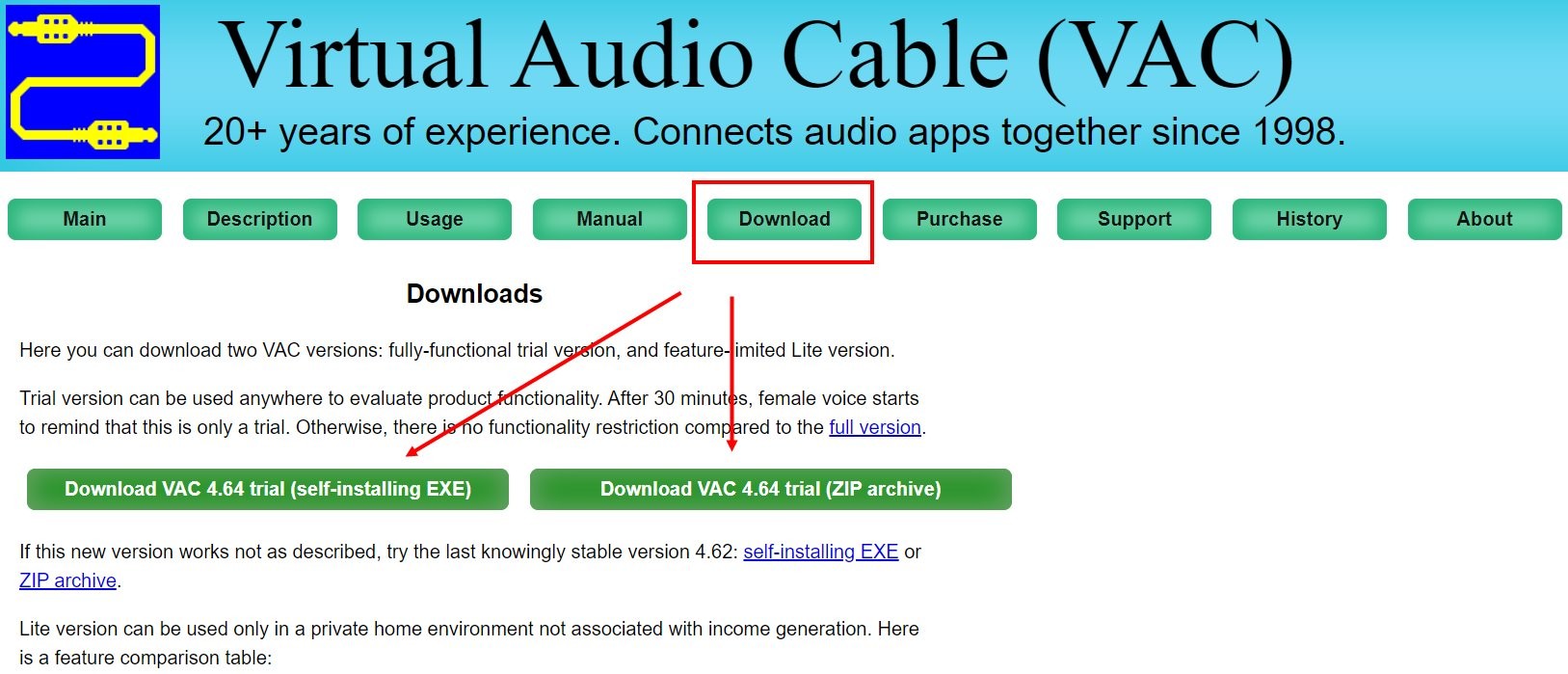
- Следуйте указаниям установщика.
- Перезагрузите устройство (необходимо для корректной работы).
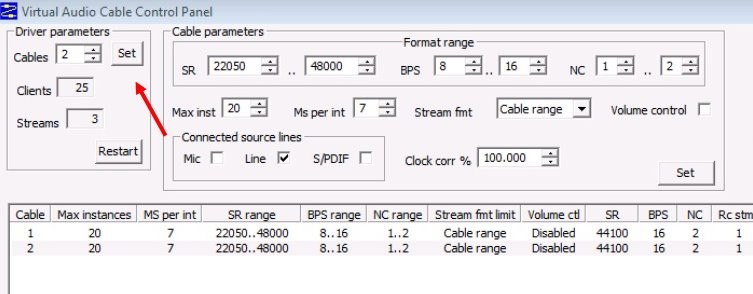
Затем следует подключить к виртуальному аудиотракту какой-нибудь проигрыватель (например, AIMP):
- Откройте настройки плеера.
- Перейдите в пункт «Воспроизведение».
- Поменяйте устройство на «Direct Sound: Virtual Cable».

Аналогичную настройку нужно выполнить и для клиента Discord:
- Кликните по иконке «шестеренка» рядом с никнеймом.
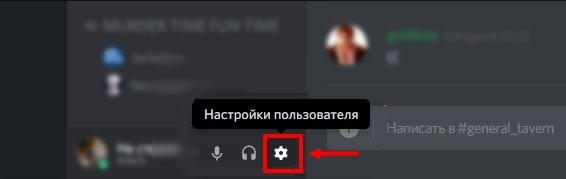
- В левом столбце выберите пункт «Голос и Видео».
- Поменяйте устройство ввода на виртуальный вход.
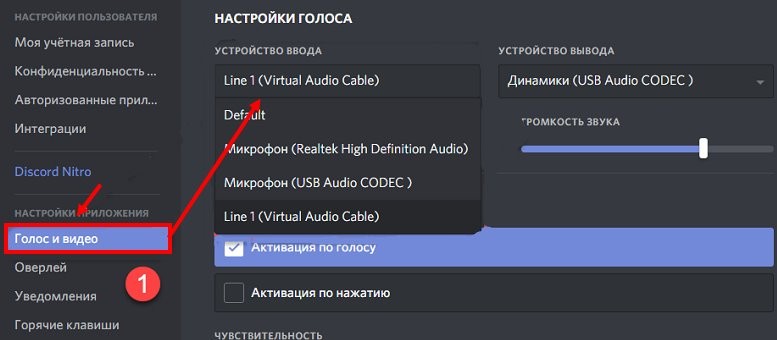
После этих манипуляций, когда будет проигрываться композиция в плеере, звук будет слышен всем участникам голосового сервера.
Стереомикшер
Проиграть любой звук или песню так, чтобы все пользователи в голосовом чате услышали, можно с помощью стандартных средств операционной системы. Способ работает только на компьютерах со звуковыми картами от Realtek.
- Щелкните по значку динамика на Панели задач.
- В контекстном меню нажмите «Записывающие устройства».

- В появившемся окне кликните правой кнопкой мыши и поставьте галочку напротив «Показать отключенные устройства».
- Включите «Стереомикшер» и перейдите в его свойства.
- Активируйте функцию «Прослушивать с данного устройства.
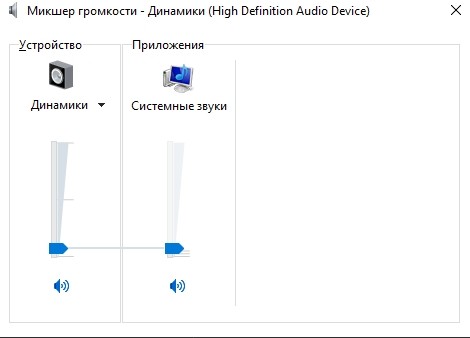
- Измените «Устройство ввода» на «Стереомикшер» в параметрах клиента Дискорд.
После этих манипуляций все звуки компьютера будут транслироваться в виртуальный микрофон, и все пользователи на сервере будут их слышать.
Важно! Если музыка дублируется в наушники, при настройке Стереомикшера необходимо выбрать отключенные динамики в поле «Воспроизводить с данного устройства». В противном случае в голосовом чате будут слышны помехи.Через музыкального бота
Для примера рассмотрим настройку универсального решения для сервера – MEE6. Помимо стандартных модераторских опций, этот плагин позволяет искать музыку в интернете, добавлять ее в плейлист, а затем проигрывать в конференции.
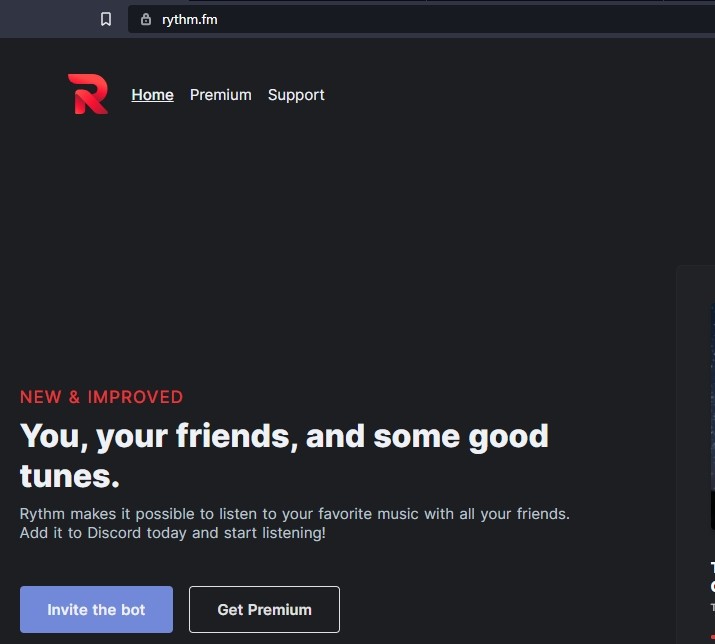
- Перейдите официальную страницу mee6.xyz/dashboard.
- Нажмите на кнопку «Войти, используя Discord».
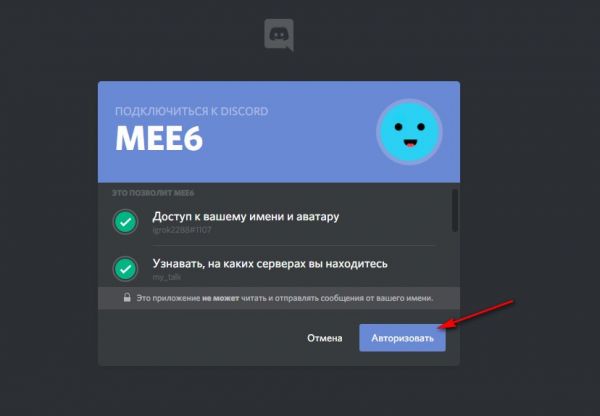
- Выберите необходимый сервер из списка.
- Авторизуйте бота со всеми разрешениями.
Важно! Если бот не заработает, необходимо создать роль администратора со всеми полномочиями и выдать ее плагину.


Песня добавилась в очередь проигрывания. Теперь можно воспроизвести плейлист в голосовом чате. Делается это отправкой команды «!play».
Преимущество этого способа – поставить песню можно без сложных настроек и сторонних утилит, следовательно, микрофон будет работать как обычно.
Включение музыки с YouTube или SoundCloud
Для того чтобы включать музыку со стриминговых сервисов, необходимо воспользоваться специализированным ботом, например Rythm. Этот плагин поддерживает проигрывание песен из YouTube и SoundCloud.
Установить этого бота можно как с компьютера, так и через телефон. В любом случае, перед этим процессом нужно авторизоваться в мессенджере через браузер.
- На официальном сайте (rythm.fm) нажмите кнопку «Invite the bot».

- Выберите сервер в Дискорде.
- Выдайте плагину Rhythm необходимые разрешения.

- Перейдите в чат сервера.
- Отправьте команду «!join».

Важно! Стандартный префикс у команд плагина Rythm – «!». Изменить его можно в параметрах бота.

Запустить проигрывание можно, отправив команду «!play + ссылка на mp3 файл или название добавленной песни». Музыка зазвучит в голосовом чате.
С какими проблемами можно столкнуться
Самыми распространенными проблемами при использовании музыкальных Discord-ботов являются:
- слишком высокая громкость;
- песни не переключаются;
- плохое качество звука;
- бот не реагирует на команды.
Решение каждой из этих проблем можно найти в специализированных чатах по установленному плагину. Как правило, ошибки пропадают после выдачи боту необходимых разрешений в настройках сервера.
Дискорд – популярный сервис для непрерывного общения между игроками во время игрового процесса. Часто игроки ставят фоновую музыку в игре и желают транслировать её и для других, однако они не знают, можно ли сделать это стандартными методами.
Осуществить это стандартными средствами Discrod практически невозможно. В данном случае на помощь придёт стороннее программное обеспечение.
Как транслировать музыку в Дискорде
Как уже оговаривалось, транслировать звук можно лишь при помощи сторонних решений. Таким решением является утилита Virtual Audio Cable, крайне простая в использовании и в настройке. Пошагово рассмотрим, как транслировать музыку в Discord при помощи данной утилиты.
Шаг 1: Формирование нового Line
Скачиваем и запускаем утилиту Virtual Audio Cable. Процесс её установки не будет отличаться от аналогичного в любой другой программе. Завершив установку, открываем файл vcctplan.exe.

Будет открыта панель настроек программы, где она автоматически сформирует новый Line. В случае, если программа не сделала этого, кликаем на кнопку «Set».
Создав Line, можно закрыть это окно.
Шаг 2: Управление устройствами записи и воспроизведения

Открываем панель управления через поиск рядом с меню «Пуск» и переходим во вкладку «Звук».

Кликаем по устройству «Line 1» и нажимаем по кнопке «Включить».

Переходим во вкладку «Запись» и проводим те же действия.
Отправляемся к следующему шагу.
Шаг 3: Управление плеером
Программно остаётся лишь настроить плеер. Для этого заходим именно в тот плеер, через которое планируется прослушивание музыки и открываем его настройки.

Далее в разделе «Воспроизведение» во вкладке «Устройство» выбираем то значение, которое содержит «WASAPI Exclusive (Event): Line 1», после чего применяем его.
Совершим вышеописанные действия, переходим к четвёртому пункту.
Шаг 4: Настройка Дискорда

Осталось настроить непосредственно сам Discord. Для этого открываем его и переходим к настройкам.
Настройка того, как включить музыку в Дискорде, завершена. Discord Music активен, поэтому теперь любой трек, воспроизводимый при помощи настроенного плеера, будет воспроизводиться и для других игроков.
Можно настроить воспроизведение музыки на сервере и через бота, однако это потребует гораздо больших усилий и будет работать исключительно на сервере.
Читайте также:


