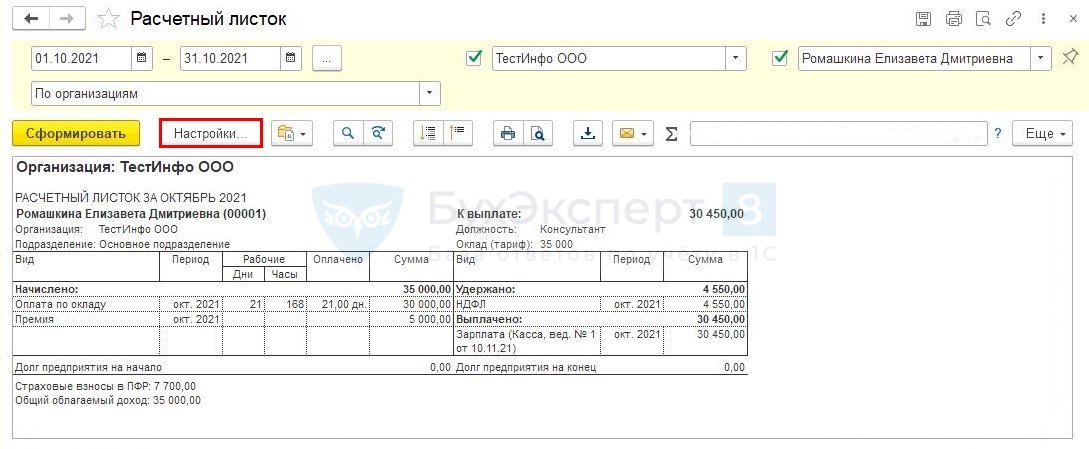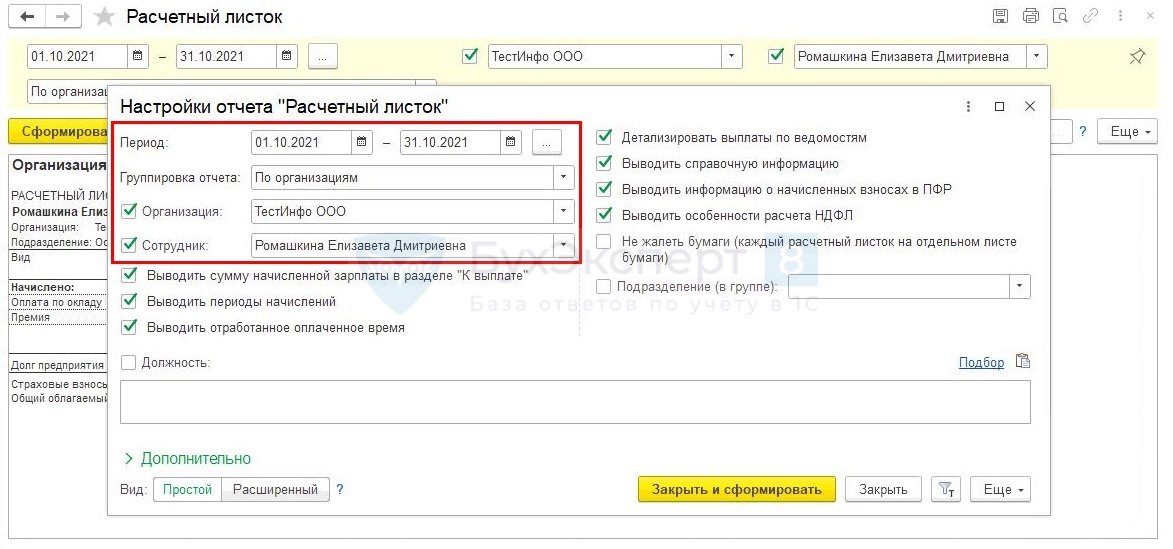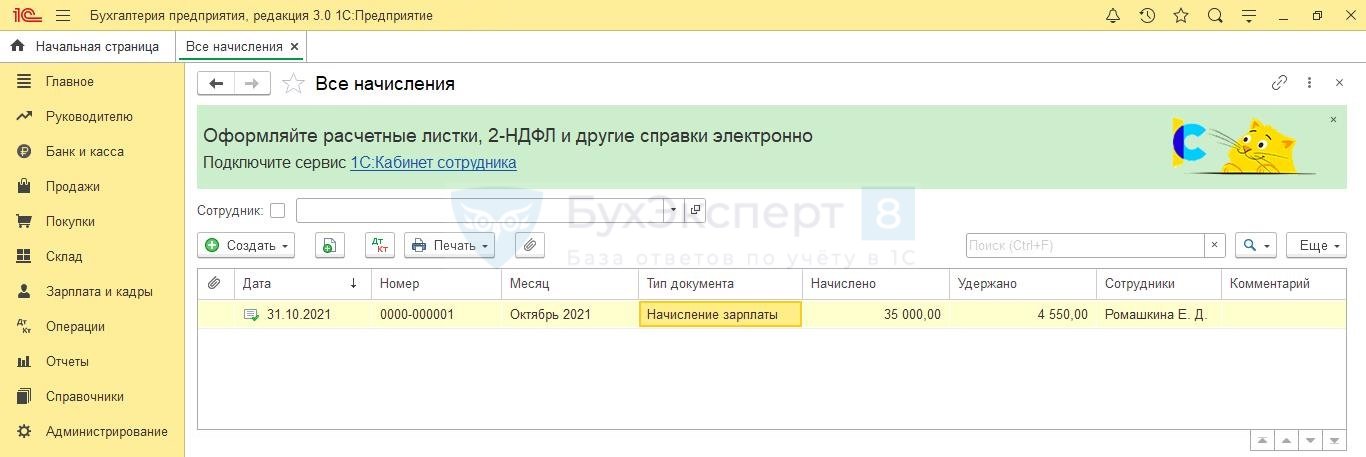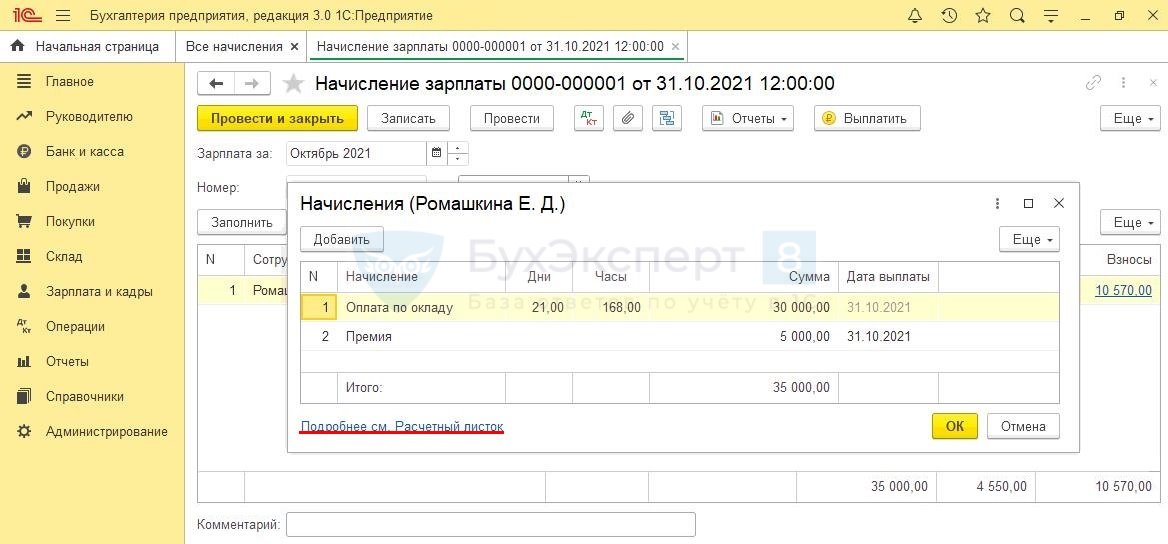Как посмотреть информацию о сотруднике в 1с
Хранение копий документов - сканированных и электронных
Работа с документами, ведение делопроизводства в «1С:Зарплате и управлении персоналом 8» редакции 3 подразумевает возможность хранить копии документов непосредственно в программе. Копии бывают сканированные и электронные.
Скан-копия подписанного документа - это картинка, которую в любой момент можно легко найти, напечатать, заверить подписью ответственного лица и печатью. Но сохраненные в программе скан-копии не позволяют формировать отчеты и выборки по ним.
Электронные копии сохраняют информацию в виде электронного документа с полями, подлежащими заполнению.
Однако чтобы проверить корректность внесенных в программу данных этого документа или выдать сотруднику копию, придется обращаться или непосредственно к документу, или к скан-копии. Удобно хранить в программе и электронную, и сканированную копии документов.
Пример 1
Информация о паспортных данных сотрудника в программе сохраняется в соответствующих полях Документа, удостоверяющего личность. Скан-копия страниц паспорта может быть присоединена к личной карточке сотрудника.
Для хранения электронной копии документа, удостоверяющего личность в программе в карточке Сотрудника по ссылке Личные данные предусмотрена форма, в которой содержатся поля, идентифицирующие документ (рис. 1).
Рис. 1. Электронная копия документа
Электронная копия предоставляет возможность строить отчеты и выборки. Можно вывести список сотрудников с паспортными данными в виде отчета или отобрать сотрудников, у которых заканчивается срок действия документа.
Для хранения скан-копии паспорта следует отсканировать страницу паспорта. Файл, содержащий скан-копию, должен быть сохранен на диске компьютера на время загрузки его в программу. В дальнейшем этот файл можно удалить. Чтобы сохранить отсканированную копию документа, удостоверяющего личность, следует в карточке Сотрудника по ссылке Присоединенные файлы указать путь к файлу (рис. 2).
Рис. 2. Ссылка для присоединения скан-копий к справочнику
Выбранный файл загружается в программу кнопкой Добавить - Файлы с диска, что впоследствии обеспечивает быстрый доступ к файлам. Даже когда файл с диска будет удален, в программе сохраняется копия, которую можно просматривать и печатать.
![308.jpg]()
Присоединение скан-копий к различным документам программы
Сохранение в программе «1С:Зарплата и управление персоналом 8» редакции 3 скан-копий различных документов в привязке к электронным формам обеспечивает быстрый доступ к ним без необходимости поиска личного дела сотрудника с бумажными документами.
Кнопка Присоединенные файлы присутствует во всех кадровых документах, в том числе и в приказе о приеме на работу. Так, в документе Прием на работу по кнопке Печать формируются типовые документы для печати: Приказ о приеме на работу и Трудовой договор. Может появиться необходимость отредактировать их перед тем, как распечатывать. Скан-копии отредактированных и подписанных документов присоединяются к электронному документу.
К электронному документу Больничный лист в программе удобно присоединить скан-копию бумажного листка нетрудоспособности, а к документу Отпуск - заявление сотрудника о предоставлении отпуска, записку-расчет о предоставлении отпуска и подробный расчет среднего заработка.
К документам Работа в выходные и праздники и Работа сверхурочно целесообразно присоединить согласия сотрудников на выполнение этих работ и завизированный руководителем приказ о повышенной оплате или предоставлении дополнительного времени отдыха.
К документам Премии имеет смысл присоединить копии документов-оснований для ее назначения - выписку из положения о премировании или коллективного договора и завизированный руководителем приказ о назначении премии.
К документу Командировка можно рекомендовать присоединять копии авансовых отчетов и отчетов сотрудника по результатам командировки, а к Договору гражданско-правового характера (ГПХ) - утвержденные акты выполненных работ. К карточке Сотрудника можно присоединить скан-копии страхового свидетельства, удостоверения об образовании, справки медосмотра при приеме на работу и др.
Произвольные справки
В программе «1С:Зарплата и управление персоналом 8» редакции 3 можно хранить и анализировать любые справки, предоставленные сотрудником.
В карточке Сотрудника по ссылке Справки открывается список произвольных справок этого человека (рис. 3). При внесении новой справки (по кнопке Создать) можно добавлять новые произвольные виды справок.
К электронному документу Справка можно присоединить файл с копией предоставленной справки. Благодаря тому, что информация из справок разнесена по полям электронных документов, по ним можно строить выборки и отчеты.
Проанализировать справки можно в меню Кадры - Кадровые отчеты - Справки сотрудников. А наличие присоединенной скан-копии обеспечит возможность напечатать ее в любой момент.
![309.jpg]()
Дополнительная информация
Не все документы сотрудника укладываются в формат стандартной справки. Кроме того, нередко возникает потребность хранения более широкого перечня информации о сотруднике. Дополнительная информация о сотруднике индивидуальна для каждой организации, поэтому в программе предусмотрена настройка произвольных полей для хранения произвольной информации.
Однажды настроив перечень полей, в дальнейшем их всегда можно будет заполнить для любого сотрудника.
«Дополнительные реквизиты» и «Дополнительные сведения»
Поля для произвольной информации могут быть либо в виде Дополнительных реквизитов либо Дополнительных сведений.
Отличие между Дополнительными реквизитами и Дополнительными сведениями состоят в месте хранения и правах доступа.
Дополнительные реквизиты хранятся в самом элементе справочника Сотрудника. Вводятся Дополнительные реквизиты при редактировании карточки сотрудника и доступны для редактирования тем же пользователям, которым доступно редактирование стандартных сведений о сотруднике.
Дополнительные сведения редактируются в отдельном окне, которое можно открыть из карточки Сотрудника по кнопке Еще. Доступ к дополнительным сведениям можно обеспечить пользователям, у которых нет права просматривать или редактировать другие сведения о сотруднике.
Для того чтобы использовать возможность хранения дополнительной информации, необходимо установить флаг Дополнительные реквизиты и сведения в меню Администрирование - Общие настройки - Дополнительные реквизиты и сведения (рис. 3).
Рис. 3. Настройка «Дополнительных ревизитов и сведений»
При установленном флаге Дополнительные реквизиты и сведения становятся доступны ссылки для работы со списками дополнительных свойств.
Формы для настройки Дополнительных реквизитов и Дополнительных сведений содержат много одинаковых полей (рис. 4).
Рис. 4. Формы для настройки «Дополнительных реквизитов» и «Дополнительных сведений»
И для реквизитов и для сведений следует указать Название и предоставляется возможность указать Всплывающую подсказку. И реквизит, и сведение может быть одного из следующих типов:
- Булево (т. е. выбирается одно из двух значений Да или Нет);
- Дата (для этого типа следует уточнить Состав даты, выбрав один из вариантов - Дата, Время, Дата и время);
- Строка (может быть переменной, фиксированной или неограниченной длины);
- Число (может быть целым, дробным с указанием точности, неотрицательным);
- Дополнительное значение с иерархией и без (позволяет ограничить ввод значения выбором из предустановленного набора. Набор значений для выбора заполняется на закладке Значения);
- Пользователь (для выбора предоставляется список пользователей программы);
- Родственник (для выбора предоставляется список родственников сотрудника, заполненных по ссылке Семья в карточке Сотрудника);
- Сотрудник (значение выбирается из справочника Сотрудников).
Для Дополнительных реквизитов можно указать, является ли данный реквизит обязательным для заполнения или нет. Установив флаг Заполнять обязательно, можно настроить условия, при которых требуется заполнение реквизита. Дополнительные сведения считаются необязательными для заполнения.
Для Дополнительных реквизитов (в отличие от Дополнительных сведений) можно настраивать видимость и доступность.
Настройка учета трудовых книжек и вкладышей в отдельной форме
Наличие в программе информации в виде электронного документа о хранящихся у работодателя трудовых книжках позволяет учитывать их движение. Скан-копия всей трудовой книжки, присоединенная к карточке Сотрудника, облегчит доступ к ней при необходимости подсчета или анализа стажа до начала работы в этой организации и при запросе работника о выдаче ему на руки копии документа.
Пример 2
В программе «1С:Зарплата и управление персоналом 8» редакции 3 учет трудовых книжек и вкладышей удобно вести в отдельной форме, настроив ее с помощью Дополнительных сведений.
Для отражения в отдельном окне информации о трудовых книжках следует настраивать Дополнительные сведения.
Перечень дополнительных сведений:
Наименование
Тип
Комментарий
Серия и номер трудовой книжки
Строка переменной длины до 15 знаков
Серию и номер можно хранить в двух отдельных полях: строковом и числовом
Серия и номер вкладыша
Строка переменной длины до 15 знаков
Дата передачи трудовой книжки работодателю
Следует уточнить «Состав даты», выбрав вариант «Дата»
Сотрудник, отвечающий за хранение
Дата выдачи трудовой книжки при увольнении
Следует уточнить «Состав даты», выбрав вариант «Дата»
При необходимости можно настроить и другие поля для хранения (например, стоимость бланка трудовой книжки, поля для подписей сотрудника и ответственного лица и т. п.)
Создаются перечисленные в таблице поля при установленном флаге Дополнительные реквизиты и сведения в меню Администрирование - Общие настройки - Дополнительные реквизиты и сведения по ссылке Дополнительные сведения кнопкой Создать.
Курсор следует установить на объект Сотрудники, так как именно для этого справочника в примере создаются Дополнительные сведения. В скобках отображается количество созданных полей.
Обратите внимание, в «1С:Зарплате и управлении персоналом 8» (ред. 3) предусмотрено использование Дополнительных реквизитов и сведений для разных объектов. Например, для справочников Должности, Подразделения и т. д. Когда настроены Дополни
тельные сведения, в справочнике Сотрудники по кнопке Еще - Дополнительные сведения открывается окно для заполнения данных о трудовой книжке (рис. 5).
Рис. 5. Форма для заполнения данных о трудовой книжке сотрудника
Сформировать страницу учета трудовой книжки для печати можно, видоизменив стандартный отчет. Для этого в отчете Личные данные сотрудников (меню Кадры - Кадровые отчеты) по кнопке Настройки следует открыть форму, в которой нужно выбрать Вид кнопкой Расширенный.
На закладке Поля и сортировки удалить поля, которые не следует отображать в отчете, и добавить вновь созданные дополнительные сведения. Для полноты информации о трудовой книжке в отчет следует добавить информацию об основании, на котором от сотрудника получена трудовая книжка - дата и номер приказа о приеме на работу.
Еще больше информации об учете данных сотрудника можно узнать, ознакомившись с видеозаписью лекции, которая состоялась в 1С:Лектории 26.10.2017.
В ролике демонстрируется, каким образом в программе «1С:Зарплата и управление персоналом 8» редакции 3 можно учитывать различные справки, предоставленные сотрудниками компании.
С версии 3.1.14.166 программы «1С:Зарплата и управление персоналом 8» (ред. 3) реализован новый сервис «1С:Кабинет сотрудника». Этот сервис позволяет сотрудникам в любой момент в любом месте, где есть интернет, посмотреть сведения о зарплате, получить справку о заработке, получить расчетные листки, оформить заявление на отпуск, командировку и многое другое.
Бухгалтерии и кадрам сервис позволяет сократить время, которое уходит на предоставление расчетных листков, согласование отпусков, получение справок и других документов. Сотрудникам не нужно ходить в бухгалтерию и кадры, а последним отвлекаться от своих дел.
Сервис пока недоступен пользователям базовой версии.
В версии КОРП ранее уже была предусмотрена аналогичная функциональность " Самообслуживание ". Теперь есть и альтернативная возможность. При выборе того или иного варианта следует учитывать ключевые различия (помимо стоимости):

Подключение и настройка сервиса 1C:Кабинет сотрудника
Подключение к сервису
Подключение настраивается пользователем с полными правами. Настройка вызывается по кнопке Подключить на начальной странице, либо по ссылке Сервис 1С:Кабинет сотрудника в разделах Кадры или Зарплата.

Для работы с сервисом в базе должна быть подключена интернет-поддержка. Если она еще не была подключена, это предлагается сделать здесь же по кнопке Подключить.

Далее необходимо пройти все этапы, предлагаемые помощником подключения (о настройке на этапе 3 написано в следующем разделе), после чего опять же нажать кнопку Подключить.


В случае успешного подключения появится этап 5, в котором будет указана ссылка на сервис (если форма подключения была случайно закрыта до перехода по ссылке, то открыть ее можно по ссылке Сервис 1С:Кабинет сотрудника в разделах Кадры или Зарплата).


После чего будет предложено придумать и ввести пароль для входа в сервис. Сложность пароля пока не контролируется, поэтому следует самостоятельно подходить ответственно к его выбору.

Теперь можно продолжить работу в сервисе – ознакомиться с его возможностями и создать кабинеты для сотрудников, если они были выбраны на этапе 3 помощника подключения.
Публикация кабинетов
Если на этапе 3 сотрудники выбраны не были, то после подключения их можно указать в форме, открывающейся по ссылке Сервис 1С:Кабинет сотрудника в разделах Кадры или Зарплата.

Для этого в открывшейся форме нужно перейти по ссылке Изменить настройку публикации.

Для выбора публикуемых позиций нужно проставить флажки в колонке Публиковать. По кнопке Публикуемые сотрудники можно просмотреть отобранных в результате сотрудников. Для них должен быть указан адрес электронной почты и/или мобильный телефон. Если это условие не выполнено, строка будет выделена красным.
По кнопке Обновить публикацию информация по выбранным сотрудникам передается в сервис.

Обращаем внимание, что для публикации в сервисе ответственного, подключившего сервис, в числе сотрудников, его позиция также должна быть выбрана здесь для публикации.
В сервисе имеется возможность согласования заявлений сотрудников их руководителями. Чтобы ей можно было воспользоваться, укажите руководителей подразделений.

Если руководитель подразделения не задан, либо это лицо не выбрано для публикации в сервисе, тогда в качестве руководителя подразделения публикуется руководитель самой организации (если он задан в ответственных лицах организации и публикуется).
Адресация заявок
Для корректной адресации заявок сотрудников из сервиса необходимо указать исполнителей задач в разделе Администрирование – Органайзер – Бизнес-процессы и задачи – Роли и исполнители задач.

По умолчанию все заявки приходят на пользователя, подключавшего сервис (и он может перенаправлять их другим сотрудникам), но гораздо удобней эту информацию указать сразу.

Обработка заявок возможна кадровиком, расчетчиком или пользователем с профилем, которым предусмотрена роль Обработка заявок кабинет сотрудника.
Расписание обмена
По умолчанию автоматический обмен информацией между приложением и сервисом выполняется каждые 10 минут. Изменить расписание или запустить обмен вручную можно из раздела Администрирование – Обслуживание – Регламентные операции – Регламентные и фоновые задания – регламентное задание Обмен с сервисом "1С:Кабинет сотрудника".

Создание кабинетов в сервисе 1C:Кабинет сотрудника

В списке слева отображаются опубликованные в сервисе сотрудники. Состояние дел обозначается пиктограммой:

После создания кабинетов сотрудникам необходимо отсюда же разослать приглашения на почту и/или по СМС. Сотрудники получат инструкцию по подключению, текст которой задан в форме по кнопке с шестеренкой (при необходимости его можно изменить). После подключения сотрудник получит доступ к своему кабинету, что отобразится соответствующей пиктограммой – зеленым человечком.
По кнопке с шестеренкой можно включить автоматическое создание кабинетов и/или рассылку приглашений. Тогда после публикации сотрудников в сервисе кабинеты для них будут созданы автоматически. А после создания кабинетов автоматически будут отправлены приглашения.
Возможности кабинета в сервисе 1C:Кабинет сотрудника
Просмотр расчетных листков
В кабинетах сотрудников можно опубликовать их расчетные листки. Каждый сотрудник увидит только свои листки. Администратор сервиса листки других сотрудников не увидит.
Публикация листков производится расчетчиком или любым другим пользователем, профилем которого предусмотрена роль Публикация расчетных листков.
Пользователю с полным правами для этого достаточно перейти по ссылке Сервис 1С:Кабинет сотрудника в разделах Кадры или Зарплата, в открывшейся форме выбрать месяц и нажать Опубликовать.

Здесь же по ссылке Расширенные возможности публикации расчетных листков (или Публикация расчетных листков в разделе Зарплата – эта ссылка доступна пользователю без полных прав) можно выполнить более точечную публикацию листков.

После публикации сотрудник увидит в кабинете свои расчетные листки. В целях безопасности при работе с компьютера по умолчанию суммы частично скрываются. Убедившись, что за спиной никого нет, сотрудник может включить полное отображение сумм, нажав на кнопку с изображением глаза в правом верхнем углу.

Каждый сотрудник может настроить удобный для себя режим отображения информации в настройках своего профиля.

Администратор сервиса в разделе Администрирование может установить настройки, связанные с расчетными листками.

Сотрудник может заявить о своем отсутствии, чтобы согласовать его со своим руководителем и/или кадровой службой, а также чтобы информировать об этом остальных сотрудников.


Если руководитель согласовывает отсутствие, то пользователю, назначенному ответственным за согласование отсутствий или за заявления на отпуск, будет создана соответствующая задача в программе в разделе Главное – Сервис – Мои задачи.

На основании этой информации пользователь может ввести в программу соответствующий документ, регистрирующий отсутствие. После этого задачу нужно отметить как выполненную, чтобы сотрудник увидел это в своём кабинете.
По некоторым видам отсутствий доступа кнопка Отказать – по ней можно отказаться согласовать заявление сотрудника. Тогда сотрудник увидит отказ в своём кабинете.
Если по какому-то заявлению не предусмотрен отказ, то задачу можно отменить по кнопке Отменено и сообщить об этом сотруднику.
Информация о согласованных отсутствиях других сотрудников доступна для просмотра в области Все отсутствия. В ней предусмотрен отбор по периоду.

Информация по отпускам
В разделе Отпуск сотрудник может просматривать информацию по остатку отпуска, а также запросить более подробную справку об отпусках. Также он может подать заявление на отпуск – точно так же, как и из рассмотренного выше раздела Отсутствия.

При заказе сотрудником справки, пользователю, назначенному ответственным за справки об остатках отпусков, будет создана соответствующая задача в программе в разделе Главное – Сервис – Мои задачи. К задаче автоматически прикрепляется запрошенная сотрудником справка. Достаточно нажать Выполнено, и справка уйдёт в кабинет сотрудника. Если по какой-то причине справка сформировалась неправильно, то по пиктограмме слева от неё её можно удалить и приложить новую взамен.

Сотрудник увидит запрошенную справку в разделах Отпуск и Справки своего кабинета.

Заказ справок
В разделе Справки сотрудник может запросить и другие справки.

При заказе сотрудником справки, пользователю, назначенному ответственным за справки соответствующего вида, будет создана соответствующая задача в программе в разделе Главное – Сервис – Мои задачи.
При заказе справки с места работы к задаче автоматически прикрепляется справка по реализованной в программе форме. Достаточно нажать Выполнено, и справка уйдёт в кабинет сотрудника.
Если требуется передать справку по другой форме (например, по приложенному сотрудником образцу), то по пиктограмме слева от неё её нужно удалить и приложить требуемую взамен.

При заказе 2-НДФЛ к задаче автоматически создается и прикрепляется соответствующий документ программы. Необходимо его открыть, заполнить и провести. После этого достаточно нажать Выполнено, и справка уйдёт в кабинет сотрудника.

Подача заявлений на вычеты

Пользователю, назначенному ответственным за налоговые вычеты, будет создана соответствующая задача в программе в разделе Главное – Сервис – Мои задачи. При этой задаче пользователь увидит приложенные сотрудником файлы, и на их основании должен ввести в программу соответствующий документ (заявление на вычет, уведомление о праве на вычеты).
После регистрации в программе такого документа задачу нужно отметить как выполненную, чтобы сотрудник увидел это в своём кабинете.

Если какой-то необходимой для регистрации вычета информации в отправленных сотрудником файлах не окажется, задачу можно отменить по кнопке Отменено и сообщить об этом сотруднику.
Информация о структуре компании
В разделе "Компания" сотрудники могут ознакомиться со структурой компании, со списком её сотрудников.

Изменение личных данных

Пользователю, назначенному ответственным за изменение личных данных, будет создана соответствующая задача в программе в разделе Главное – Сервис – Мои задачи. При этой задаче пользователь увидит измененную сотрудником информацию, и может ввести соответствующие изменения в программу. После этого задачу нужно отметить как выполненную, чтобы сотрудник увидел это в своём кабинете.

Для руководителей
Сотрудникам, назначенным руководителям подразделений или организаций, доступен раздел Руководителю, в котором он может согласовывать отсутствия сотрудников, а также просматривать сотрудников, которые еще не ознакомились с расчетными листками (если включена такая настройка).
Здравствуйте, коллеги! В этой статье мы подробно разберем, что необходимо сделать, чтобы в программе 1С ЗУП 3.1 получить список сотрудников с информацией по ним. Такие списки могут использоваться как в рабочих целях, так и предоставления отчетности руководству. Для получения таких списков в программе предназначены кадровые отчеты 1С.
1. Виды отчетов по сотрудникам в 1С ЗУП 8.3
Рассмотрим некоторые отчеты по сотрудникам в 1С ЗУП 8.3. Доступны они в перечне кадровых отчетов 1С раздела «Кадры».

Отчет «Штатные сотрудники в 1С» содержит информацию о работающих по трудовым договорам сотрудниках. В нем выводятся основные сведения об их рабочем месте. Здесь можно получить список сотрудников с указанием должности, графика работы, даты приема на работу, стажа работы и т.п. Помимо информации о работе отображаются личные данные, такие как дата рождения, телефон.

Для получения личных данных о сотрудниках, таких как ИНН, СНИЛС, адрес, гражданство и т.п. предназначен отчет «Личные данные сотрудников в 1С». В нем отражается список всех занесенных в программу сотрудников, в том числе не оформленных на работу.

Для получения списка уволенных сотрудников предназначен отчет «Уволенные сотрудники». Он включает всех сотрудников, которые были уволенные до указанной в отчете даты.

2. Инструкция по настройки отчета в 1С ЗУП
Отчеты формируется на определенную дату, которая указывается в отборах формы. По умолчанию в варианте настройки присутствует так же отбор по организации.
Данные отчеты легко перенастроить под свои потребности: скрыть лишнюю информацию, поменять расположение колонок местами, добавить дополнительные данные.
Например, выведем из отчета «Штатные сотрудники в 1С» список сотрудников, работающих в подразделении «Отдел по работе с персоналом» с указанием должности, оклада, даты и приказа о приеме на работу.
Изменения выполняется в окне настройки отчета в 1С ЗУП в режиме «Расширенный».

На вкладке «Отборы» в программе 1С ЗУП 3.1 устанавливаем отбор по подразделению «Отдел по работе с персоналом». Для возможности в дальнейшем быстро сформировать список по любому другому подразделению выводим отбор в шапку отчета – ставим звездочку в строке.

На вкладке «Поля и сортировки» убираем галочки с лишних полей:

Для добавления данных, которые не выведены в перечень полей (в текущем примере это приказ о приеме на работу) нажимаем кнопку «Добавить», в списке полей раскрываем строку верхнего уровня и выбираем нужные данные.
Нажимаем «Закрыть и сформировать» и получаем нужный список в программе 1С ЗУП 3.1.


Полученный список можно сохранить на компьютер. Для этого надо нажать кнопку сохранения, выбрать место расположения сохраняемого файла, указать имя и тип файла.
Для того чтобы посмотреть список уволенных сотрудников в 1С 8.3 Зарплата и Управление Персоналом предусмотрен отчет Уволенные сотрудники (раздел «Кадры – Кадровые отчеты»).

Далее находим ссылку на отчет:

Внешний вид отчет «Уволенные сотрудники»:

В 1С 8.3 Зарплата и Управление Персоналом существует обязательный параметр «Дата» и необязательный отбор по организациям учета.
Параметр «Дата» можно вносить путем выбора из стандартных периодов:

Либо можно выбрать произвольный период:

Отчет будет выводить данные по уволенным с датой увольнения не позже установленного параметра (в данном случае 13.08.2020)
Вид сформированного отчета:

2. Как добавить отборы по отчету 1С
При желании можно добавить отборы по всем существующим полям отчета уволенных сотрудников в 1С ЗУП, например, по дате приема.
Открываем расширенные настройки отчета в 1С 8.3:

Заходим в раздел «Отборы» и нажимаем на «Добавить отбор»:
Дальше надо найти параметр «Дата приема» – он находится в группе «Работа»:

Следующий шаг – выбор метода сравнения, выберем «больше или равно»:

И в конце выберем способ отображения нового отбора – «В шапке отчета»:

Для этого надо выделить нужный нам отборы по отчету 1С и нажать на кнопку «Показывать», после чего выбрать вид показа.
При таких настройках отчета в 1С 8.3 возможно выводить список уволенных с датой приема больше установленной даты:

Аналогичным образом можно добавить отбор по дате рождения или по должности, или по подразделению.
Кроме того, можно изменить группировки отчета.
В стандартных настройках группировка идет только по «Организации», т.е. уволенные сотрудники выводятся отдельно по каждой организации. Можно добавить группировку по должности или по подразделению.
Открываем расширенные настройки, заходим в раздел «Структура»:

Вариант 1 – заменим группировку «Организация» на группировку «Подразделение». В этом случае надо дважды кликнуть мышью на поле организация и в появившимся списке выбрать «Подразделение»:

После чего структура примет следующий вид:


При данной настройке отчет будет выводить данные отдельно по каждому подразделению.
Можно также добавить одну группировку. Допустим, нам требуется выводить данные отдельно по каждой организации, а внутри организации раздельно по каждому подразделению. В этом случае надо стать на поле «Организация» и нажать на кнопку «Добавить». Потом, в окне выбрать в разделе «Работа» параметр «Подразделение»:

Структура примет следующий вид:
И в конце, можно выбрать макет оформления отчета. Для этого заходим в меню «Еще» потом выбираем «прочее» и «изменить вариант отчета»:

В открывшейся форме заходим на вкладку «Дополнительные настройки» и выбираем пункт «Макет оформления». Здесь есть насколько предустановленных макетов:
Работодатель обязан информировать сотрудника о его заработке в письменном виде, в том числе с помощью электронной рассылки расчетных листков (Письмо Минтруда от 21.02.2017 N 14-1/ООГ-1560).
Для начала укажите в программе 1С, каким образом показывать взаиморасчеты в расчетном листке ( Зарплата и кадры – Настройки зарплаты – Настройки документов и печатных форм ).
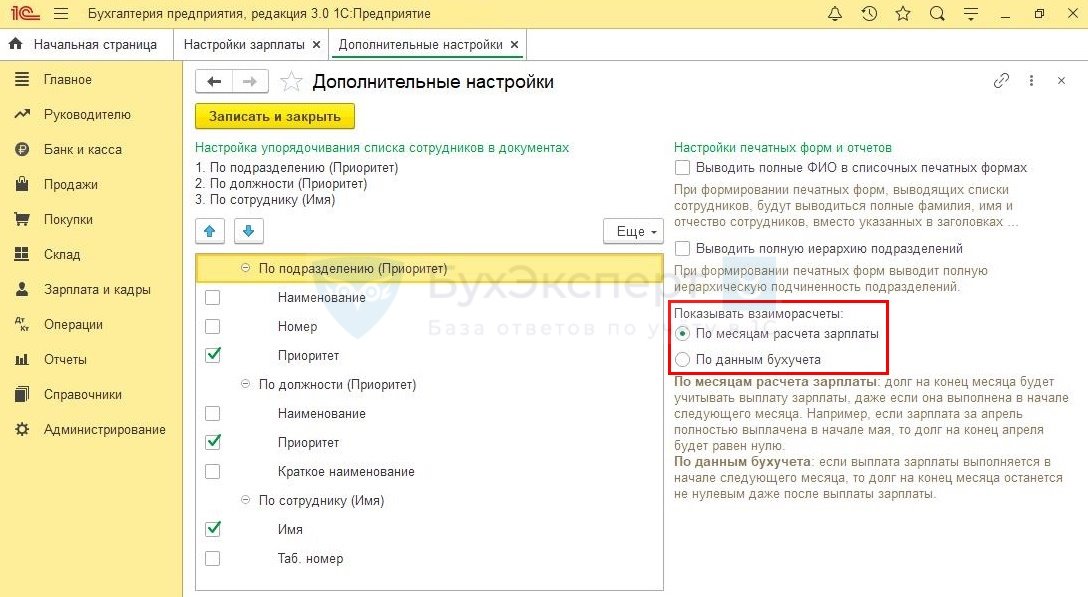
В 1С Бухгалтерия 8 доступны два способа вывода итогов взаиморасчетов:
- По месяцам расчета зарплаты — долг на конец месяца учитывает выплаченную зарплату, даже если она выдана в следующем месяце;
- По данным бухучета — показывает фактический долг, если на конец месяца зарплата не выплачена.
Настройка также влияет на вывод данных отчета Полный свод начислений, удержаний и выплат ( Зарплата и кадры – Отчеты по зарплате – Полный свод начислений, удержаний и выплат ).
Где в 1С 8.3 расчетные листки сотрудников
Расчетный лист в 1С находится в разделе Зарплата и кадры — Отчеты по зарплате — Расчетный листок .

Стандартные параметры для формирования отчета:
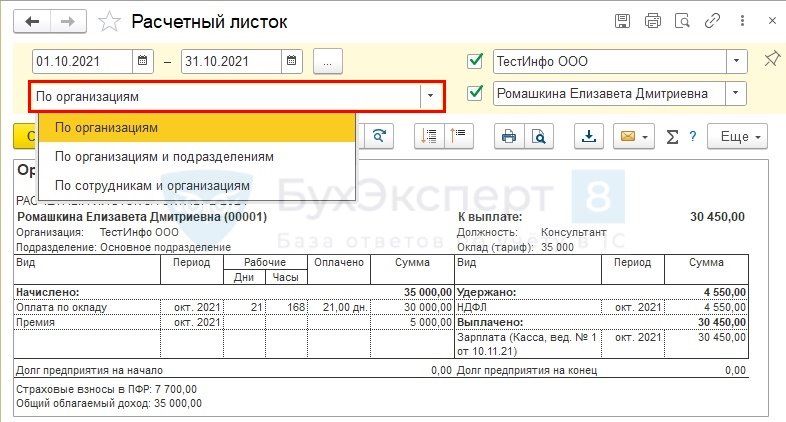
- Период — период, за который хотите получить детальную информацию;
- Организация — если их несколько, выберите ту, расчетные листки которой печатаете;
- Группировка отчета :
- По организациям — произойдет группировка сотрудников по организациям в алфавитном порядке;
- По организациям и подразделениям — листки сгруппируются по организациям и подразделениям;
- По сотрудникам и организациям — расчетные листки сформируются в алфавитном порядке без группировок;
Для большей детализации информации о расчете и удержаниях существуют дополнительные настройки, для этого нажмите на кнопку Настройки .
![]()
В открывшемся окне настроек можно увидеть уже известные параметры
![]()
и дополнительные настройки.
Для отчета Расчетный листок рекомендуем использовать Вид — Простой, чтобы не нарушить сложную структуру его настроек. Если это случится, отчет не сформируется.
По умолчанию в форме все флаги установлены. Лишние показатели можно не выводить.
- состав зарплаты (оклад, сверхурочные, работа в праздничные дни и т. п.);
- суммы дополнительных выплат (компенсаций, отпускных, больничных и т. п.);
- размеры удержаний и основания;
- итоговая сумма к выплате.
Также отчет позволяет:
При необходимости каждый расчетный лист можно распечатать на отдельном листе, установив:
- кнопка Настройки — Не жалеть бумаги (каждый расчетный листок на отдельном листе бумаги) .
Как посмотреть расчетный листок в 1С 8.3
Расчетный листок в 1С 8.3 также можно посмотреть, сформировав из документа Начисление зарплаты .
Зарплата и кадры — Все начисления — кнопка Создать — Начисление зарплаты .
![]()
Выделите сотрудника из списка в документе и нажмите на сумму с гиперссылкой в столбце Начислено .
![]()
В левом нижнем углу открывшегося окна нажмите на ссылку Подробнее см. Расчетный листок .
![]()
Расчетный лист из документа начисления можно также сохранить в электронном виде и распечатать.
Не рекомендуем использовать сведения из печатной формы Расчетный листок в документе Начисление зарплаты для информирования сотрудников, так как в отдельных случаях информация из Начисления зарплаты может содержать неполные данные.
Кроме того, в данном отчете недоступна детальная настройка расчетных листков.
Мы рассмотрели, как сформировать расчетные листки в 1С 8.3, где найти, распечатать и сохранить отчет, а также почему не следует для рассылки сотрудникам использовать расчетный лист в 1С из отдельного документа.
См. также:
Если Вы еще не подписаны:
Активировать демо-доступ бесплатно →
или
Оформить подписку на Рубрикатор →
После оформления подписки вам станут доступны все материалы по 1С:Бухгалтерия, записи поддерживающих эфиров и вы сможете задавать любые вопросы по 1С.
Помогла статья?
Получите еще секретный бонус и полный доступ к справочной системе БухЭксперт8 на 14 дней бесплатно
Похожие публикации
-
В статье разберем где найти, как вывести на печать расчетные..Путевой лист — один из документов, на основании которых производится.Утверждены новые правила заполнения путевых листов, вступающие в силу с.
Карточка публикации
Данную публикацию можно обсудить в комментариях ниже.
Обратите внимание! В комментариях наши кураторы не отвечают на вопросы по программам 1С и законодательству.
Задать вопрос нашим специалистам можно по ссылке >>Добавить комментарий Отменить ответ
Для отправки комментария вам необходимо авторизоваться.
Вы можете задать еще вопросов
Доступ к форме "Задать вопрос" возможен только при оформлении полной подписки на БухЭксперт8
Вы можете оформить заявку от имени Юр. или Физ. лица Оформить заявкуНажимая кнопку "Задать вопрос", я соглашаюсь с
регламентом БухЭксперт8.ру >>Огромное спасибо! Огромное количество информации как всегда интересно и доступно преподнесено Мариной Аркадьевной. Всегда с удовольствием посещаю ваши семинары
Содержание
Вы можете задать еще вопросов
Доступ к форме "Задать вопрос" возможен только при оформлении полной подписки на БухЭксперт8
Вы можете оформить заявку от имени Юр. или Физ. лица Оформить заявкуНажимая кнопку "Задать вопрос", я соглашаюсь с
регламентом БухЭксперт8.ру >>Читайте также: