Что такое драйвер защиты
За управление аппаратными устройствами компьютера (процессором, памятью, дисководами и устройствами ввода-вывода) отвечают служебные программы - операционная система и драйверы (driver). Драйвер "переводит" команды ОС в конкретные команды, понятные устройству.
Обычно драйвер общается не напрямую с устройством, а с микропрограммами (прошивкой) "железки", которые выполняют управление элементами устройства.
Некоторые простейшие устройства не имеют собственных микропрограмм, в этом случае управление ими целиком выполняется драйвером.
О успешном завершении операции или о возникшей ошибке драйвер сообщает ОС.
К большинству устройств производители пишут свои драйвера и прилагают к устройству на диске. Для повышения безопасности ОС такие драйвера тестируются и проверяются на совместимость с Windows в Microsoft, которая снабжает драйвера своей цифровой подписью, хотя производители могут визировать и своей подписью.
Драйвера для наиболее распространенных устройств, например, для контроллера IDE, разработчики ОС добавляют в дистрибутивы.
Где Windows хранит драйвера?
Каждый драйвер для Windows состоит из нескольких файлов и обычно хранится в каталогах: SYSTEM или SYSTEM32 или в их папках.
Ядро драйвера хранится в файлах с расширениями: *.vxt , *.drv, *.sys и некоторых других, а дополнительные процедуры в динамические библиотеки *.dll .
Инструкции для установки и удаления драйвера в ОС хранятся в информационных файлах *.inf, а сами файлы хранятся в каталоге С:/Windows.
Из этого файла Windows узнает тип устройства, производителя, модель, класс драйвера, какие ресурсы и файлы необходимы для работы этого устройства, операции распаковки, запуска, копирования, удаления и т.д., т.е. все изменения, которые нужно внести в Windows, чтобы устройство заработало.
Как получить сведения о драйвере?
1. Достаточно навести курсор мышки на файл драйвера и в подсказке увидим краткие сведения о драйвере.
2. Если использовать специальные программы, например, ServiWin, то можно получить намного больше информации о драйвере.
3. Кликнуть пр. кнопкой мышки по значку файла драйвера и выбрать "Свойства" --> "Драйвер".
4. Более подробные сведения о драйвере можно посмотреть в "Диспетчере устройств" ("Панель управления" --> "Свойства системы" --> "Оборудование" --> "Диспетчер устройств"). Другие способы запуска Диспетчера устройств.
В списке устройств щелкнуть по названию нужного устройства пр. кнопкой мышки и выбрать "Свойства" и откроется окно свойств устройства.
"Общие" - содержит общие сведения об устройстве.
"Драйвер" - содержит сведения о файлах драйвера и средства для установки, обновления и удаления драйвера.
"Сведения" - содержит список со множеством параметров, которые пользователям требуются очень редко.
"Дополнительно" - отображаются параметры специфичные для данного устройства.
Здесь можно настроить многие полезные свойства оборудования.
"Управление электропитанием" - позволяет настраивать параметры электропитания устройства.
"Ресурсы" - отображает системные ресурсы, занятые данным устройством.
Как найти драйвер?
Не секрет, что производители устройств обновляют драйвера для увеличения скорости работы устройства, повышения стабильности или вносят новые функции. Также при изменении версии ОС нужно поменять драйвер устройства.
Начинать поиск драйвера нужно всегда на сайте производителя во вкладках "Техническая поддержка", "Поддержка" или "Драйверы".
Также найти нужный драйвер можно на специализированных сайтах, т.е. ресурсах не связанных с производителем.
Не забывайте про универсальные средства поиска - поисковые системы, например, Google или Яндекс.
Как установить драйвер?
1. Самый простой способ установки драйвера - с помощью инсталлятора.
Ищите файл с именем setup.exe или install.exe и после запуска, следуйте инструкциям на экране и перезагружайте компьютер по запросу программы.
2. Установка драйверов вручную несколько сложнее, но вполне по силам даже начинающим пользователям.
Если автоматически установить драйвер не удалось, попытайтесь сделать это вручную.
В "Панели управления" выберите "Установка оборудования" и запустится "Мастер установки оборудования".
Не выбирайте автоматический поиск, а воспользуйтесь самостоятельным выбором оборудования.
В списке "Изготовитель-Модель" выберите нужно устройство, если оно там есть и установите драйвер из Windows.
Если в списке нет такого устройства или вы хотите установить драйвер из скаченного файла, то нажмите "Установить с диска" и найдите нужный INF-файл и драйвер будет установлен.
Как удалить драйвер?
Если драйвер оказался "неудачным", то его можно удалить через "Диспетчер устройств", щелкнув по подлежащему удалению устройству.
Как настроить драйвер?
Бывает, что вы установили нужный драйвер, а устройство все равно не заработало и в "Диспетчере устройств" висит значок: восклицательный знак в желтом кружочке.
Такое случается, когда новое устройство пытается использовать системные ресурсы, занятые уже имеющимися устройствами, это называется - конфликтом устройств.
Под системными ресурсами обычно понимают области памяти, порты ввода/вывода, запросы прерываний и каналы прямого доступа к памяти.
Количество этих ресурсов ограничено, и поэтому устройства могут из-за них конфликтовать.
В современных ОС реализована технология автоматического управления системными ресурсами, которая вошла в стандарт Plug&Play (включай и работай).
Соответствующий пункт есть в BIOS, включив который, сообщается компьютеру, что используется ОС поддерживающую эту технологию.
Если распределение ресурсов полностью отдается Windows, нужно установить галку "Ресурсы" --> "Автоматическая настройка".
Однако Plug&Play иногда не справляется со своей задачей, вам необходимы минимальные знания об основных типах системных ресурсов.
Их можно посмотреть: "Перечень ресурсов" --> "Ресурсы" в окне свойств устройства.
Диапазон памяти ("Диапазон памяти")
Это адреса ячеек памяти, выделенных устройству, т.е. для хранения необходимых ему данных.
Другим устройствам использовать эти области памяти запрещено.
Порт ввода/вывода ("Диапазон ввода/вывода - I/0")
Устройство должно получать от системы данные для обработки и управляющие команды и возвращать обработанные данные и отчеты о выполнении команд. Для этого устройству выделяется область памяти с некоторым адресом, из которого устройство читает эти данные и записывает туда свои.
Линия запроса прерываний (IRQ)
При работе устройства с процессором организуется линия прерываний.
Число линий, по которым устройство может запрашивать прерывания - 16, поэтому у каждого устройства, нуждающегося в ней, должна быть своя IRQ.
Канал прямого доступа к памяти (DMA)
Режим обмена данными, без участия процессора. За счёт чего скорость передачи увеличивается, т.к. данные не пересылаются в процессор и обратно.
Итак, при конфликте ресурсов нужно выполнить следующие действия:
Сориентироваться в разнообразии информации о вашей системе, о драйверах и занятых системных ресурсах вам может помочь утилита "Сведения о системе" (для запуска следует ввести msinfo32 в командную строку), входящая в поставку Windows.
Резервное копирование драйверов
Гарантированная защита от потери драйверов - резервное их копирование.
Подходов может быть несколько:
1. Если ОС с драйверами установлена на отдельном разделе винчестера, то удобней, например, программой Acronis Nrue Image скопировать этот раздел целиком, создав его образ на резервном носителе.
Недостаток: копия системного раздела пригодна только на идентичном оборудовании.
2. Переустанавливать драйвера в ручную или инсталляторов.
Недостаток: требует большого времени.
3. Копирование драйверов различными утилитами, например, Driver Max. Это самый привлекательный способ.
Меры повышения безопасности установленного драйвера аппаратной защиты для операционной системы Windows
В состав дистрибутива платформы "1С:Предприятие" версии 8.3 входит драйвер аппаратной защиты HASP Device Driver. Этот драйвер обеспечивает работу аппаратной защиты продуктов "1С" и состоит из двух частей:
- непосредственно драйвер USB-устройства ключа защиты;
- веб-интерфейс его управления.
Драйвер аппаратной защиты является важным компонентом платформы "1С:Предприятие" и входит в поставку продуктов "1С". Для снижения рисков и повышения безопасности компьютеров пользователей и серверов "1С:Предприятие" рекомендуется следовать следующим принципам:
- обновлять и использовать актуальные версии программных продуктов "1С" и драйвера защиты;
- если пользователи не используют аппаратную защиту, то рекомендуется не выполнять установку драйвера и удалить ранее установленный драйвер защиты;
- если аппаратная защита используется и необходимо использование драйвера защиты, то рекомендуется отключить веб-интерфейс драйвера.
При установке платформы "1С:Предприятие" флажок установки драйвера защиты включен по умолчанию. В процессе установки платформы вы можете его выключить, но при установке по умолчанию драйвер будет размещен на компьютере пользователя и сервере "1С:Предприятия", даже если вы не будете его в дальнейшем использовать.

Проверить установку драйвера защиты можно по нескольким признакам. Информацию об установленном драйвере защиты показывает программа его установки из командной строки при вызове с ключом "-info": " haspdinst.exe -info ". При установке платформы "1С:Предприятие" эта программа размещается в папке " С:\Program Files\1cv8\common\ ":


После запуска команды в первых строках выводится информация о версии установленного драйвера и его компонентов. Ниже на экране отображаются данные для драйвера, входящего в дистрибутив внутри файла haspdinst.exe.

При установке драйвера защиты параметры драйвера записываются в реестр операционной системы в разделе " HKEY_LOCAL_MACHINE\SOFTWARE\Aladdin Knowledge Systems\HASP\Driver\Installer ". Ключ " Version " содержит номер версии установленного драйвера. Эту информацию можно увидеть с помощью редактора реестра, входящего в состав ОС:

Эту же информацию можно получить с помощью интерпретатора командной строки, вызвав команду:
reg query "HKEY_LOCAL_MACHINE\SOFTWARE\Aladdin Knowledge Systems\HASP\Driver\Installer" /v "Version"

Работа веб-интерфейса драйвера осуществляется через сервис " Sentinel LDK License Manager ", который не надо путать с сервисом сетевых многопользовательских ключей защиты HASP License Manager. При отключении сервиса " Sentinel LDK License Manager ", веб-интерфейс драйвера защиты отключается и перестает работать. Защита от несанкционированного использования системы "1С:Предприятие" не использует для своей работы веб-интерфейс драйвера защиты, поэтому для повышения безопасности компьютеров пользователей он может быть отключен.

На момент написания данной статьи актуальная версия драйвера защиты – 7.60. Поэтому, если установленная у вас версия драйвера защиты ниже 7.60, то необходимо обновить версию драйвера до 7.60 и выше.
Платформа "1С:Предприятие" версии 8.3 поддерживает большое количество операционных систем, включая Windows XP и Windows Server 2003. С актуальным списком поддерживаемых операционных систем можно ознакомиться на сайте: http://v8.1c.ru/requirements/ Этот список может отличаться от списка поддерживаемых операционных систем производителем драйвера защиты (SafeNet/Gemalto). Список систем, поддерживаемых драйвером, приведен в файле "readme.html" в поставке драйвера. При внутреннем тестировании драйвера защиты 7.60 с операционными системами Windows XP и Windows Server 2003 проблем в работе драйвера не выявлено.


Для операционной системы Windows имеется выбор поставки драйвера для установки через командную строку, или графический интерфейс. Вариант поставки для установки через командную строку включает в себя файл haspdinst.exe , который для установки надо запустить с ключом "-i": haspdinst.exe -i

В случае установки драйвера через графический интерфейс необходимо запустить файл HASPUserSetup.exe .



Для отключения веб-интерфейса драйвера защиты необходимо остановить и выключить службу " Sentinel LDK License Manager ", которая отвечает за его работу. Это можно сделать вручную через панель управления службами.

Так же веб-интерфейс драйвера можно отключить из интерпретатора командной строки. Для этого необходимо запустить интерпретатор командной строки от имени администратора, а затем выполнить следующую команду:
sc config hasplms start= disabled && sc stop hasplms
Прежде всего, для запуска такого приложения Вы должны установить приложение с диска.
Некоторые приложения, распространяемые на дисках, требуют ввода Дискового ключа.
Обратите внимание, что если приложение поставляется на нескольких дисках, то, как правило, издатель указывает на лицевой стороне дисков, какой из них установочный, а какой игровой.
Запустите установленное приложение, при этом игровой диск должен находиться в оптическом приводе Вашего компьютера. Введите ключ (ключ, как правило, напечатан на поверхности самого компакт-диска и состоит из заглавных латинских букв и цифр, разделенных на группы дефисами) и следуйте указаниям на экране.
Все вопросы, связанные с проверкой диска и т.д., см. ниже в соответствующих разделах.
1.2 Способы проверки диска
Существует 2 способа проверки лицензионного диска:
1.3 Всегда ли нужно вставлять в оптический привод лицензионный диск для запуска приложения?
Компания StarForce, идя навстречу пользователям лицензионной продукции, разработала несколько вариантов, при которой Вам не надо помещать диск в привод каждый раз, когда Вы хотите запустить приложение:
В этом случае издатель или разработчик должен указать в процессе защиты приложения срок, в течение которого диск для запуска приложения требоваться не будет.
Другими словами, Вы вставили лицензионный диск в привод, запустили приложение, проверка диска успешно прошла. Теперь в течение, например, следующих 10 дней Вы можете не вставлять диск в привод, а приложение будет успешно запускаться и работать.
В частности, данная мера была предпринята StarForce для того, чтобы обеспечить большую сохранность Ваших лицензионных носителей.
1.4 Всегда ли нужно вводить ключ для диска?
Для удобства пользователей компания StarForce разработала специальную технологию, позволяющую не вводить вручную Дисковый ключ при запуске защищенного приложения. Технология получила название “KeyLess”.
Запуск приложения, защищенного с использованием технологии “KeyLess”:
Проверка диска начинается автоматически после запуска приложения. В этом случае Дисковый ключ записан в области данных компакт-диска и считывается оттуда автоматически.
1.5 Я ввел неверный Дисковый ключ, теперь я не могу ввести верный.
Если Вы по каким-то причинам ввели неверный Дисковой ключ и поняли это только после начала проверки диска – не отчаивайтесь. Ключ не будет сохранен системой, и при следующем запуске приложения Вам будет предложено ввести его вновь.
Если при следующем запуске приложения предложения ввести ключ не последовало, то Вы можете еще раз запустить приложение, удерживая клавишу Shift*. В этом случае Вам будет предложено ввести ключ.
1.6 Я не могу найти лицензионный ключ для диска в коробке с игрой.
Все вопросы, связанные с размещением Дискового ключа, решает издатель приложения. Таким образом, достаточно трудно предугадать, где конкретно будет указан Дисковой ключ (однако, как правило, он расположен в таких местах, которые трудно не найти).
1.7 Что следует предпринять, если не проходит проверка лицензионного диска?
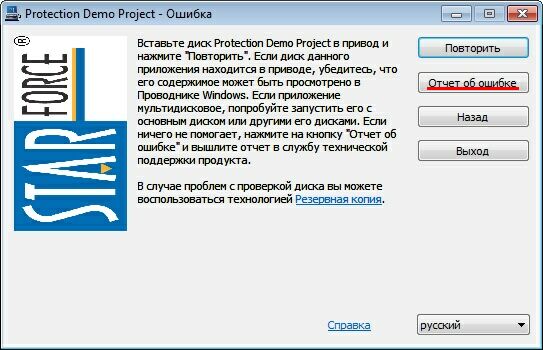
После полного сбора информации Вам будет выведено следующее окно:
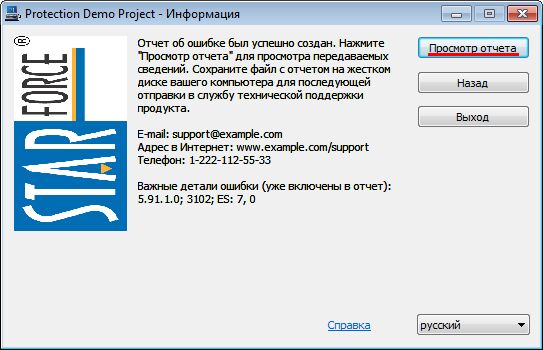
Кнопка «Просмотр отчета» позволит Вам просмотреть всю информацию перед отправкой в службу технической поддержки.
Сохраните полученный файл в текстовом формате в любом месте на жестком диске Вашего компьютера.
Обращаем Ваше внимание, что передаваемая информация содержит исключительно технические данные о конфигурации Вашей системы, которые необходимы при решении проблем с функционирование программного обеспечения. Информация не содержит никакой личной или секретной информации, такой как, например, пароли, Ваши личные данные и т.п.
Не следует изменять какие-либо данные внутри файла. В этом случае Ваш запрос рассмотрен не будет.
1.8 Если проверка диска не начинается.
Во многих случаях проверка диска не проходит из-за банальных причин – вставлен неверный диск или диск вообще не вставлен. Также некоторая информация, которая может помочь Вам самостоятельно решить проблему, выводится на информационных окнах защиты.
Подчас для решения проблемы требуется просто обновить драйвер защиты.
Если вам так и не удалось самостоятельно решить проблему, напишите письмо в службу технической поддержки издателя защищенного приложения (не в службу поддержки StarForce). Обязательно приложите к письму текстовой файл с информацией о системе. Если необходимо, сделайте скриншоты информационных окон с ошибками и также приложите их к письму.
2. Драйвер защиты
2.1 Все ли приложения, защищенные StarForce, устанавливают драйвер защиты?
Нет. Решение о необходимости установки драйвера защиты на защищаемое приложение принимает разработчик или издатель приложения, в зависимости от его потребностей в уровне защиты.
2.2 Как мне определить, установлен ли на моем компьютере драйвер защиты?
Это можно сделать двумя способами:
- с помощью файла protect.exe, расположенного в папке с защищенным приложением. Запустите файл и выберите опцию Check driver status.
- с помощью утилиты обновления драйвера защиты, которая доступна у нас на сайте. При запуске утилита сообщит, что она не обнаружила компонентов защиты в системе. Это означает, что драйвера защиты на вашем компьютере нет и никакие компоненты защиты установлены не будут.
В случае если утилита обнаружит какие-то компоненты защиты в системе, а именно драйвер защиты, она его обновит.
2.3 В какой момент устанавливается драйвер защиты? Всегда ли система предупреждает об установке драйвера защиты?
Драйвер устанавливается на компьютер пользователя при первом запуске защищенного приложения, о чем выводится соответствующее предупреждение на экране*. Пользователь всегда может отказаться от установки драйвера, однако защищенное приложение не будет работать без установленного в системе драйвера защиты.
Когда Вы не используете защищенное приложение, драйвер не выполняет никаких дополнительных действий и работает только во время запуска такого приложения. Будучи неактивным, драйвер занимает минимальное количество ресурсов – порядка 20 килобайт в оперативной памяти компьютера.
* У меня не выводится предупреждение об установке драйвера защиты
2.4 Как мне узнать, защита какой версии установлена на используемом мной приложении?
Воспользуйтесь утилитой SF Helper для автоматического определения версии защиты приложения или найдите в папке с защищенным приложением файл protect.dll (файл может иметь другое название, но всегда будет иметь расширение .dll), нажмите на нем правой клавишей мыши, выберете свойства. Далее выберете закладку Версия (Version). В секции BuildSignature (или BuildInfo) вы увидите номер версии защиты.
2.5 Как обновить драйвер защиты?
2.6 Как удалить все компоненты защиты из системы?
2.7 Удаляется ли драйвер защиты из системы автоматически?
Сервис автоудаления драйвера защиты.
Начиная с версии 4.0, компания StarForce внедрила во все свои продукты специальный сервис, который следит за использованием драйвера защиты в системе пользователя. Если у вас на компьютере больше не осталось ни одного приложения, защищенного StarForce, то сервис автоматически удалит все компоненты защиты из системы, а после следующей перезагрузки удалит самого себя *.
* Почему драйвер защиты не удаляется вместе с удалением защищенного приложения?
Защита StarForce располагает средствами, позволяющими издателю или разработчику в процессе защиты приложения реализовать механизм удаления драйвера защиты вместе с удалением с компьютера защищенного приложения.
Однако на практике это используется крайне редко. Именно поэтому специалистами нашей компании был разработан и внедрен Сервис автоудаления драйвера защиты StarForce.
2.8 Почему устанавливается драйвер защиты?
Драйвер необходим для специальных процедур проверки CD/DVD и используется только для этих целей. Драйвер не выполняет никаких дополнительных действий и работает только во время запуска защищенной программы.
2.9 Конфликтует ли драйвер защиты с другими драйверами и приложениями?
Потенциально драйвер защиты может конфликтовать с программами для эмуляции оптических дисководов в системе. Эмуляторы направлены на противодействие защите и используют собственные драйвера. При этом драйвер эмулятора может конфликтовать с драйвером защиты и приводить к ошибкам в системе. В случае если подобные конфликты возникают, следует удалить все компоненты эмуляторов из системы.
2.10 Изменяют ли компоненты защиты другое установленное на компьютере ПО?
Драйвер защиты устанавливается и работает точно так же, как и любые другие драйверы. То есть для его работы необходима регистрация в операционной системе, так как он выполняет ряд низкоуровневых операций. Как любое профессиональное ПО, система защиты никоим образом не изменяет другое установленное на компьютере программное обеспечение и не несет в себе никакой скрытой функциональности.
2.11 Влияет ли драйвер защиты на производительность жесткого диска?
3. Технология «Резервная копия»
3.1 Что такое технология «Резервная копия»?
Уникальная технология «Резервная копия» позволяет Вам эксплуатировать лицензионное программное обеспечение, распространяемое на оптических носителях, не используя сам лицензионный оптический носитель для подтверждения подлинности приобретенного ПО. Другими словами, купив лицензионный диск, Вы используете его только один раз – при установке и первом запуске приложения, а потом убираете такой диск «на полку», чем обеспечиваете его механическую сохранность. Суть технологии заключается в том, что она позволяет осуществить «привязку» лицензионного программного обеспечения, распространяемого на оптических носителях, к параметрам компьютера конечного пользователя таким образом, чтобы для запуска приложения лицензионный диск не требовался. При этом пользователь в любой момент времени может вернуться к использованию диска для запуска игры, т.е. переключение привязки можно осуществляться в любой момент.
Для осуществления привязки к параметрам Вашего компьютера необходимо обладать уникальным Серийным Номером, предоставляемым издателем.
В случае нарушения работоспособности установленного ранее приложения Вы всегда можете достать с полки купленный диск и, установив приложение заново, запустить его без всяких проблем. Также Вы можете иметь две рабочие копии приложения, например, одну дома, а другую – на работе или на переносном компьютере.
Решение о применении технологии «Резервная Копия» принимается издателем программы в процессе её защиты.
3.2 Использует ли приложение, защищенное с использованием технологии «Резервная копия», драйвер защиты?
По сути, приложение, защищенное с использованием технологии «Резервная копия», использует схему защиты с привязкой к параметрам компьютера. Как сказано выше (в разделе «Драйверы защиты»), если Вы используете диск, то защита в некоторых случаях предусматривает использование драйвера защиты для осуществления специальных операций проверки лицензионного диска. Однако после переключения привязки с дисковой на аппаратную, что собственно и предусматривает технология «Резервная копия», необходимость в проверке диска отпадает. Соответственно отпадает необходимость и в наличии драйвера на компьютере пользователя.
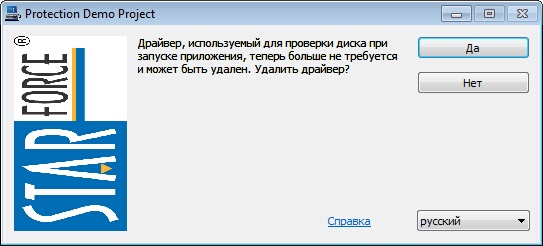
3.3 Как мне воспользоваться технологией «Резервная копия»?
4. Общие вопросы
4.1 Схема защиты, которая используется на моем приложении, не поддерживает Windows XP 64bit, Windows Vista или Windows 7. Как мне поступить?
Вы обладаете приложением, защищенным устаревшими версиями защиты StarForce. Для Windows Vista речь идет о версиях StarForce 1.xx, 2.xx, 3.xx, для Windows 7 - о версиях StarForce 1.xx, 2.xx, 3.xx 4.xx и о некоторых версиях 5.xx.
4.2 Запрещает ли защита работу каких-либо других программ, установленных на компьютере пользователя?
Защита StarForce не использует механизмов, запрещающих работу каких-либо сторонних программ. Программисты StarForce всегда ставили себе цель работать с любым набором программ, установленных на компьютере пользователя.
4.3 Собирает ли защита какую-либо информацию о пользователе или его компьютере без уведомления об этом пользователя?

Помимо этого функционирование системы защиты, как уже было сказано, может привести к физической порче оборудования. Естественно, сама StarForce ничего не портит, однако во время работы при потере пакетов система может переключить работу дисковода с DMA режима на PIO (pio - programmed input output, режим, при котором передачей информации занимается процессор, широко использовался в прошлом веке :)). В лучшем случае это приведет к существенному замедлению работы, чтению и записи данных, в худшем - к выходу дисковода из строя, особенно при длительной работе
Многие дорогостоящие лекарственные препараты имеют более дешевый аналог с идентичным составом.
Белосалик (380руб) и Акридерм СК (40руб)
Бепантен (250руб) и Декспантенол (100руб)
Бетасерк(600руб) и Бетагистин (250руб)
Быструмгель (180руб) и Кетопрофен (60руб)
Вольтарен (300руб) и Диклофенак (40руб)
Гастрозол (120руб) и Омепразол (50руб)
Детралекс (580руб) и Венарус (300руб)
Дифлюкан (400руб) и Флуконазол (30руб)
Длянос (100руб) и Риностоп(30руб)
Зантак (280руб) и Ранитидин (30руб)
Зиртек (220руб) и Цетиринакс (80руб)
Зовиракс (240руб) и Ацикловир (40руб)
Иммунал (200руб) и Эхинацеи экстракт (50руб)
Имодиум (300руб) и Лоперамид (20 руб)
Йодомарин (220руб) и Калия йодид (100руб)
Кавинтон (580руб) и Винпоцетин(200руб)
Кларитин (180руб) и Лорагексал (60руб)
Клацид (600руб) и Кларитромицин (180руб)
Лазолван (320руб) и Амброксол (20руб)
Ламизил (400руб) и Тербинафин (100руб)
Лиотон-1000 (350руб) и Гепарин-акригель 1000 (120руб)
Ломилан (150руб) и Лорагексал (50руб)
Максидекс (120руб) и Дексаметазон (40руб)
Мезим(300руб) и Панкреатин (30руб)
Мидриацил (360руб) и Тропикамид (120руб)
Мирамистин (200руб) и Хлоргексидин (10руб)
Мовалис (410руб) и Мелоксикам (80руб)
Нейромультивит (250руб) и Пентовит (50руб)
Но-шпа (150руб) и Дротаверина гидрохлорид (30руб)
Нормодипин (620руб) и Амлодипин (40руб)
Нурофен (120руб) и Ибупрофен (10руб)
Омез (180руб) и Омепразол (50руб)
Панадол(50руб) и Парацетамол (5руб)
Панангин (140руб) и Аспаркам (10руб)
Пантогам (350руб) и Пантокальцин (230руб)
Ринонорм (50руб) и Риностоп (20руб)
Сумамед (450руб) и Азитромицин (90руб)
Трентал(200руб) и Пентоксифиллин (50руб)
Трихопол (90руб) и Метронидазол (10руб)
Троксевазин (220руб) и Троксерутин (110руб)
Ультоп (270руб) и Омепразол (50руб)
Фастум-гель (250руб) и Кетопрофен (70руб)
Финлепсин (280руб) и Карбамазепин (50руб)
Флюкостат (200руб) и Флуконазол (20руб)
Фурамаг (380руб) и Фурагин (40руб)
Хемомицин (300руб) и Азитромицин (100руб)
Энап (150руб) и Эналаприл (70руб)
Эрсефурил (400руб) и Фуразолидон (40руб)

Плюсы аналогов лекарств:
У дженеретиков, как правило, значительно ниже цена.
Дешевые лекарства почти не подделывают, т.к это экономически невыгодно.
Лечебный эффект одинаков, ведь они содержат идентичные ингридиенты.
Растут тарифы ЖКХ? Виноват народ!
Журнал "Новая Империя" / Экономика /
Растут тарифы ЖКХ? Виноват народ!
26.07.2013
На пенсию граждане должны откладывать из собственных средств. За медицину должны платить граждане.
Текст: Пётр Старцев
Наконец-то найден виновник в росте тарифов ЖКХ. Виновными оказались граждане РФ.
Как заявил Дмитрий Козак (куратор сочинского строительства), граждане должны контролировать, за что они платят.
Ну, вот отличная ситуация. На пенсию граждане должны откладывать из собственных средств. За медицину должны платить граждане. Образование и воспитание граждан (пардон, теперь это называется "предоставление образовательных услуг") - тоже не обязанность государства. Милиция сокращается, а ЧОПов становится всё больше. ЖКХ разгосударствилось уже почти полностью. Квартиру молодым семьям? Пусть ипотеку берут, государство жильё не даст.
И вот теперь выясняется, что и контролировать ЖКХ тоже должны граждане.
При этом ещё граждане должны платить налоги, служить в армии, и не воровать у государства.
А что должны делать чиновники (которых на секундочку почти в 4 раза больше на душу населения, чем в СССР)? Они должны получать долю с абсолютно всего происходящего в стране и по возможности ничего не делать. Удобно.
Кстати, в одной старой песенке пелось:
Смерть беспощадная всем супостатам!
Всем паразитам трудящихся масс!
Мщенье и смерть всем царям-плутократам!
Близок победы торжественный час.
Статья 181.2. Принятие решения собрания
[Гражданский кодекс РФ] [Глава 9.1] [Статья 181.2]
1. Решение собрания считается принятым, если за него проголосовало большинство участников собрания и при этом в собрании участвовало не менее пятидесяти процентов от общего числа участников соответствующего гражданско-правового сообщества.
Решение собрания может приниматься посредством заочного голосования.
2. При наличии в повестке дня собрания нескольких вопросов по каждому из них принимается самостоятельное решение, если иное не установлено единогласно участниками собрания.
3. О принятии решения собрания составляется протокол в письменной форме. Протокол подписывается председательствующим на собрании и секретарем собрания.
4. В протоколе о результатах очного голосования должны быть указаны:
1) дата, время и место проведения собрания;
2) сведения о лицах, принявших участие в собрании;
3) результаты голосования по каждому вопросу повестки дня;
4) сведения о лицах, проводивших подсчет голосов;
5) сведения о лицах, голосовавших против принятия решения собрания и потребовавших внести запись об этом в протокол.
5. В протоколе о результатах заочного голосования должны быть указаны:
1) дата, до которой принимались документы, содержащие сведения о голосовании членов гражданско-правового сообщества;
Читайте также:


