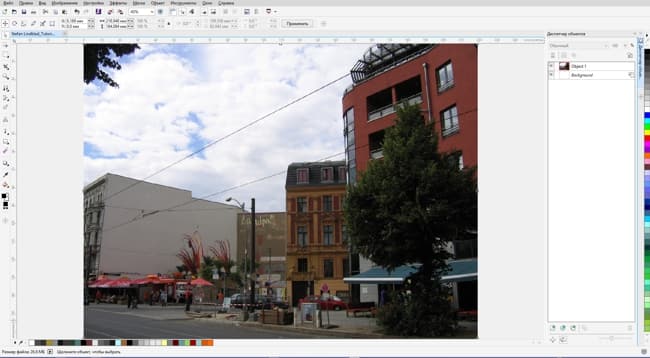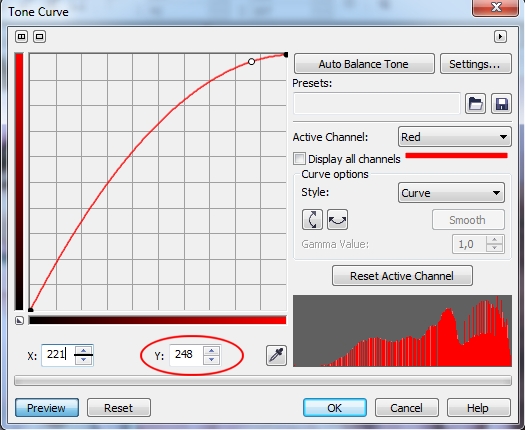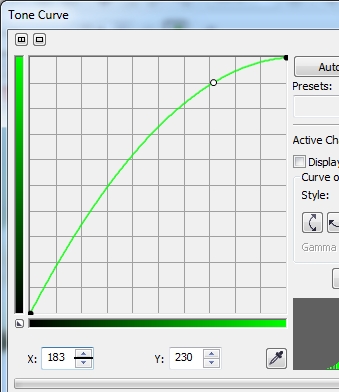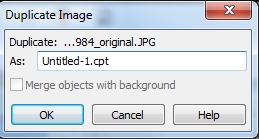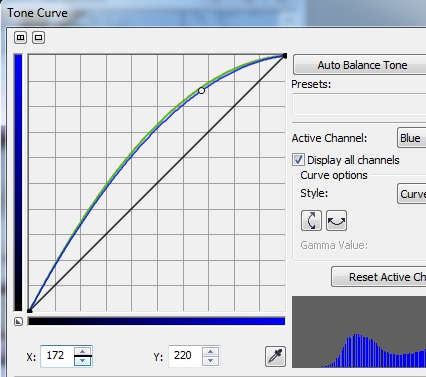Как работать в corel photo paint x7
У вас есть вопрос о Corel Photo-Paint X7 или вам нужна помощь? Задайте его здесь. Полно и четко опишите проблему и сформулируйте свой вопрос. Чем больше вы сообщите о проблеме или вопросе, тем легче будет производителю Corel Photo-Paint X7 вам ответить.
Содержание
- Contents
- ❯ Getting started
- ❯ Installing CorelDRAW Graphics Suite
- System requirements
- Preparing for installation
- Installing CorelDRAW Graphics Suite applications
- Installation options
- Modifying and repairing installations
- Uninstalling CorelDRAW Graphics Suite
- Frequently Asked Questions
- CorelDRAW memberships
- Using your account
- Updating Corel products
- Corel Support Services
- About Corel
- Get up and running easily
- Work faster and more efficiently
- Design with creativity and confidence
- Share and expand your experience
- Finding out what was new in previous versions
- Getting help
- Using the Help and tooltips
- Quick Start Guide
- Insights from the Experts
- Video learning resources
- Using Hints
- Welcome screen
- Tips and Tricks
- Macro programming guide
- Network deployment guide
- Web-based resources
- Customized training and integration resources
- Starting and quitting Corel PHOTO-PAINT
- Changing languages
- Changing startup settings
- Corel PHOTO-PAINT terms
- Corel PHOTO-PAINT application window
- Choosing a workspace
- Toolbars
- Toolbox
- Property bar
- Dockers
- Color palette
- Status bar
- Changing workspace options
- Disabling warning messages
- Opening images
- Importing files
- Scanning images
- Creating images
- Working with multiple images
- Working with vector graphics
- Viewing images
- Zooming
- Viewing image information
- Refreshing the image window
- Detecting and embedding Digimarc watermarks
- Setting up guidelines
- Setting up the grid
- Setting up the rulers
- Undoing and redoing actions
- Reverting to an earlier image state
- Repeating and fading actions
- Saving images
- Exporting images to other file formats
- Working with locked files
- Closing images
- Exploring Corel CONNECT
- Accessing content
- Browsing and searching for content
- Viewing content
- Using content
- Installing fonts
- Managing content
- Syncing trays with OneDrive
- Content types
- Using ConceptShare
- ❯ Changing image dimensions, resolution, and paper size
- Changing image dimensions
- Changing image resolution
- Changing paper size
- Cropping images
- Stitching images together
- Scaling images by using Smart Carver
- Straightening images
- Rotating and flipping images
- Improving scanned images
- Removing red-eye
- Removing dust and scratch marks
- Cloning image areas
- Sharpening images
- Removing artifacts and noise from JPEG images
- Erasing image areas
- Smearing, smudging, and blending colors
- Using the Image Adjustment Lab
- Using individual color-adjustment effects and tools
- Exploring adjustment filters
- Working with color channels
- Creating lenses
- Editing lenses
- Combining lenses with the image background
- Smearing image areas
- Adding twirl effects
- Reshaping image areas by pulling or pushing away pixels
- ❯ Working with color
- Understanding color models
- Understanding color depth
- Choosing colors
- Using the Image palette
- Creating and editing custom color palettes
- Organizing and displaying color palettes
- Displaying or hiding color palettes in the Palette libraries
- Setting the properties of color palettes
- Using spot color channels
- Changing the color mode of images
- Converting images to the black-and-white color mode
- Converting images to the paletted color mode
- Converting images to the duotone color mode
- Understanding color management
- Getting started with color management in Corel PHOTO-PAINT
- Installing, loading, and embedding color profiles
- Assigning color profiles
- Converting colors to other color profiles
- Choosing color-conversion settings
- Soft proofing
- Working with color management presets
- Working with color management policies
- Managing colors when opening documents
- Managing colors when importing and pasting files
- Managing colors for print
- Using a safe CMYK workflow
- Managing colors for online viewing
- Applying uniform fills
- Applying fountain fills
- Applying bitmap pattern fills
- Applying texture fills
- Applying transparency patterns to fills
- Applying uniform transparency
- Applying fountain transparency
- Applying bitmap pattern transparency
- Applying texture transparency
- Applying transparency by using brushstrokes
- Making selected colors in objects transparent
- Blending objects
- Managing fills and transparencies
- Saving and sharing fills and transparencies
- ❯ Working with masks
- Distinguishing protected and editable areas
- Defining editable areas
- Defining editable areas by using color information
- Expanding and contracting editable areas
- Inverting and removing masks
- Moving and aligning editable areas
- Transforming editable areas
- Adjusting the edges of editable areas
- Adjusting the transparency of masks
- Cutting out images
- Creating paths
- Managing paths
- Shaping paths
- Adding and deleting path nodes
- Joining and breaking paths
- Changing node types
- Applying brushstrokes to paths
- Working with clipping paths
- Creating and editing alpha channels
- Saving masks and alpha channels
- Loading masks and alpha channels
- Managing alpha channels
- ❯ Drawing and painting
- Drawing shapes and lines
- Applying brushstrokes
- Spraying images
- Painting symmetrical patterns and orbits
- Repeating brushstrokes
- Creating custom brushes
- Using a pressure-sensitive pen
- Understanding merge modes
- Working with special effects
- Applying preset styles
- Applying color and tone effects
- Special effects categories
- Applying Bevel effects
- Applying the Bokeh Blur effect
- Applying Lens Flare effects
- Applying Lighting effects
- Adding photo frames
- Gallery of special effects
- Managing plug-ins
- ❯ Working with objects
- Creating objects
- Changing object properties
- Selecting objects
- Moving, copying, and deleting objects
- Displaying and arranging objects
- Aligning and distributing objects
- Using alignment guides
- Locking objects
- Grouping and combining objects
- Choosing a merge mode for grouped objects
- Working with clipping groups
- Transforming objects
- Cropping objects
- Changing the edges of objects
- Adding drop shadows to objects
- Using clip masks
- Protecting the area around an object
- Inserting linked or embedded objects into another application
- Editing linked or embedded objects
- ❯ Creating and formatting text
- Adding and selecting text
- Adding color to text
- Formatting text
- Working with OpenType features
- Inserting special characters, symbols, and glyphs
- Kerning, shifting, and rotating text
- Aligning text
- Adjusting line, character, and word spacing
- Anti-aliasing text
- Fitting text to a path
- Previewing fonts
- Choosing fonts with Font Playground
- Identifying fonts
- Working with legacy text
- Modifying encoding settings to display text correctly
- Working with Asian and Middle Eastern text
- OpenType support for Asian text
- ❯ Creating and editing movies
- Opening and playing movies
- Creating movies
- Modifying frame sequence and frame display time
- Saving movies
- Exporting images for the web
- Saving and applying web presets
- Creating palette-based images with transparent colors and backgrounds
- Creating image maps
- Slicing images
- Creating and editing rollovers
- E-mailing images
- ❯ Printing basics
- Printing your work
- Laying out print jobs
- Previewing print jobs
- Applying print styles
- Fine-tuning print jobs
- Printing colors accurately
- Printing to a PostScript printer
- Viewing preflight summaries
- Preparing a print job for a print service provider
- Working with imposition layouts
- Printing printers’ marks
- Printing color separations
- Working with color trapping and overprinting
- Printing to film
- Working with a print service provider
- ❯ Exporting to PDF
- Exporting documents as PDF files
- Including hyperlinks, bookmarks, and thumbnails in PDF files
- Reducing the size of PDF files
- Specifying an encoding format for PDF files
- Specifying color management options for exporting PDF files
- Setting security options for PDF files
- Optimizing PDF files
- Viewing preflight summaries for PDF files
- Preparing PDF files for a print provider
- Exporting files to office productivity applications
- Adding objects to documents
- Using RAW camera files
- Bringing RAW camera files into Corel PHOTO-PAINT
- Adjusting the color and tone of RAW camera files
- Sharpening and reducing noise in RAW camera files
- Previewing RAW camera files and obtaining image information
- Adobe Illustrator (AI)
- Windows Bitmap (BMP)
- OS/2 Bitmap (BMP)
- Computer Graphics Metafile (CGM)
- CorelDRAW (CDR)
- Corel Presentation Exchange (CMX)
- Corel PHOTO-PAINT (CPT)
- Cursor Resource (CUR)
- AutoCAD Drawing Database (DWG) and AutoCAD Drawing Interchange Format (DXF)
- Encapsulated PostScript (EPS)
- PostScript (PS or PRN)
- GIF
- JPEG (JPG)
- JPEG 2000 (JP2)
- Kodak Photo CD Image (PCD)
- PICT (PCT)
- PaintBrush (PCX)
- Adobe Portable Document Format (PDF)
- HPGL Plotter File (PLT)
- Portable Network Graphics (PNG)
- Adobe Photoshop (PSD)
- Corel Painter (RIF)
- TARGA (TGA)
- TIFF
- Corel Paint Shop Pro (PSP)
- WordPerfect Graphic (WPG)
- RAW camera file formats
- Wavelet Compressed Bitmap (WI)
- Windows Metafile Format (WMF)
- Additional file formats
- Recommended formats for importing graphics
- Recommended formats for exporting graphics
- ❯ Customizing Corel PHOTO-PAINT
- Creating workspaces
- Customizing keyboard shortcuts
- Customizing menus
- Customizing toolbars
- Customizing the toolbox
- Customizing the property bar
- Customizing the status bar
- Customizing filters
- Customizing file associations
- Working with macros
- Working with scripts
- ❯ Corel PHOTO-PAINT for Adobe Photoshop users
- Comparing terminology
- Comparing tools
О Corel Photo-Paint X7
Посмотреть инструкция для Corel Photo-Paint X7 бесплатно. Руководство относится к категории Фото / видео программы, 1 человек(а) дали ему среднюю оценку 5.3. Руководство доступно на следующих языках: английский. У вас есть вопрос о Corel Photo-Paint X7 или вам нужна помощь? Задайте свой вопрос здесь
![]()
Одним из наиболее важных приемов фоторедактирования, который хотели бы освоить многие пользователи, является создание маски для волос. Освоив эту технику, вы сможете овладеть большинством методов создания масок. В этом уроке я продемонстрирую процесс создания маски для волос в Corel PHOTO-PAINT X7. Этот прием, в котором используется линза «Оттенки серого», будет также работать в версиях X5 и X6. В версиях пакета старше X5 линза «Оттенки серого» отсутствует.
Если вы — фотограф, который занимается ретушированием фотографий, или же вы просто пытаетесь выбрать фон для изображения, я рекомендую использовать плоский фон нейтрального цвета. На таком фоне волосы будут четко выделяться. Но, как мы знаем, такой результат достижим далеко не всегда. В этом уроке я буду использовать фотографию с фоном нейтрального цвета. Кроме того, эта фотография будет высокого качества (по крайней мере 300 т/д). Неважно, будет ли это изображение в формате RAW, TIFF или JPEG, — для достижения наилучших результатов профессионального уровня нам нужен снимок в высоком разрешении. Я всегда сохраняю изображение в формате .CPT еще до начала работы.
Шаг 1
Начнем с создания маски для всего человека, изображенного на фотографии, путем преобразования его в черный силуэт на белом фоне. Для начала человека на снимке необходимо максимально затемнить. Затем, когда я инвертирую черный цвет в белый, белый фон превратится в черный. Таким образом легче всего сохранить мелкие детали волос. Сейчас все это звучит несколько противоречиво, но в конце все будет понятно. Начнем с затемнения человека на снимке.
Качество фотографии исключительно важно для достижения хорошего результата. Если все этапы работы будут выполнены должным образом, то результат будет не только быстрым, но и превосходного качества.
Шаг 2
Активируем окно настройки «Объекты» (Окно > Окна настройки > Диспетчер объектов или CTRL+F7) и окно настройки «Каналы» (Окно > Окна настройки > Каналы или CTRL+F9).
Я использую окно настройки Каналы в качестве ориентира для создания контраста. Поочередно щелкнем красный, зеленый и синий каналы, чтобы посмотреть, с помощью которого из них можно добиться лучшего контраста. Для нашего изображения больше всего подходит синий канал.
![]()
Поскольку окно настройки Каналы нам больше не понадобится, отключим его с помощью кнопки Быстрая настройка на панели Окна настройки.
![]()
Сначала в окне настройки Объект создадим линзу Оттенки серого (Объект > Создать > Создать линзу > Оттенки серого) и перетащим синий регулятор как можно левее, чтобы сделать изображение максимально темным.
![]()
Если требуется сделать изображение еще более контрастным, можно перенастроить другие регуляторы цвета.
Мы ни в коем случае не хотим утратить тончайшие пряди волос, поэтому я медленно передвигаю регулятор до тех пор, пока изображение станет максимально темным, однако сохранятся мелкие детали. Изображение не станет абсолютно черным, но эффект контраста затемнит его.
Шаг 3
По окончании я использую линзу Увеличение контрастности (Объект > Создать > Создать линзу > Увеличение контрастности), медленно и аккуратно передвигая регуляторы, чтобы сделать изображение темнее, но сохранить мельчайшие детали волос. В нашем случае я смог передвинуть регулятор Обрезка входных значений слева к отметке 158. Затем я щелкнул OK.
![]()
Перед тем, как продолжить, я рекомендую дублировать объект фона фотографии (Щелкните правой кнопкой мыши объект фона изображения > Дублировать).
![]()
Шаг 4
В дальнейшем мы будем использовать другие инструменты, которые прекрасно справляются с осветлением и затемнением изображения. Помните о сохранении мелких деталей волос.
В наборе инструментов выберем инструмент Эффект, в окне Выбор кисти щелкнем категорию Осветление/затемнение и начнем с эффекта Выделение осветлением.
![]()
Обрабатывая этим инструментом белые области, можно вплотную приблизиться к контуру, не ухудшив изображение. Поскольку фон здесь уже очень светлый, нам не придется тратить дополнительное время на его доработку. Чрезмерное использование эффекта Осветление может негативно сказаться на мелких деталях. Поэтому я рекомендую не протаскивать инструмент, а только мягко притрагиваться им к изображению, при этом при проработке области волос желательно использовать графический планшет с пером.
Кроме того, я хочу проверить, насколько настройки инструмента, заданные по умолчанию, справятся с заданием. Если нужен более точный результат, я могу перенастроить кончик кисти и задать подходящие для работы параметры. Обычно с настройками по умолчанию не возникает никаких проблем. Помните, что при работе с инструментами Осветление и Затемнение каждый штрих, перекрывая нижележащие штрихи, оказывает влияние на вид этих штрихов.
Шаг 5
По окончании работы с осветлением я использую эффект Затемненные тени в категории Осветление/затемнение для дальнейшего затемнения уже темных областей и превращения человека на фотографии в силуэт. Этот эффект влияет на темные области снимка и оставляет светлые области нетронутыми. Поскольку при работе над основными областями силуэта нет необходимости в аккуратности, для закрашивания силуэта черным я могу использовать обычный инструмент Краска (Набор инструментов > Краска). Вернемся к инструментам Осветление и Затемнение. Для большей точности на панели свойств уменьшим значение интенсивности эффекта тени. Изменим установленное по умолчанию значение -50 на -23. Подходящее значение, однако, может варьироваться в зависимости от качества и типа фотографии.
![]()
![]()
В областях, требующих повышенного внимания, эффект Затемненные тени лучше всего наносить в несколько слоев — такой метод позволяет создать качественный силуэт. В противном случае мелкие детали волос могут быть утрачены. Проще говоря, не переусердствуйте. Тише едешь — дальше будешь.
Шаг 6
Теперь мне хотелось бы еще раз проверить, насколько точно и аккуратно были использованы инструменты осветления и затемнения, чтобы предотвратить возникновение проблем при дальнейшей работе со снимком. Я также могу продолжать дорабатывать детали с помощью эффектов осветления и затемнения.
Здесь я применю старый прием инвертирования цветов изображения: Объект > Создать > Создать линзу > Инвертировать. С помощью этого метода можно отследить любые существенные погрешности. При необходимости я снова прибегну к инструментам осветления и затемнения, но уже в режиме линзы Инвертировать.
![]()
Шаг 7
По окончании я просто создаю маску силуэта (Набор инструментов > инструмент Маска волшебной палочкой). Для этого изображения маска была создана с помощью инструмента маски. Кроме того, на панели свойств я выбрал Аддитивный режим (зеленый значок +) и установил уровень допуска на 30, поскольку это значение подходит для моего изображения.
![]()
Наконец, скопируем и вставим маску поверху изначального снимка (Вставить > Вставить как новое выделение), вырежем человека с исходной фотографии и вставим его в другое изображение.
![]()
Важное напоминание
Помните, что результат зависит от качества исходной фотографии, а также от того, насколько точно и аккуратно вы следуете инструкциям по созданию силуэта, особенно на этапе обработки мельчайших деталей волос с помощью маски. Все это может показаться очевидным, однако здесь легко наделать ошибок. Применение инструментов осветления и затемнения к изображению в плохом или низком разрешении приведет к утрате мелких деталей и, следовательно, к созданию низкокачественной маски. Залог прекрасного результата — терпение и твердая рука.
![]()
Большинство отснятых на камеру фотографий можно превратить в нечто гораздо более выразительное и эффектное. Помню, во время прогулки по мосту Тысячелетия в Лондоне местный житель, проходя мимо, сделал замечание таким громким голосом, как будто хотел, чтобы я его услышал: «Никак не возьму в толк, почему туристы постоянно здесь фотографируют». Этот лондонец не понял главного — я, возможно, был там в качестве туриста, но я всегда делаю справочные снимки. Это попросту у меня в крови — я никогда не знаю, какими будут мой следующий дизайн или иллюстрация.
Возьмем, к примеру, фотографию, которую я сделал во время поездки по округу Митте (бывший Восточный Берлин) несколько лет назад. Ничего особенного, правда? Я гулял по улицам и оказался в богемном районе, где сделал несколько снимков. Один из них мы и будем использовать в нашем уроке.
Анализ фотографии
Вспоминая об этом районе в округе Митте, я подумал, что из этой фотографии получится отличный пример того, как из ординарного изображения можно создать что-то захватывающее и интересное. Сначала я всегда обращаю внимание на сильные и слабые стороны фотографии. В процессе работы над проектом они могут сослужить отличную службу.
Волшебный инструментарий Corel PHOTO-PAINT
Откройте фотографию в Corel PHOTO-PAINT X7. Обратите внимание на источник освещения. Здесь освещение очень слабое, свет почти тусклый. Хорошо то, что с освещением, тенями и контрастом можно работать. Я заметил и принял в расчет для дальнейшей работы тени под местами для сидения и деревом в правом нижнем углу снимка.
Начнем с создания нового объекта в Диспетчере объектов (Объект > Создать > Новый объект). Для создания солнечных лучей воспользуемся инструментом Краска (Набор инструментов > Краска) с кончиком с мягкими краями. На Панели свойств в выпадающем списке я выбрал Кисть > Большая мягкая и слегка увеличил Радиус кончика. Белым цветом я нарисовал семь солнечных лучей, направленных на площадку. Затем с помощью регулятора Непрозрачность в верхней части Диспетчера объектов я настроил уровень непрозрачности мазка кисти.
Далее я использовал инструмент Маска для создания маски неба. С помощью копирования и вставки (CTRL+C, CTRL+V) я создал Группу объектов. Это позволило мне при работе с настройками Линзы вносить изменения только в область неба на снимке.
Сделаем 2-3 копии маски, чтобы иметь возможность по-разному изменять небо на фотографии и быстро включать и отключать определенные объекты. По окончании мы просто удалим все ненужные маски и оставим только одну маску неба. Пока выделение активно, применим линзу Цветовая кривая (Объект > Создать > Создать линзу > Цветовая кривая) для повышения контраста путем дальнейшего затемнения темных областей с помощью плавной S-образной кривой (приблизительные значения в диалоговом окне: черный — 51,54; белый — 172, 162).
Также добавим эффект линзы Увеличение контрастности (расположим его под линзой Цветовая кривая) со значением Обрезки входных значений 12 – 255. Теперь с помощью инструмента Ластик в Наборе инструментов можно подчистить ненужные области маски.
Я также применил эффекты осветления и затемнения, усилив эффект тени в области окон и фасада здания с помощью инструмента Эффект > Осветление/затемнение > Выделение затемнением. Однако перед использованием инструмента Осветление/затемнение я скопировал и вставил эти области изображения с помощью инструмента Маска и сохранил их в качестве отдельных объектов в Диспетчере объектов.
![]()
На некоторых масках я повторил эффект осветления и затемнения, имитируя рисование кистью. С помощью инструмента Эффект можно рисовать тени и усиливать контраст так же, как и при рисовании гуашью, с которой работали иллюстраторы и дизайнеры до появления компьютерной графики. Каждый новый слой одной и той же краски (в нашем случае — новый слой осветления и затемнения) усиливает контраст. На моей фотографии благодаря такому эффекту цемент и гипс выглядят более реалистично и объемно.
На красном здании справа я несколько раз применил эффект осветления и затемнения, усилив контраст и углубив тени. Таким образом мне удалось сделать окна более заметными.
Зонтики, расположенные за солнечными лучами, также нуждаются в усилении контраста. Для этого я использовал инструмент Эффект > Осветление/затемнение > Выделение осветлением вместо Выделение затемнением. Это позволило мне осветлить верхушки зонтиков.
Пустой навес, расположенный над столиками рядом с красным зданием справа, дает нам отличную возможность добавить текст или логотип. Я выбрал «Coffee». Для создания текста я воспользовался белым цветом и современным шрифтом San Serif. Текст был добавлен с помощью инструмента Текст в Наборе инструментов. Я активировал инструмент Выбор объекта и с помощью маркеров искажения (значок Искажение на Панели свойств) изменил форму текста в соответствии формой тента. Чтобы добавить реалистичности, во время работы с инструментом Ластик я применил эффект непрозрачности, чтобы удалить все, что перекрывало дерево. По окончании я просто удалил эффект непрозрачности текста. С помощью регулятора Непрозрачность в Диспетчере объектов я установил значение непрозрачности текста на отметку 30.
![]()
Работа с линзами фотофильтров
Мне хотелось создать эффект пожелтевшей старой фотографии. В Диспетчере объектов я выбрал Создание линзы > Фотофильтр (или Объект > Создать > Создать линзу > Фотофильтр). Затем таким же образом я добавил линзы Увеличение контрастности и Цветовая кривая.
В конце я добавил последнюю линзу Фотофильтр. Все эти линзы вместе позволили задать экспрессивный, теплый, «винтажный» тон. По сравнению с тусклым освещением на исходном изображении у нас получился интересный эффект.
Применение эффекта полутона
Чтобы добавить эффект полутона, я создал временное новое изображение (Файл > Создать…). Я нарисовал несколько штрихов кистью и добавил эффект полутона (меню Эффекты > Преобразование цвета > Полутон. ). Это значит, что теперь у меня есть объект белого фона и еще один с точками полутона. Протащим инструмент Прозрачность цвета из Набора инструментов по белому фону. Это сделает фон прозрачным. Теперь путем копирования и вставки нужно разместить его поверху нашей фотографии в качестве нового объекта. Таким образом можно контролировать распределение точек полутона над изображением.
![]()
Добавление импортированных изображений и художественных элементов
У меня появилась идея — добавить что-нибудь на пустой фасад здания. Я придумал векторное изображение собаки в стиле стрит-арт — что-то вроде логотипа или торговой марки.
![]()
Затем я импортировал (Ctrl+I) векторное изображение. Векторные изображения в формате CorelDRAW .cdr легко импортируются и открываются в Corel PHOTO-PAINT.
Щелкните (не перетаскивайте) файл, в диалоговом окне Импорт и убедитесь, что вы выбрали опцию Прозрачный фон, а затем нажмите OK. Я импортировал файл как растровое изображение. С помощью маркеров изменения размера уменьшим размер изображения. С помощью активированного инструмента Выбор объекта и подходящих функций трансформации на Панели свойств придадим нужную форму графическому элементу и разместим его на фасаде здания. Тут важно повторить угол перспективы стены фасада, на которой будет размещено изображение. Чтобы добавить текстуру, я обратился к списку Текстуры в меню Эффекты. Кроме того, я добавил эффект непрозрачности. Так элемент лучше смотрится на стене.
![]()
В конце с помощью инструмента Краска я нарисовал и раскрасил несколько флажков. По сравнению с оригиналом финальное изображение получилось гораздо более эффектным. Итак, мы прошли путь от рядовой фотографии к экспрессивному и интересному изображению.
В данном уроке я хочу рассказать об одном из способов коррекции изображений в Corel Photo-Paint. Данный способ не является каким-то ноу-хау, но тем не менее, возможно кому-то пригодится в работе. Этот урок больше рассчитан для тех, кто хочет самостоятельно, безо всяких «профессиональных заморочек и тонкостей» достаточно быстро улучшить семейные или личные любительские фотографии, которые часто не блещут качеством. Я думаю, что профессионалы в коррекции, нашли бы 1000 + 1 недостаток в этом примере, но здесь не преследуется цель сделать суперидельный снимок (на это нужно должное количество времени и терпения). В уроке показана методика данного способа коррекции и тот инструментарий, который используется в подобных случаях. А для получения лучших результатов, просто необходимо соблюсти большую точность в настройках и подборе параметров, вот и всё.
Итак, приступим…
На рис. 1 показан исходный снимок.![Улучшение фото в Corel Photo-Paint]()
Данный рисунок является копией оригинала, уменьшенной в 2 раза. Далее мы будем работать с этой уменьшенной версией оригинала, хотя вы можете взять для упражнения оригинал, который находится в прикрепленных файлах.
Будем честными – это не самый худший оригинал, который доводится встречать. Я бы сказал, это чуть ли не идеальный случай, потому что в основном фото не имеет значительных дефектов и не изобилует артефактами, которые значительно усложняют коррекцию. Цвета также не имеют катастрофических отклонений от желаемых.
Но давайте присмотримся к этой фотографии… Обратите внимание на лоб девочки. Он какого-то «земляного» цвета, такой-же оттенок местами присутствует на щечках. Кроме того, мы не знаем настоящего цвета куртки и шапочки, цвет которых неминуемо пострадает при коррекции. Но на мой взгляд, это не то, чем нельзя было бы пожертвовать. Ведь фото сделано крупным планом и все внимание сосредотачивается на лице и это естественно. Врядли при просмотре фотографии своего ребенка, например, лет через 10, вам будет слишком важно, какого оттенка была куртка и шапочка. Поэтому в этом уроке мы сосредоточимся именно на лице.
Определимся сначала с самой светлой значимой частью лица. Это место чуть выше румянца на щеках и ниже тени под глазами. На рис. 2 это место я обвел красным кружком.![Улучшение фото в Corel Photo-Paint]()
Чтобы узнать состояние дел на этом участке лица, откроем докер Info (если он не открыт), нажав Ctrl + F1. Измерим значения R, G и B. Для этого достаточно поводить указателем мыши по интересующим нас участкам лица и посмотреть в докере результат. А результат примерно таков: значения цвета колеблются в пределах от R 199; G 199; B 147 до R 221; G 183; B 172. Эксперты советуют принимать значения цвета для светлой кожи равными R 248; G 230; B 220.
Ну что ж… давайте прислушаемся к их мнению. Но в данном, конкретном случае, я прибегну, к «экстремальной» (и в то же время самой быстрой) коррекции, сейчас увидите сами. Воспользуемся для этого фильтром Tone curve (Цветовая кривая). Для этого выполните команду Adjust > Tone Curve (Настройка > Цветовая кривая).Далее я пошагово опишу происходящие изменения, чтобы вы могли наглядно видеть, какие происходят изменения при изменении каждого параметра.
В окне фильтра Tone curve (Цветовая кривая), в списке Active Channel (Активный канал), выберите канал Red (Красный) и на кривой установите точку с координатой 221; 221. Во время перемещения указателя мыши вдоль кривой, возле указателя будет виден маленький прямоугольник с текущими координатами указателя, это будет вам подсказкой при установке точки (рис. 3).![Улучшение фото в Corel Photo-Paint]()
В счетчиках Х: и Y: также автоматически установятся значения Х 221 и Y 221. Измените значение в счетчике Y: на 248. Далее я буду показывать, как и обещал пошаговые изменения, вы же можете изменить значения для всех каналов и потом нажать кнопку ОК. Я же, в этом уроке после каждого изменения буду нажимать ОК, чтобы вы видели этапы изменения фотографии. Итак, я поменял значение в счетчике Y: на 248, как показано на рис. 4.
![Улучшение фото в Corel Photo-Paint]()
На рис. 4, я специально обвел счетчик Y: и подчеркнул список Active Channel (Активный канал).
Результат применения этого изменения показан на рис. 5.![Улучшение фото в Corel Photo-Paint]()
Теперь проделаем аналогичные действия с зеленым каналом. На этот раз в списке Active Channel (Активный канал) выберем Green (Зеленый) и установим на кривой точку с координатами 183. В счетчике Y: изменим значение на 230 (рис. 6). Щелкнем ОК.
![Улучшение фото в Corel Photo-Paint]()
На рис. 7. показано, как изменилась фотография.
![Улучшение фото в Corel Photo-Paint]()
Теперь закончим наши изменения, исправлением синего канала. В списке Active Channel (Активный канал) выберем Blue (Синий) и установим на кривой точку с координатами 172. В счетчике Y: изменим значение на 220 (рис. 8). Щелкнем ОК.
![Улучшение фото в Corel Photo-Paint]()
Результат показан на рис. 9.
![Улучшение фото в Corel Photo-Paint]()
Фотография значительно посветлела и приобрела более «живой» вид. Однако несколько снизился контраст и самое главное, что цвет кожи стал бледноватым. Нельзя сказать, что все получилось совсем плохо, но нам больше по душе, когда цвет кожи не такой бледный, а то такое впечатление, как будто у ребенка «малокровие». Давайте исправим эту ситуацию. Т. к. общий контраст меня не сильно беспокоит, я сосредоточусь на лице. Тут даже дело не столько в контрасте, сколько в бледности кожи. Я хочу немного подкорректировать оттенок. В Corel Photo-Paint этим «вопросом заведует» фильтр Selective Color (Селективный цвет). Выполните команду Adjust > Selective Color (Настройка > Селективный цвет).
Но давайте сначала определимся, что мы собираемся изменить. Я бы хотел придать коже более розовый цвет, точнее сделать кожу чуточку темнее и румяней. Это означает, что нам необходимо немного добавить красного цвета. Т. к. в этом фильтре можно настраивать значения цветов CMYK (синий, пурпурный, желтый и черный) для определенного цвета в вашем изображении, даже если изображение в цветовой модели RGB, то вспомним, что красный цвет получается смешением желтого и пурпурного. Из этого следует, что нам надо увеличить количество этих цветов.
Настройки фильтра показаны на рис. 10.![Улучшение фото в Corel Photo-Paint]()
Обратите внимание, что в области Color Spectrum (Цветовой спектр), переключатель установлен на Reds (Красные), а в области Adjustment percentage (Процент настройки) на Absolute (Абсолютный). При использовании фильтра с установленным переключателем Absolute (Абсолютный), нужно устанавливать значения «с осторожностью», потому что даже небольшие изменения значений приводят к значительным изменениям в изображении.
После установки нужных значений, щелкните ОК. Результат показан на рис. 11.![Улучшение фото в Corel Photo-Paint]()
Заметьте, что также изменился оттенок шапочки и шарфика. Сравнивая одежду на рис. 1 и рис. 11, можно увидеть разницу. На рис. 1 одежда была более темной (т. к. само фото было темнее), но на мой взгляд это было даже лучше, т. к. она выглядела более контрастной и цвет был более насыщенным. На рис. 12 я обвел красным «проблемные», на мой взгляд, места (слева показано исходное изображение).
![Улучшение фото в Corel Photo-Paint]()
Т. к. для получения рис. 12, я уменьшил размеры изображений на 75%, то не очень хорошо видны обведенные места. Но даже и при таком размере видно, что мех и куртка на плечах стали практически белыми, детали в этих местах исчезли, чего не было на исходной фотографии.
Ну что ж, для Photo-Paint и эта задача по зубам.Но сначала должен оговориться (напомнить), что в ходе наших действий, мы не сохраняли наших изменений. И хорошо, что не сохраняли… Хотя в то же время, никто не отменял старое правило – выполнять работу с дубликатом, а не с оригиналом (правда об этом надо было сказать в начале урока). Итак, раз мы не сохраняли внесенных изменений, можно на этом этапе сделать копию. Выполните команду Image > Duplicate (Изображение > Дублировать). Появится диалоговое окно, показанное на рис. 13.
![Улучшение фото в Corel Photo-Paint]()
В данном случае можно согласиться с предложенным Photo-Paint названием файла по умолчанию. Поэтому просто нажмите ОК. Теперь нам надо оригинал вернуть к исходному состоянию. Для этого выполните команду File > Revert to Saved (Файл > Вернуть к сохраненной версии).
Теперь выделим измененное (дублированное) изображение. Нажмите Ctrl + A, чтобы выделить все изображение. Скопируем его в Буфер обмена и перейдем в исходное изображение. Вставьте из Буфера обмена откорректированное изображение.
После этих действий, оригинал ни чем не будет внешне отличаться от откорректированного изображения. Но зато в докере Objects (Объекты) появится новый объект. Воспользуемся возможностями, которые предоставляет нам Photo-Paint, а именно – маской обрезки. Для этого:
1. Нажмите Ctrl + M, чтобы создать из объекта маску.
2. Выполните команду Object > Clip Mask > Create > From Mask (Объект > Маска обрезки > Создать > Из маски).Докер Objects (Объекты) после выполненных манипуляций, показан на рис. 14.
![Улучшение фото в Corel Photo-Paint]()
В докере Objects (Объекты) щелкните мышью на значке «+» между объектом и маской, а потом на самой маске (в виде белого прямоугольника). Активизируйте инструмент Paint (Кисть), нажав горячую клавишу Р. В качестве цвета краски выберите в палитре 30 или 40 % серого. На Панели свойств выберите в раскрывающемся списке Nib shape (Форма кончика) круглую мягкую кисть, размером 50. В счетчике Transparency (Прозрачность) установите значение 70, а в счетчике Feather (Размытие) – значение 0.
Закрасьте те части куртки, мех и шапочку кистью. В процессе «раскраски», вы будете видеть, как эти места куртки становятся темнее, а на меху проявляются детали (рис. 15).
![Улучшение фото в Corel Photo-Paint]()
И хотя скриншот сильно уменьшен, видно, что после наших действий, куртка стала темнее. Справа показано плечо и обведено место, которое было до нашей обработки слишком светлым, почти белым. Конечно, степень «восстановления» исходного цвета – дело вкуса. Напомню, лишь, что степень «восстановления» зависит от выбранной вами краски и Прозрачности кисти. Чем темнее краска, тем сильней будет восстанавливаться (проявляться) первоначальный цвет.
После всех действий, если вы удовлетворены результатом, осталось лишь объединить объект с фоном. Для этого щелкните в докере Objects (Объекты) между объектом и маской, чтобы появился между ними значок «+», а потом нажмите комбинацию клавиш Ctrl + стрелка вниз, чтобы объединить его с фоном. Конечный результат показан на рис. 16.![Улучшение фото в Corel Photo-Paint]()
В заключение скажу еще пару замечаний. Во-первых, при подобного рода действиях, нужно определиться, чем при необходимости можно пожертвовать (что часто приходится делать). Во-вторых, действия по повышению контраста и прочие манипуляции – дело вкуса. Когда вы выполняете коррекцию для себя, вы руководствуетесь исключительно своими вкусами, желаниями или «капризами», чего нельзя сказать при выполнении заказа. К чему я это говорю? К тому, что кому-то может показаться конечный результат не очень хорошим, а может и хуже оригинала. Это все понятия относительные. В-третьих, Photo-Paint довольно «зрелая» программа и добиться результата можно разными способами, благо Photo-Paint это позволяет.
Что еще полезного может вынести начинающий пользователь из этого урока? Думаю, вы обратили внимание, что в фильтре Tone curve (Цветовая кривая), корректировались каналы по отдельности, в списке Active Channel (Активный канал) мы выбирали отдельные каналы, а не составной канал RGB. Если бы мы корректировали «общую» кривую, мы бы не смогли добиться того, что у нас получилось. И хотя в результате формы кривых стали практически одинаковыми (рис. 17), это не должно вводить вас в заблуждение.![Улучшение фото в Corel Photo-Paint]()
Чтобы увидеть кривые всех каналов, я установил в окне фильтра флажок Display all channels (Показывать все каналы). Как видно на рисунке, кривая зеленого канал слилась с кривой красного, отчего ее и не видно, а кривая синего канала находится чуть ниже, но на очень маленьком расстоянии. Кривая составного канала, кривая черного цвета, естественно осталась без изменений. К тому же, надо сказать, что это довольно редкий случай, когда так легко удалось достичь нормального результата. В начале урока я сказал, что прибегну к «экстремальной» коррекции. Почему экстремальной? Потому что в большинстве случаев, при установке на кривой всего одной точки и изменении ее координат, результат может быть весьма плачевный. Изображение исказится до неузнаваемости. Кроме этого, далеко не всегда получается использовать стиль кривой – Curve (Кривая), иногда приходится использовать стиль Straight (Прямая).
Однако, несмотря на это, я могу сказать, что придерживаясь такого порядка действий, можно улучшить очень большое количество фотографий, потому что недостатки фотографий, которые были рассмотрены в уроке, не такая уж и редкость в реальной практике. Ну и пожалуй последнее замечание. Иногда такой вариант коррекции может не сработать ко всему изображению. В этом случае, вам невозможно будет обойтись без использования масок, чтобы откорректировать только определенную часть изображения, потому что возможен случай, когда улучшение одной части (фрагмента) изображения, может привести к ухудшению другой.
Читайте также:
- ❯ Installing CorelDRAW Graphics Suite