Как использовать меню команды сервис для настройки наиболее важных параметров программы excel
Перед началом Microsoft Office Excel вы можете убедиться, что при запуске книга, шаблон книги или шаблон с настраиваемой настройкой автоматически откроется Excel. Если вам больше не нужна определенная книга, ее можно не открывать при запуске Excel.
Если книга, которая открывается при запуске Excel содержит автоматические макросы, например Auto_Open, они будут запускаться при ее запуске. При необходимости вы можете запретить их автоматический запуск при Excel.
Вы также можете настроить способ запуска Excel, добавив переключатели командной строки и параметры в команду запуска.
Дополнительные сведения см. в теме Переключатели командной строки для Microsoft Office продуктов.
Автоматическое Excel с пустой книгой
В Excel 2013 и более поздних версиях по умолчанию Excel начальный экран с последними книгами, расположениями и шаблонами. Вместо этого можно изменить этот параметр, чтобы обойти этот экран и создать пустую книгу. Вот как это сделать.
Щелкните Параметры > файла.
В областиОбщие , а затем в области Параметры запуска check рядом с полем Показывать начните экран при запуске этого приложения.
Автоматическое открытие определенной книги при запуске Excel
Чтобы автоматически открывать определенную книгу при запуске Excel, можно разместить ее в папке XLStart или использовать альтернативная папка автозагрузки в дополнение к папке XLStart.
Поиск папки XLStart
Все книги, шаблоны или файл рабочей области, которые вы поместите в папку XLStart, автоматически открываются при Excel. Чтобы узнать путь к папке XLStart, проверьте параметры центра управления доверием. Вот как это сделать.
Выберите Файл > Параметры.
Щелкните Центр управлениядоверием и в Microsoft Office Excel центреуправления Параметры .
Выберите пункт Надежныерасположения и проверьте путь к папке XLStart в списке надежных местоположений.
Использование альтернативной папки для загрузки
Щелкните Файл > Параметры > Дополнительно.
В полеПри запуске в поле При запуске введите полный путь к папке, которую вы хотите использовать в качестве альтернативной папки запуска.
Так Excel будет пытаться открыть каждый файл в альтернативной папке запуска, убедитесь, что вы указали папку, которая содержит только файлы, которые Excel можно открыть.
Примечание: Если книга с одинаковым именем находится как в папке XLStart, так и в альтернативной папке запуска, файл откроется в папке XLStart.
Чтобы не открывать определенную книгу при запуске Excel
В зависимости от расположения книги, которая автоматически открывается при запуске Excel, сделайте следующее, чтобы убедиться, что книга больше не открывается при запуске.
Если книга хранится в папке XLStart, удалите ее из нее.
Если книга хранится в альтернативной папке запуска, сделайте следующее:
Примечание: Дополнительные сведения о поиске папки запуска см. в этой теме.
Щелкните Файл > Параметры > Дополнительно.
В полеОбщие очистить содержимое окна При запуске, откройте все файлы в поле и нажмите кнопку ОК.
В Windows проводнике удалите любой значок, который запускается Excel и автоматически открывает книгу из альтернативной папки запуска.
Совет: Вы также можете щелкнуть этот значок правой кнопкой мыши, нажать кнопку Свойства иудалить все ссылки на книгу на вкладке Ярлык.
Автоматическое открытие шаблона книги или шаблона при создании новой книги или таблицы
Вы можете сохранить параметры книги, часто используемые в шаблоне книги, а затем автоматически открывать его каждый раз при создании новой книги.
Выполните одно из следующих действий.
Чтобы использовать шаблон книги, создайте книгу, которая содержит листы, текст по умолчанию (например, колонок страниц, подписи столбцов и строк), формулы, макрос, стили и другое форматирование, которое будет применяться в новых книгах, основанных на шаблоне книги.
Чтобы использовать шаблон, создайте книгу, которая содержит один из них. Включив на него форматирование, стили, текст и другие сведения, которые должны отображаться на всех новых, основанных на шаблоне.
Параметры, которые можно сохранить в книге или шаблоне
Форматы ячеок и листов.
Форматы страниц и область печати параметры для каждого листа.
Количество и тип листов в книге.
Защищенные и скрытые области книги. Вы можете скрыть листы, строки и столбцы и запретить изменение ячеек листа.
Текст, который вы хотите повторить, например заглавные колонок страницы, подписи строк и столбцов.
Данные, графики, формулы, диаграммы и другие сведения.
Параметры проверки данных.
Макрос, гиперссылки и ActiveX в формах.
Параметры вычислений в книге и представления окна.
На вкладке Файл выберите Сохранить как.
В поле Тип сохранения выберитешаблон.
В поле Сохранить в выберите папку, в которой вы хотите сохранить шаблон.
Чтобы создать стандартный шаблон книги или стандартный шаблон листа, выберите папку XLStart или альтернативную папку запуска. Чтобы узнать путь к папке запуска, см. поиск папки XLStart.
Чтобы создать настраиваемый шаблон книги или книги, выберите папку Шаблоны.
Обычно путь: C:\Users\<имя пользователя>\AppData\Roaming\Microsoft\Templates
В поле Имя файла сделайте следующее:
Чтобы создать шаблон книги по умолчанию, введите Книга.
Чтобы создать шаблон листа по умолчанию, введите Лист.
Чтобы создать пользовательскую книгу или шаблон, введите нужное имя.
Щелкните Файл >Закрыть.
Предотвращение запуска автоматических макроса при запуске Excel
Автоматические макрос (например, Auto_Open), записанные в книге, которая открывается при запуске Excel будет автоматически запускаться сразу после ее открытия.
Чтобы макрос не запускался автоматически, во время запуска удерживайте на Excel.
Совет: Дополнительные сведения об автоматических макросах см. в теме Запуск макроса.
Поле «Нет в словаре» диалогового окна «Проверка орфографии» отображает слово, которое не содержится в словаре и которое, возможно, написано с ошибкой. В поле «Варианты» перечислены слова, которые наиболее близки по написанию к этому слову. Указываем правильное слово, устанавливая курсор мыши, и кликая один раз левой кнопкой. Слово заменяется на правильное.
Кнопка «Пропустить» пропускает слово, не заменяя его, и переходит к следующему слову. Кнопка «Пропустить все» используется, если на листе более одного раза используется данное слово, и вы не хотите их изменять. После нажатия этой кнопки программа автоматически пропустит эти слова. Кнопка «Заменить» заменяет текущее слово на слово, содержащееся в поле «Варианты», и переходит к следующему слову. Кнопка «Заменить все» используется, если текущее слово используется на странице несколько раз. Кнопка «Добавить в словарь» добавляет текущее слово в словарь и переходит к следующему слову.
Кнопка «Автозамена» используется для автоматической замены всех слов, которые не содержатся в словаре программы на слова наиболее близкие по написанию к нему, которые содержатся в словаре. Кнопка «Варианты» используется для получения большего количества вариантов слова выделенного в списке «Варианты» или получения вариантов слов для замены (если не установлен флажок «Предлагать варианты»). Флажок «Игнорировать верхний регистр» устанавливается в случае, когда не нужно проверять орфографию в словах написанных заглавными буквами. Флажок «Предлагать варианты» устанавливается, чтобы список вариантов автоматически предлагал варианты слов для замены. Кнопка «Отменить последнее исправление» возвращает к исправлению предыдущего слова.
«Писать названия дней с заглавной буквы», то при вводе первая буква названий дней недели автоматически меняется на заглавную. Если установлен флажок «Заменять при вводе», то при вводе будут автоматически происходить замены, перечисленные в списке меню, из которого вы можете установить свой вариант замены. Для этого напишите в поле «Заменить» сочетание символов, которое при вводе нужно заменять, а в поле «на» сочетание символов, которым нужно заменять первое сочетание. Затем нужно нажать кнопку «Добавить». Если вы изменили замену из списка, то кнопка меняется на «Заменить». Вы можете удалить любую замену из списка, используя кнопку «Удалить».
1) Команда «Общая рабочая область» (рис. 13.78) позволяет создавать общую рабочую плоскость для совместной работы с копией книги. Нужно указать URL-адрес компьютера для связи.
Рис. 13.78 Команда «Создать рабочую область документов»Excel 2007
2) Команда «Доступ к книге…» (рис. 13.79) используется для просмотра и редактирования параметров совместной работы с файлами. При отключенном флажке «Разрешить совместный доступ» нельзя будет открыть документ для редактирования двум пользователям и сохранять изменения в один файл.
Рис. 13.79 Команда «Доступ к книге…», меню «Рецензирование» Excel 2007
4) Команда «Исправления»:
· пункт «Выделить исправления…» (рис. 13.80) из выделяет все исправленные ячейки, сделанные определенными пользователями и в определенный промежуток времени, синей рамкой с треугольником в левом верхнем углу. При наведение курсора на исправленные ячейки появляется примечание о том, кем и какие изменения были сделаны. В этом же диалоге устанавливается флажок «Отслеживать исправления» делающий книгу общей для доступа всех пользователей.
Рис. 13.80 Пункт «Выделить исправления…», меню «Рецензирование» Excel 2007
· пункт «Принять/отклонить исправления…» (рис. 13.81) позволяет просматривать и искать исправления в данной книге с возможностью принимать/отменять каждое исправление.
Рис. 13.81 Пункт «Принять/отклонить исправления…»меню «Рецензирование» Excel 2007
6) Команда «Защита»:
· пункт «Защитить лист…» (рис. 13.81) защищает текущий лист или его отдельные элементы от внесения изменений. При этом можно указать отдельные элементы, которые должны быть защищены, и задать пароль, по которому снимается защита с листа. Если защита установлена, то команда меняется на команду «Снять защиту с листа…».
· пункт «Защитить книгу…» (рис. 13.82) защищает текущую книгу от удаления и перемещения листов, а также от изменения размера и положения окна и т.д. При этом можно задать пароль, по которому снимается защита с книги. Если книга защищена, то команда меняется на команду «Снять защиту с книги…».
Рис. 13.82 Пункт «Защитить лист…», пункт «Защитить книгу…», меню «Рецензирование» Excel 2007
· пункт «Защитить общую книгу…» (рис. 13.83) используется для защиты книги для работы с ней по сети несколькими пользователями и установки пароля. Если до применения команды книга была не доступна для общей работы, то это будет разрешено. Чтобы отменить защиту общей книги, используют команду «Снять защиту общей книги…».
Рис. 13.83 Пункт «Защитить общую книгу…»
5) Команда «Сравнить и объединить книги…» используется для объединения изменений в нескольких книгах в текущую книгу. Выбор файла производится с помощью диалогового меню, в котором нужно указать имя файла.
6) Команда «Совместная работа» позволяет через сеть работать с общей рабочей книгой.
Для осуществления подбора значения нужно: в поле «Установить в ячейке» указать адрес (имя) ячейки с формулой, к которой необходимо подобрать значение; в поле «Значение» ввести число (результат формулы), которого нужно достигнуть в результате подбора; в поле «Изменяя значение ячейки» ввести адрес (имя) ячейки, значение которой нужно изменять для достижения результата, указанного в поле «Значение». Затем нужно нажать кнопку «ОК» и программа автоматически подберет данные.
8) Команда «Сценарии…» (рис. 13.85).
Рис. 13.85 Команда «Диспетчер сценариев …», меню «Данные» Excel 2007
Сценарии являются частью блока задач, который иногда называют инструментами анализа «что-если». Сценарий – это набор значений, которые Excel сохраняет и может автоматически подставлять на листе. Сценарии можно использовать для прогноза результатов моделей и систем расчетов. Существует возможность создать и сохранить
на листе различные группы значений, а затем переключаться на любой из этих новых сценариев для просмотра различных результатов.
Например, если требуется создать бюджет, но доходы точно не известны, можно определить различные значения дохода, а затем переключаться между сценариями для выполнения анализов «что-если».
В приведенном примере можно назвать сценарий «Худший случай», установить в ячейке B1 значение 50000р., а в ячейке B2 значение 13200р.
Второй сценарий можно назвать «Лучший случай» и изменить значения в ячейке B1 на 150000р., а в ячейке B2 на 26000р.
Итоговые отчеты по сценариям. Для сравнения нескольких сценариев можно создать отчет, обобщающий их на одной странице. Сценарии в отчете могут располагаться один рядом с другим либо могут быть обобщены в отчете сводной таблицы.
8) Команда «Зависимости формул» (рис. 13.86):
Рис. 13.86 Панель «Зависимости»:
1 – проверка наличия ошибок;
2 – влияющие ячейки; 3 – убрать стрелки к вл/яч.;
4 – зависимые ячейки; 5 – убрать стрелки к зав/яч.;
6 – убрать все стрелки; 7 – источник ошибки;
8 – создать примечание; 9 – обвести неверные данные; 10 – удалить обводку; 11 – показать окно контр/значений; 12 – вычислить формулу
· пункт «Влияющие ячейки» расставляет стрелки к текущей ячейке, от ячеек, данные которых используются в текущей ячейке. Стрелки выводятся на печать.
Рис. 13.87 Пункт «Влияющие ячейки», меню «Формулы» Excel 2007
· пункт «Зависимые ячейки» (рис. 13.88) расставляет стрелки от текущей ячейки к ячейкам, которые от нее зависят.
Рис. 13.88 Пункт «Зависимые ячейки, меню «Формулы» Excel 2007
· пункт «Источник ошибки» (рис.
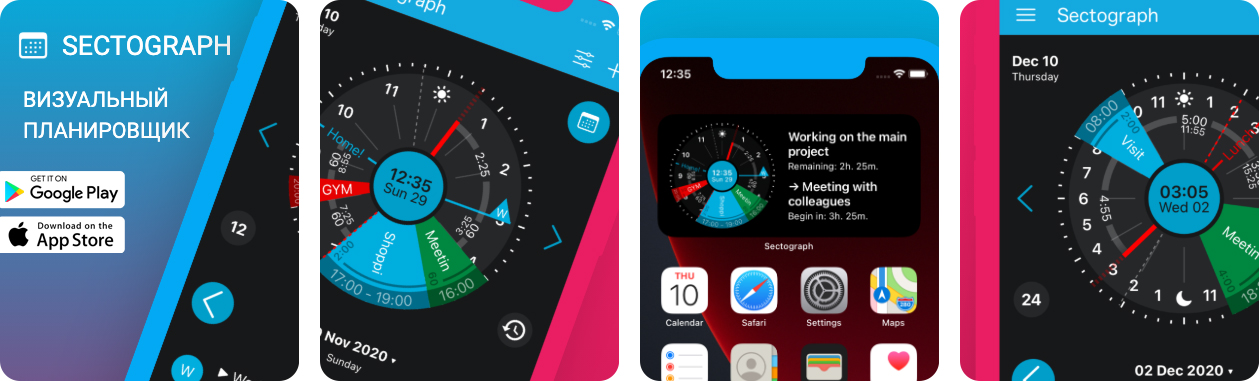
13.89) расставляет стрелки к текущей ячейке (если она содержит ошибку) от ячеек, которые вызвали эту ошибку.
Рис. 13.89 Пункт «Источник ошибки», меню «Формулы» Excel 2007
· пункт «Убрать все стрелки» (рис. 13.90) убирает все стрелки, расставленные при помощи ранее указанных команд.
Рис. 13.90 Пункт «Убрать стрелки», меню «Формулы» Excel 2007
· пункт «Панель зависимостей» (рис. 13.91) используется для вывода на экран панели инструментов «Зависимости», на которой расположены кнопки, выполняющие следующие команды: расставляет стрелки от влияющих ячеек; убирает стрелки от влияющих ячеек; расставляет стрелки к влияющим ячейкам; убирает стрелки к влияющим ячейкам; убирает все стрелки; указывает на источник ошибки; вставляет примечания; вызывает окно информации.
Рис. 13.91 Группа «Зависимости формул», меню «Формулы» Excel 2007
10) Команда «Макрос» позволяет работать с макросами, загружать язык Visual Basic , редактор сценариев.
11) Команда «Надстройки» используется для установки и удаления надстроек. Это могут быть надстройки Excel (например: «Поиск решений», «Пакет анализа», «VBA», «Мастер подстановок», «Мастер суммирования») и программы надстройки, написанные другими программистами.
12) Команда «Параметры автозамены…» повторяет все пункты как и в программе Word.
13) Команда «Настройка…» необходима для настройки внешнего вида панелей инструментов.
Рис. 13.92 Команда «Параметры Excel»
Вкладка «Вид» содержит флажки, которые включают отображение некоторых элементов окна: строку формул, строку состояния, индикаторы примечаний, объекты. В Excel 2007 вкладки имеют другие названия.
Поле «Параметры окна»:
· флажок «Авторазбиение на страницы» автоматически устанавливает границу страницы на текущем листе;
· флажок «Формулы устанавливает режим работы, при котором в ячейках показаны формулы, а не результаты;
· флажок «Сетка» включает отображение сетки;
· список «Цвет» устанавливает цвет сетки;
· флажки «Заголовки строк и столбцов», «Символы структуры», «Нулевые значения», «Горизонтальная (вертикальная) полоса прокрутки», «Ярлычки листов» устанавливают отображение соответствующих элементов.
Вкладка «Вычисления»
Переключатель «Вычисления»:
· «Автоматически» осуществляет автоматический перерасчет формул при изменении значений ячеек, на которые ссылается формула;
· «Автоматически кроме таблиц» осуществляет перерасчет во всех ячейках, кроме ячеек относящихся к таблицам данных;
· «Вручную» нигде не осуществляет перерасчет автоматически.
Кнопка «Вычислить» (F9) используется для перерасчета всех ячеек всех листов книги и обновления данных всех диаграмм книги.
Кнопка «Пересчет листа» используется для перерасчета формул и обновления данных только текущего листа.
Флажок «Итерации» устанавливают, если на листе имеются циклические ссылки. Циклической ссылкой называется последовательность ссылок, которая создается в случае, когда формула прямо или косвенно ссылается, на свою ячейку. Итерацией называется повторение вычислений на листе до тех пор, пока не будет выполнено заданное условие в формуле с циклической ссылкой.
Поле «Параметры книги»
Установленный флажок «Обновлять удаленные ссылки» показывает, что используемые в книге удаленные ссылки автоматически обновляются при обновлении данных, на которые указывает ссылка (при снятом флажке используется последняя информации);
Чтобы изменить точность внутреннего представления значений (15 символов) на точность, которая установлена для отображения на экране, установите флажок «Точность как на экране»;
При установленном флажке «Сохранять значения внешних связей» значения внешних связей сохраняются в файле книги до следующего сеанса работы с ним, при снятом флажке связи обновляются при каждом открытии этого файла.
Вкладка «Правка»
При установленном флажке «Правка прямо в ячейке» разрешается правка содержимого ячейки после двойного щелчка мыши в поле ячейки. При снятом флажке правку можно осуществить только в строке формул.
При установленном флажке «Разрешить перетаскивание ячеек» разрешается перетаскивание ячеек в другое положение при помощи мышки. При снятом флажке действие не разрешается.
При установленном флажке «Переход к другой ячейке после ввода» после нажатия клавиш ввода курсор перемещается в направлении, указанном в списке «в направлении». При снятом флажке курсор остается в текущем положении.
При установленном флажке «Фиксированный десятичный формат при вводе» разделитель десятичных разрядов (запятая) автоматически устанавливается после количества знаков, указанных в поле «десятичных разрядов», после ввода информации в ячейку. При снятом флажке запятую нужно ставить вручную.
При установленном флажке «Перемещать объекты вместе с ячейками» происходит связь графических объектов, надписей и рисунков с ячейками листа во время вырезания, копирования, фильтрации и упорядочивания. Флажок «Запрашивать об обновлении автоматических связей» устанавливается, когда необходимо, чтобы при каждом автоматическом обновлении связей выводился запрос на подтверждение.
При установленном флажке «Плавная вставка и удаление ячеек» на экране отображается процесс удаления и вставки ячеек. Если флажок не установлен, процесс не заметен для глаза.
Установленный флажок «Автозаполнение значений ячеек» указывает, что если при вводе текста первые несколько символов будут совпадать с записью в какой-либо ячейке текущего столбца, то оставшиеся символы будут вставляться автоматически.
Вкладка «Переход» используется для установления параметров, которые позволяют легче освоится тем, кто раньше работал в программе «Lotus».
Вкладка «Общие» используется для:
· установки вида стиля адресации ячеек (переключатели «А1» и «R1С1»);
· внесения в меню «Файл» списка файлов, которые открывались в предыдущих сеансах работы с программой (флажок «Список ранее открывавшихся файлов»);
· установки вывода диалогового окна, заполнения свойств книги при каждом сохранении документа (флажок «Предлагать заполнение свойств файла»);
· задания количества листов, которые будут появляться в созданной книге по умолчанию (поле «Листов в новой книге»);
· указания шрифта и размеров шрифта, используемого по умолчанию (поле «Стандартный шрифт» и поле «Размер»);
· указания каталога, который по умолчанию должен появляться в диалоговых окнах открытия и сохранения документов (поле «Рабочий каталог»);
· введения имени пользователя, которое по умолчанию будет указываться в диалоговом окне свойств документа (поле «Имя пользователя»).
Вкладка «Списки» используется для настройки пользовательских списков. В поле «Списки» перечислены все имеющиеся списки. Если выбрать из списка пункт «Новый список» и нажать кнопку «Добавить» образуется новый список, элементы которого записываются в поле «Элементы списка». Каждый элемент записывается в новой строке.
Элементы можно импортировать из ячеек на текущем листе. Для этого нужно нажать кнопку «Импорт», указать в поле «Импорт списка из ячеек» диапазон ячеек из ,которых берутся элементы списка и нажать кнопку «Добавить». Нажав кнопку «Удалить» можно удалить любой список из перечисленных в поле «Список».
Вкладка «Диаграмма». Чтобы установить вид отображения пустых ячеек на диаграмме нужно установить переключатель «Для пустых ячеек»:
· «Точки не отображаются» – пустые ячейки считать пробелом в отображении данных на диаграмме;
· «Подразумеваются нулевые значения» – пустые ячейки считаются нулевым значением и показываются на диаграмме;
· «Значения интерполируются» – пустые ячейки игнорируются.
Чтобы отображать на диаграмме только значения видимых ячеек, установите флажок «Отображать только видимые ячейки». Чтобы на листе диаграмм диаграмма принимала размер по размеру листа, установите флажок «Масштабировать диаграмму по размеру окна» (только для листов диаграмм). Эти параметры можно указать только для активной диаграммы. Чтобы задать формат, используемый для новых диаграмм по умолчанию, нужно указать его в списке «Формат диаграммы по умолчанию». Если в этот момент активна диаграмма, можно ее формат сделать по умолчанию для вновь созданных. Для этого нужно нажать кнопку «Как у текущей».
Срочно?
Закажи у профессионала, через форму заявки
8 (800) 100-77-13 с 7.00 до 22.00
Организация рабочего пространства с помощью изменения параметров и настроек в Excel. Пользовательское управление инструментами для удобной работы в программе.
Изменение параметров и настроек

Создание пользовательских вкладок и групп инструментов. Добавление кнопок, которых нет на ленте по умолчанию. Управление вкладками: добавление, удаление, скрытие и отображение.

Управление и настройка панели быстрого доступа. Добавление большего количества кнопок и способы размещения панели в интерфейсе программы.

Решить проблему отсутствия закладок на листы в Microsoft Excel очень просто. Нужно правильно настроить программу. Скрываем и отображаем листы на нижней панели в один клик.

Восстановить поврежденные файлы можно самостоятельно с помощью возможностей MS Office или компьютера. Решается эта задача различными способами: извлечением данных, перемещением книги.

Инструмент закрепить области позволяет зафиксировать шапку таблицы, столбец, одновременно несколько строк и столбцов при горизонтальной или вертикальной прокрутке листа.

Два интересных решения для скрытия сетки ячеек листа. Скрыть в настройках и возможность скрывать отдельными частями сетки.

Настройка программных средств для удобного сохранения документов. Понятие рабочей книги как файла. Особенности расширения xlsx.

Настройка программы для удобного открытия файлов. Обзор возможностей функций используемых при открытии часто используемых документов.

Быстрая навигация курсора по ячейкам листа с помощью горячих клавиш и других эффективных инструментов. Настройка направления перемещения курсора после нажатия ВВОД.


Команда «Параметры автозамены» (меню «Сервис»). Установка параметров автоматического исправления текста в процессе ввода, а также сохранение часто используемых элементов текста для облегчения последующего ввода.


Команда «Речь» (меню «Сервис»). Распознавание речи можно использовать для ввода текста в любом приложении Microsoft Office. С помощью голосовых команд можно также выбирать элементы меню, панелей инструментов, диалоговых окон (только для американского варианта английского языка) и областей задач (только для американского варианта английского языка).
Команда «Общая рабочая область» (меню «Сервис»). Общая рабочая область — это область, в которой пользователям предоставлен общий доступ для работы с документами и различными сведениями, а также для управления списками данных.
Команда «Доступ к книге» (меню «Сервис»). Переход в режим совместного использования книги. Этот режим позволяет нескольким пользователям сети одновременно изменять книгу и сохранять изменения.
Команда «Исправления/ Выделить исправления» (меню «Сервис»). Выделение изменений, внесенных в совместно используемую книгу, включая перемещенные и вставленные значения, а также вставленные и удаленные строки и столбцы.
Команда «Исправления/ Принять/отклонить исправления» (меню «Сервис»). Поиск и выделение каждого изменения в документе с возможностью просмотра, записи и отклонения изменений.
Команда «Сравнить и объединить книги» (меню «Сервис»).Объединение изменений нескольких копий одной книги.
Команда «Защита» (меню «Сервис»). Microsoft Excel обладает следующими возможностями защиты:
· Ограничение доступа к отдельным листам.
· Ограничение возможности изменений для всей книги.
· Ограничение совместного доступа к книге и ограничение доступа к списку изменений.

·Ограничение доступа к книге с помощью пароля, запрашиваемого при открытии или сохранении книги, либо установка при открытии книги посторонними режима только для чтения.
· Возможность проверки макросов на наличие вирусов при открытии книги.
Команда «Подбор параметра» (меню «Сервис»). Подбор значения в заданной ячейке с целью получения требуемого значения формулы из другой ячейки, зависящей от данной.

Команда «Сценарии» (меню «Сервис»). Создание и сохранение сценариев, содержащих наборы данных, используемых при просмотре результатов анализа типа «что - если».
Команда «Зависимости» (меню «Сервис»).
Команда «Зависимости/ Влияющие ячейки» (меню «Сервис»). Отображение стрелок, указывающих на ячейки, влияющие на значения формулы в выбранной ячейке. Для отслеживания ячеек, от которых неявно зависит значение в текущей ячейке, следует еще раз нажать кнопку Влияющие ячейки.

Команда «Зависимости/ Зависимые ячейки» (меню «Сервис»).Создание стрелок, идущих к текущей ячейке от формул, использующих эту ячейку. Для добавления стрелок следующего уровня, обозначающих неявные зависимости, следует нажать кнопку еще раз.
Команда «Зависимости / Убрать все стрелки» (меню «Сервис»). Удаление с текущего листа всех стрелок, обозначающих зависимости.
Команда «Зависимости/ Панель зависимостей» (меню «Сервис»). Вывод на экран панели Зависимости. Команды этой панели позволяют определять отношения между ячейками и формулами, просматривать результаты изменения значений ячеек в формулах и отыскивать источники ошибок.

Команда «Макрос» (меню «Сервис»).


Команда «Макрос/ Макросы» (меню «Сервис») позволяет запускать, редактировать и удалять макросы.
Команда «Макрос/ Начать запись» (меню «Сервис») позволяет сохранить последовательность действий в качестве макроса.
Команда «Макрос/ Редактор Visual Basic» (меню «Сервис») позволяет работать с текстом макроса.

Команда «Надстройки» (меню «Сервис»). Выбор надстроек, которые будут автоматически загружаться при запуске Microsoft Excel. Загрузить можно как надстройки, входящие в состав Microsoft Excel, так и надстройки, созданные пользователем.
Команда «Настройка» (меню «Сервис»). Настройка кнопок панелей команд, меню и сочетаний клавиш.
Команда «Параметры» (меню «Сервис»). Изменение параметров настройки программ Microsoft Office, таких, как расположение текста на экране, параметры печати, режимы редактирования и проверки орфографии и других.
Читайте также:


