Как отсортировать email адреса в excel
Вкладка Office позволяет редактировать и просматривать в Office с вкладками и значительно упрощает работу . Kutools for Excel решает большинство ваших проблем и увеличивает вашу производительность на 80%
- Повторное использование чего угодно: Добавляйте наиболее часто используемые или сложные формулы, диаграммы и все остальное в избранное и быстро используйте их в будущем.
- Более 20 текстовых функций: Извлечь число из текстовой строки; Извлечь или удалить часть текстов; Преобразование чисел и валют в английские слова.
- Инструменты слияния : Несколько книг и листов в одну; Объединить несколько ячеек / строк / столбцов без потери данных; Объедините повторяющиеся строки и сумму.
- Разделить инструменты : Разделение данных на несколько листов в зависимости от ценности; Из одной книги в несколько файлов Excel, PDF или CSV; От одного столбца к нескольким столбцам.
- Вставить пропуск Скрытые / отфильтрованные строки; Подсчет и сумма по цвету фона ; Отправляйте персонализированные электронные письма нескольким получателям массово.
- Суперфильтр: Создавайте расширенные схемы фильтров и применяйте их к любым листам; Сортировать по неделям, дням, периодичности и др .; Фильтр жирным шрифтом, формулы, комментарий .
- Более 300 мощных функций; Работает с Office 2007-2019 и 365; Поддерживает все языки; Простое развертывание на вашем предприятии или в организации.
Сортировка адресов электронной почты по домену с функцией текста в столбец
Удивительный! Использование эффективных вкладок в Excel, таких как Chrome, Firefox и Safari!
Экономьте 50% своего времени и сокращайте тысячи щелчков мышью каждый день!
С этой Текст в столбец функции Excel, вы можете сначала разделить домен электронной почты, а затем отсортировать по разделенному столбцу домена, сделайте следующее:
1. Скопируйте данные, которые вы хотите отсортировать, на новый лист.
2. И на листе резервного копирования выберите столбец адресов электронной почты и нажмите Данные > Текст в столбцы, см. снимок экрана:

3. И в Мастер преобразования текста в столбец, проверить разграниченный вариант и нажмите Следующая кнопка. Смотрите скриншот:

4. На шаге 2 этого мастера снимите все флажки, кроме Другое вариант под Разделители, и введите @ символ в поле рядом с Другое. Смотрите скриншот:

5. Продолжайте нажимать Следующая > Завершить, и домен был отделен от адреса электронной почты, как показано на следующем снимке экрана:

6. Затем скопируйте разделенные домены и вставьте их рядом с исходными данными, выберите столбец домена и нажмите Данные > Сортировка от А до Я or Сортировка Z по A как вам нужно, см. снимок экрана:

7, И Предупреждение о сортировке появится диалоговое окно, отметьте Расширить выбори нажмите Сортировать кнопка, все данные отсортированы по домену электронного адреса. Смотрите скриншоты:
 |
 |
 |
8. Наконец, вы можете удалить столбец домена по мере необходимости.
Сортировка адресов электронной почты по доменам с помощью столбца справки
Если вы считаете, что описанный выше метод несколько проблематичен, вы можете добавить вспомогательный столбец, чтобы извлечь домен, а затем отсортировать его.
1. Откройте свой рабочий лист и введите эту формулу = MID (B2; НАЙТИ ("@"; B2,1) +1,255) в пустую ячейку рядом с вашим адресом электронной почты, в этом примере я введу эту формулу в ячейку C1, (B2 содержит адрес электронной почты, который вы хотите использовать) см. снимок экрана:

2, Затем нажмите Enter key и выберите ячейку B2, затем перетащите маркер заполнения в диапазон, в котором вы хотите применить эту формулу, и все домены электронной почты будут извлечены из адресов. Смотрите скриншот:

3, Затем нажмите Данные > Сортировка от А до Я or Сортировка Z по A как вам нужно, в Предупреждение о сортировке диалоговое окно, отметьте Расширить выбори нажмите Сортировать кнопку, чтобы отсортировать данные по домену электронной почты в порядке возрастания или убывания.
 |
 |
 |
4. После сортировки данных вы можете удалить вспомогательный столбец по своему усмотрению.
Сортировка адреса электронной почты по Kutools for Excel
Если вы установили Kutools for Excel, вы можете использовать его функцию расширенной сортировки для быстрой сортировки по домену электронной почты.
Kutools for Excel включает более 300 удобных инструментов Excel. Бесплатная пробная версия без ограничений в течение 30 дней. Получить сейчас
1. Выберите имя и диапазон списка адресов электронной почты и нажмите Предприятие > Расширенная сортировка. Смотрите скриншот:

2. в Расширенная сортировка диалоговое окно, отметьте У моих данных есть заголовки, и выберите столбец, по которому нужно выполнить сортировку, и выберите Почтовый домен из Сортировать по раскрывающийся список, затем укажите желаемый порядок. Смотрите скриншот:

3. Нажмите Ok, а затем диапазон сортируется по домену электронной почты. Смотрите скриншот:
Есть несколько способов как сортировать таблицу с данными в Excel. Все зависит от задачи, которую необходимо выполнить. Рассмотри на примере таблицы с двумя столбцами: Города и Значения. Это название заголовков столбцов. Города расположены хаотично. Каждому городу присвоено условное значение по порядку (Рис. 1).

Первый способ сортировать.
Нам просто нужно отсортировать города по алфавитному порядку. Для этого выбираем закладку Данные, находим кнопку Сортировка от А до Я. Выбираем ячейку с названием столбца Города. Как правило название столбца есть в любой таблице. Нажимаем на кнопку Сортировка от А до Я. Города отсортировались по алфавиту от А до Я. В столбце Значения тоже изменился порядок расположения данных. Изначальное соответствие сохранилось (Рис. 2).

Если нажать кнопку Сортировать от Я до А (она находиться под кнопкой Сортировка от А до Я), то города отсортируются в обратном порядке, от Я до А.
Такой способ сортировки подходит и для числовых значений. Если выбрать сортировку от А до Я, в верху списка будут меньшие числа. Если выбрать сортировку от Я до А, наоборот, в верху списка будут большие числа. Но всегда лучше проверить, насколько верно произошла сортировка.
Второй способ сортировать
Выбираем диапазон ячеек, которые соответствуют Вашей таблице. В таблице содержится столбец, который необходимо отсортировать. Выбираем закладку Данные. Нажимаем кнопку Сортировка.
Появляется диалоговое окно Сортировка.
В нем есть пункты:
Мои данные содержат заголовок. Так как в диапазон сортировки могут попасть заголовки столбцов (в нашем примере это Города, Значение), программа может сортировать их со всеми остальными данными столбца, либо не сортировать. Если галочка стоит, то заголовки столбцов стоят на месте и не сортируются со всеми остальными данными. Если галочка не стоит, то заголовки сортируются то же.
Столбец. Сортировка по. Здесь можно выбрать название столбца, в котором будет происходить сортировка. Если в пункте Мои данные содержат заголовок, стоит галочка, варианты для выбора будут из Вашей таблицы (Города, Значение). Если галочка не стоит, то вместо Ваших названий столбцов, будет выбор между названиями столбцов самой таблицы программы (Столбец А, Столбец В и так далее). В любом случае, выбор название столбцов будет в пределах выбранного диапазона, который должен соответствовать Вашей таблице.
Сортировка. Здесь можно выбрать принцип, по которому будет происходить сортировка. Например, Значение ячеек или по цвету ячейки, или по цвету шрифта.
Порядок. Возможный Порядок сортировки будет соответствовать тому принципу сортировки, который Вы выберете в пункте Сортировка. Например, если Сортировка происходит по Значения ячеек, то на выбор буте Порядок от А до Я или от Я до А.
Выбираем Сортировка по Значение ячеек. От А до Я. Нажимаем Ок Города расположились в алфавитном порядке (Рис. 3).

Добавить уровень сортировки.
Это опция позволяет добавит дополнительные условия (уровни) для сортировки. Рассмотрим на простом примере. Зальем наши ячейки с названием городов разными цветами (Рис. 4).

Отсортируем ячейки в столбце Города по цвету ячейки (заливке). Данная сортировка позволяет нам отсортировать таким образом, что нужный нам цвет ячейки был вверху столбца или в его низу. Отсортируем так, что бы ячейки синего цвета были вверху столбца (Рис. 5).

Теперь, нажмем Добавить уровень. Появляется еще одна строка, в которой мы можем выбрать еще один дополнительный фильтр для нашей таблице. Выбираем Затем по столбцу Значение. Сортировка по Значения ячеек. Порядок от Я до А. Нажимаем Ок. Сортировка произошла только среди тех ячеек столбца Значение, которые соответствуют городам с синей заливкой. Теперь Воронеж с Значением 9, переместился в верх столбца, так как его Значение 9, самое большое среди городов с синей заливкой. Астрахань переместилась в низ списка городов с синей заливкой, так как ее Значение 1. При необходимости можно добавлять уровни сортировки в зависимости от задачи, которая перед Вами стоит (Рис. 6).

С помощью кнопки Удалить уровень и Копировать уровень, можно проводить соответствующие манипуляции с дополнительными фильтрами (уровнями)
Третий способ.
С помощью функции Фильтр. Устанавливаем Фильтр в нашей таблице. Для этого выбираем необходимый диапазон. Закладка Данные. Нажимаем на кнопку Фильтр. В ячейки с названием столбца появляется знак Фильтр (Рис. 7).

Теперь просто нажимаем на значок Фильтр в ячейки с названием нужного нам столбца. Например Города. Появляется контекстное меню. В нем есть варианты сортировки: сортировать от А до Я, сортировать от Я до А, Сортировать по цвету. Выбираем нужный нам вариант. Например сортировать от Я до А (Рис. 8).
ВАЖНО.
Если Ваша таблица состоит не из одного столбца, то в диапазон сортировки должны попасть вся таблица, а не только столбец, который Вы сортируете. Если диапазон выбран неправильно, то вся таблица собьётся, и данные в ней перемешаются. Рассмотрим на нашем примере (Рис. 9). Городу Екатеринбург соответствует Значение 4. Ячейки, для удобства выделены желтым цветом.

Отсортируем только столбец Города. Теперь данные в столбце Значения не соответствуют «своим» городам (Рис. 10).
Две из основных функций Excel позволяют вам манипулировать и просматривать данные с разных точек зрения, и одним из наиболее простых, но мощных инструментов программы для этого является функция сортировки.
Будь то простые сортировки по возрастанию / убыванию, сортировка по нескольким переменным для отображения данных в группах или для сохранения целостности строк, или простые алфавитно-цифровые сортировки для упорядочения табличных данных, сортировка данных в Excel является важным навыком.

- Сортировка данных по одному столбцу
- Сортировка данных по нескольким столбцам
В зависимости от типа электронной таблицы и содержащихся в ней данных, таких как табличный список имен, адресов, телефонных номеров и других соответствующих данных, строки часто похожи на записи базы данных.
Когда вы сортируете строки данных, каждая строка должна сохранять свою целостность, без непреднамеренного перемещения данных из одной строки в другую, что, как вы увидите ниже, помогает в сортировке данных по нескольким столбцам.
Сортировка по одному полю
Вы можете сортировать записи в вашей таблице по строкам, и
Вы можете сортировать ячейки в записях по столбцам. Можно, конечно, указать
сортировка по возрастанию или убыванию. По умолчанию в порядке возрастания / буквенно-цифровой
программа упорядочивает текст из в Z и числа от самых маленьких
к самому большому. Сортировка с сортировкой по убыванию, конечно, переворачивает старшую
от Z в или так, чтобы большие числа начинались сверху.
Как и во многих функциях в Excel, есть несколько способов выполнить простую сортировку; все, что вам нужно для сортировки такого типа, находится во всплывающем меню правой кнопки мыши, как показано ниже.

- Щелкните правой кнопкой мыши поле в столбце, на котором вы
хотите отсортировать электронную таблицу, чтобы открыть всплывающее меню. - Прокрутите вниз и наведите курсор на сортировку
открыть всплывающее меню. - Нажмите Сортировка от А до Я для возрастания или Сортировка
По убыванию (обратите внимание, что Excel не включает данные в ячейки в
строка 1 в сортировке; программа предполагает, что в этой строке содержатся метки столбцов,
или заголовки.).
Эта простая сортировка работает для многих типов данных, кроме случаев, когда
Ваши строки и столбцы содержат идентичные или дублирующиеся данные. В этих случаях
Вы должны отсортировать по двум или более столбцам, идущим дальше.
Сортировка записей по нескольким полям
Вы можете настроить пользовательский поиск по нескольким критериям в диалоговом окне Сортировка, например так.

- Нажмите «Сортировать по» и выберите
имя первого столбца для сортировки. (Обратите внимание, что Excel отображает содержимое в строке
1 столбца, который в этом случае содержит метки столбца. Вы можете включить это
отключите эту опцию, сняв флажок Мои данные имеют заголовки.) - Нажмите Добавить уровень, чтобы добавить еще один столбец в
порядок сортировки. - Нажмите «Затем по» и выберите
следующий столбец для сортировки. - Повторите шаги 6 и 7 по мере необходимости, чтобы
настроить параметры вашего вида.

Нажатие в диалоге сортировки
коробка показывает несколько разных вариантов для изменения ваших сортов, хотя некоторые из
они, если вы точно не знаете, как каждый из них влияет на ваш вид, скорее всего,
привести к нежелательным результатам.
- Нажмите ОК.
- Если вы получили диалоговое окно Предупреждение о сортировке, выберите Развернуть
выбор, а затем нажмите кнопку сортировки.

Кроме того, когда вы выбираете столбец, Excel анализирует содержимое ячеек в этом столбце и делает обоснованные предположения относительно того, какие значения должны заполнять поля Сортировка и Порядок. Если у вас нет конкретной (и логической) причины для их изменения, не делайте этого. (Если, конечно, вы не экспериментируете. Я всегда поощряю это, а функция отмены Excel работает превосходно.)
Как я уверен, вы можете себе представить, это только начало того, как
Вы можете сортировать данные в Excel. Однако важно помнить, что если
вы осторожны, использование неправильных параметров может сопоставить ваши данные и полностью
изменить свою позицию в таблице. Сортировка выполняется быстро и легко.
Хорошая новость в том, что отмена тоже быстрая. Не бойтесь отменить и попробуйте снова. А также
снова.
Откройте файл Excel. Вводите данные как хотите. Мы предполагаем, что вы хотите сортировать данные по строкам, а не по столбцам. Вы можете сортировать данные по строкам от самого высокого до самого низкого значения и в алфавитном порядке.
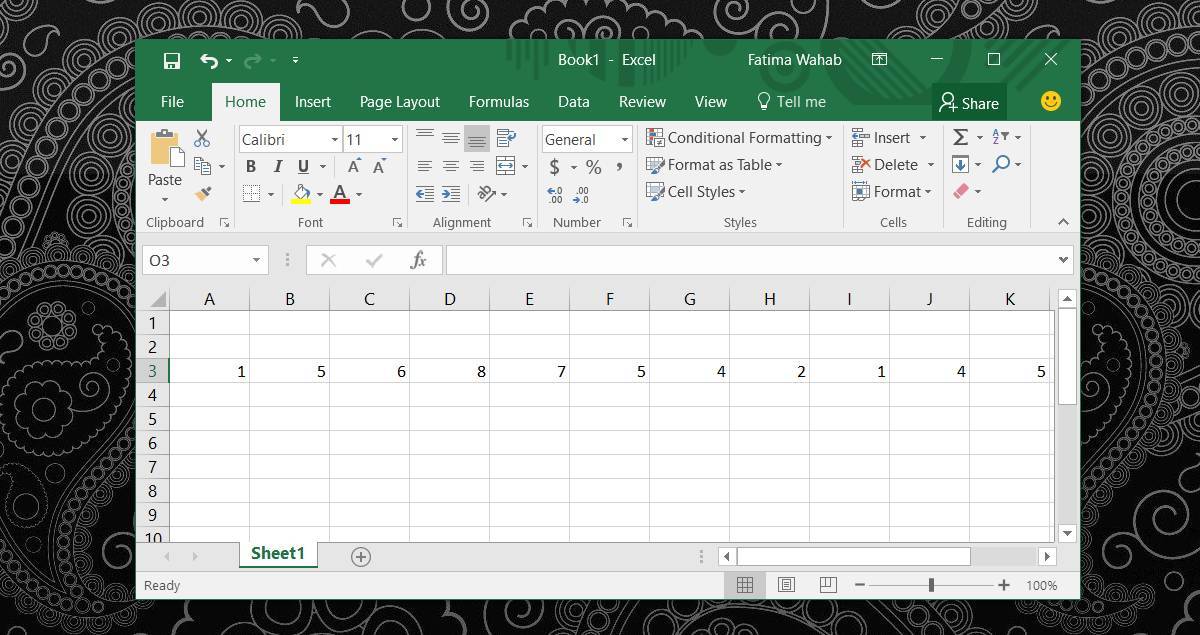
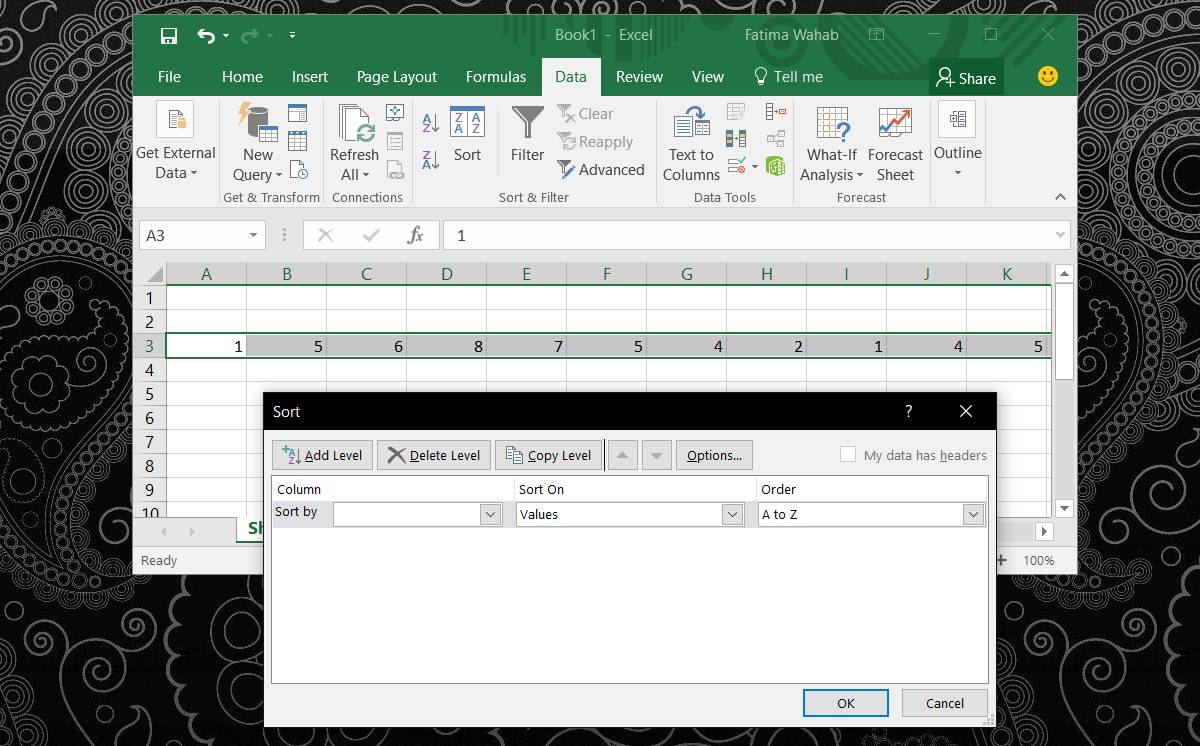
В этом новом окне вы выбираете способ сортировки данных. Поскольку вы хотите отсортировать данные по строкам, выберите параметр «Сортировать слева направо». Нажмите ОК и вернитесь в предыдущее окно.
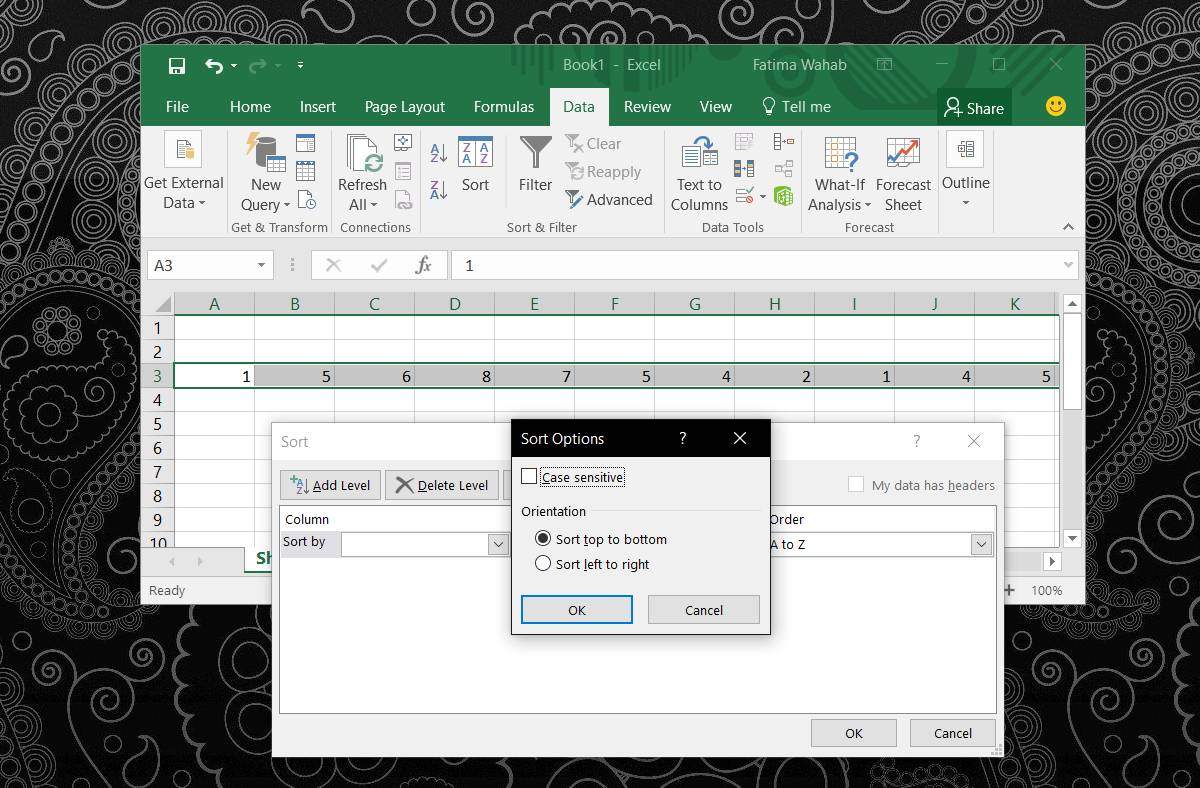
В предыдущем окне вы увидите три столбца; Строка, сортировка и порядок. Под каждым столбцом есть раскрывающийся список. Откройте раскрывающийся список под столбцом «Строка» и выберите строку, в которой нужно отсортировать данные. Откройте раскрывающийся список «Порядок» и выберите способ сортировки данных в выбранной строке.
Вы можете отсортировать данные по значениям, цвету ячеек, цвету шрифта и значку ячейки.
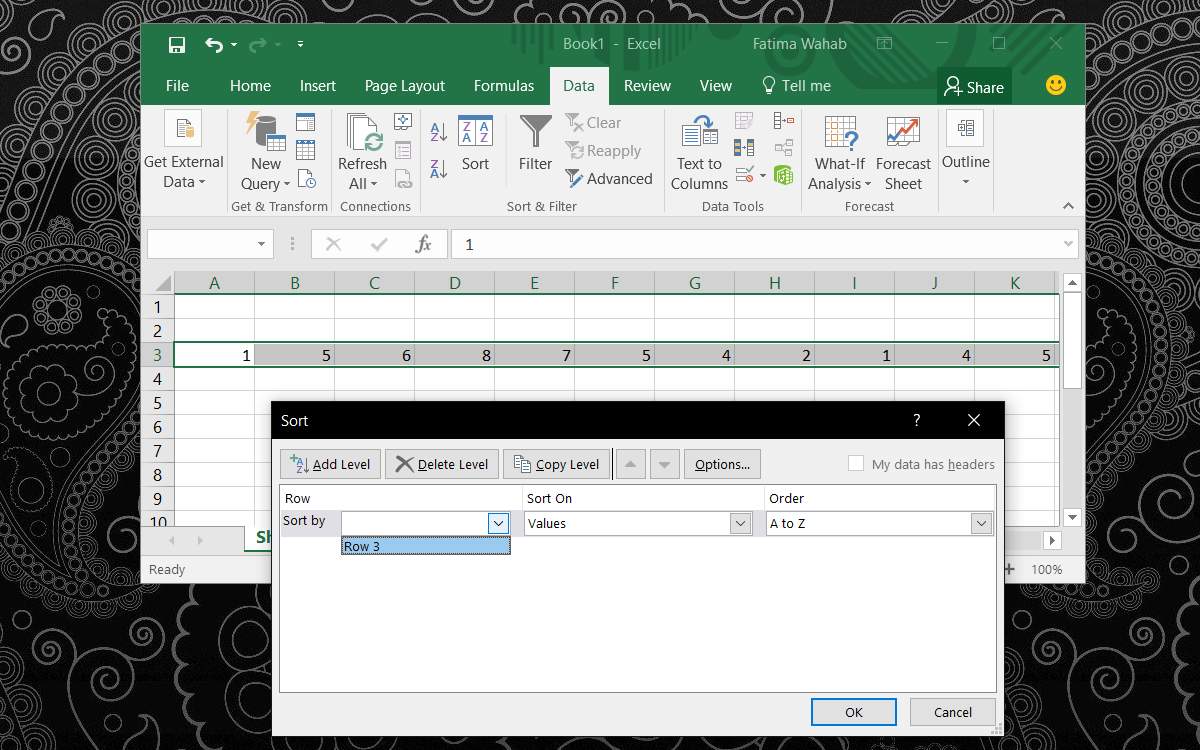
Щелкните ОК, чтобы отсортировать данные.
Это не изменит критерии сортировки по умолчанию в Excel. Вам придется повторять весь процесс каждый раз, когда вы захотите отсортировать данные по строкам. К сожалению, это не работает с функцией фильтра. Вы можете применять фильтры только к столбцам, и нет возможности изменить их и применить их к строкам.
Если вам нужно применить фильтр к строкам вместо столбцов, вам придется использовать функцию транспонирования и превращать свои строки в столбцы. К сожалению, обойти это невозможно. Фильтры удобны, потому что вы можете изменять их и обновлять отсортированные данные на лету. Вам не нужно повторно применять критерии сортировки снова и снова. Кроме того, функция фильтра позволяет сортировать данные по их значению, а не по заранее определенным критериям, таким как алфавитный или числовой порядок.
Читайте также:


