Как настроить горячие клавиши в автокаде
Когда перед тобой такой инструмент, как клавиатура, когда одним нажатием можно вмиг выполнить действие, которое мышкой нужно «вылавливать 2 часа», безусловно, от такой возможности никто отказываться не будет. Более того, часто мы даже и не знаем, как по-другому выполнить какие-то наиболее распространённые действия, так они «прижились» на клавиатуре.

Функционал программы Автокад позволяет настраивать работу с горячими клавишами.
- PrintScreen – скопировать образ экрана в буфер обмена;
- Ctrl+C – скопировать в буфер обмена;
- Ctrl+X – вырезать – удалить в буфер обмена;
- Ctrl+V – вставить из буфера обмена;
- Ctrl+A – выделить все элементы, входящие в объект-контейнер;
- Ctrl+F – найти в тексте необходимую строку;
- Ctrl+Z – отмена последнего действия;
- F1 – вызвать помощь по программе.
Причём, что очень важно, все эти приёмы работы по умолчанию действуют во всех программах, даже совершенно разных по своему назначению – в том числе и в AutoCAD. Эти клавиши и настраивать не надо. В Автокаде есть, безусловно, и специальные команды для копирования, удаления, но это значительно проще делать с помощью приведённых команд работы с буфером обмена, а удаление – так достаточно одной только клавиши Del.
Кроме того, для такой программы, как Автокад, использование горячих клавиш особенно важно, в ней ведь постоянно приходится выполнять множество мелких одних и тех же действий. Горячие клавиши AutoCAD’a позволяют сберечь очень много времени на разработке чертежа.
Собственно, организация работы с этими клавишами в программе ничем не отличается от организации работы с ними во всех других программах, и держится она на 3 «китах». Во-первых, используются все возможности, предоставляемые операционной системой – работа с буфером из их числа. Во-вторых, используются встроенные возможности самой программы, которые указываются рядом с каждым пунктом меню, справа. Среди таких:
- Ctrl+1 – вывести окно свойств выделенного объекта;
- Ctrl+2 – вызвать дизайн-центр Автокада;
- Crtl+9 – показать или скрыть командную строку;
- Ctrl+S – сохранить чертёж в файле на диске;
- F7 – вывод сетки на экран (обращаем внимание, что многие привыкли по офисным приложения Microsoft использовать эту клавишу для проверки орфографии, а в Автокаде у этой клавиши другое назначение;
- F9 – включение и отключение режима привязки к объектам (одна из самых используемых горячих клавиш).
В-третьих, разработчик сам может настроить свою работу и привязать к наиболее часто используемым командам горячие клавиши. Проблема только заключается в одном – в огромном количестве версий данного приложения, которые «ходят» среди пользователей. По существу, в 95% постоянно используемых возможностей Автокад 2002 – 2006 лет ничем не отличается от версии 2013, 2014, 2015 или даже 2017 года. Но вот порядок настройки горячих клавиш в них отличается существенно. Это нужно иметь в виду.
Настройки в последних версиях
Возможно, для всех настройка горячих клавиш Автокада начнётся с разрешения использовать клавишу Shift для её общепринятого использования в нажатом состоянии – для выделения нескольких объектов, вернее, для добавления к одному выделенному второго, третьего и так далее. Такая настройка делается в меню «Параметры». Далее выбираем закладку «Выбор» и справа в открывшемся окне – вторая строка – переключатель «Использовать Shift для добавления».
Настраивать же клавиши для остальных действий уже придётся другим способом. Для этого выбираем меню «Управление» – в ленте появляется соответствующий набор групп настроек. Выбираем «Адаптация» и далее – «Пользовательский интерфейс».
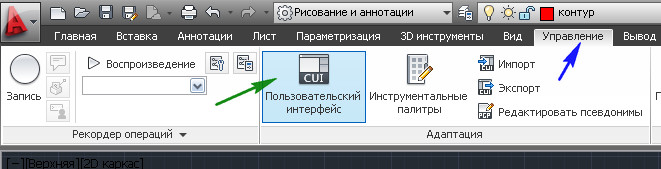
В открывшемся окне нам нужна будет область слева – «Адаптация: Все файлы», а в ней список «Горячие клавиши» и находящийся в нём список – «Клавиши быстрого вызова».
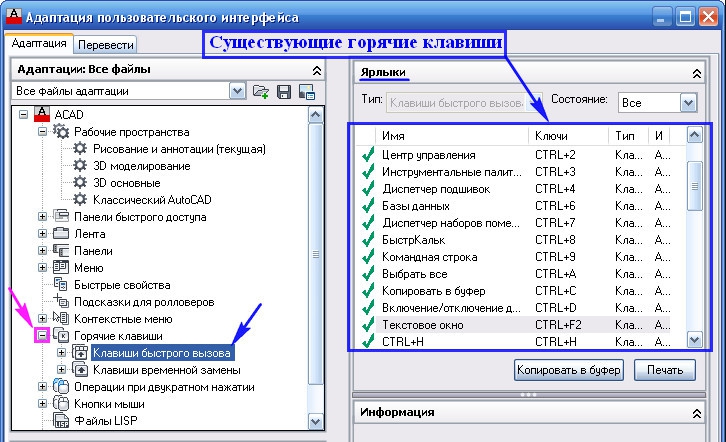
Не забудем, что в Автокаде один и тот же элемент можно построить несколькими способами, например, окружность построить по центру и диаметру, по трём точкам, по трём касательным, и каждому способу можно назначить своё клавиатурное сокращение.
Именно поэтому сначала в списке «Клавиши быстрого вызова» выбираем объект, а ниже выбираем список доступных команд. Из списка необходимую команду перетаскиваем мышкой в окно «Клавиши быстрого вызова». Далее, выделяем выбранную команду, и в окне справа внизу появляются её свойства, где и можно провести назначение.
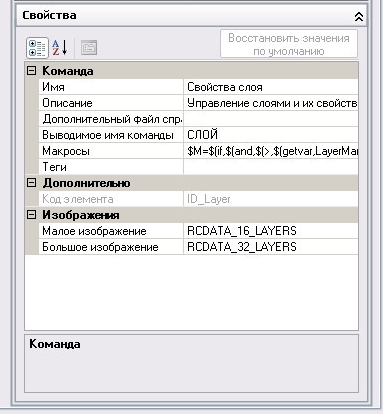
Здесь нас интересует группа свойств «Доступ», раскрываем эту группу и видим всего одну строку – «Клавиши». По кнопке справа с тремя точками (обращаем внимание – в нижней части этого окна при выборе любого свойства появляется его описание) открывается окно «Клавиши быстрого вызова». Здесь просто нажимаем на необходимое сочетание клавиш (Shift, Ctrl, Alt в сочетании с другими, любая функциональная, тут главное будет заключаться в одном – чтобы не перекрыть уже существующие назначения системы или самого приложения). Для фиксации назначения нажимаем на «OK».
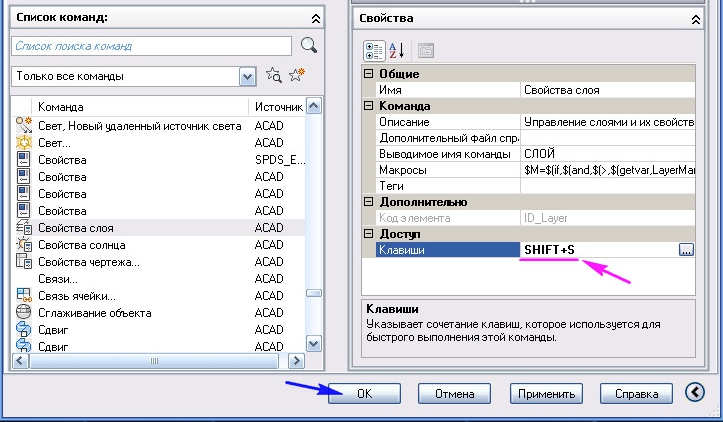
Настройки в более ранних версиях
Если в вашем распоряжении не такая нагруженная дизайном версия 2002 года – одна из лучших до сих пор, то здесь настройки горячих клавиш проводим по-другому. Сначала открываем меню «View» – «Вид». Здесь нам необходима самая нижняя строка – «Toolbars» – «Панели инструментов».
В отрывшемся окне выбираем закладку «Keyboard» – «Клавиатура», а в ней – категорию – по существу, пункт меню, внутри которого будем работать. Если выбираем «Draw» – «Рисовать», то в списке ниже появляются все объекты, доступные для построения в программе.
Далее, выбираем объект и справа видим уже назначенное клавиатурное сокращение (если оно есть) – в строке «Current Keys» – «Текущие клавиши», а ниже – новое назначение («Press new shortcut key» – «Нажмите новые горячие клавиши»).
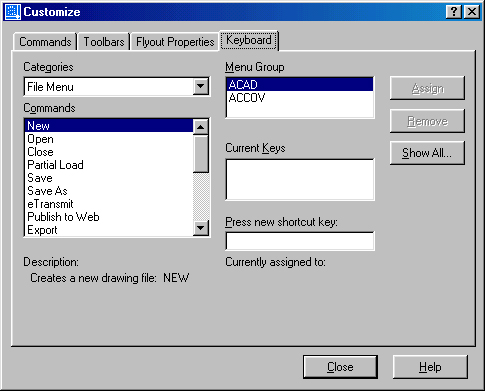
Таким образом, любому действию можно назначить любое клавиатурное сокращение. Трудность будет заключаться только в одном – как все эти назначения запомнить. Но эта трудность уже из другой оперы – работать нужно постоянно, вот и запомнится. Поэтому мы и говорим, что такое назначение в основном для профессионалов, которые «сидят» в Автокаде каждый день и «часами».

Автор:
Создание или изменение комбинаций клавиш быстрого вызова для команд и отображение или печать справочного списка.
Откройте редактор адаптации пользовательского интерфейса (АПИ)
Создание или изменение клавиши быстрого вызова
- На вкладке "Адаптация" разверните на панели "Адаптации <имя файла>" узел дерева "Клавиши быстрого вызова", щелкнув знак "плюс" (+) рядом с этим узлом.
- Щелкните знак "плюс" (+) рядом с узлом "Клавиши быстрого вызова", чтобы развернуть его.
- Выполните одно из следующих действий:
- Чтобы создать клавишу быстрого вызова, перетащите команду с панели "Список команд" в узел "Клавиши быстрого вызова" на панели "Адаптации: <имя файла>".
-
Чтобы изменить клавишу быстрого вызова, выберите какую-либо клавишу быстрого вызова из узла "Клавиши быстрого вызова".


Допустимы следующие комбинации клавиш:
- функциональные клавиши (Fn) без модификаторов
- клавиши цифровой клавиатуры (NUMPADn) без модификаторов
- CTRL+буква, CTRL+цифра, CTRL+функциональная клавиша, CTRL+виртуальная клавиша
- CTRL+ALT+буква, CTRL+ALT+цифра, CTRL+ALT+функциональная клавиша, CTRL+ALT+виртуальная клавиша
- CTRL+SHIFT+буква, CTRL+SHIFT+цифра, CTRL+SHIFT+функциональная клавиша, CTRL+SHIFT+виртуальная клавиша
- CTRL+SHIFT+ALT+буква, CTRL+SHIFT+ALT+цифра, CTRL+SHIFT+ALT+функциональная клавиша, CTRL+SHIFT+ALT+виртуальная клавиша

В поле "Назначена для" отображаются все текущие назначения введенной комбинации клавиш. Если замена текущего назначения клавиши нежелательна, используйте другую комбинацию клавиш.

Автор:
Создание или изменение комбинаций клавиш быстрого вызова для команд и отображение или печать справочного списка.
Отображение редактора адаптации пользовательского интерфейса (АПИ)
Создание или изменение клавиши быстрого вызова
- На вкладке "Адаптация" разверните на панели "Адаптации <имя файла>" узел дерева "Клавиши быстрого вызова", щелкнув знак "плюс" (+) рядом с этим узлом.
- Щелкните знак "плюс" (+) рядом с узлом "Клавиши быстрого вызова", чтобы развернуть его.
- Выполните одно из следующих действий:
- Чтобы создать клавишу быстрого вызова, перетащите команду с панели "Список команд" в узел "Клавиши быстрого вызова" на панели "Адаптации: <имя файла>".
-
Чтобы изменить клавишу быстрого вызова, выберите какую-либо клавишу быстрого вызова из узла "Клавиши быстрого вызова".


Допустимы следующие комбинации клавиш:
- функциональные клавиши (Fn) без модификаторов
- клавиши цифровой клавиатуры (NUMPADn) без модификаторов
- CTRL+буква, CTRL+цифра, CTRL+функциональная клавиша, CTRL+виртуальная клавиша
- CTRL+ALT+буква, CTRL+ALT+цифра, CTRL+ALT+функциональная клавиша, CTRL+ALT+виртуальная клавиша
- CTRL+SHIFT+буква, CTRL+SHIFT+цифра, CTRL+SHIFT+функциональная клавиша, CTRL+SHIFT+виртуальная клавиша
- CTRL+SHIFT+ALT+буква, CTRL+SHIFT+ALT+цифра, CTRL+SHIFT+ALT+функциональная клавиша, CTRL+SHIFT+ALT+виртуальная клавиша

В поле "Назначена для" отображаются все текущие назначения введенной комбинации клавиш. Если замена текущего назначения клавиши нежелательна, используйте другую комбинацию клавиш.
Командой в AutoCAD обозначается какое-либо действие пользователя, которое приводит к определенной реакции приложения. Большинство команд можно вызвать несколькими способами. Некоторые из этих способов являются традиционными для многих графических приложений и основаны, например, на использовании панели меню, контекстных, диалоговых меню или панелей инструментов. В последних версиях AutoCAD эти традиционные способы «прижились» довольно удачно. Однако существуют такие команды, которые невозможно найти ни в одном из этих элементов интерфейса. Кроме того, некоторые команды, которые все-таки дублируются в них, легче выполнять средствами, традиционными именно для AutoCAD (т.е. из командной строки). Это подкрепляется наличием у большинства команд собственных параметров, указывающих на особенности их выполнения.
КОМАНДНАЯ СТРОКА

Возможно комбинированное использование средств ввода данных в ответ на запросы системы AutoCAD – некоторая часть данных вводится непосредственно в командах (например сама команда с уточняющими параметрами), а другая (например координаты) – указывается с использованием мыши, панелей инструментов или диалоговых окон. Так, например, при активном режиме DYN (Динамично) параметры команд можно задавать в специальных полях, перемещающихся вместе с перекрестием курсора. При этом любое действие пользователя или программы оставляет в командной строке запись.
Следует отметить, что при работе с локализованными версиями AutoCAD появляется одна особенность, связанная с синтаксисом команд. Например, в русскоязычной версии названия команд переведены на русский язык. Если вы знаете английские наименования команд, их можно вводить и на языке оригинала (английском). Например, команда Line, предназначенная для рисования отрезков, может быть введена с клавиатуры, в зависимости от версии программы, любым из следующих способов:
- ОТРЕЗОК – на русском языке в верхнем регистре (для локализованной версий программы);
- отрезок – на русском языке в нижнем регистре (для локализованной версий программы);
- _LINE – на английском языке в верхнем регистре (для локализованной и оригинальной версий программы);
- LINE – на английском языке в верхнем регистре (для оригинальной версии программы);
- line – на английском языке в нижнем регистре (для локализованной и оригинальной версий программы);
- line – на английском языке в нижнем регистре (для оригинальной версии программы).
Кроме того, для оригинальной версии программы AutoCAD не делает различий между командами, введенными со знаком или без знака «_» перед именем команды. В данной книге все команды приводятся с синтаксисом оригинальной версии программы (т.е. на английском языке без знака «_»), в верхнем регистре.
Примечание. Если в ответ на запрос Command в командной строке нажать Enter или Пробел, то AutoCAD повторит вызов предыдущей команды. Прервать любую команду, уже начавшую работу, можно клавишей Esc.
После набора команды на клавиатуре следует не забывать нажимать клавишу Enter, поскольку она является для системы сигналом к началу обработки команды. Пока клавиша Enter не нажата, набранный в командной строке текст можно отредактировать, используя комбинации клавиш, стандартные для любого текстового редактора.
Кроме непосредственного ввода названий команд, AutoCAD имеет еще один способ их ввода в командную строку, связанный с использованием сокращенных имен команд. Полный список этих псевдоимен записывается в файле acad.pgp, который можно найти в папке: C:\Program Files\AutoCAD 2010\Support. В этом файле с любой командой AutoCAD можно связать ее сокращенный вариант, и после этого им можно будет пользоваться наравне с оригиналом. Редактировать этот файл можно в любом текстовом редакторе (например в Блокноте).
ТЕКСТОВОЕ ОКНО КОМАНД
Записи командной строки автоматически сохраняются в протоколе работы с программой; их можно просмотреть из специального текстового окна (рис. 1.13), которое вызывается клавишей F2.

Перемещение по текстовому окну осуществляется теми же клавишами, что и по командной строке.
ПАРАМЕТРЫ КОМАНД
Большинство команд имеют дополнительные параметры, позволяющие варьировать выполнение одной и той же команды путем ее дополнения уточняющей информацией.
Например, окружность в AutoCAD может строиться по различным характеристикам: по центру и радиусу, по центру и диаметру, по трем точкам, по касательным и др. Используя соответствующие параметры, вы можете направлять диалог с AutoCAD таким образом, чтобы выполнить построение объекта нужным способом.
Возможные параметры команд высвечиваются в командной строке следом за названием и сразу после ввода команды. При этом AutoCAD помещает их в квадратные скобки, а если параметров несколько – разделяет косой чертой.
Рассмотрим в качестве примера синтаксис команды Circle, которая имеет три параметра:
Command: Circle
Specify center point for circle or [3P/2P/Ttr (tan tan radius)]:
<Ввод координат центра окружности или указание одного из уточняющих параметров команды>
где ЗР, 2Р, Ttr (tan tan radius) – возможные параметры команды Circle.
Для того чтобы продолжить работать с командой Circle, необходимо ввести название одного из возможных параметров. После этого последует запрос координат точек или другого параметра.
Примечание. Для выбора одного из параметров активной команды нет необходимости набирать название параметра целиком – достаточно ввести часть его названия, которая в командной строке выделена прописными буквами. Например, для ввода параметра Diameter достаточно ввести букву D, а для параметра BEgin – BE.
В данной книге, приводя примеры листингов, авторы будут помещать в угловые скобки <…> пояснение к действию, которое вы должны выполнить в ответ на запрос активной команды. Разумеется, в командной строке AutoCAD данной информации не будет.
Построение окружности с использованием координат центра и диаметра
В задании необходимо построить окружность, задав координаты ее центра (100, 200) и значение диаметра (40), применив при этом параметр D (Diameter) команды Circle.
Рассмотрим порядок выполнения задания (листинг 1.1).
Построение окружности по координатам центра и диаметру
Command: Circle
Specify center point for circle or [3P/2P/Ttr (tan tan radius)]: 100,200
Specify radius of circle or [Diameter]: D
Specify diameter of circle: 40
Следует отметить, что вводить параметры команд можно и с помощью контекстных меню командного режима (см. выше). При этом контекстное меню можно вызвать только в том случае, если в строке команд после названия команды в квадратных скобках представлен набор доступных параметров. Другими словами, контекстное меню вызывается в случае активности какой– либо команды, и только при наличии у нее уточняющих параметров.
Построение окружности по двум точкам при помощи контекстного меню
В задании необходимо построить окружность по двум точкам с координатами (100, 150) и (200, 250), применив при этом параметр 2Р команды Circle при помощи контекстного меню командного режима.
Рассмотрим порядок выполнения задания.
Построенная таким образом окружность с диаметром представлена на рис. 1.14, а протокол диалога AutoCAD и пользователя в этом случае будет иметь следующий вид (листинг 1.2).

Построение окружности по двум точкам при помощи контекстного меню
Command: Circle
Specify center point for circle or [3P/2P/Ttr (tan tan radius)]: 2P
Specify first end point of circle’s diameter: 100,150
Specify second end point of circle’s diameter: 200,250
Command: Line
Specify first point: 100,150
Specify next point or [Undo]: 200,250
Читайте также:


