Как сделать бумагу для скрапбукинга в фотошопе

В этом уроке по эффектам Photoshop мы узнаем, как создать простую текстуру старой бумаги , отлично подходящую для использования в качестве фона для скрапбукинга для отображения старых, старинных фотографий! Я буду использовать Photoshop CS5 здесь, но любая последняя версия Photoshop будет работать.
Вот как будет выглядеть наша старая текстура бумаги, когда мы закончим:

И вот только один пример того, как его можно использовать в качестве фона для макета фотографии:

Как создать текстуру старой бумаги
Шаг 1: создайте новый документ Photoshop
Давайте начнем с создания нового документа для нашей текстуры бумаги. Перейдите в меню « Файл» в строке меню в верхней части экрана и выберите « Создать» :
Откроется диалоговое окно «Новый документ». Введите ширину, высоту и разрешение, которое вам нужно. В этом уроке я введу 1000 пикселей для ширины и высоты и оставлю разрешение в 72 пикселя на дюйм . Если вы планируете напечатать окончательный результат, вы, вероятно, захотите ввести значения ширины и высоты в дюймах, и вам нужно будет установить разрешение 240 пикселей / дюйм или выше. Нажмите OK, когда вы закончите, чтобы закрыть из диалогового окна. Ваш новый документ Photoshop появится на экране:
Введите размеры и разрешение для вашего нового документа.Шаг 2. Заполните документ светло-коричневым
На данный момент наш новый документ заполнен сплошным белым цветом. Давайте изменим цвет. Перейдите в меню « Правка» в верхней части экрана и выберите « Заполнить» :
Это открывает диалоговое окно Fill. Установите параметр « Использовать» в верхней части диалогового окна на « Цвет» :
Как только вы выберете Цвет, Photoshop откроет палитру цветов, в которой мы выбираем цвет, которым хотим заполнить слой. Выберите светло-коричневый. Если вы хотите использовать тот же цвет, который я использую, найдите параметры R, G и B (обозначающие красный, зеленый и синий) рядом с нижним центром диалогового окна, затем установите значение R на 211 , G до 178 и от B до 140 :


Шаг 3: Добавить новый слой
Нажмите на значок « Новый слой» в нижней части панели «Слои»:
В окне документа ничего не произойдет, но новый пустой слой с именем Layer 1 появится над фоновым слоем на панели Layers:
Шаг 4: Применим Фильтр Облаков
Мы собираемся использовать этот слой, чтобы добавить текстуру на бумагу. Сначала убедитесь, что цвета переднего плана и фона установлены по умолчанию, нажав клавишу D на клавиатуре. Это сбрасывает ваш цвет переднего плана на черный, а цвет фона на белый, на случай, если они были настроены на что-то другое. Мы делаем это потому, что фильтр, который мы собираемся запустить, использует цвета переднего плана и фона. Вы можете увидеть, какие цвета в настоящее время установлены, посмотрев на образцы цветов переднего плана и фона в нижней части панели «Инструменты»:
Образцы цветов переднего плана (вверху слева) и фона (внизу справа).После сброса цветов переднего плана и фона перейдите в меню « Фильтр» в верхней части экрана, выберите « Визуализация» , а затем выберите « Облака» :
Для фильтра «Облака» нет дополнительных параметров, поэтому Photoshop просто запустит его и добавит в слой случайные «облака». Ваш документ будет выглядеть примерно так:

Шаг 5: примени фильтр брызг
Вернитесь в меню Filter и на этот раз выберите Brush Strokes , затем выберите Spatter :

Шаг 6: измени режим смешивания, чтобы наложить и уменьшить прозрачность
В верхнем левом углу панели «Слои» вы найдете параметр « Режим наложения», который по умолчанию установлен на «Нормальный». Измените режим наложения на Overlay . Это смешивает текстуру облаков со светло-коричневым цветом на слое под ним. Прямо напротив параметра «Режим наложения» находится параметр « Непрозрачность» , установленный на 100%. Это контролирует прозрачность слоя. Уменьшите значение непрозрачности примерно до 15%, чтобы придать текстуре более тонкий вид в документе:
Измените режим наложения на Overlay и уменьшите непрозрачность до 15%.Ваше изображение должно выглядеть примерно так:

Шаг 7: добавь еще один новый слой
Нажмите еще раз на значок «Новый слой» в нижней части панели «Слои», чтобы добавить новый пустой слой в документ. Он появится на панели «Слои» как слой 2:
Шаг 8: примени фильтр облаков снова
Как и в предыдущем шаге 5, примените фильтр Clouds к новому слою, зайдя в меню Filter в верхней части экрана, выбрав Render , а затем выбрав Clouds . В документе появится другой образец облака:

Шаг 9: примени фильтр выреза
Мы будем использовать этот второй образец облаков, чтобы добавить пятна на бумагу. Перейдите в меню Filter , выберите Artistic , а затем выберите Cutout :
Нажмите OK, чтобы закрыть из галереи фильтров. Photoshop применяет фильтр «Вырез» к шаблону облаков, который теперь должен выглядеть примерно так в вашем документе:

Шаг 10: измени режим смешивания, чтобы наложить и понизить непрозрачность
Как и в шаге 8, измените режим наложения для слоя с Normal на Overlay , затем уменьшите непрозрачность слоя, на этот раз где-то между 10-15%, чтобы уменьшить интенсивность пятен. Я собираюсь снизить значение непрозрачности до 13%:
Измените режим наложения на Overlay и уменьшите значение непрозрачности.Вот документ после добавления пятен:

Шаг 11: объединить существующие слои в новый слой
Удерживая Alt (Win) / Option ключ (Mac), а затем с помощью клавиши все еще зажатой, подойдите к Layer меню в верхней части экрана и выберите Merge Visible :
Удерживая нажатой клавишу «Alt» (Победа) / «Option» (Mac), перейдите в «Слой»> «Объединить видимое».Обычно команда Merge Visible сглаживала бы все наши слои на фоновом слое, но, удерживая клавишу Alt (Win) / Option (Mac) при выборе команды, мы сказали Photoshop объединить слои в новый слой. над ними на панели слоев (слой 3):
Три существующих слоя были объединены в новый слой над ними.Шаг 12: выбери инструмент записи
Выберите « Записать инструмент Photoshop» на панели «Инструменты», которую мы будем использовать, чтобы затемнить края бумаги. По умолчанию он вложен в инструмент Dodge Tool , поэтому нажмите на значок Dodge Tool и удерживайте кнопку мыши нажатой в течение секунды или двух, пока не появится всплывающее меню, показывающее другие инструменты, доступные в этом месте, затем выберите Burn Tool из список:
По умолчанию инструмент Burn Tool скрывается за инструментом Dodge на панели «Инструменты».Шаг 13: Нарисуй с помощью инструмента Burn, чтобы затемнить края
Нажмите букву F на клавиатуре, чтобы переключиться в первый из полноэкранных режимов Photoshop , что упростит этот следующий шаг (нажатие буквы F еще пару раз переключит различные режимы экрана и вернет вас в окно документа позже). , С выбранным Burn Tool, посмотрите на панель параметров в верхней части экрана и убедитесь, что для параметра Range установлено значение Midtones, а для параметра Exposure установлено значение 50% (это настройки по умолчанию):
Параметры инструмента записи по умолчанию на панели параметров.Затем большой кистью с мягким краем (Burn Tool считается кистью) нарисуйте края бумаги, чтобы затемнить (или «сжечь») их. Чтобы изменить размер кисти, нажмите левую клавишу скобки ( [ ) на клавиатуре, чтобы уменьшить размер кисти, или правую клавишу скобки ( ] ), чтобы увеличить ее. Чтобы изменить твердость краев кисти, удерживайте нажатой клавишу Shift и нажмите клавишу левой скобки, чтобы смягчить их. Нажмите клавишу несколько раз, чтобы установить жесткость края кисти на 0%, что даст вам максимально мягкие края.
Для достижения наилучших результатов сохраняйте центр курсора кисти Burn Tool в области серого картона, окружающего бумагу, и допускайте, чтобы только внешние края курсора проходили над бумагой. Повторное прохождение через ту же область еще более затемнит эту область. Здесь я рисую за угол, чтобы затемнить его. Обратите внимание, как центр курсора (маленький целевой символ) остается в области монтажа:

Используйте левую и правую клавиши-скобки на клавиатуре, чтобы изменять размер кисти при рисовании по краям, чтобы получить более случайный вид. Если вы допустили ошибку и вас не устраивает то, как выглядит ваш последний мазок кисти, нажмите Ctrl + Z (Победа) / Command + Z (Mac), чтобы отменить его, или нажмите Ctrl + Alt + Z (Победа) / Command + Вариант + Z (Mac) несколько раз, чтобы отменить несколько ударов.
Я пару раз нажму на клавиатуре букву F, чтобы вернуться в режим экрана окна документа, и вот мое изображение после затемнения краев:

Шаг 14: добавь еще один новый слой
Шаг 15: залей новый слой белым
Нажмите Ctrl + Backspace (Win) / Command + Delete (Mac) на клавиатуре. Это быстрый способ мгновенного заполнения слоя текущим фоновым цветом, который в нашем случае оказывается белым. Документ временно отобразится заполненным сплошным белым цветом:
Текстура бумаги будет временно заблокирована из-за сплошного белого на слое 4.Шаг 16: добавь шум
Перейдите в меню Filter , выберите Noise , затем выберите Add Noise :
Это открывает диалоговое окно Add Noise filter. Увеличьте значение Amount примерно до 120% , хотя конкретное значение на самом деле не имеет значения, если вы добавляете много шума. Убедитесь, что параметры Gaussian и Monochromatic выбраны в нижней части диалогового окна:
Шаг 17: измени режим смешивания, чтобы умножить и понизить непрозрачность
Наконец, чтобы смешать шум с текстурой бумаги, чтобы придать ей зернистый вид, измените режим смешивания слоя 4 на « Умножение» и уменьшите его непрозрачность примерно до 10% :
Измените режим смешивания на Умножение и уменьшите значение непрозрачности до 10%.И с этим, наша старая текстура бумаги завершена! Вот результат с добавленным шумом:

Шаг 18: сгладь и сохрани текстуру
Так как мы закончили создание текстуры и на самом деле мы ничего не можем вернуться и изменить на этом этапе, давайте упростим ситуацию, сгладив файл. Подойди к меню Layer и выбери Flatten Image :
Это выравнивает все слои на фоновом слое, что облегчит использование текстуры в качестве фона, когда нам это нужно:
Расправив изображение, сохраните файл на своем компьютере, зайдя в меню « Файл» и выбрав « Сохранить как» . Дайте файлу описательное имя, например «Old Paper Texture.PSD», и убедитесь, что вы установили « Формат» в Photoshop, чтобы сохранить документ Photoshop. Это позволит сохранить качество изображения текстуры для последующего использования.
И там у нас это есть! Вот так можно создать старую бумажную текстуру фона с помощью Photoshop! Посетите наш раздел « Фотоэффекты », чтобы узнать больше об эффектах Photoshop!
В этом уроке Вы научитесь создавать текстуру старой бумаги, которая отлично подойдет в качестве фона для скраббукинга. Эта текстура прекрасно дополнит старые, антикварные фотографии.
В этом уроке я использую Photoshop CS5, но Вы можете воспользоваться любой другой версией.
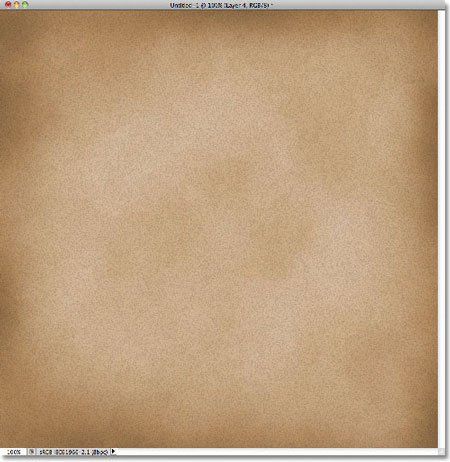
Пример использования текстуры старой бумаги для оформления фотографий:

Шаг 1
Начнем с создания нового документа. Для этого, войдите в меню Файл – Новый (File > New).

В открывшемся диалоговом окне установите ширину и высоту документа. Я буду использовать значения 1000х1000 пикселей, разрешение 72 пикселя. Если Вы планируете распечатать получившийся фон, то установите разрешение 240 пикселей или выше. Нажмите ОК.

Шаг 2
Измените цвет документа, воспользовавшись меню Редактирование – Выполнить заливку (Edit > Fill).

В открывшемся окне в параметре Использовать (Use) из выпадающего списка выберите Цвет (Color).

В окне выбора цвета выберите светло-коричневый, установив значения R 211, G 178 и B 140 и нажмите ОК.
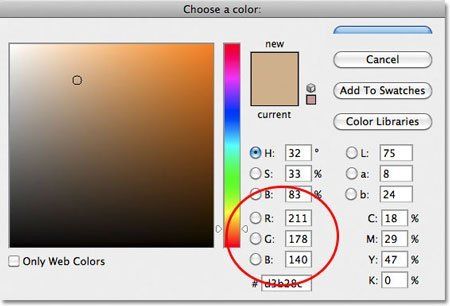
Вы увидите, что документ заполнен светло-коричневым цветом:
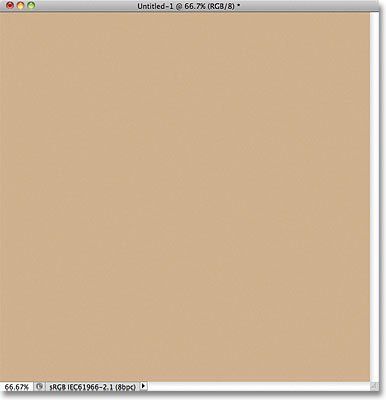
Шаг 3
Создайте новый слой через иконку в нижней части палитры Слои:

Созданный пустой слой будет назван Layer 1:

Шаг 4
На этом слое мы будем создавать текстуру. Для начала, в цветовой палитре установите цвета по умолчанию (черный и белый), нажав клавишу D.

Теперь примените фильтр Облака (Фильтр – Рендеринг – Облака / Filter > Render > Clouds):

Этот фильтр не имеет настроек – он добавит облака в случайном порядке:

Шаг 5
Теперь примените фильтр Разбрызгивание (Фильтр – Штрихи – Разбрызгивание / Filter > Brush Strokes > Spatter):

Перед Вами появится диалоговое окно Галереи фильтров (Filter Gallery) с окном предварительного просмотра слева и параметрами настройки справа. Установите те значения, которые видите на сриншоте:
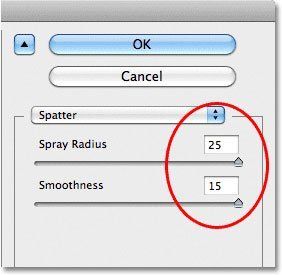

Шаг 6
Измените режим наложения слоя с облаками на Перекрытие (Overlay). Уменьшите непрозрачность слоя приблизительно до 15%, чтобы проявить облака сквозь цвет:

Теперь изображение выглядит так:

Шаг 7
Создайте новый слой (Shift + Ctrl + N) – этот слой будет назван Layer 2.

Шаг 8
К этому новому слою также примените фильтр Облака (Фильтр – Рендеринг – Облака / Filter > Render > Clouds):

Шаг 9
Также, добавьте пятна, применив фильтр Аппликация (Фильтр – Имитация – Аппликация / Filter > Artistic > Cutout):

В окне настройки фильтра установите те значения, которые показаны на скриншоте:

После применения фильтра Ваш документ будет выглядеть так:

Шаг 10
Измените режим наложения второго слоя с облаками на Перекрытие (Overlay) и уменьшите непрозрачность до 10-15%.

Так выглядит документ после добавления пятен:

Шаг 11
Удерживая нажатой клавишу Alt, кликните по верхнему слою правой кнопкой мыши и выберите пункт Объединить видимые (Merge Visible):

Обычно, после выбора команды Объединить видимые (Merge Visible), выполняется сведение всех существующих слоев. Но, если удерживать нажатой клавишу Alt, будет создана объединенная версия всех существующих слоев на новый слой. Этот слой появится над всеми слоями:

Шаг 12
Выберите инструмент Затемнитель (Burn Tool) – с его помощью сделаем края документа темнее.

Шаг 13
Нажмите клавишу F на клавиатуре, чтобы переключиться в полноэкранный режим (если нажато клавишу F еще раз, можно вернуться в прежний режим окна). После того, как выбран инструмент Затемнитель (Burn Tool), установите для пункта Диапазон (Range) Средние тона (Midtones) и Экспозицию (Exposure) 50%.

Затем, большой кистью с мягкими краями, затемните края документа. Для изменения размера кисти используйте клавиши: ( [ ) – для уменьшения размера кисти, ( ] ) – для увеличения размера кисти. Если нужно изменить жесткость кисти, воспользуйтесь этими же клавишами, только при нажатой клавише Shift.
Для достижения наилучшего результата, постарайтесь держать курсор кисти инструмента Затемнитель (Burn Tool) на серой рабочей области, чтобы затемнить только края.

Если Вы ошиблись, отмените последнее действие, нажав клавиши Ctrl + Z.
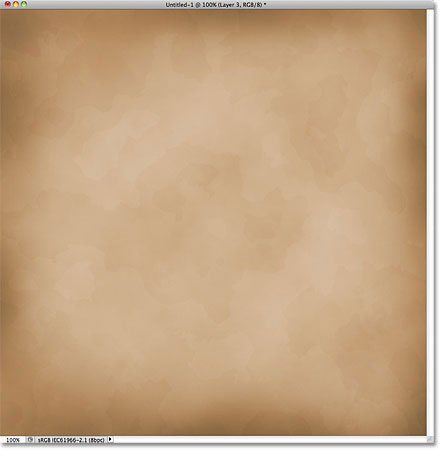
Шаг 14
Создайте новый слой (Shift + Ctrl + N).

Шаг 15
Нажмите клавиши Ctrl + Backspace – этот способ поможет мгновенно заполнить слой текущим фоновым цветом (в моем случае, фоновый слой – белый).

Шаг 16
Добавьте фильтр шум (Фильтр – шум – Добавить шум / Filter > Noise > Add Noise):

Создание винтажной бумаги, которую можно использовать в скрапбукинге, в декупаже, в упаковке
Автор: Светлана Ягодич-Романова.
Материалы: краски акварельные , клей, бумага с распечаткой картинки, кисть , кусочек ваты или ткань , кофе, вода.
Время работы: 30 мин.
Распечатайте текст или картинку на принтере.Сделайте раствор растворимого кофе+ вода + клей (1-2- несколько капель клея). Этим раствором затонируйте бумагу.
Пока бумага сырая пройдитесь мокательными движениями по ней , чтоб убрать лишнюю жидкость и разводы от кисточки.
В хаотичном порядке накапайте воды или раствора на бумагу.
На места капель посыпьте растворимый кофе и в других местах. Там где капли кофе растворится лужицами, а в более сухих местах останутся точечки.
Пройдитесь ваткой или тканью, делая разводы или потертости или промокая бумагу, лишнее кофе стряхните. От прилипшего и нерастворимого кофе могут остаться бугорки небольшие, или разотрите их или оставьте до полного высыхания, тогда они более сравняются с поверхностью бумаги. У нас получились многочисленные разводы капли цвет и т.д. Для большей живописности возьмем еще акварельные, самые простые краски и накапаем их на бумагу, у меня черный, красный и синий цвет. Накапайте их в хаотичном порядке и растушуйте по поверхности до нужной яркости.








Делаем декоративную бумагу.
Первым делом берем бумажные салфетки и рвем их на мелкие части. Если использовать блендер, то, в принципе, не обязательно рвать слишком добросовестно, в блендере бумага разрежется на мелкие кусочки. Если не использовать, то лучше нарвать по-мельче. Затем готовим раствор. В теплую воду капаем 3-4 капли ПВА и чайную ложку крахмала, для цвета немного чая, перемешивает и помещаем в раствор кусочки салфеток и даем настояться 1-2 часа, чтобы салфетки как следует пропитались.
Вообще можно использовать любую бумагу, старые журналы или картонные коробки, но им настаиваться нужно гораздо дольше, чтобы бумага распалась на волокна (в частности картону) , можно оставить на сутки. Вот вам и забота об окружающей среде и переработка ненужного бумажного хлама.Затем отправляем всю эту массу в блендер и превращаем в "кашу". Затем добавляем в нашу "кашу" цветочные лепестки и шпагат, разобранный на волокна, ну и прочие декоративные элементы. Все это еще раз хорошо перемешиваем и выливаем на экран в поддоне. Распределяем кашицу по экрану, промакивая тряпочкой, выравниваем и убираем лишнюю воду. Потом можно поместить в кашу еще какие-нибудь декоративные элементы, которые вы бы хотели видеть целыми, а не измельченными в блендере. Я кладу целые лепестки. Еще раз промакиваем, убираем лишнюю воду и разравниваем. Затем бумагу нужно аккуратно отделить от экрана, на этом этапе ее легко порвать, поэтому нужно быть предельно осторожными. От того что на нашем экране дырочки были довольно таки не маленькие, лист получился такой ячеистый. Вообще сетка на экране должна быть как можно мельче, можно сделать экран из рамы и москитной сетки, но я использовала то, что есть под рукой. Эффект получился интересный, можно оставить и так, а можно положить сверху тряпочку и аккуратно пройтись скалкой, поверхность станет ровнее, а лист тоньше, за одно и лишняя вода "отожмется". И остается только высушить. Я сушила так: полотенце - лист обычной бумаги - наш "мокрый лист" - лист обычной бумаги - полотенце - "книжный пресс", и желательно все это в район батареи, высыхает где-то за сутки. Только нужно дождаться полного высыхания, иначе слегка влажный лист потом может повести и он станет не ровный. Украшать бумагу можно как угодно. В один лист я добавила просто чайную заварку, тоже красиво получилось и аромат приятный :)
С просторов интернета

Перенос изображения с помощью акриловой краски
1. Наносим на поверхность слой краски
2. Накладываем на краску распечатку лицом вниз, вдавливая ее в краску
3. Оставляем минут на 15, потом помогаем высыханию феном
4. После полного высыхания, слегка увлажняем обратную сторону распечатки из пульверизатора или губкой и скатываем бумажный слой
5. Трите аккуратно
6. При необходимости увлажняйте дополнительно
Хочу рассказать о простом способе создания собственной бумаги для скрапбукинга на примере простого фона в горошек. Когда все готовые образцы надоели или нужен какой-то конкретный фон. Или же если вам просто хочется самостоятельно создать каждый элемент открытки/альбома.
Работать будем в векторном редакторе CorelDRAW, у меня Х7 версия. Урок для тех, кто не знаком с этой программой вообще. Я делаю в ней фоны, рамки, фигурные теги и прочие элементы, которые нужно отстраивать. Преимущество вектора в том, что можно сколько угодно менять размер без потери качества. А ещё это очень интересно :)
1. Открываем программу и создаём новый документ формата А4.

2. Инструментом «Эллипс» (F7) рисуем круг, зажимая клавишу Ctrl (удерживание позволяет создавать идеально ровные фигуры).

3. В меню справа «Свойства объекта» меняем толщину абриса по желанию (я ставлю 2.5), тут же можно изменить цвет. Или просто кликаем понравившийся цвет на палитре в правой части экрана. ЛКМ меняем цвет заливки, ПКМ перекрашивает абрис.
Совет: если в дальнейшем вы меняете размер фигуры, ставьте галочку «Масштабировать с объектом» в настройках абриса, иначе он может стать слишком толстым или наоборот незаметным. Если абрис не нужен, можно отключить его, выбрав в настройках толщины «Нет».

4. Выделяем наш круг, зажимаем Ctrl и тащим к противоположному краю листа, когда дотянем до нужного места, щёлкаем ПКМ и отпускаем. Нажатие ПКМ при перетаскивании создаёт копию объекта. При зажатой клавише Ctrl объект движется только по одной оси.

5. На панеле слева выбираем инструмент «Перетекание», жмём на первый круг, тянем появившийся белый квадратик до противоположного круга. Выставляем в окошке вверху количество копий, зависящее от размера исходного круга. Мне подойдёт 8.

6. Щелкаем по кругам ПКМ и выбираем «Разъединить Группа с перетеканием», после чего не сбрасывая выделения объекта жмём Ctrl+G (группировка).

7. Как в п.4 копируем группу кругов в нижнюю часть листа.

8. Инструментом «Перетекание» повторяем п.5 и выставляем нужное количество копий (у меня 12).

Простой фон с кругами готов! Можно сделать множество вариантов, играя с цветом и размером, или добавить эффектов фотошопа.
Для редактирования изображения в фотошопе сделаем экспорт.
Выделяем все объекты на листе, тыкаем Файл => Экспорт (Ctrl+E). В открывшемся окне ставим галочку «Только выбранные» (актуально, если вне листа есть какие-то элементы) и выбираем, куда хотим сохранить изображение.

Я добавила в фотошопе подложку из состаренной бумаги, вот такой фон у меня получился. Просто и быстро! Безграничные возможности для фантазии!
Читайте также:


