Как создать контрагента в 1с 7
Справочник используется для хранения информации обо всех физических и юридических лицах, с которыми ваша организация ведет ту или иную деятельность (покупатели, продавцы, налоговые органы, государственные структуры и т. д.). Справочник используется как при выписке первичных документов, так и для ведения аналитического учета.
Ввод данных
Для ввода начальных данных в справочник "Контрагенты" откройте кнопкой "Справочники" список всех справочников и выберите в этом списке строку "Контрагенты".

Щелкните левой кнопкой мыши, и перед вами откроется список контрагентов, если они есть, и пустой список, если вы их начинаете вводить. Для ввода отдельного контрагента нажмите кнопку на командной панели. Перед вами появится меню ввода информации о контрагенте.
Вверху окна высвечиваются две кнопки (закладки) "Общие" и "Расчетные счета".
Откроем меню кнопки "Общие".
Вверху слева расположена кнопка выбора вида контрагента. Предоставлено 4 варианта выбора: "Физическое лицо", "Дочернее общество", "Зависимое общество" и "Прочая организация". Все организации, кроме дочерних, зависимых и физических лиц, являются "прочими".
Если контрагент – физическое лицо, то введите последовательно: "ФИО", "Адрес", "Почтовый адрес", "Телефоны", "ИНН". Кнопкой выбора строки "Договоры" введите наименование и помер договора (или нескольких) с данным физическим лицом. Если нет договора, а есть счет на поставку или продажу, то назовите договор "Договор по счету…" или "Основной договор". Кнопка выбора строки "Договоры" открывает список договоров для вводимого контрагента.


В списке всегда присутствует "Основной договор". Остальные договоры надо ввести. Для ввода используйте кнопку на командной панели. Когда все договоры для данного контрагента введены, выйдите из меню ввода договоров, нажав кнопку "Закрыть".
Если контрагент – юридическое лицо ("Дочернее общество", "Зависимое общество" или "Прочая организация"), то последовательно введите необходимые для юридического лица реквизиты:
В верхней строке укажите краткое наименование юридического лица, по которому вы будете его идентифицировать при текущей работе в бухгалтерской программе. Краткое наименование должно начинаться с наименования юридического липа, без указания формы собственности. Например. ООО "Техноцентр" надо именовать "Техноцентр", ЗАО Фирма "Внешторг" – назвать "Внешторг" и т. д. Такая технология наименования позволит вам четко находить нужного контрагента в общем списке.
Полное наименование юридического лица, которое будет заноситься в платежные документы, укажите в строке "Полное наименование". Далее последовательно заполните реквизиты: "Юридический адрес", "Почтовый адрес", "Телефоны" и "ИНН".
Для создания нового контрагента в базе 1С, перейдите в Справочники-Контрагенты. Данный справочник находится в подсистеме «Покупка», либо в «Продажах». Перейдем в подсистему «Покупка-Справочники и настройки -Контрагенты». Нажимаем кнопку «Создать».
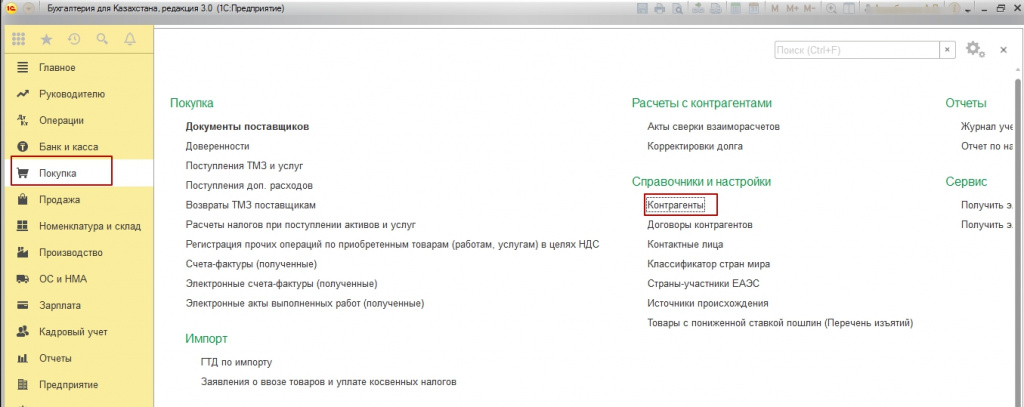
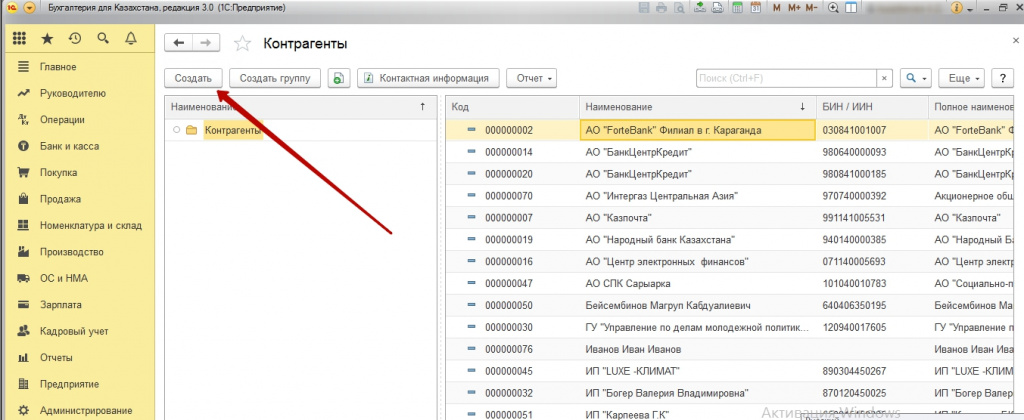
Вводим наименование, полное наименование, указываем тип: юридическое лицо/физическое лицо. Если контрагент физическое лицо, у вас есть возможность указать галочкой, что он ИП/нотариус/адвокат.
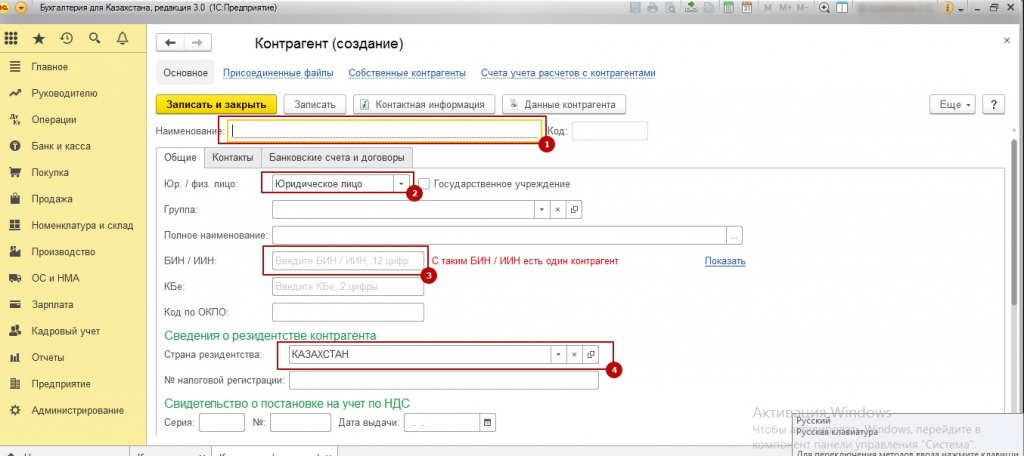
В сведениях о резидентстве выберите страну из классификатора мира. Если необходимой страны нет, создайте ее из подбора.
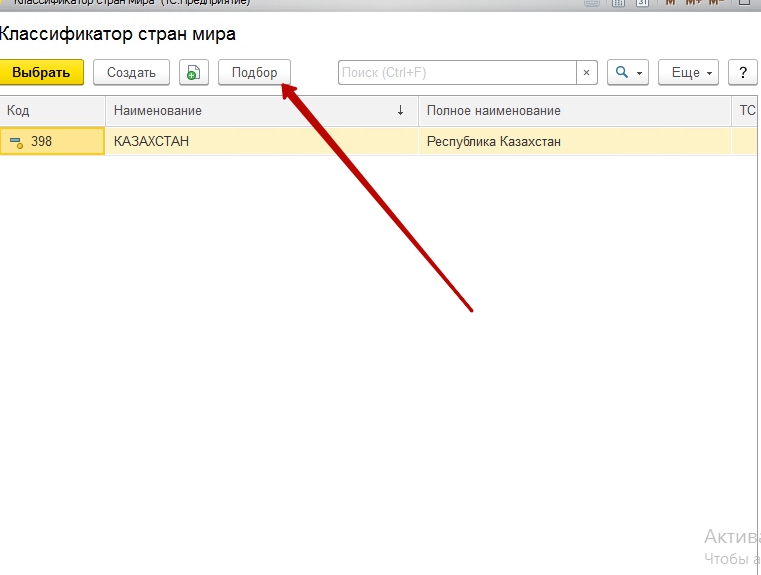
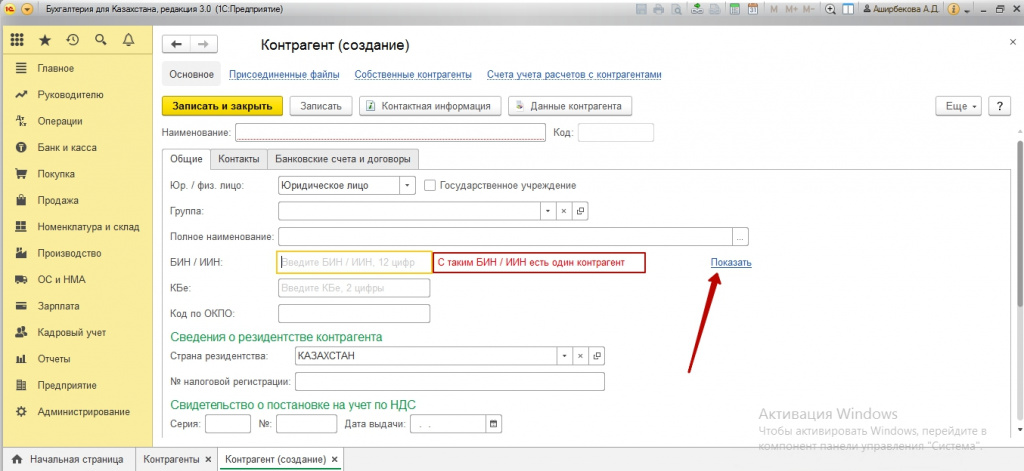
Также можно указать сведения о НДС и головной организации. Нажимаем кнопку «Записать».
Переходим на вкладку «Банковские счета и договоры». Здесь вы можете вбить банковский счет контрагента, нажимаем кнопку «Использовать по умолчанию», после этого, счет будет высвечиваться во всех документах, где необходим счет контрагента.
На вкладке «Договора», вы заводите договор, указываете валюту договора, номер и дату. Также нажимаем кнопку «Использовать по умолчанию».
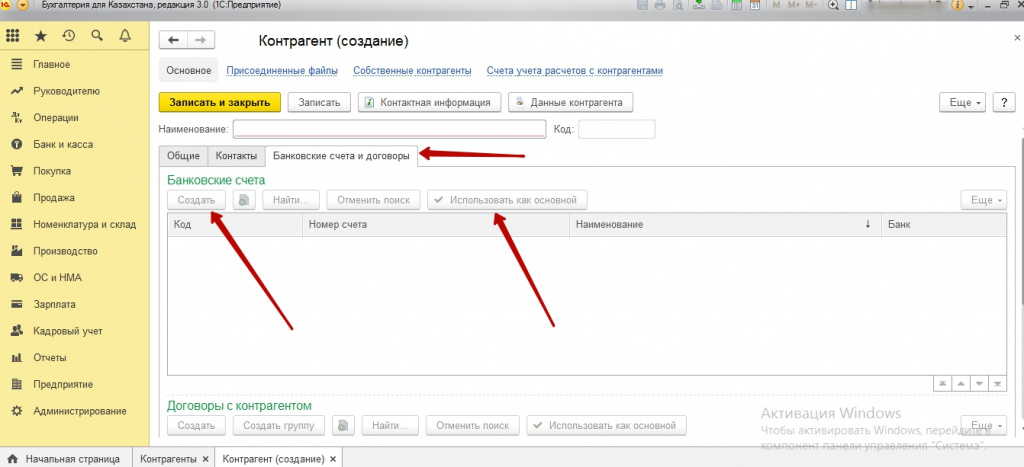
Юридический адрес контрагента, указывается во вкладке «Контактная информация». Если у вас контрагент –ИП, то вы указываете вид - фактический адрес, тогда он будет появляется как основной.
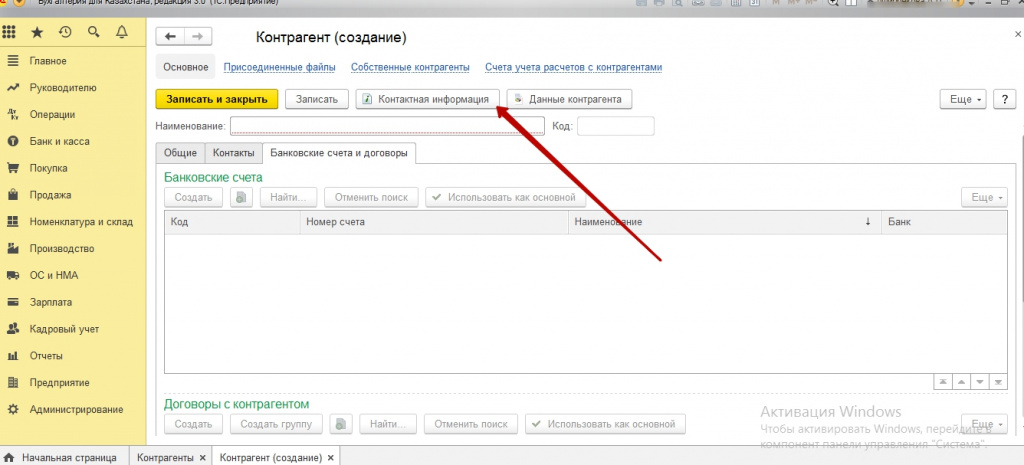
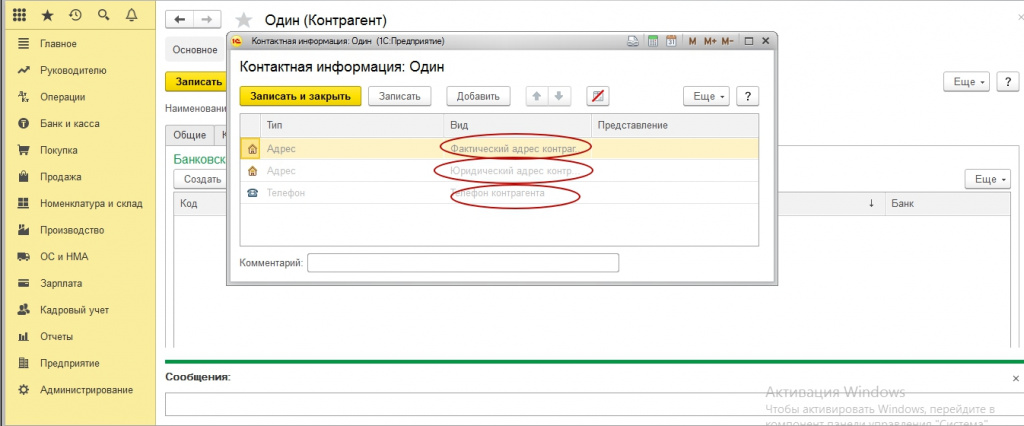
Также в контактной информации вы можете указать телефон, email и другие контакты. Далее нажимаем кнопку «Записать и закрыть». Все, контрагент готов к использованию.

Внесение контрагента в 1С – процесс несложный. Интерфейс программы понятный, содержащий в себе подсказки по осуществлению данной операции. Ниже приведем подробный алгоритм создания контрагента в 1С.
Создать контрагента можно из любого документа, связанного с расчетами с контрагентом, например: счет, поступление, реализация и так далее. Через поле «Контрагент» можно попасть в папку «Контрагенты» и начать создание.

Мы же будем создавать контрагента сразу в папке «Контрагенты».
На желтой панели слева выбираем «Справочники».

Выбираем пункт «Контрагенты».

Далее выбираем из списка ту папку, к которой относится контрагент. Это может быть покупатель, поставщик, учредитель и так далее в зависимости от вашей специфики. Вы можете создать свою группу контрагентов. Покажем, как это сделать. Пусть нам нужна группа контрагентов – Типографии. Нажимаем на кнопку «Создать группу».

В Наименовании пишем название группы «Типографии» и оставляем комментарий при необходимости. Нажимаем на кнопку «Записать и закрыть».

Получили нужную группу контрагентов, куда мы и заходим, дважды кликая на левую кнопку мыши, для создания нового контрагента.

Далее создаем контрагента. Нажимаем на кнопку «Создать».

Попадаем в окно создания контрагента. Если у вас подключен специальный сервис, то внесение контрагента в 1С ограничивается введением его ИНН. Нажимаем кнопку «Заполнить», и далее сервис заполняет все данные о контрагенте автоматически.
Если такого волшебного сервиса у вас нет, то все данные придется вбивать вручную. Сначала вводим общие данные: наименование, ИНН, КПП, ОГРН.

Для отражения смены реквизита (например, КПП) применяется слово «История», подсвеченное синим. При нажатии на него можно добавлять изменившийся КПП, что бывает достаточно часто. Если указанный КПП не будет соответствовать записи в ЕГРЮЛ, программа будет предупреждать об этом.
В 1С можно подключать различные контрольные сервисы. Например, 1С Спарк Риски. Кроме того, в автоматическом режиме программа указывает, существует ли вводимый вами контрагент. Естественно, это функция относится к юрлицам и ИП. С физлицами это не работает.
Если вы хотите ввести контрагента с ИНН и КПП уже существующими в вашем справочнике, то программа предупредит об этом. Дальнейшему сохранению этого ввода такое предупреждение не мешает.


Далее вносим данные о банковском расчетном счете контрагента. При заполнении БИК в первом поле блока банк подтягивается автоматически.

Номер счета следует вводить вручную.

Далее идет блок с информацией об адресах, телефонах и e-mail контрагента. Адрес лучше вводить в соответствии со встроенным в программу справочником адресов.
Как только начинаем вводить данные, например, населенный пункт, соответствующие адреса подтягиваются автоматически. Юридический, фактический или почтовый адреса заполняются по нажатию слова Заполнить, подсвеченному синим.
После этого выпадает табличка для внесения адресных данных.

Учитывая разнообразие форм адресов, в программе доступна функция по кнопке «Добавить». Позволяет внести любые наименования в состав адреса. Например, не квартира, а помещение, офис, этаж и так далее.

После внесения адреса, проверяем его корректность в поле внизу и нажимаем «ОК».

Аналогичным образом заполняем фактический и почтовый адреса, если они различаются. При совпадении адресов ставим галочку в соответствующем поле.

Вносим данные о телефоне и электронном адресе в соответствующие поля. По кнопке «Добавить» можно включить данные еще об одном телефоне, почте или иной контактной информации.

Далее можно добавить любую дополнительную информацию, которая вам важна.
Контрагент введен в базу. Чтобы программа его запомнила, нажимаем кнопку «Записать и закрыть» или «Записать». Во втором случае форма создания останется открытой.
Читайте также:


