Как откатить биос к предыдущей версии на ноутбуке самсунг
Если у вас получается попасть в интерфейс базовой системы ввода-вывода, то остается шанс сбросить настройки BIOS через соответствующий пункт в разделе «Exit». Это один из самых простых вариантов, который не требует вскрытия системного блока компьютера. Итак, чтобы восстановить БИОС и вернуть стандартные настройки, выполните следующие действия:
Этот способ работает на ноутбуке и подходит для компьютера. После перезагрузки настройки BIOS будут выставлены по умолчанию. Все изменения, внесенные пользователем после покупки компьютера, будут отменены.
Что нужно чтобы обновить биос?
Причины
Многие из них стандартны:
Способы сбросить настройки BIOS на заводские
Переключили что-то не так в BIOS или UEFI и в результате возникли проблемы в работе компьютера. Что-то напутали в настройках и не знаете как вернуть их по умолчанию. А может компьютер вообще не запускается после изменений в БИОС. Рассмотрим, как можно сбросить настройки до значений по умолчанию. БИОС оказывают непосредственное влияние на работу компьютера и отдельных его компонентов. Иногда возникают моменты, когда нужно что-то изменить – переключить режим работы привода, отрегулировать установки процессора и тому подобное. Может случиться, что сконфигурируем что-то неправильно, и не знаем как сбросить к первоначальным значениям. Бывает даже так, что компьютер может вообще не загрузится – что делать в этой ситуации?
Как откатить БИОС назад программным методом
- Как вариант, можно изменить дату, может помочь при заражении вирусами.
- Есть множество комбинаций клавиш для входа в БИОС: F1-F11, (Del) и другие — в зависимости от вашего устройства. Указанные выше — основные.
- Возможно, что придется ввести пароль, тогда нужно дойти до меню изменения даты и сменить ее в любом направлении. Выйти и сохранить.
- Дальше через систему с помощью утилиты произвести восстановление до первоначального состояния: «Пуск» -> «стандартные служебные программы» -> утилита восстановления системы.
- Выбрать подходящую дату.
Если нужно восстановить первоначальные настройки БИОС, тогда необходимо зайти в него и установить заводские параметры. Клавиша F9 установит дефолтные настройки. Если «Горячая клавиша» не работает, тогда ищите что-то похожее на Load defaults. При отсутствии информации о пароле откройте системный блок и найдите небольшую батарейку, нужно извлечь ее на 10-15 секунд — это собьет все настройки.
- создать загрузочный носитель, поместить туда флешер для БИОС и сам БИОС;
- перезагрузиться с носителя (F9 — выбрать этот носитель);
- затем через DOS прошить материнскую плату.
Как откатить БИОС к предыдущей версии на устройствах, где доступ к БИОС закрыт?
- Через пусковое меню или через «Выполнить» (Win+R) ввести команду: debug.
- Дальше прописать следующее:
- для AMI БИОС: O 70 FF, затем «Ввод» и пишем: O 71 FF, снова жмем Enter и завершаем все символом Q. Есть еще вариант: переименовать файл, скачанный с сайта, в amiboot.rom, перенести в корень дискеты. Установить дискету в привод выключенного компьютера. Нажать левый Ctrl+Home и включить его.
- С AWARD БИОС: О 70 17, О 73 17 и снова Q. Дополнительный вариант: поместить файлы прошивальщика и БИОС на дискету (обычно в одном архиве). Создать текстовый документ, где имя файла БИОС указано с разрешением.bin. Переименуйте документ в autoexec.bat. И продолжаем, как указано выше.
Однако у многих производителей есть другие методы, которые позволяют легче провести операцию с БИОС.
Сброс на ноутбуке
Если системный блок разобрать достаточно просто, то при сбросе BIOS на ноутбуке можно столкнуться с некоторыми трудностями. Хорошо, если вы можете зайти в BIOS и восстановить параметры по умолчанию, выбрав соответствующий режим в разделе «Exit». Если же на БИОС установлен пароль, то придется разбирать ноутбук. Переверните лэптоп тыльной стороной к себе. Посмотрите, нет ли на ноутбуке небольшого отверстия, подписанного «CMOS».
Как откатить БИОС на ASUS
Материнские платы ASUS поддерживают технологию USB Flashback. Поэтому алгоритм такой.
2. После скачивания нужно переименовать на название модели, например Sabertooth X79 в SABERX79.ROM. На сайте производителя должна быть более детальная инструкция.
3. Отформатировать флешку FAT32, поместить переименованный БИОС на флешку, затем подключить к порту USB с надписью или рисунком Flashback или ROG Connect. Желательно выключить компьютер.
4. Включить компьютер по кнопке BIOS — держать 3 секунды. Когда индикатор погаснет, процесс прошивки будет завершен.
Как вариант, можно попробовать через специальную программу с официального сайта во вкладке БИОС-утилиты.
Что такое BIOS
Это базовый элемент управления системой. Первичный диспетчер задач и оборудования. При помощи BIOS можно наладить работу системы, активировать те устройства, которые ни видит Windows. Базовая и самая главная задача — работа с оборудованием и устройствами, которые подключены к ПК в данный момент.
Как вернуть работоспособность материнке со слетевшим BIOS’ом
После скачивания прошивку нужно переименовать. Например, файл «Sabertooth X79» (название модели) переименовывают в «SABERX79.ROM», файл «Sabertooth Z77» – в «Z77ST.CAP». Информация, как должен именоваться файл прошивки для вашей модели, скорее всего, есть на сайте Asus, но если вы ее не найдете, уточните на форумах или в поддержке.
Далее сохраните переименованный BIOS на флешке, отформатированной в FAT32, и подключите ее к порту USB с пометкой «Flashback » или «ROG Connect ». Компьютер перед этим желательно выключить, это увеличит шанс на успешное восстановление.

После подсоединения флешки включите ПК и нажмите на задней панели кнопку «BIOS ». Удерживайте ее нажатой около 3 секунд, пока на плате не начнет мигать световой индикатор. Мигание указывает на то, что файл успешно считался и прошивается в память. Когда процесс прошивки завершится, индикатор погаснет.
Если ваша плата из бюджетного сегмента или не слишком новая, то есть не поддерживает USB Flashback, скорее всего, вы сможете восстановить ее другим способом. Если компьютер оборудован флоппи-дисководом или оптическим приводом, запишите переименованный файл биоса в корневой каталог чистой дискеты или CD, поместите его в привод, выключите, а потом снова включите ПК. Прошивка будет завершена, когда погаснет индикатор привода. Если привода нет, используйте флешку.
Gigabyte

Проблемы с запуском платы с Dual_BIOS возможны в следующих случаях:
- Основная микросхема отсутствует или вышла из строя.
- Микрокод в основной микросхеме полностью стерт.
- Повреждено содержимое обеих микросхем.
Некоторые «мамки» Gigabyte умеют грузиться с резервной флеш-памяти и использовать ее как основную. Другая группа плат этого производителя использует в качестве резервного носителя БИОС выделенную область на жестком диске. Это менее надежный вариант, но тоже лучше, чем ничего.
Восстановление биоса Gigabyte из бэкапа обычно выполняется автоматически, но если этого не происходит, попробуйте выключить компьютер из розетки, немного подождать и еще раз включить.
MSI и другие

Чтобы восстановить AMI BIOS, выполните следующее:
- Переименуйте скачанный с сайта производителя материнской платы файл биоса в AMIBOOT.ROM.
- Перенесите его в корень чистой дискеты. Установите дискету в привод выключенного ПК.
- Нажмите на клавиатуре левый Ctrl + Home и включите компьютер.
Для восстановления AWARD BIOS:
- Поместите на дискету файлы прошивальщика и BIOS (обычно скачиваются в одном архиве).
- Создайте на дискете текстовый документ, в котором указано имя файла биоса с расширением bin. Переименуйте документ в autoexec.bat.
- Дальнейшие действия аналогичны приведенным выше.
Кстати, некоторые производители материнок выкладывают на своих сайтах BIOS’ы только в формате exe – в «одном флаконе» с программой-прошивальщиком для обновления из-под Windows. Иногда такой файл удается распаковать как архив, но пользователям часто непонятно, что именно из его содержимого является прошивкой. Для таких задач универсального решения нет. Чтобы не усугублять проблему, лучше проконсультироваться на профильных форумах или в техподдержке производителя.

На некоторых платах перед восстановлением биоса также нужно извлекать из гнезда батарейку питания часов реального времени (RTC) или переставлять (снимать) перемычку очистки CMOS. Это моменты важно выяснить до начала процедуры.
Немного анатомии компьютера
Компьютер состоит из множества компонентов:
- материнской платы (нам важно это);
- CPU;
- GPU;
- ОЗУ;
- HDD;
- системы охлаждения (активная и пассивная);
- звуковой карты;
- блока питания;
- корпуса;
- и периферии.
Если кратко, БИОС – это то, что связывает аппаратуру устройства с подключенными к нему другими устройствами. Является системным ПО.
Пролог
И вот оно случилось: за несколько лет практики по всякого рода переустановкам я увидел, как ноутбук не смог загрузиться после обновления BIOS.
У ноутбука HP G62-b16ER наблюдались проблемы, которые потенциально могли быть исправлены с обновлением BIOS, которое и было скачано с сайта HP.
Обновление представляет собой exe-файл — обычный инсталлятор. После его запуска и указания места для распаковки — немедленно началось обновление BIOS прямо из-под Windows. Без каких-либо уточнений и вопросов.
Когда прогресс-бар дошел до конца, ноутбук ушел на перезагрузку. Включился и… ничего не показал. Кулер включился на полные обороты, и мигала клавиша Caps Lock. Поиск по документации ничего не дал — это было похоже на диагностические коды, но последние должны моргать конечное количество раз, а не десяток минут. Нигде в официальной документации не написано, что означает постоянное мигание индикатора Caps Lock.
Ноутбук был выключен стандартным жестом зажатия кнопки включения и с помощью нее же снова включен. А дальше началось… Ноутбук включался, через несколько секунд кулер притормаживал, еще через несколько секунд ноутбук выключался, а еще через две-три секунды — о чудо! — включался снова. На экране пусто. Никаких сигналов для диагностики больше не было (если не учитывать, что системный динамик не работал с момента покупки ноутбука).
Я сделал запрос в техподдержку HP, в котором описал поведение ноутбука и что к нему привело, но был вечер субботы — раньше понедельника вряд ли кто-либо ответил бы. Пришлось разбираться самому.
На поиск решений и их опробование ушло два вечера и полночи. Как оказалось в самом конце — день был потрачен на поиск лишь последнего шага. Спасибо тебе, добрый человек, что описал решение, когда ты его нашел. Я же приведу его несколько подробно, ибо не без нюансов в этом мире.
Где находится Recovery и ее активация
Скрытый раздел на жестком диске, который хранит в себе все файлы, необходимые для восстановления системы, называется Recovery. Он создается по умолчанию на всех ноутбуках, и удаляется или повреждается в большинстве случаев в результате некорректных действий пользователя.
Посмотреть, где находится скрытый раздел, можно:

Там можно посмотреть и размер, который занимает Recovery на HDD. Обычно это 20-25 Гб системной информации и установочных файлов.
Если у вас ноутбук Toshiba, то вы уже наверняка заметили, что на диске D есть системная папка, называющаяся HDD Recovery. В ней также хранится необходимая для обнуления системы информация, поэтому удалять ее нельзя.

Активация Recovery запускает процесс обнуления пользовательских изменений BIOS, восстановления заводских параметров, и переустановку ОС и системных программ и драйверов.
Для того чтобы активировать Recovery, нажмите определенную комбинацию горячих клавиш. Это позволит вам войти в системное меню, где можно выбрать несколько вариантов восстановления системы. Следует помнить, что у каждого производителя идет свое сочетание горячих клавиш, ниже мы рассмотрим самые популярные.

Как переустановить биос на компьютере?
Есть три основных способа обновления БИОС материнской платы:
- в режиме DOS,
- в режиме Windows,
- и использовав специальные утилиты, предоставляемые производителями материнских плат для прошивки BIOS из самого BIOSa, без выхода в Windows или DOS.
Восстановление БИОС на ноутбуках
Производится так же, как и на десктопах. Скачанный файл переносим на флешку (Fat32/16) или диск. Затем помещаем устройство в привод или разъем отключенного ноутбука (желательно отключить от сети и изъять аккумулятор), дальше снова подключаем к сети и зажимаем комбинацию клавиш.
Введение
Различие между BIOS и UEFI
BIOS – это программа, «вшитая» в специальную микросхему на материнской плате компьютера, инициализирующая его устройства при запуске.
Существует два типа BIOS – «старый» BIOS и BIOS/UEFI. В настоящее время почти все компьютеры оснащены BIOS/UEFI, ускоряющим запуск ПК и предоставляющим более дружелюбный пользовательский интерфейс.

Перепрошивка в сервисе

В любом сервисе вашего населенного пункта вам могут восстановить BIOS. Но для этого не нужно нести в сервис весь ваш компьютер, достаточно вытащить специальную микросхему под названием AMIBIOS (название может быть другим, для этого нужно знать, какой у вас БИОС). И не стоит путать ее с элементом «батарейка» БИОСа, так как это совершенно разные элементы материнской платы. Батарейка — это сегмент поддержки системной утилиты, а микросхема является самим БИОС с заложенными в ней программными кодами.
Чтобы снять микросхему, вы должны аккуратно поддеть ее булавкой, чтобы она немного наклонилась, и затем при помощи маленького затяжного узла (из нитки) вытащить ее из слота. Поначалу может не получиться, но не стоит останавливаться, а пробовать еще. Главное — не дергать сильно и не тыкать булавкой саму материнскую плату и слот, так как это может повредить их.
Не стоит пытаться найти и купить данное устройство: оно имеет специфическое предназначение, и его стоимость очень высокая. После процедуры вам вернут микросхему, которую вы должны будете поставить на место. Данная процедура платная. Тем не менее, восстановление БИОС обойдется дешевле покупки новой материнской платы.
Как вернуть ноутбук к заводским настройкам через биос
Воспользовавшись hot keys, вы сможете выполнить откат пользовательских изменений системы и вернуть BIOS к заводским значениям.
На появившемся черном экране последовательно выбирайте:
- опцию «Запуск центра восстановления» для Sony, или «Устранение неполадок компьютера» для Toshiba, или «System Recovery» для HP;
- пункт меню «Load Defaults BIOS» .

В зависимости от производителя название опции может варьироваться: «Load BIOS Setup Defaults» , «Load Safe-Fail Defaults », но слова «Load» и «Default» будут присутствовать обязательно.
Подготовка
Осуществите подготовку к сбросу настроек:

После того, как вы запустите процесс обнуления настроек, начнется процесс сбора информации и подготовки системных файлов. Это может занять некоторое время, так что не переживайте.
Процесс восстановления
После того, как вы запустите процесс восстановления, все действия будут выполняться автоматически, без вашего участия. Компьютер может перезагрузиться, если того требует устанавливаемое ПО. В процессе обнуления настроек, будут восстановлены драйвера для устройств и установлены стандартные системные программы.

Стоит упомянуть, что не всегда удается успешно обнулить настройки на ноутбуке. Такое возможно в случае, если:

Что можно сделать, если вы удалили скрытый раздел Recovery с жесткого? Вам придется поискать загрузочный диск с настройками или образ скрытого раздела для вашего ноутбука. Их можно найти в сети, а иногда производители предлагают купить такие диски для восстановления системы на официальных сайтах.

Эта статья подойдет тем, кто хоть немного понимает, как устроен компьютер и его компоненты, зачем нам вообще нужен БИОС и как он связан с материнской платой, виды БИОС, виды материнских плат и т. п.
В ином случае лучше доверить дело профессионалу, дабы не сделать еще хуже, наверняка у вас есть знакомый, который лучше разбирается в этом, или мастер, к которому можно обратиться.
Введение
Проблемы с БИОС возникают по разным причинам, это может быть и сбой во время прошивки, непутевый пользователь, ошибка в совместимости файла-прошивки, положение звезд на небе и т. д.
Так, в этой статье мы детально разберем, как сбросить БИОС на заводские настройки, как аппаратные, так и программные, а также причины возникновения проблемы. Рассмотрим особенности различных БИОС, специальный софт от производителей материнских плат и т. д.
Немного «анатомии» компьютера
Компьютер состоит из множества компонентов:
- материнской платы (нам важно это);
- CPU;
- GPU;
- ОЗУ;
- HDD;
- системы охлаждения (активная и пассивная);
- звуковой карты;
- блока питания;
- корпуса;
- и периферии.
Нас интересует материнская плата. На ней находится небольшой чип. В зависимости от производителя, он может быть съемный или вмонтированный. Находим элемент питания, напоминающий монетку или таблетку, и рядом перемычку. А вот возле нее микросхема, на вид пластинка 1x1, возможно, что с голограммой – это БИОС. Он может быть абсолютно недоступным, даже для просмотра.
Если кратко, БИОС – это то, что связывает аппаратуру устройства с подключенными к нему другими устройствами. Является системным ПО.
Проблемы
При проблемах с БИОС самая частая возникающая неисправность – это невозможность запустить компьютер. Следом за ней, судя по статистике – циклическая перезагрузка.
Причины
Многие из них стандартны:
- возникновение ошибки во время обновления;
- ошибка прошивальщика;
- версия БИОС, конфликтующая с материнской платой;
- при обновлении из-под системы – сбой работы системы или влияние антивируса;
- кривые руки пользователя;
- ошибка флеш-памяти;
- перепады напряжения.
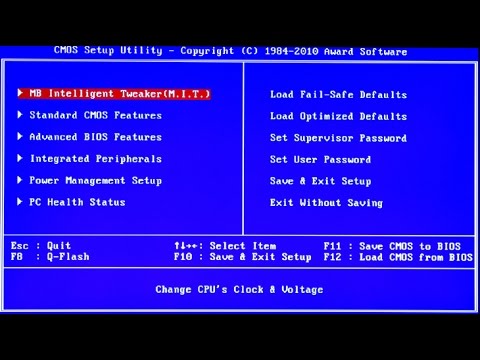
Как откатить БИОС назад аппаратным методом
Это самый крайний случай, и лучше довериться профессионалу. Но если решили самостоятельно, придерживайтесь следующего алгоритма.

Извлекать микросхему нужно очень аккуратно, иначе можно повредить панель или саму микросхему. Лучше воспользоваться приспособлением для снятия микросхем, но можно и с помощью шила аккуратно ее извлечь.

Горячая замена выглядит так.
- Поврежденную микросхему заменить другой аналогичной. Взять похожую системную плату, извлечь из нее микросхему БИОС и попробовать загрузить компьютер. Если получилось, тогда проблема в прошивке, и можно попробовать восстановить ее.
- Взять другую материнскую плату с БИОС такого же размера и типа. Лучше, если это будет материнская плата на том же чипсете и того же производителя.
- подготовить прошивальщик;
- обеспечить свободный доступ к панели для установки БИОС;
- извлечь из панели БИОС и подготовить к установке исправной микросхемы, предварительно обвязав ее нитками;
- установить проблемную микросхему, подвести и аккуратно совместить с контактами панели, затем прижать пальцами;
- включить компьютер и загрузить MS-DOS;
- после загрузки быстро и аккуратно извлечь БИОС, проверить, не завис ли компьютер;
- аккуратно установить в панель проблемный БИОС, проверить работоспособность компьютера;
- в командной строке запустить перезапись БИОС (при ошибках попробуйте другие ключи командной строки: AWDFLASH файл прошивки /py /wb /qi /f).
Как откатить БИОС назад программным методом
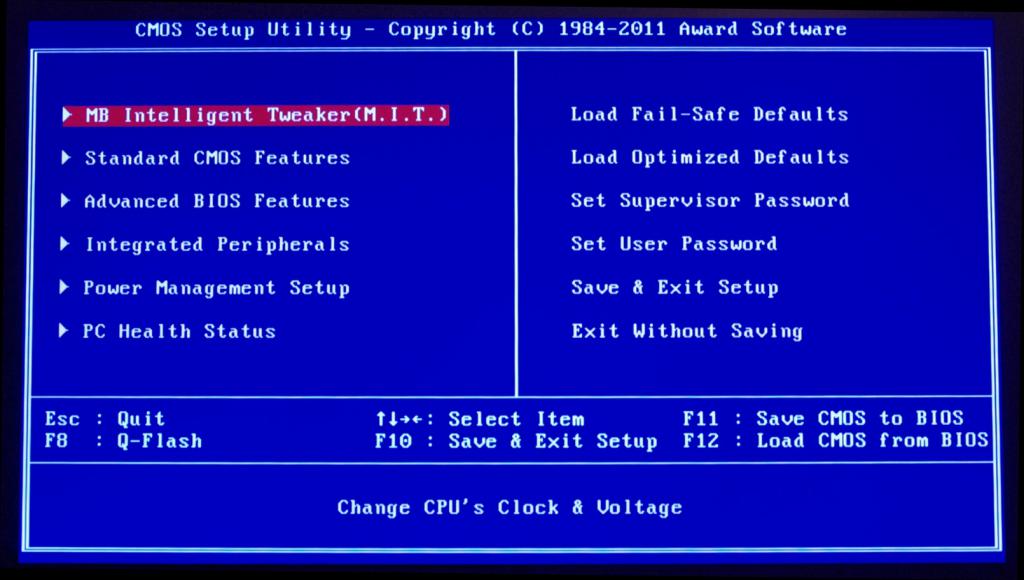
- Как вариант, можно изменить дату, может помочь при заражении вирусами.
- Есть множество комбинаций клавиш для входа в БИОС: F1-F11, Fn+F1, Fn+Delete (Del) и другие - в зависимости от вашего устройства. Указанные выше – основные.
- Возможно, что придется ввести пароль, тогда нужно дойти до меню изменения даты и сменить ее в любом направлении. Выйти и сохранить.
- Дальше через систему с помощью утилиты произвести восстановление до первоначального состояния: «Пуск» -> «стандартные служебные программы» -> утилита восстановления системы.
- Выбрать подходящую дату.
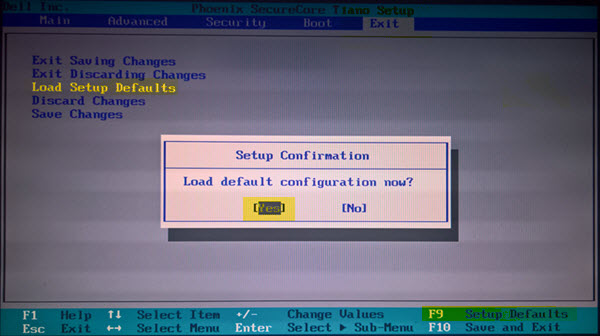
Если нужно восстановить первоначальные настройки БИОС, тогда необходимо зайти в него и установить заводские параметры. Клавиша F9 установит дефолтные настройки. Если «Горячая клавиша» не работает, тогда ищите что-то похожее на Load defaults. При отсутствии информации о пароле откройте системный блок и найдите небольшую батарейку, нужно извлечь ее на 10–15 секунд – это собьет все настройки.
Далее действуем так:
- создать загрузочный носитель, поместить туда флешер для БИОС и сам БИОС;
- перезагрузиться с носителя (F9 – выбрать этот носитель);
- затем через DOS прошить материнскую плату.
Как откатить БИОС к предыдущей версии на устройствах, где доступ к БИОС закрыт?
- Через пусковое меню или через «Выполнить» (Win+R) ввести команду: debug.
- Дальше прописать следующее:
- для AMI БИОС: O 70 FF, затем «Ввод» и пишем: O 71 FF, снова жмем Enter и завершаем все символом Q. Есть еще вариант: переименовать файл, скачанный с сайта, в amiboot.rom, перенести в корень дискеты. Установить дискету в привод выключенного компьютера. Нажать левый Ctrl+Home и включить его.
- С AWARD БИОС: О 70 17, О 73 17 и снова Q. Дополнительный вариант: поместить файлы прошивальщика и БИОС на дискету (обычно в одном архиве). Создать текстовый документ, где имя файла БИОС указано с разрешением .bin. Переименуйте документ в autoexec.bat. И продолжаем, как указано выше.
Однако у многих производителей есть другие методы, которые позволяют легче провести операцию с БИОС.
Как откатить БИОС на ASUS
Материнские платы ASUS поддерживают технологию USB Flashback. Поэтому алгоритм такой.
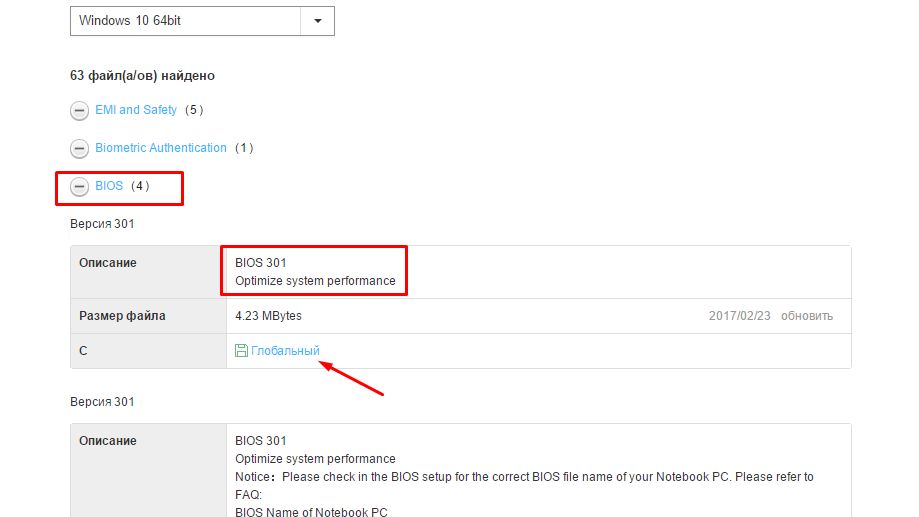
2. После скачивания нужно переименовать на название модели, например Sabertooth X79 в SABERX79.ROM. На сайте производителя должна быть более детальная инструкция.
3. Отформатировать флешку FAT32, поместить переименованный БИОС на флешку, затем подключить к порту USB с надписью или рисунком Flashback или ROG Connect. Желательно выключить компьютер.
4. Включить компьютер по кнопке BIOS – держать 3 секунды. Когда индикатор погаснет, процесс прошивки будет завершен.
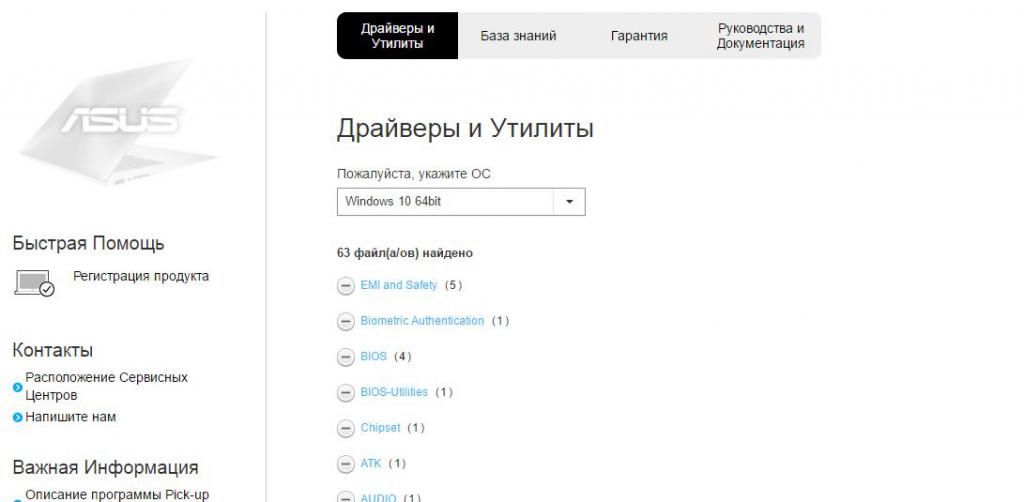
Как вариант, можно попробовать через специальную программу с официального сайта во вкладке БИОС-утилиты.
Как откатить БИОС на ноутбуке HP
Здесь все проще.

- На выключенном ноутбуке нажать Windows+B.
- Удерживая Windows+B, нажать на кнопку включения питания 2-3 секунды, отпустить кнопку питания, но удерживать Windows+B или V до появления экрана обновления БИОС, или пока не раздастся звуковой сигнал.
Как откатить БИОС на Gigabyte
На данных платах сбои происходят очень редко. Но все же случаются.

- проблема с основной микросхемой;
- микрокод полностью стерт;
- повреждение содержимого обеих микросхем.
Некоторые материнские платы могут использовать запасную флеш-память как основную. Другая группа плат может использовать выделенную область на HDD (жестком диске). Восстановление автоматическое.
Как откатить БИОС на MSI
Процесс восстановления схож по действиям с восстановлением на ASUS.
- Поместить БИОС на флешку, подключить к компьютеру.
- Подсоединить к компьютеру, зажать на 4 секунды кнопку включения, зажать комбинацию левый Ctrl+Home (или Alt+Ctrl+Home), включить компьютер. Должен загореться индикатор.
Восстановление БИОС на ноутбуках
Производится так же, как и на десктопах. Скачанный файл переносим на флешку (Fat32/16) или диск. Затем помещаем устройство в привод или разъем отключенного ноутбука (желательно отключить от сети и изъять аккумулятор), дальше снова подключаем к сети и зажимаем комбинацию клавиш.
Заключение и послесловие
Вот мы и разобрались, как устроен компьютер, как сбросить БИОС на заводские настройки, в свойствах БИОС, особенностях устройства от разных производителей и методах восстановления. А также убедились в отсутствии отличий прошивки БИОС на ноутбуках и десктопах. После какой-то из предложенных манипуляций ваш компьютер будет обязан работать. Если нет, то придется купить новую материнскую плату, которая будет совместима с вашим устройством.
Всем привет! Проблема в следующем. Надо было установить 7, вместо 8. Зашел в биос, выставил параметры для чтения флешки во время запуска ноута. Ребутнулся, опять зашел в биос, выставил приоритет загрузки с флешки. Начал ставить 7, удалил все разделы, кроме 2 самсунговских: 21Гб и вроде 2Гб. Но 7 не встала, т.к. разделы GPT. И дальше все пошло не так :( зашел снова в биос, сбросил настройки на дефолт, но при выходе нажал на загрузку с флешки. Всё! Биос "приказал долго жить". Короче что-то с ним случилось. Теперь при запуске ноута шуршит CD, хрустит HD, работает кулер, но экран черный и всё. Нужна помощь в сбросе биоса до дефолта с помощью именно клавиш, т.к. ноут на гарантии еще. Либо перепрошить биос, но самсунг предоставляет файл запускаемый из-под Windows, срочно нужна помощь! Прошу помочь!
Ноутбуки: Samsung 355V5C-S0N, Fujitsu Siemens Pi3560 с Windows 7 64-bitМодель ноута мы должны угадать?
fruktmex2, попробуй через F4 на заводские настройки вернуть.
если получится почитай подсполером. win 7 у тебя нестанет на разделы GPT.
Итак, задача - на hdd с MBR установить win7. Я долго пытался это сделать. Сделаю маленькое пояснение. Ноутбук с ms-dos на борту не имеет записи MBT или же имеет, но ту что нас не устраивает. Нам нужна ОПРЕДЕЛЁННАЯ запись MBR, та что позволит нам установить win7 вопреки его упёртости.
Есть два пути решения этой проблемы загрузить оригинальный MBR на жёсткий диск через консоль или "Поэтапная установка".
Я вам расскажу про поэтапную установку.
Что нам для этого нужно?
-чистый УСТАНОВОЧНЫЙ чиск с win7 (лучше лицензия)
-чистый УСТАНОВОЧНЫЙ диск с win xp
-руки и внимание
Для начала подготовим hdd для установки Windows XP.
-заходим в биос, в настройках работы диска выбираем режим compatible или ide, вместо ahci
-в биосе же ставим загрузку с дисковода (вкладка boot)
-запускаемся с диска win7
-соглашаемся, выбираем полную установку, доходим до окна с выбором диска для установки. всё дальше не устанавливаем.
-зажимаем Shift+F10 и о чудо - командная строка!
**немного поясню: при установке любой версии windows с загрузочного диска до запуска самой ос, короче из доса, мастер установки монтирует мини ос, которая позволяет провести установку. тоесть это, так сказать "загрузить винду с диска/флешки".
итог имеем диск с двумя разделами подогнанными к винХР
- уходим в перезагрузку, загружаемся с установочного диска вин хр, если вылетает синий экран смерти, то идём в биос и меняем мод с compatible или ide на ahci (но вообще не должно вылетать, это если в начале не установили нужный мод - не страшно для win7, а вот для win xp - важно)
- ставим вин хр
- ставим нужные дрова
- ИЗ WIN XP ЗАПУСКАЕМ УСТАНОВКУ WIN7 не из доса.
- вот и всё у нас вин7 стоит на MBR а не на GPT - теперь кряк работает!
вся информацияпропадёт и раздел с заводскими настройками пропадёт.
Ноутбуки: Samsung 300v5a и Asus k50id, Aсer Aspire ES1-524 с Windows 10 64-bitGenri53, Зачем угадывать? В названии темы есть. Samsung 355V5C-S0NRU.
fruktmex2, попробуй через F4 на заводские настройки вернуть.
если получится почитай подсполером. win 7 у тебя нестанет на разделы GPT.
вся информацияпропадёт и раздел с заводскими настройками пропадёт.
Зажать F4? Что при этом должно происходить как я узнаю о действиях ноута? Я понял, что не поставлю. Мне сейчас хотя бы биос вернуть.
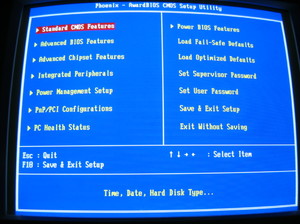
С помощью Basic Input Output System производится тестирование и настройка «железа» вашего компьютера, а также загружается операционная система. Сброс настроек биоса на заводские отличается от сброса на заданные по умолчанию только тем, что при этом сбрасывается время в BIOS.
Наиболее распространенные случаи, когда пользователю ПК может потребоваться обнуление биоса:
- Ошибки при запуске или сбои в работе компьютера.
- ПК не включается совсем.
- Критические ошибки, допущенные при настройке BIOS.
- Если был установлен и утерян пароль на вход в BIOS.
- Нужно сбросить или изменить пароль на запуск компьютера или загрузку ОС.
- Пользователь б/у компьютера хочет правильно настроить.
Иногда сброс биоса — единственный способ разрешить проблему запуска или некорректной работы вашего компьютера.
Как произвести сброс при помощи меню

Если есть доступ в BIOS при включении ПК, пользователь может обнулить биос на компьютере, изменив CMOS Setup Utility. Воспользуйтесь кнопкой включения окна настроек для входа в меню. Производители материнских плат и производители BIOS используют разные горячие клавиши. Если в стартовом окне запуска не указано название кнопки, воспользуйтесь клавишей Del, в случае ошибки используйте поочередно клавиши F2, F1, F8, F10, пока на экране не появится системное меню.
Если пользователю известна версия BIOS системной платы, сбросить биос на ноутбуке или компьютере будет намного проще.
Как откатить настройки биоса в Award Bios
Найти пункт меню «Load Optimized Defaults», установить на него курсор и нажать Enter, подтвердить выбор «OK» с помощью стрелок и клавиши Enter.
Перейти с помощью клавиатуры к «Save & Exit Setup» и выбрать клавишей Enter; произойдет перезагрузка с настройками BIOS, заданными по умолчанию.
Как откатить в Phoenix Bios настройки на заводские
Перейти с помощью клавиатуры на вкладку «Exit» в верхнем меню и выбрать нажатием кнопки Enter «Load Setup Defaults». В окне подтверждения — выбрать «OK» и нажать.
После этого выбрать в меню Exit & Save Changes и нажать Enter. На вопрос о подтверждении ответить «OK». Компьютер запустится со стандартными настройками.
Обнуление для ASUS UEFI
Отыскать пункт «Default (F5)» в нижнем углу справа и выбрать (клавиша Enter). В появившемся окошке подтвердить выбор: перейти на «OK» и нажать Enter.
В открывшемся главном меню перейти на «Exit/Advanced Mode» (в верхнем углу справа), выбрать его, и потом установить курсор на Save Changes & Reset нажать Enter.
С заданными по умолчанию настройками BIOS машина перезагрузится.
Сбрасываем настройки до заводских в ASRock UEFI

Найти вкладку «Exit» верхнего меню и перейти на нее с помощью клавиатуры. Найти «Load UEFI Defaults» и выбрать этот пункт меню. Ответить «Yes» в окне подтверждения «Load UEFI Defaults?».
Перейти к пункту меню «Save Changes and Exit». Утвердительно ответить на вопрос «Save configuration changes and exit setup?» (выбрать «Yes»).
Произойдет обнуление настроек биоса и перезагрузка компьютера.
Дальше описан откат настроек биоса до заданных по умолчанию в MSI UEFI BIOS
Во вкладке главного меню «Mainboard settings» («Settings») перейти на «Save & Exit». Выбрать в меню пункт «Restore Defaults». Подтвердить действие «Load Optimized Defaults?» — ответить «YES» в появившемся окне.
Для выхода с сохранением настроек выбрать «Save Changes and Reboot». Ответить «YES» на вопрос о перезагрузке — Save configuration and reset.
С настройками по умолчанию компьютер перезагрузится.
Переустановка аппаратным путем
Кроме множества преимуществ, у аппаратного метода обнуления биоса имеется один очень важный недостаток. В том случае, если срок гарантии компьютера еще не истек, нельзя срывать пломбы с корпуса системного блока. Поскольку при сбросе BIOS необходим доступ к системной плате, понадобится открывать системный блок.
- Найдите на корпусе системного блока кнопку включения блока питания и отключите его. Если кнопка отсутствует, нужно вынуть из разъема провод питания.
- Отсоедините от ПК периферийные устройства.
- Чтобы снять боковую панель корпуса персонального компьютера, потребуется открутить болты с помощью крестовой отвертки и вынуть ее из пазов.
- У ноутбука сначала снимают dvd-привод, блок питания; открутив болты крепления, снимают заднюю крышку.
- Все аппаратные части, которые мешают работать с материнской платой, нужно снять.
Сброс при помощи перемычки
Найдите переключатель с названием Clear CMOS, CLRTC, CCMOS, CL_RTC, CL_CMOS возле батарейки, на ноутбуке он может находиться под ней. С помощью джампера можно путем замыкания и размыкания контактов изменять режим работы устройства.
Обычно производители реализуют возможность очистки CMOS-памяти в виде двух-пинового или трех-пинового разъема с установленным джампером. Скинуть биос можно путем замыкания контактов джампером. В случае двухконтактной конфигурации его надевают на 2 контакта или снимают, для трехконтактной конфигурации меняют положение: вместо 1—2 должно быть 2—3. Чтобы разрядить остаточный электрический заряд, на 12 секунд зажмите кнопку загрузки. После этого нужно вернуть перемычку в исходное положение.
Обнуление с помощью батарейки
Найдите на системной плате расположение батарейки формата CR2032 и вытащите ее из разъема. Достать батарейку можно, нажимая на держатель или защелку. Для сохранения данных CMOS нужна постоянная подпитка; если батарейка отсутствует в течение 24 часов, BIOS будет очищен.
После того как батарейка вынута, в течение 15 секунд зажимают кнопку включения ПК, что приводит к полной разрядке компьютера от накопленного электрического заряда. Происходит сброс настроек биоса.
Батарейка легким нажатием вставляется в разъем. Снова прикручиваем к системному блоку крышку, подключаем сетевой шнур и включаем блок питания. При загрузке компьютера из биоса задаем время, новый пароль и другие настройки.
Проблемы возникают при извлечении батарейки на некоторых моделях системных плат: могут потребоваться дополнительные инструменты, или батарейка может оказаться несъемной, не пытайтесь извлечь ее силой. На некоторых моделях ноутбуков ни перемычки, ни съемной батарейки может не оказаться или возникнут трудности при разборке.
Кроме того, на качественных материнских платах BIOS может сохраняться в течение длительного времени даже после удаления батарейки из разъема. Поэтому лучше сбросить настройки другим способом.
Что касается того, как сбросить настройки биоса на заводские при помощи кнопки, то для очистки настроек BIOS на моделях современных материнских плат премиум класса есть специальная кнопка. Если вы обнаружите кнопку CLR CMOS на плате, отсоедините сетевой шнур, отключите питание и BIOS нажмите на кнопку. Биос будет моментально сброшен. Можно перезагрузиться и проверить настройки.
Программный способ
Воспользуйтесь загрузочным диском MS-DOS или установочным диском Windows, где предусмотрена загрузка командной строки.
Можно обойтись без загрузочных дисков, если у вас есть возможность войти в Windows как администратор.
Для сброса биоса следует ввести команды:
Для Phoenix BIOS:
Для AMI BIOS и AWARD:
Ввод всех команд завершается нажатием «Enter».
Читайте также:


