Как отключить штурвал в автокаде
видовом кубе" выберите "Показать до границ после изменения вида".
При щелчке на заранее заданной области видового куба выполняется
ПРИМЕЧАНИЕ Убедитесь в том, что отображается вид грани.
■ Щелкните на одной из поворотных стрелок, отображаемых над инструментом
Поворотные стрелки "влево" позволяют повернуть текущий вид на 90 градусов
против часовой стрелки, стрелки "вправо" - на 90 градусов по часовой стрелке.
Управление видимостью и параметрами отображения инструмента "Видовой
Параметры данной вкладки служат для пользовательской настройки программы.
360 | Глава 10 Использование инструментов просмотра
Проекция вида применяется для создания реалистичных визуальных эффектов
Видовой куб поддерживает две различные проекции вида: перспективную и
ортогональную. Ортогональную проекцию также называют параллельной
проекцией. Перспективные виды проекции вычисляются на основе расстояния
от теоретической точки расположения камеры до целевой точки. Чем меньше
расстояние между камерой и целевой точкой, тем к большим искажениям приводит
эффект перспективы. При больших расстояниях эффект перспективы искажает
модель в меньшей степени. На видах в ортогональной проекции отображаются
Режим ортогональной проекции упрощает работу с моделью, так как размер ребер
модели не зависит от расстояния до камеры. Однако в режиме ортогональной
проекции объекты отображаются не так, как они выглядят в реальности. В
реальности объекты отображаются в перспективной проекции. При формировании
тонированного вида или вида со скрытыми линиями модели использование
перспективной проекции позволяет получить более реалистичный вид модели.
На следующем рисунке представлена та же модель, рассматриваемая при том же
направлении взгляда, но с различными проекциями видов.
При изменении вида для модели, вид обновляется с использованием последнего
режима проекции, если для видового куба не задан режим проекции
"Перспективная с ортогональными гранями". В режиме "Перспективная с
ортогональными гранями" все виды отображаются в перспективной проекции,
если модель рассматривается в одном из видов граней: сверху, снизу, спереди,

Рассмотрим, как настроить привязки в Автокаде. Почти всегда в AutoCAD требуется чертить объекты, точно привязывая их друг к другу. Например, точно построить отрезок, начинающийся из угла уже построенного прямоугольника. Далее мы вам расскажем, как работать с Автокадом, включить привязки в Автокаде и правильно их настроить.

Чтобы подобные построения можно было выполнять с помощью мыши, в системе AutoCAD предусмотрен режим "объектной привязки". Когда мы начнем строить отрезок и подведем курсор к углу прямоугольника, то курсор автоматически "притянется" к нужной точке.
Чтобы осуществить объектную привязку в (autocad) автокад, необходимо выполнить следующие шаги:
Включение/выключение привязки в автокаде осуществляется нажатием ЛКМ (левой кнопки мыши) на пиктограмму "Привязка" на строке состояния. Чаще всего я использую горячую клавишу вызова - F3.

У этого режима "объектной привязки" в autocad имеется множество методов. Например, один метод привязки в автокаде (autocad) указывает, как курсор должен привязываться к прямолинейным отрезкам. Другой - дает возможность привязаться к середине отрезка, и так далее.
Настроить режим объектной привязки в автокаде можно в диалоговом окне "Режимы рисования" ➾ вкладка "Объектная привязка".
Вызываем это окно следующим образом.
- Наводим курсор мыши на пиктограмму "Объектная привязка".
- Нажимаем ПКМ правой кнопки мыши.
- В появившемся контекстном меню выбираем пункт "Настройка".
Вот как выглядит вкладка "Объектная привязка" в окне "Режимы рисования" в autocad.

На вкладке содержится перечень всевозможных методов объектной привязки в автокаде. Каждый метод имеет свои характерные точки, связанные с определенными объектами.
Возле каждого метода объектной привязки в autocad (автокад) показан внешний вид маркера, появляющегося в районе соответствующей характерной точки при «привязывании» к ней курсора.
Для наглядности описание методов объектной привязки я свел в таблицу.
| Метод объектной привязки | Объекты, к которым применяется привязка | Характерные точки метода объектной привязки |
|---|---|---|
| Конточка | Отрезки, дуги и сплайны | Конечные точки объектов |
| Середина | Отрезки, дуги, сплайны | Привязка будет осуществляться к серединам объектов |
| Центр | Круги, эллипсы и дуги | Центры кругов, эллипсов и дуг |
| Узел | Специальные объекты Точка | Привязка в автокаде (autocad) осуществляется к центру точки |
| Квадрант | Круги, эллипсы и дуги | Точки, делящие указанные объекты на квадранты (четверти). Это точки, соответствующие углам 0, 90,180 и 270 градусов |
| Пересечение | Пересечение любых объектов | Точки пересечения объектов |
| Продолжение | Условная линия, являющаяся продолжением отрезков и дуг | Точки на линиях, образующих продолжение отрезков, дуг и полилиний. Для срабатывания данного метода необходимо установить курсор на конец отрезка или дуги и немного подождать. Затем следует двигать курсор, как бы продолжая линию или дугу. Появится пунктирная линия, которая является условным продолжением объекта. А на пунктире появится привязка в виде косого знака «+». |
| Твставки | Блоки, атрибуты блока и текст | Для блоков привязка привязка в автокаде (autocad) будет производиться к базовым точкам вставки. О тексте в autocad и его характерных точках вставки читайте в другом уроке. |
| Нормаль | Прямолинейные отрезки, дуги, круги, эллипсы и сплайны | Точки на объектах в предполагаемом месте окончания перпендикуляра. Этот метод позволяет строить перпендикуляры к различным объектам в автокаде. |
| Касательная | Дуги, круги и эллипсы | Характерная точка появляется в предполагаемой точке касания. Этот метод позволяет строить касательные к дугам, кругам и эллипсам |
| Ближайшая | Все объекты | Привязка происходит к точке, в данный момент наиболее близко расположенной к курсору |
| Кажущееся пересечение | Все объекты | Позволяет осуществить привязку к воображаемому пересечению объектов. При этом характерная точка высвечивается в воображаемой точке пересечения |
| Параллельно | Отрезки | Позволяет строить отрезки параллельно выбранным. Сначала надо построить первую точку параллельного отрезка. Затем подвести курсор к исходному объекту, параллельно которому мы будем строить отрезок. Необходимо немного подождать, пока маркер связи не изменит вид на знак «+». Затем перемещайте курсор из начальной точки параллельно выбранному объекту. При этом появится вспомогательная пунктирная линия, проходящая точно параллельно выбранному объекту. |
Для наглядности приведу пример каждого из методов объектной привязки в autocad на рисунках.
В AutoCAD доступно еще одно средство навигации – Видовой куб, дополняющее набор уже существующих средств просмотра и навигации объектов.
Инструмент Видовой куб представляет собой постоянно присутствующий на экране интерфейс, позволяющий оперативно изменять точки обзора в пространстве, а также переопределять стиль проекций с изометрических на перспективные и наоборот.
На экране инструмент отображается в одном из двух состояний: неактивном и активном. Изначально видовой куб неактивен и отображается в одном из углов окна над моделью в полупрозрачном состоянии. При наведении курсора на видовой куб он становится активным, что открывает доступ к управлению видами модели.
Для изменения текущего вида объекта необходимо навести курсор на ребро, угол или грань куба, и подтвердить выбор нажатием ЛКн. При удержании ЛКн на компасе куба и перемещении курсора, текущий вид объекта можно наклонить. Компас отображается непосредственно под инструментом и определяет текущую ориентацию модели.
На рис. 2.14.а показан видовой куб с компасом в активном состоянии угла.
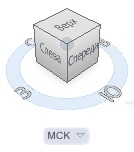
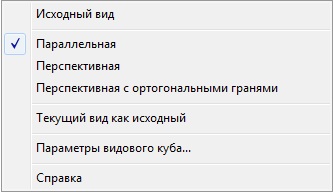
Рис. 2.14. Видовой куб и его контекстное меню
Нетрудно подсчитать по количеству граней, ребер и углов, что инструмент видовой куб расширяет число стандартных видов с 10 до 26. Щелчок ПКн в области куба вызывает КМн, рис. 2.14.б, с набором дополнительных опций.
Опция меню Параметры видового куба открывает одноименное ДО, рис. 2.15.

Рис. 2.15. ДО изменения параметров видового куба
В окне доступны для изменений следующие параметры видового куба:
- Положение на экране;
- Размер видового куба;
- Непрозрачность при неактивности;
- Показать меню ПСК;
- Привязать к ближайшему виду;
- Показать до границ после изменения вида;
- Использовать смену видов при переключении видов;
- Ориентировать видовой куб по текущей ПСК;
- Сохранять вертикальное положение сцены;
- Показать компас под видовым кубом;
- Восстановление параметров по умолчанию.
Опция КМн Перспективная с ортогональными гранями позволяет отображать виды в перспективных проекциях, если модель рассматривается в текущий момент в одном из ортогональных типовых видов: слева, справа, снизу и т.п.
Навигационные средства Штурвалы, так же, как и видовой куб – дополняющие способы навигации, объединяют в одном интерфейсе свойства многих навигационных инструментов и локализуют доступ к ним из одной точки рабочего пространства.
Ниже перечислены разновидности штурвалов, а на рис. 2.16 показан внешний вид каждого:





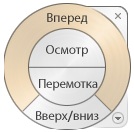

Рис. 2.16. Интерфейс навигационных штурвалов
- ГМн > Вид > Штурвалы;
- Лента > Вид > Навигация > Штурвалы > выбор инструмента, рис. 2.17.а;
- Навигационная панель > выбор инструмента, рис. 2.17.б.
При выборе средств навигации из ГМн, по умолчанию активизируется инструмент Суперштурвал, щелчок ПКн по пиктограмме которого открывает КМн с доступными инструментами и опциями, рис. 2.17.в.
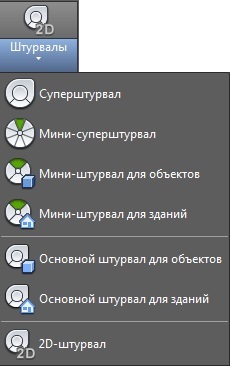

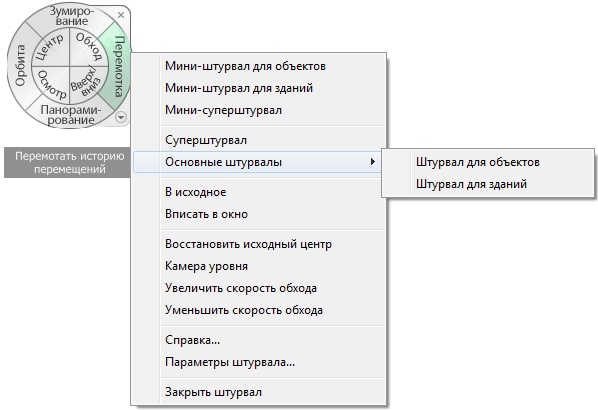
Рис. 2.17. Способы активизации штурвалов
Интерфейс штурвалов представляет собой пиктограмму колеса или круга поделенную на сегменты и сектора с инструментами навигации.
Для изменения вида объекта в рисунке необходимо навести указатель мыши на требуемый сегмент или сектор и при удержании ЛКн перетаскиванием специального указателя изменить ориентацию текущего вида. Прерывание навигации в режиме использования штурвала выполняется щелчком по клавише Esc или Ent, а также по кнопке с крестиком для больших штурвалов.
Суперштурвалы (большой штурвал и мини-штурвал) объединяют инструменты 3D навигации, расположенные на штурвалах для объектов и заданий. Сегменты суперштурвалов позволяют выполнять следующие процедуры:
- Зуммирование, изменение экранного увеличения вида объекта;
- Перемотка, восстановление вида. Выполняется перемещением курсора по миниатюрам журнала навигации;
- Панорамирование, изменение положения текущего вида;
- Орбита, поворот текущего вида вокруг фиксированной точки вращения;
- Центр, указывает точку на объекте для коррекции центра текущего вида;
- Обход, имитация обхода объекта;
- Осмотр, поворот текущего вида;
- Вверх/Вниз, перемещение текущего вида вдоль его оси Z.
Штурвалы для объектов (большой штурвал и мини-штурвал), дают возможность просматривать отдельные объекты или элементы модели.
Штурвалы для заданий (большой штурвал и мини-штурвал), позволяют перемещаться по модели, а также выполнять обход модели, перемещаясь вокруг нее.
Штурвалы для объектов и заданий ориентированы на пользователей, начинающих работу в 3D моделировании (большой штурвал), и опытных пользователей (мини-штурвал).
Внешним видом штурвалов и их параметрами можно управлять в ДО Параметры штурвала, рис. 2.18, которое вызывается из КМн, рис. 2.17.в, выбором одноименного пункта.
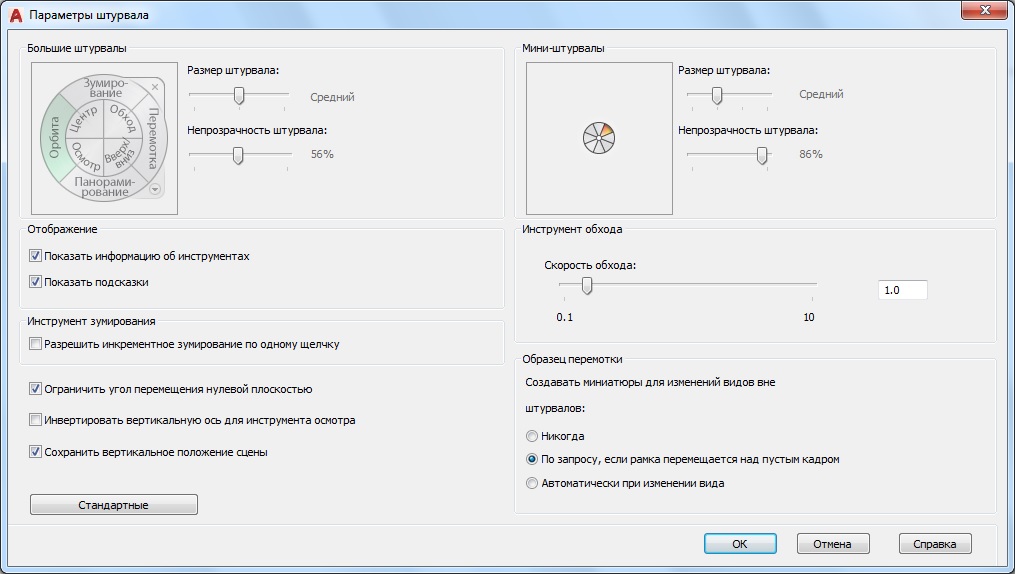
Рис. 2.18. ДО изменения параметров штурвала
Ниже приведены параметры штурвалов, доступные для изменения в окне:
- размеры штурвала;
- непрозрачность штурвала;
- отображение подсказок и информации об инструментах;
- некоторые свойства сегментов зуммирования, орбиты, обхода и образца перемотки.
При изменении размеров и непрозрачности штурвалов результаты можно наблюдать в окне предварительного просмотра.
По мере использования инструментов навигации для изменения ориентации вида модели, предыдущий вид сохраняется в журнале навигации. Журнал навигации содержит представление предыдущих видов модели вместе с их миниатюрами.
Можно просматривать журнал навигации, сегмент Перемотка, при удержании и перемещении устройства указания. Для восстановления необходимого вида нужно просто отпустить ЛКн на миниатюре этого вида.
Если вид изменен не с помощью штурвалов, миниатюра создается только в том случае, когда для системной переменной CAPTURETHUMBNAILS установлено значение 2.
Можно убрать видовой куб и навигационную панель с экрана вообще:
Вид > Инструменты видового экрана, рис. 2.19.
Читайте также:
- Программа для андроид для фото на весь экран для андроид
- Программа которая запоминает нажатие клавиш на андроид
- After effects ошибка переполнение преобразование знаменателей пропорции 17 18
- The interception driver is forbidden please uninstall it faceit что делать
- Как изменить направление текста в ворде


