Как обновить оглавление в ворде
Эта статья содержит пояснения, сделанные для Microsoft Word 2010, но она так же применима и для других популярных версий Microsoft Word - 2007 и 2013.
Как создать содержание / оглавление в Word?
Создать оглавление в Word можно как вручную, так и автоматически. Второй вариант предпочтительнее, потому что Word позволяет не только вставить оглавление по имеющимся в тексте заголовкам, но и в дальнейшем легко и просто обновлять это оглавление - как сами заголовки, так и номера страниц, на которых они расположены. Конечно же, автоматически формируемое оглавление особенно актуально для больших текстов.
Перед автоматическим созданием оглавления вам необходимо показать, что является заголовками и подзаголовками в вашем тексте. Выделите полный текст заголовка или подзаголовка, затем на вкладке "Главная" в подразделе "Стили" выберите нужный уровень заголовка (мы рекомендуем создавать оглавление на основе не более чем трех уровней заголовков, иначе читателю будет сложно ориентироваться в тексте).

Подсказка: часто бывает удобным присваивать стиль с использованием кнопки "Формат по образцу" - выделяете заголовок-образец, нажимаете упомянутую кнопку и затем щелкаете по новому заголовку.

Еще одна подсказка: самым быстрым способом копирования формата является применение горячих клавиш, подробнее см. в статье: Ctrl+Shift+C и Ctrl+Shift+V: горячие клавиши для быстрого копирования формата в Microsoft Word
Когда Вы добавите все заголовки и подзаголовки вашего текста, приступайте к созданию раздела оглавления (или содержания). Щелкните в то место в документе Word, где должно быть расположено оглавление, затем перейдите на вкладку "Ссылки" и нажмите кнопку "Оглавление". В открывшемся списке выберите нужный формат оглавления ( "Автособираемое оглавление 1" или "Автособираемое оглавление 2") - после этого оглавление будет добавлено в указанном вами месте документа.

Как обновлять содержание / оглавление в Word?
После того, как вы дополните документ текстом и новыми заголовками, а также, возможно, измените ранее добавленные заголовки, вам потребуется обновить содержание документа. Для этого выделите оглавление и в появившейся рамке нажмите кнопку "Обновить таблицу". В открывшейся форме сообщите Word, какой именно вариант обновления вам нужен:
Создав в документе Word оглавление, можно настроить его внешний вид. При настройке оглавления параметры применяются к существующей таблице. Если вас устраивает оформление, нажмите кнопку ОК. В противном случае нажмите кнопку Отмена и все изменения будут сброшены. Оглавление останется на своем месте.
Настройка существующего оглавления:
Выберите Ссылки > Оглавление.
Выберите пункт Настраиваемое оглавление.
Используйте параметры для отображения, скрытия и выравнивания номеров страниц, добавления или изменения заполнителя, настройки форматирования и указания количества уровней отображаемых заголовков. Дополнительные сведения см. в статье Настраиваемое оглавление.
Последовательно выберите пункты Ссылки, Оглавление, Настраиваемое оглавление.
В списке Стили выберите уровень, который требуется изменить, и нажмите кнопку Изменить.
Внесите изменения в области Изменение стиля.
Настройка существующего оглавления:
Выберите Ссылки > Оглавление.
Выберите пункт Настраиваемое оглавление.
Используйте параметры для отображения, скрытия и выравнивания номеров страниц, добавления или изменения заполнителя, настройки форматирования и указания количества уровней отображаемых заголовков.
Последовательно выберите пункты Ссылки, Оглавление, Настраиваемое оглавление.
В списке Стили выберите уровень, который требуется изменить, и нажмите кнопку Изменить.
Внесите изменения в области Изменение стиля.
Настройка существующего или создание новой таблицы:
Последовательно выберите пункты Ссылки>Оглавление>Вставка оглавления.
Настройки будут применены, если у вас уже есть оглавление. В противном случае будет добавлена новая настраиваемая таблица.
Используйте параметры для отображения, скрытия и выравнивания номеров страниц, добавления или изменения заполнителя, настройки форматирования и указания количества уровней отображаемых заголовков. Дополнительные сведения см. в статье Настраиваемое оглавление.
Последовательно выберите пункты Ссылки, Оглавление, Вставить оглавление.
В списке Стили выберите уровень, который требуется изменить, и нажмите кнопку Изменить.
Внесите изменения в области Изменение стиля.
При создании объемных документов, таких как отчеты, статьи, рефераты нам часто требуется предварить текст оглавлением – для такого случая в текстовом редакторе Microsoft Word предусмотрена функция автоматического создания и обновления оглавлений, которую мы сейчас и рассмотрим на примере.
В процессе создания к тексту могут быть применены различные стили – именно основываясь на них основывается текстовый редактор при создании автоматического оглавления. Панель «стили» находится в разделе ленты «Главная» (рис. 1).

Рис. 1 Панель «Стили»
Мы будем использовать встроенный стиль «Заголовок 1», перед началом работы настроим его, щёлкнув правой кнопкой мыши и выбрав «Изменить» (рис. 2).

Рис. 2 Настройка стиля «Заголовок 1»
Выбираем нужный нам шрифт, начертание и размер, сохраняем настройку (рис. 3).

Рис. 3 Настройка стиля «Заголовок 1»
Теперь необходимо пронумеровать все страницы текста (как это сделать, читайте в наших предыдущих статьях) и применить стиль заголовка там, где это нужно – просто выделите нужную строку и щелкните «Заголовок 1» в панели стилей.
Когда все приготовления завершены, пора приступить к непосредственно к созданию оглавления. Перейдите курсором на страницу, где оно должно располагаться и в меню ленты «Ссылки» нажмите кнопку «Оглавление» (рис. 4).

Рис. 4 Меню «Оглавление»
Здесь мы можем выбрать один из предлагаемых стилей оглавления или настроить собственный (рис. 5).

Рис. 5 Настройка стиля оглавления
Выберите все необходимые настройки и щелкните «ОК». Наше оглавление готово! (рис. 6).

Рис. 6 Готовое оглавление
Прелесть автоматически собираемого оглавления в том, что его всегда можно обновить всего в несколько щелчков мышью! Если вы изменили текст и добавили в него несколько страниц, откройте меню ленты «Ссылки», щелкните кнопку «Обновить таблицу» и выберите необходимый вариант обновления (рис. 7).

В этой заметке мы покажем, как обновлять все поля в MS Office Word одновременно. Такая мера сэкономит усилия в больших документах, поскольку Word не обновляет автоматически формулы, оглавления и прочие динамические элементы.

Тот, кто писал и приводил к единому формату длинные текстовые документы, знает, как утомительно делать это вручную. Специально для таких случаев в Word был разработан механизм обновления полей. Оно позволяет, например, обновить все колонтитулы, оглавления, нумерацию страниц и так далее автоматически. Конечно, это очень удобно.
Обновить все поля в Word
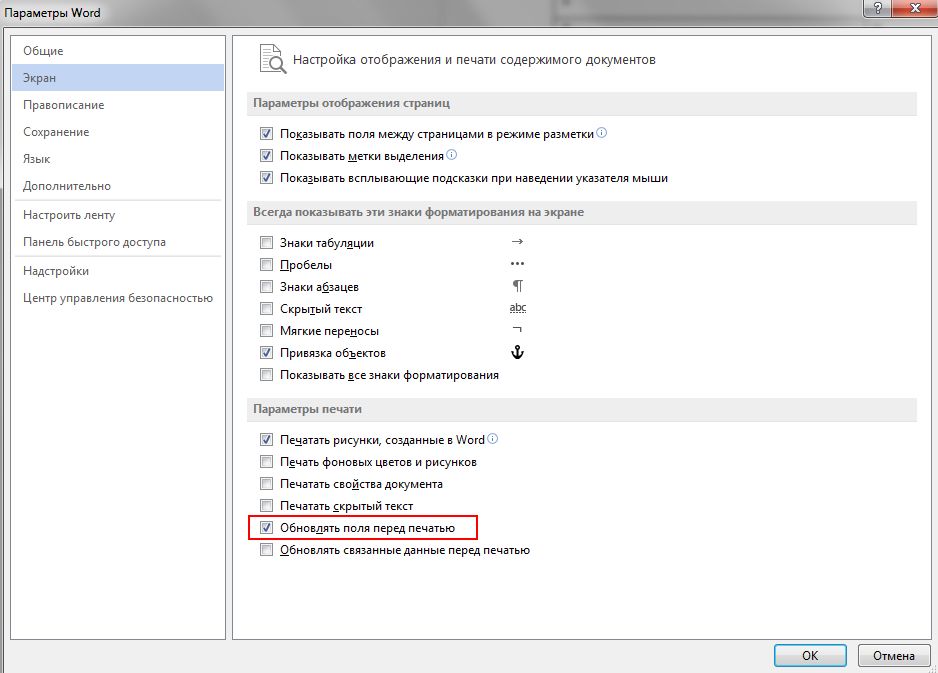
Если вы хотите обновить поле в Word, отметьте его щелчком мыши, а затем нажмите клавишу [F9].
Если же необходимо обновить все поля одновременно, сначала выберите все содержимое с помощью комбинации клавиш [CTRL] + [A], а затем нажмите [F9]. Таким образом вы обновите поля по всему документу.
К сожалению, Word реагирует несколько вяло, когда дело доходит до обновления полей. Если не все элементы обновлены, просто нажмите клавишу [F9] еще раз. В зависимости от длины документа вам придется произвести 4-5 итераций, но это все равно проще, чем делать все вручную. Однако в качестве альтернативы можно воспользоваться обходным решением.
Обновление всех полей через окно печати
Другой способ обновить все поля — через функцию печати. Для этого вам не нужно печатать документ. Достаточно открыть окно печати с помощью комбинации клавиш [CTRL] + [P], а затем снова закрыть его нажатием на Escape. После этого Word обновит все поля.
Эта мера обычно срабатывает быстрее, чем первый вариант, поскольку Word обновляет и сохраняет внутренние свойства документа для определенных действий. Печать является одним из них, потому что дата печати является полевой функцией и должна быть доступна.
Этот совет основан на MS Office Word 2007, но он годится и для Word 2010 и Word 2013.
Читайте также:


