Как не выходить за контур в ibis paint x
Когда делать эскиз, часто требуется отрегулировать положение и размер вашего персонажа рот. Чтобы изменить размещение или размер части рисунка можно использовать инструмент «Лассо».

Поскольку у нас есть снимок, как это, давайте попробуем изменить положение рта. Во-первых, коснитесь①Инструмент «Лассо» из окна средства выбора.

Нажмите②Инструмент «Лассо» от①Окно выбора инструмента. Инструмент «Лассо» выбирает часть изображения, окруженный ваш ход.

В нижней части экрана есть выбор режима и три команды. Три режима①Набор,②Добавить,и③Вычитание. В set Mode вы создаете выделение одним штрихом. В таком случае исчезает предыдущий выбор и создается новый. Режим добавления сохраняет текущий выбор и добавляет новый выбор, определяемый вашим штрихом. Режим вычитания вычитает область, определяемую штрихом, из текущего выбора.
В то время как вы все еще новичок, используя только режим добавления является хорошей идеей.

В режиме добавления попробуйте рисунок вокруг рта. Выбор региона отображается с пунктирной линией. Внутри этой пунктирной линии — это часть рисунка, который вы выбрали.

Откройте окно слоя, и вы увидите небольшой синей точкой на①Выбор слоя в верхней (слой с розовым фоном). На выбор слоя часть изображения, которая выбрана показаны синим цветом. Глядя только на пунктирной линии это невозможно рассказать ли внутри или за пределами линии установлен, но это легко проверить в окне слоя. Теперь закройте окно слоя.

Нажмите①Инвертировать выделение (просто нажмите на него один раз). Похлопывая его не меняется ничего, что вы можете видеть на экране, но теперь повторно открыть окно слоя.

Вы видите, что выбор слой в верхней части были инвертированы? Это показывает, что область за пределами пунктирная линия будет выбран. Теперь закройте окно слоя.

Нажмите①Инвертировать выделение снова, чтобы изменить выбор внутри пунктирной линии.
Теперь попробуйте разговоров②Кнопка Очистить. Пунктирная линия, которая показывает выделение исчезнет. Применение цвета, в то время как выбор региона остается только применить цвет к выделенному фрагменту. Забыв снять выделение может сделать его чувствовать себя, как изменить цвет нигде нельзя. Это распространенная ошибка, так всегда помнить снять выделение, после того, как вы закончили работу на нем.
Вернуться к этому вопросу и отрегулировать положение рта.

Еще раз в режим добавления нарисовать вокруг рот, чтобы выбрать его.

Увеличьте представление, чтобы лицо вписывалось. Далее переключитесь на ①Преобразование инструмента .

Использование①один палец, чтобы перетащить и②два пальца (сжатие) для масштабирования выделения.
Для поворота, повернуть③Поворот на и использовать перетащить двумя пальцами, чтобы повернуть.
Когда вы удовлетворены с позицией рот водопроводной④Кнопка чтобы закрыть инструмент преобразования.
После нажатия кнопки Готово снять выделение.

Закончите линию рисунка с помощью кисти, Ластик, отмены, Лассо и т.д.

Скройте ваш эскиз к проекту, после того как вы закончили рисования линий. Нажмите①Глаз значок чтобы скрыть слой.

Если нижняя панель инструментов находится в пути, нажмите ①Кнопка Full Screen, чтобы скрыть панель быстрого слайдера и сделать основную панель инструментов прозрачной. Если вы хотите, чтобы иметь возможность увидеть весь рисунок это хорошая идея, чтобы использовать полный экран режиме.
Сейчас я поэтапно расскажу, как покрасить лайн красиво и реалистично.
Будем красить лайн мы на перса:

(От какого человека он не скажу)
Покрасим мы лайн:

И так, приступим.
Начнем с того, что откроем программу ibis paint x.
Нажимаем на "+" внизу слева, и выбираем "импортировать изображение"
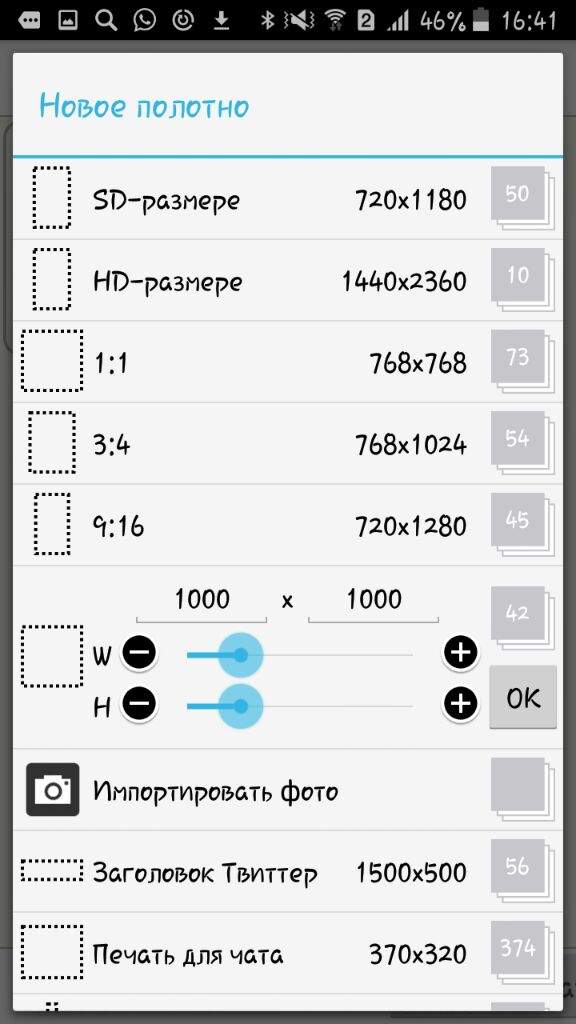
Затем откроется галерея. Выбираем нужный нам лайн. Дальше откроется такая рамочка:
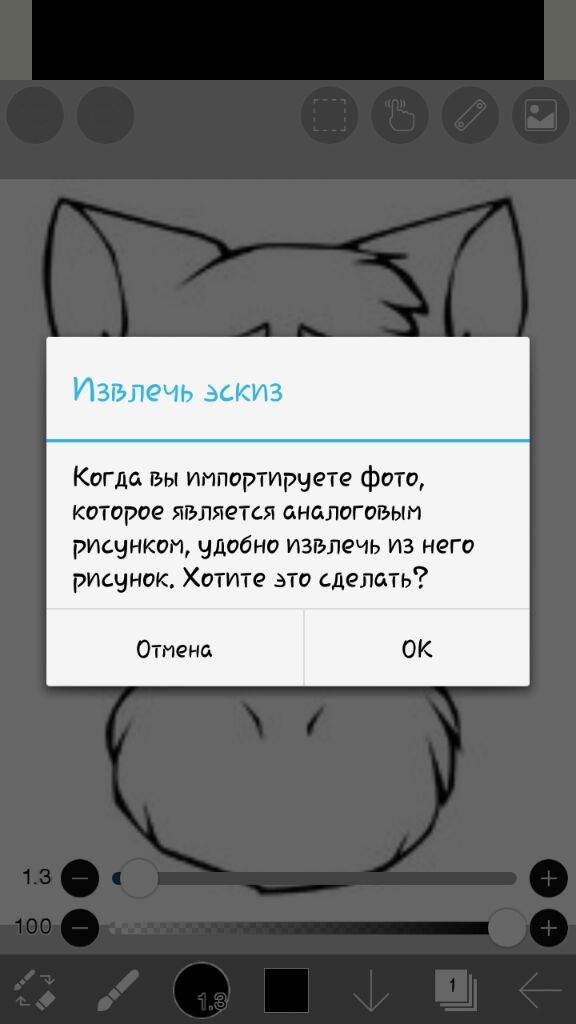
Мы нажимаем "ок". И отроются такие настройки:
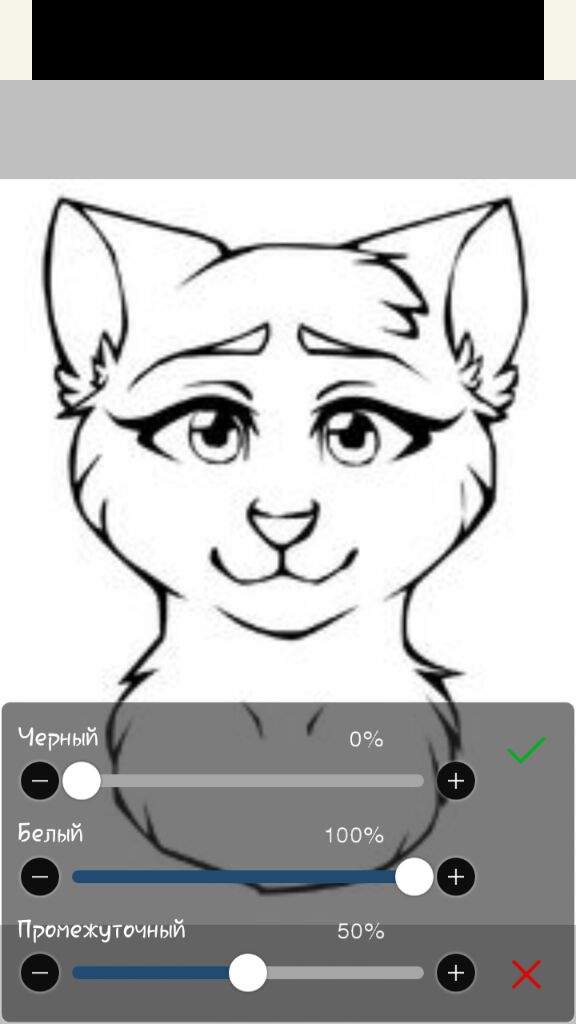
Мы настраиваем так, чтобы контуры были четкие и не "грязные"
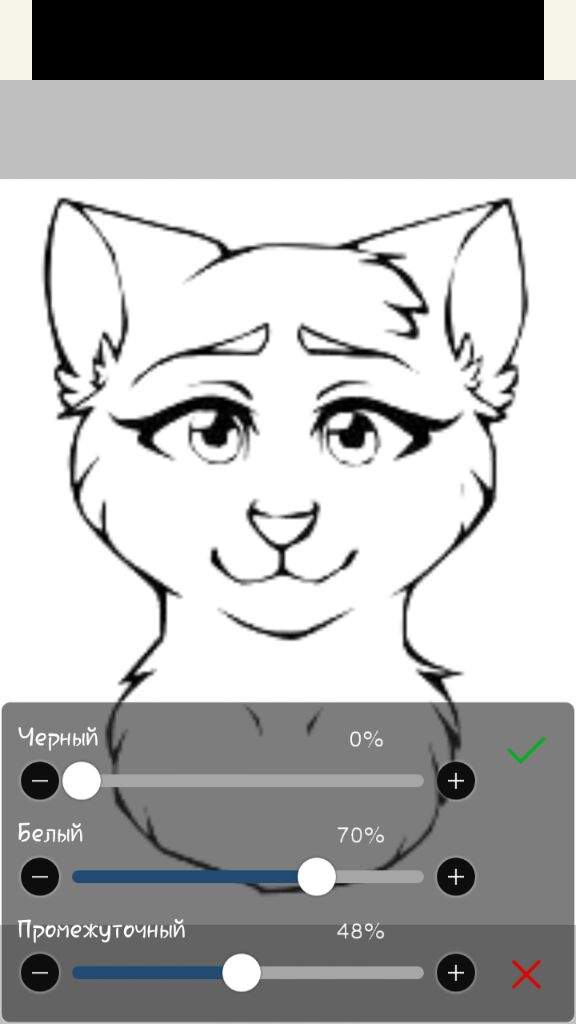
Далее внизу выбираем инструмент "кисть"
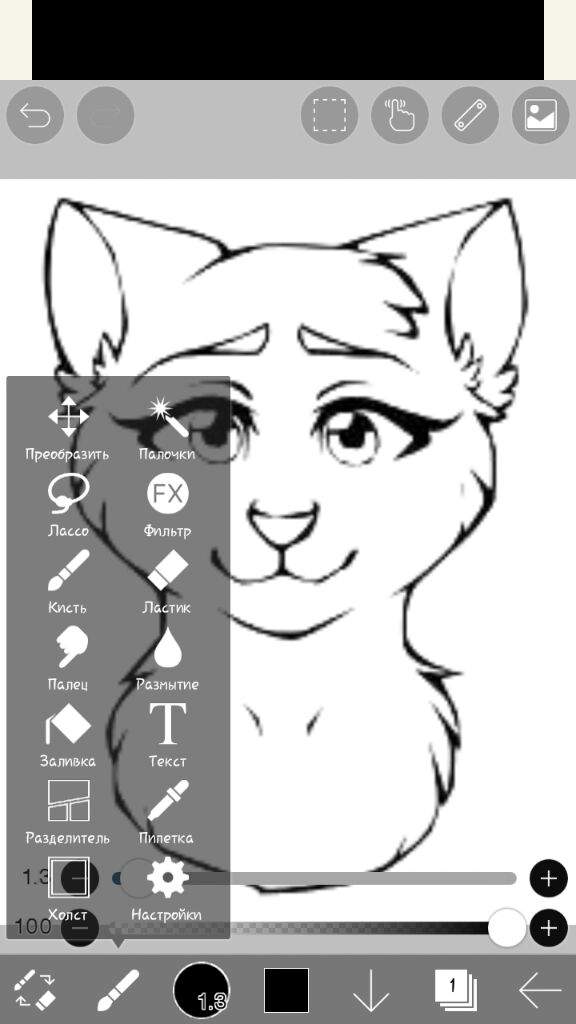
И настраиваем "перьевая ручка жесткая", размер 1.3
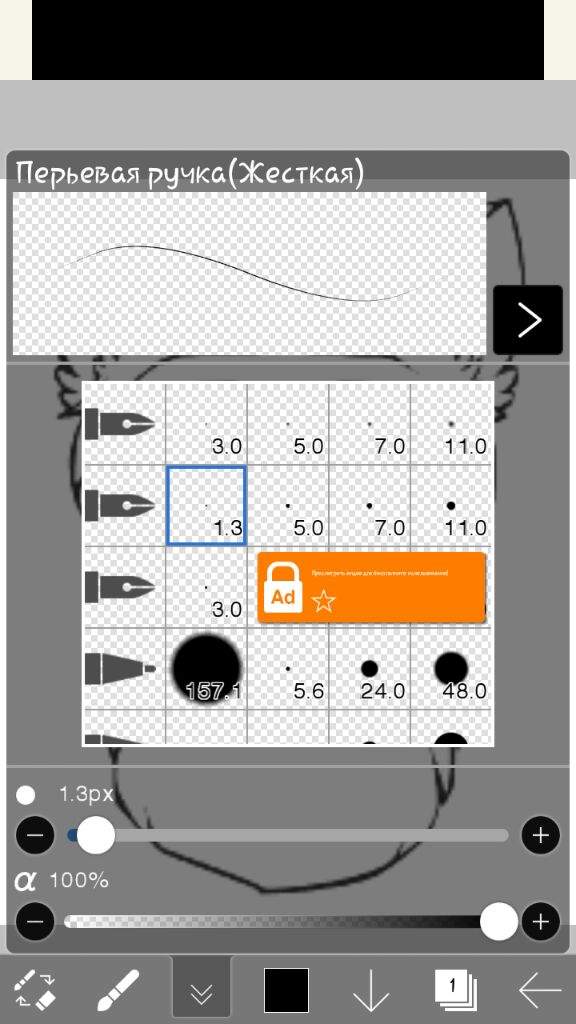

И, размером 1.3 обводим контур в несколько слоев, чтобы он стал толстым и жирным (это обязательно, потом поймете зачем)
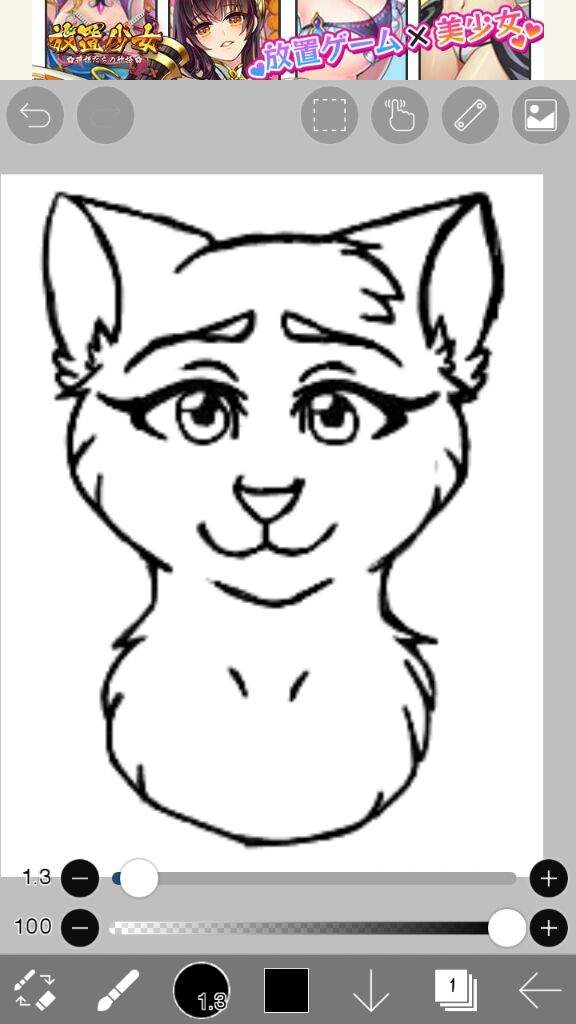
Затем, настраиваем размер еще меньше, и примерно делаете контур ваших пятен (обязательно замкнутая форма, для использования "заливки")
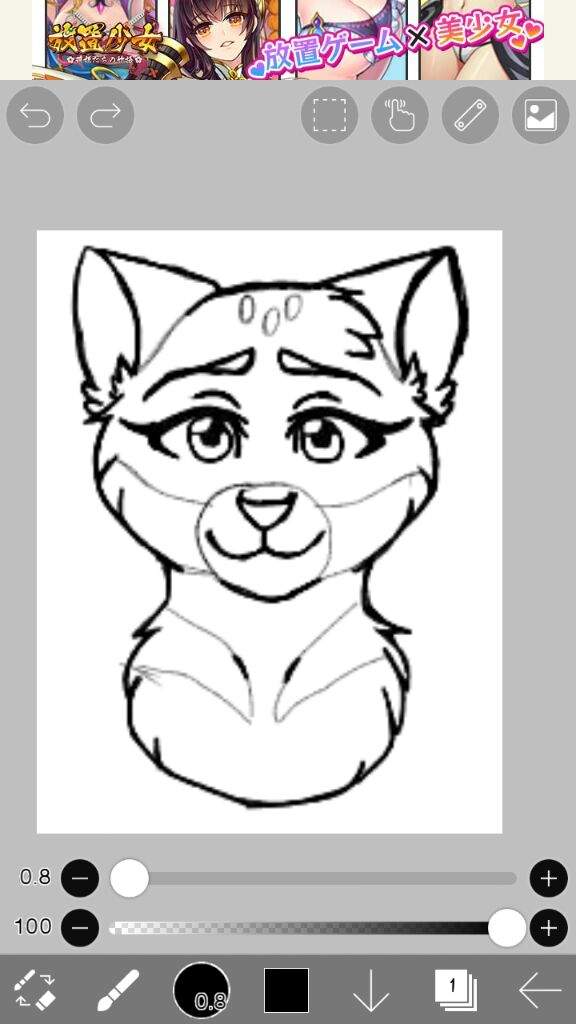
Потом, выбрав инструмент "заливка" и нужный нам цвет закрашиваем наши пятна одним нажатием
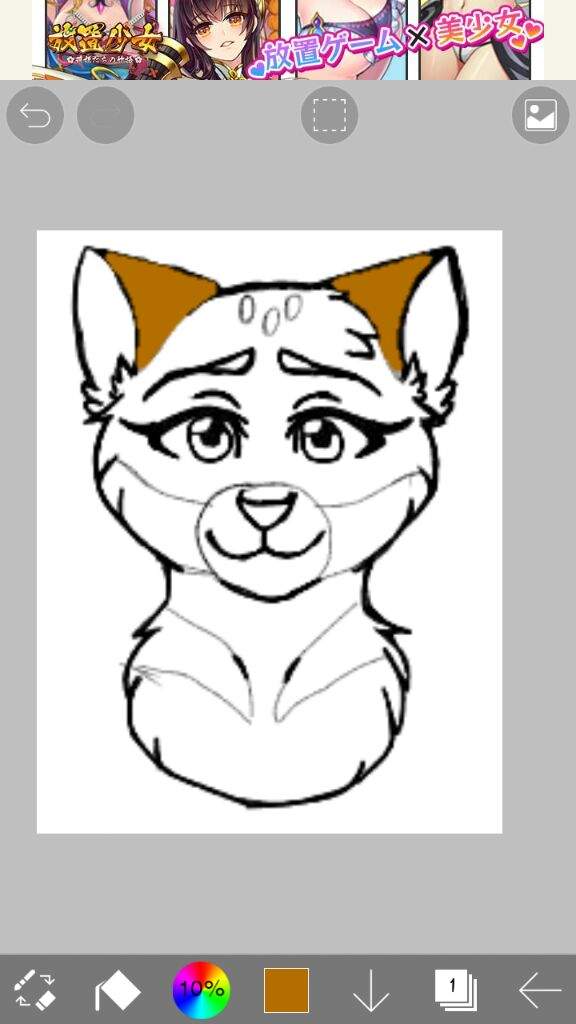
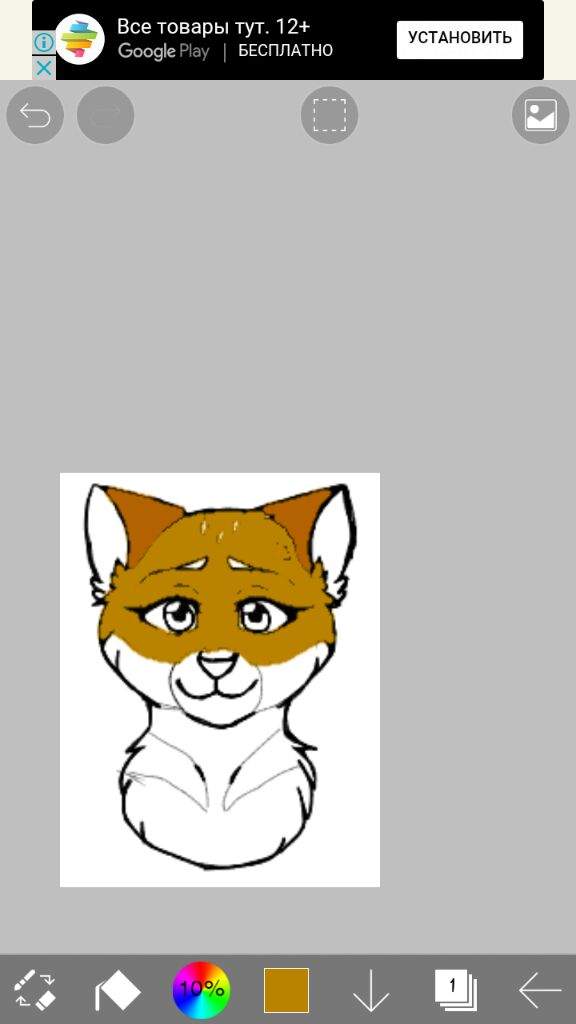
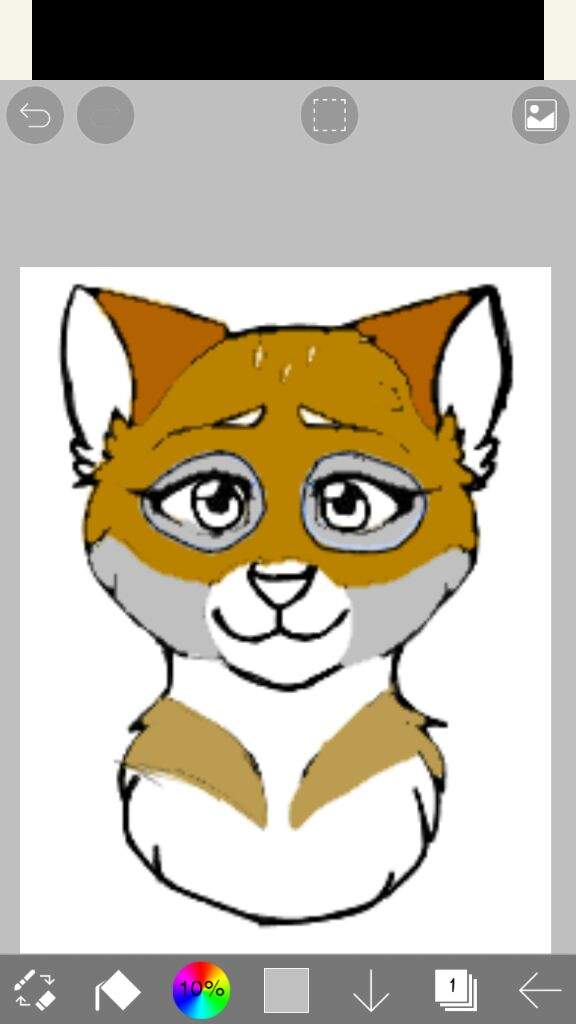
Тут мы видим: внутри ушек такой же цвет, как снаружи! Как нам его найти опять точь в точь такой же? Мы выбираем инструмент "пипетка" и нажимаем на ушки, чтобы "скопировать цвет". Он появитя в квадратике цвета.

Затем сразу же никуда больше не нажимая выбираем инструмент "заливка" и нажимаем на внутреннюю часть ушек.
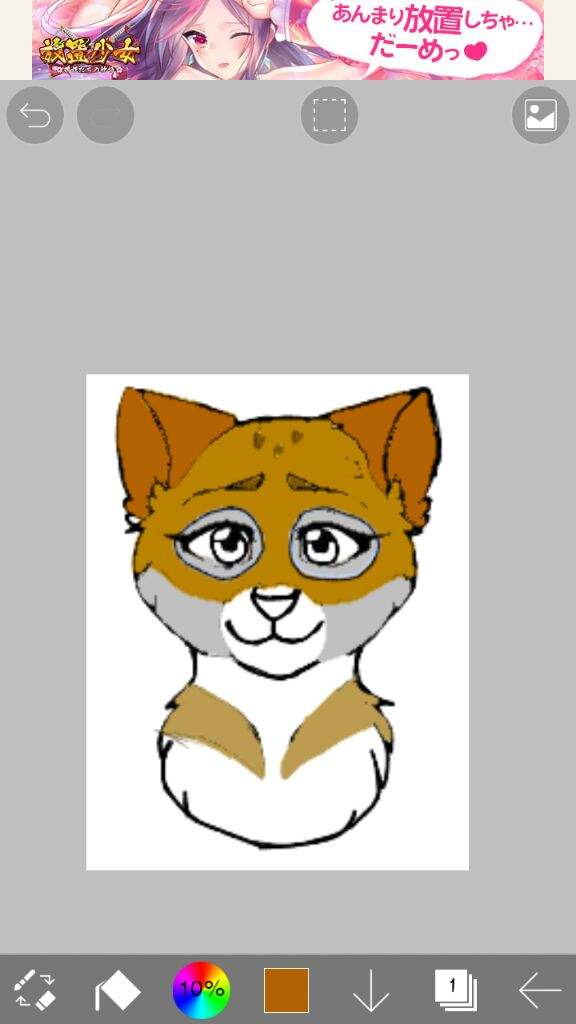
Вот у нас все и закрасилось. Лайн можно было бы уже назвать готовым. Но ведь мы хотим сделать его еще красивее! Поэтому выбираем инструмент "размытие" со значком капельки и размываем контур вокруг глазок (не забывая эти глазки тоже раскрасить)

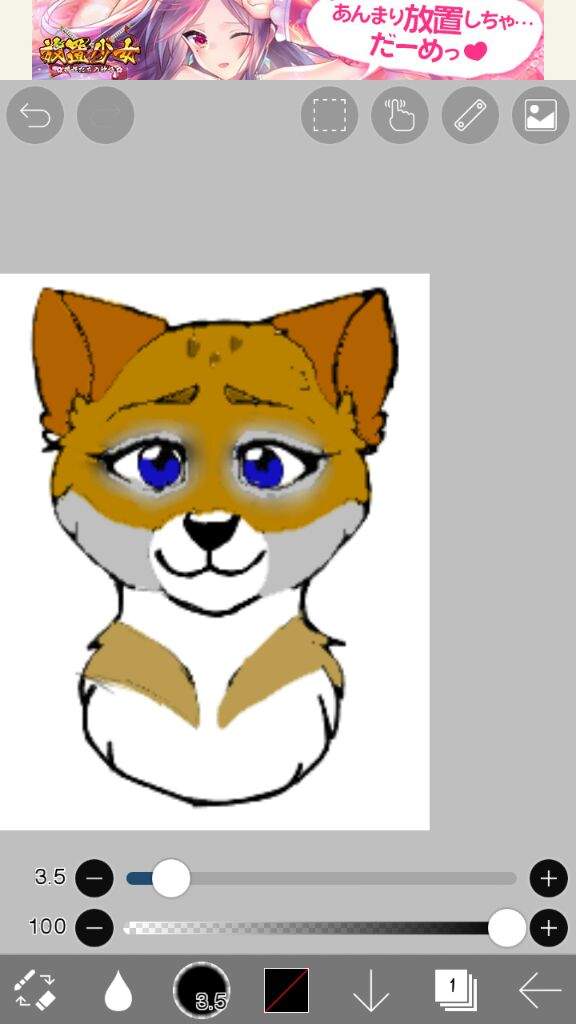
А чтобы сделать лайник еще красивее,мы проделываем все то же самое, но с остальными пятнами:
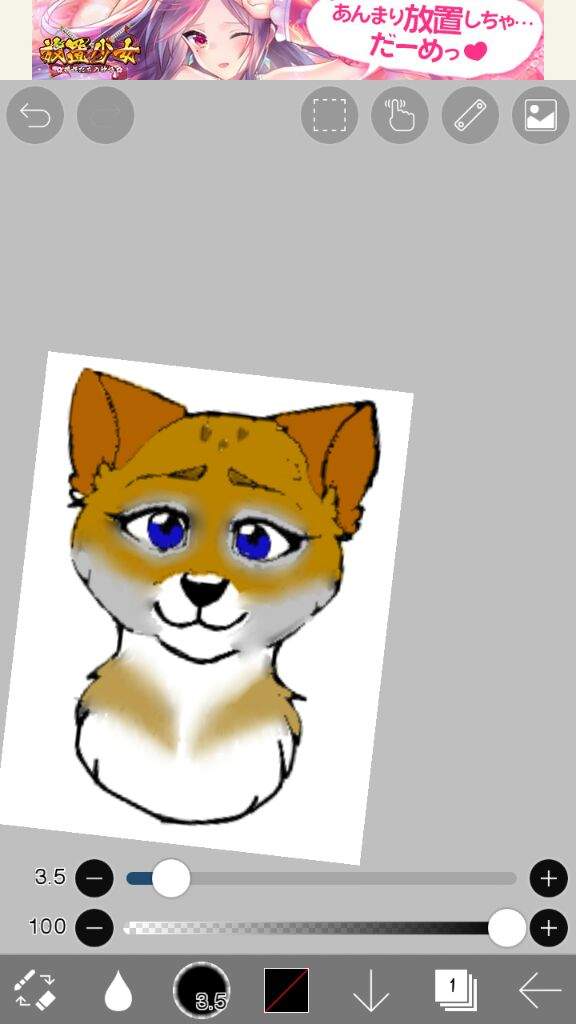
Почти готово. Но что ставят все на своих артах? Подпись. Либо друго текст вы можете сделать.
Выбираете инструмент "текст" и нажимаем в любом месте на арт, затем "добавить текст"

И набираем и настраиваем любой текст как хотим. Лично у меня это моя подпись на лайнах.

Затем располагаем на лайне текст где хотим, поворачивая и перемещая его.
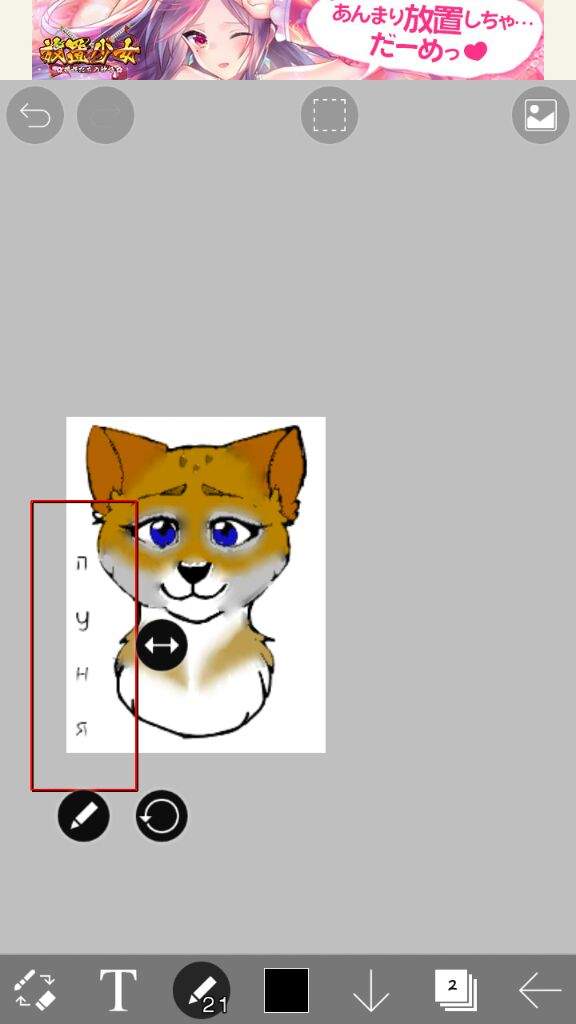
Затем нажимаем внизу справа стрелочку <--
У вас рисунок сохранится.

Вы нажимаете на него, чтобы он выделился рамочкой, затем на три точечки внизу
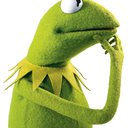
Это фишка скорее всего из разряда: Я не знаю об этом, и знать не хочу!
Эта фишка поможет разобраться в сложной работе. Например изображение с нарисованным ВАМИ фоном или лайне
Для этого надо нажать на 3 точки и выбрать 4 строчку - Переименовать слой
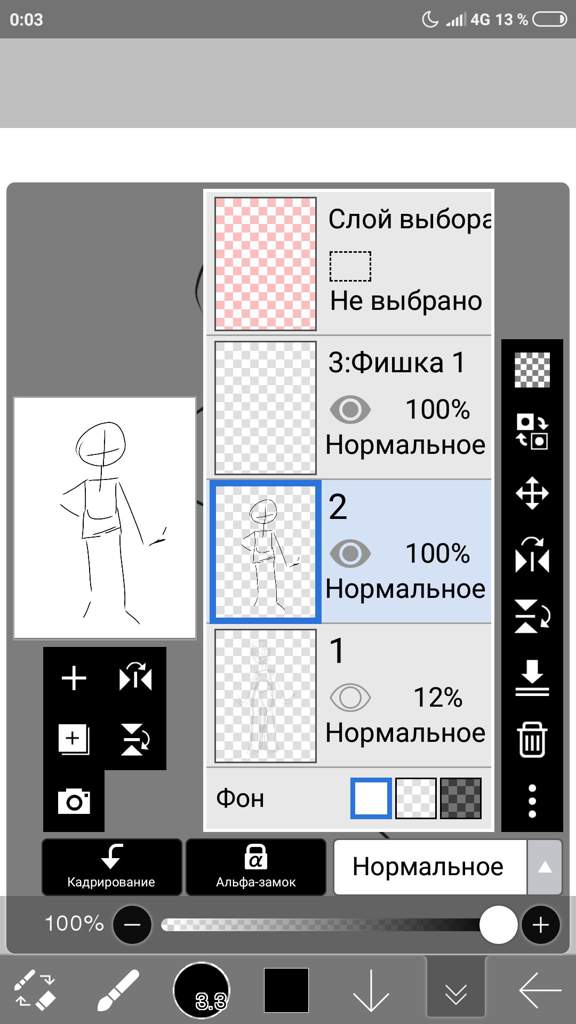
Раз уж мы заговорили о лайне, то здесь можно красить(менять цвет) как в САИ. Для этого надо нажать на кнопочку - Альфа замок. Удобно, но иногда (лично у меня) пикселит изображение, поэтому можно делать его и по-другому. Более удобному методу.
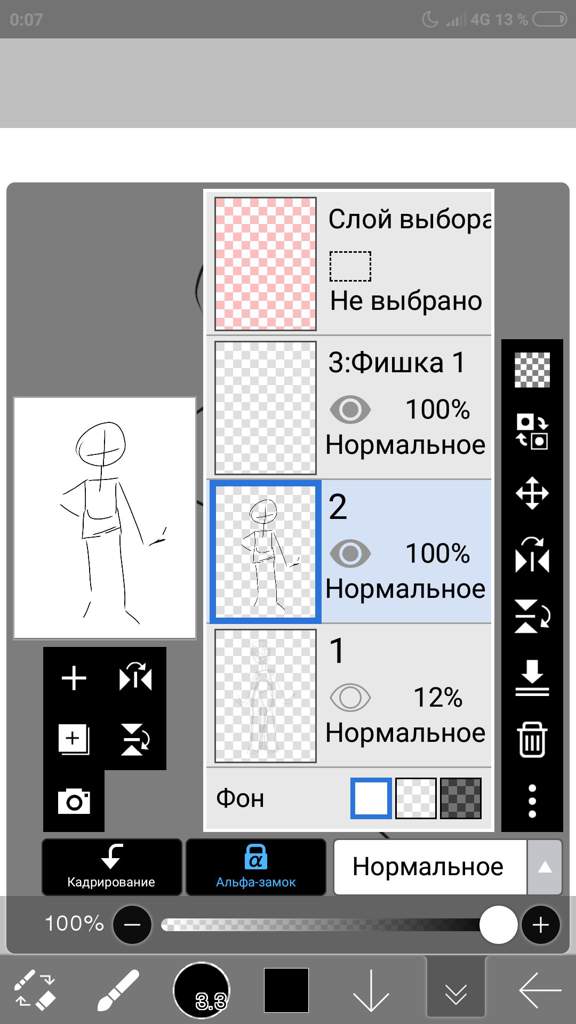
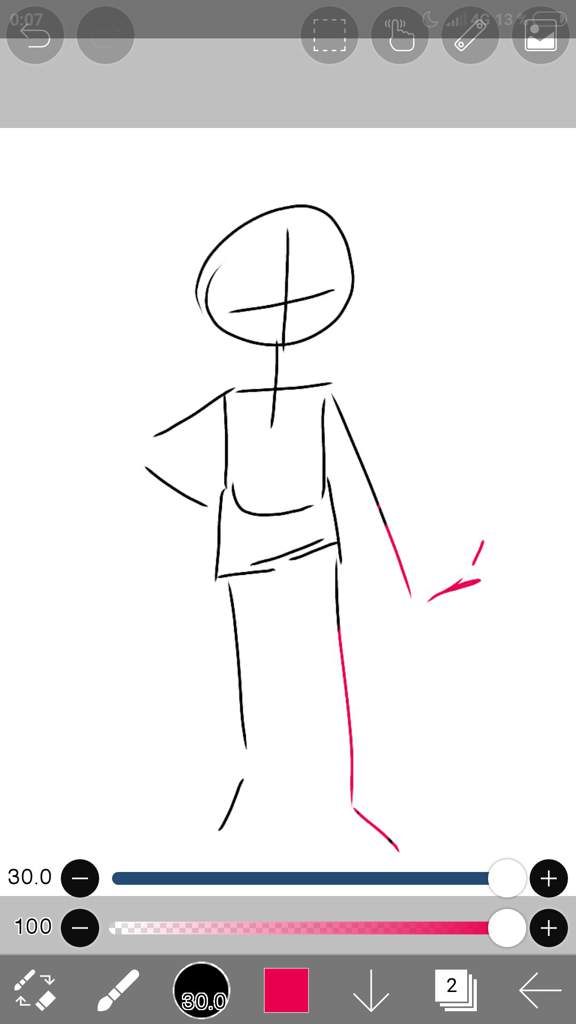
Хм. Интерфейс у приложения очень прост, мы иногда даже не видим основного. Догадались? Это кадрирование.
Эта штука отсылает задачу к нижнему слою. То есть если мы отослали эту задачу, то всё что нарисовано СНИЗУ (слой который кадриревали) не будет заступать за рамки. Не поняли? Я тоже не поняла, что сказала, но спасибо амино, что хотя бы фото можно вставлять бесплатно)
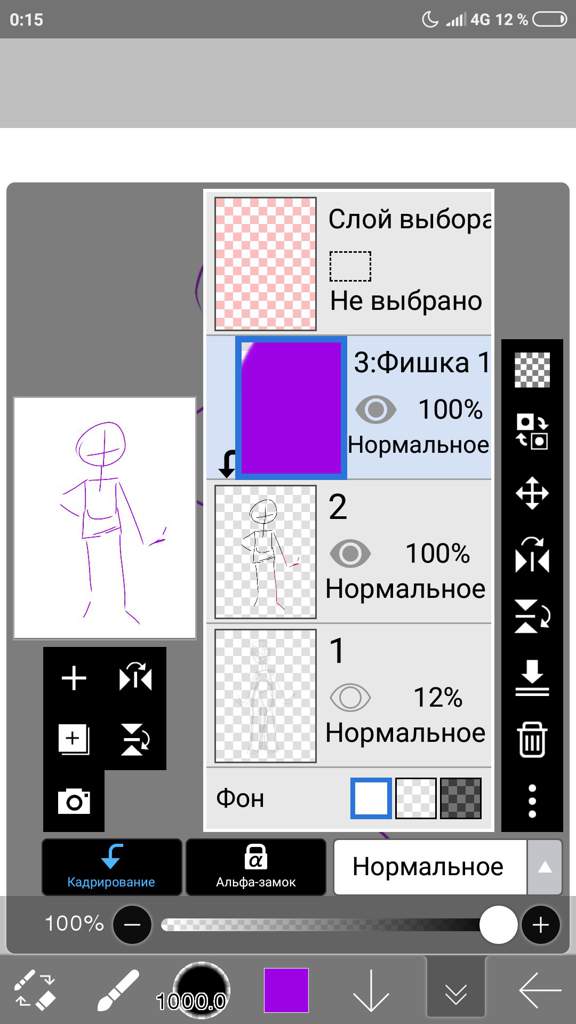
Но если мы его отключим. Мам не горюй!
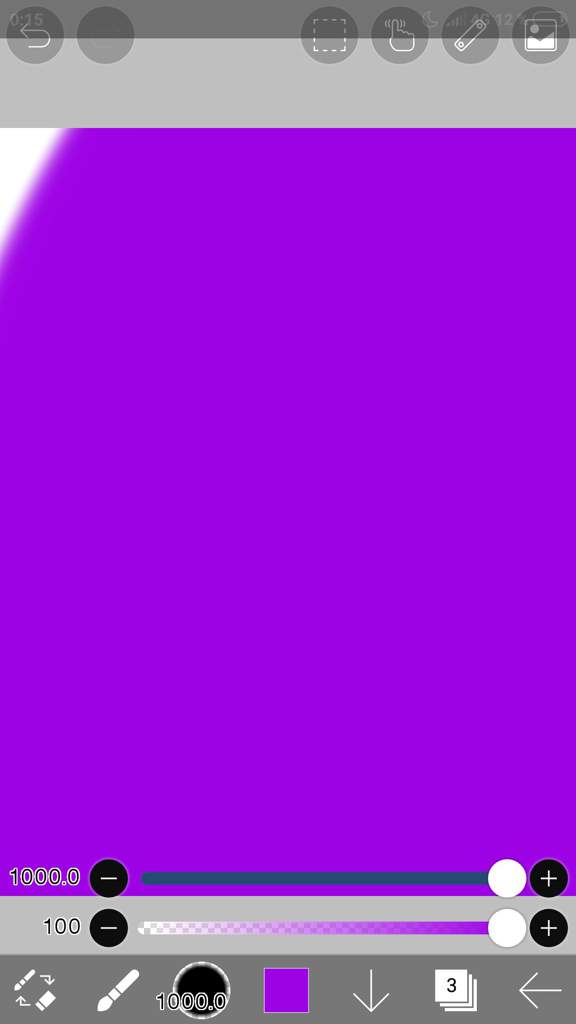
Хочешь сделать стикер? То это фишка для тебя! Если покопаться в фильтрах, то можно увидеть - обводку. Она по сути дела обводит заданным вами цветом рисунок, но будьте осторожны. Она захватывает незакрашенную область!!
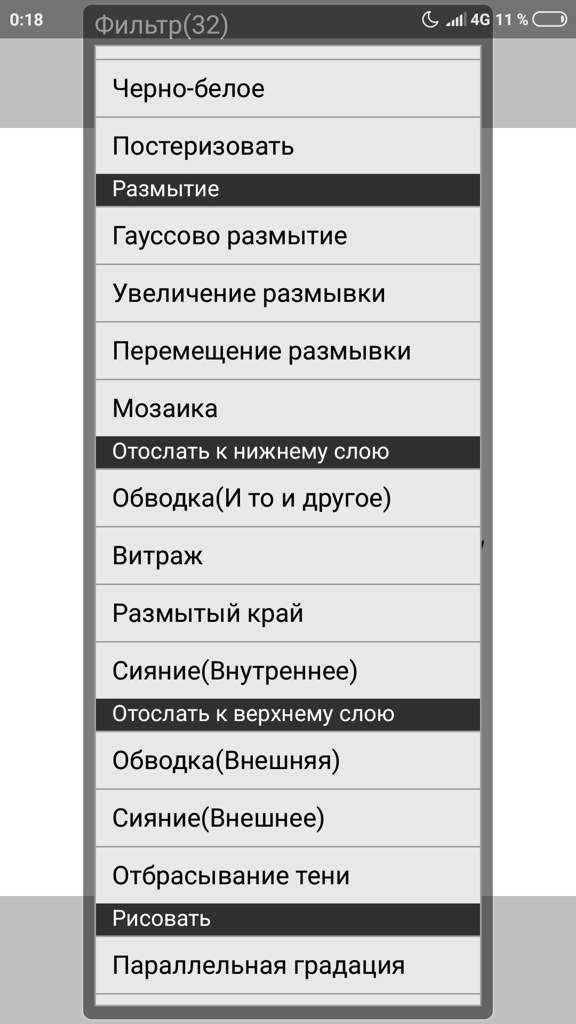
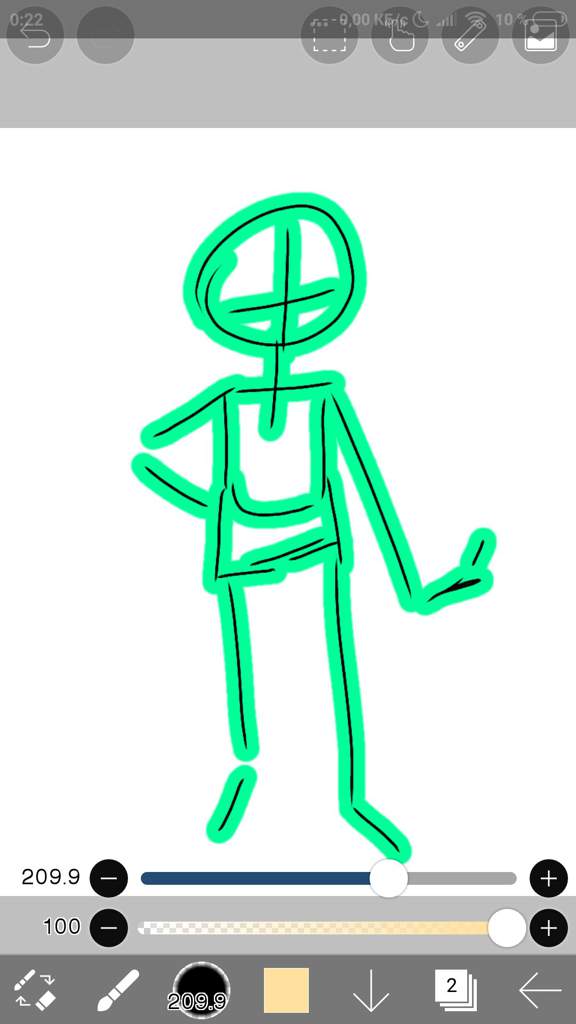
Делать либо под слоем либо над слоем, смотря какую функцию выберете. Они ничем не отличаются
Некоторые делают анимацию в IbisPaintX(я даже рисовать там нормально не умею, а люди вон чё творят)
Эта фишка для них. Можно сохранять кадры не выходя из галереи! Это не сложно.
Нажми на те же 3 точки. В конце там есть сохранить этот слой. (После прозрачного. на инглише)
Читайте также:


