Как изменить глубину цвета paint
При создании изображения, предназначенного для просмотра на экране, можно уменьшить число цветов, чтобы уменьшить размер файла и обеспечить правильность отображения.
Перед уменьшением глубины цвета необходимо учесть следующие факторы.
• Большинство команд для эффектов и исправлений, используемых в программе Corel PaintShop Pro, доступны только для изображений с 16 млн цветов и изображений в оттенках серого.
• При уменьшении глубины цвета программа Corel PaintShop Pro разглаживает изображение, что приводит к объединению данных, имеющихся на всех слоях. Однако в изображения с любой глубиной цвета можно добавлять векторные слои.
При создании изображения для Интернета рекомендуется использовать изображения с 16 миллионами цветов (24 бит) в формате PspImage. После изменения изображений можно уменьшить их глубину цвета и подготовить для использования в Интернете, экспортировав изображения с помощью оптимизаторов GIF, JPEG или PNG.
Текущее значение глубины цвета изображения можно уменьшить до следующих значений.
Можно создать черно-белое изображение, уменьшив глубину цвета изображения до 2 цветов. Например, если изображение уже является черно-белым, можно изменить глубину цвета до двух цветов, чтобы уменьшить размер файла.
Если используется изображение, содержащее всего несколько цветов, значение глубины цвета можно уменьшить до 16 цветов (4 бит). Это значение глубины цвета удобно использовать для простой графики на веб-страницах, требующих быстрой загрузки. Получившееся изображение будет иметь палитру, содержащую 16 определенных цветов. Отредактировав цветовую палитру, можно изменить любой из этих цветов. Дополнительные сведения см. в разделе Работа с палитрами изображений.
При уменьшении глубины цвета изображения до 256 цветов (8 бит) можно выбрать веб-совместимую палитру, чтобы изображение отображалось правильно в любом средстве просмотра Интернета и на любом мониторе, используемом для просмотра изображения. Цветные изображения можно преобразовать только в изображения с 256 цветами (8 бит). Сведения о преобразовании изображений в изображения в оттенках серого (8 бит) см. в разделе Создание изображения в оттенках серого (8 бит).
Цветное изображение можно преобразовать в изображение в оттенках серого (8 бит), в котором используются до 256 оттенков серого.
Можно уменьшить число цветов, используемых в 24-битном изображении, уменьшив глубину цвета до 32 000 или 64 000 цветов. При отображении изображений с 32 000 или 64 000 цветами на мониторах предыдущих моделей обеспечивается более высокая частота обновления, чем при отображении 24-битных изображений с 16 миллионами цветов.
Уменьшение глубины цвета до выбранного числа цветов
1 Выберите Изображение > Уменьшить глубину цвета > Палитра из 2 цветов .
2 В окне группы «Компонент палитры» выберите цветовой канал, который следует использовать для окончательного изображения.
В большинстве случаев наилучшие результаты получаются при выборе параметра Значения серого . Но если в изображении преобладает какой-то один цвет, наилучшие результаты могут получиться при выборе именного этого цветового канала.
3 В окне группы «Метод уменьшения» выберите метод уменьшения цвета.
Дополнительные сведения об уменьшении цвета см. в разделе Общие сведения о методах снижения цветности.
4 В окне группы «Полнота палитры» выберите один из следующих параметров:
• Полная : полные палитры обеспечивают менее размытые и более четкие края.
• Неполная : неполные палитры обеспечивают более размытые и мягкие края.
Примечание. При размытии пиксели разных цветов или оттенков серого размещаются рядом друг с другом для имитации отсутствующих цветов или оттенков.
Черно-белое изображение можно также создать, выбрав Настройка > Яркость и контрастность > Порог . При выборе этой команды глубина цвета не изменяется. Дополнительные сведения см. в разделе Преобразование пикселей фотографии в черные и белые.
1 Выберите Изображение > Уменьшить глубину цвета > Палитра из 16 цветов .
Дополнительные сведения об установке параметров палитры см. в разделе Работа с палитрами изображений.
3 В окне группы «Метод уменьшения» выберите метод уменьшения цвета.
Дополнительные сведения об уменьшении цвета см. в разделе Общие сведения о методах снижения цветности.
Примечание. Параметр «Упорядоченное размывание» доступен только для цветовой палитры системы Windows.
4 В окне группы «Параметры» установите или снимите следующие флажки.
• Усилить отмеченные цвета на : при наличии в изображении выделенного элемента этот параметр позволяет сделать имеющиеся в нем цвета более выразительными, введя необходимое значение коэффициента.
Если требуется усилить выразительность определенных цветов при преобразовании, то прежде чем уменьшить глубину цвета, выделите область, которую требуется использовать.
1 Выберите Изображение > Уменьшить глубину цвета > Палитра из 256 цветов .
2 В окне группы «Палитра» выберите вариант палитры. Дополнительные сведения об установке параметров палитры см. в разделе Работа с палитрами изображений.
3 В окне группы «Метод уменьшения» выберите метод уменьшения цвета.
Дополнительные сведения об уменьшении цвета см. в разделе Общие сведения о методах снижения цветности.
Примечание. Параметр «Упорядоченное размывание» доступен только для стандартной/безопасной цветовой палитры.
4 В окне группы «Параметры» выберите любой из следующих параметров.
• Усилить выделенные цвета на : при наличии в изображении выделенного элемента этот параметр позволяет сделать имеющиеся в нем цвета более выразительными, введя необходимое значение коэффициента.
Если требуется усилить выразительность определенных цветов при преобразовании, то прежде чем уменьшить глубину цвета, выделите область, которую требуется использовать.
Уменьшение глубины цвета до 32 000 или 64 000 цветов
1 Выберите Изображение > Уменьшить глубину цвета , а затем один из следующих пунктов:
• 32 000 цветов (8 бит/канал) : уменьшение числа цветов до 32 000.
• 64 000 цветов (8 бит/канал) : уменьшение числа цветов до 64 000.
2 В окне группы «Метод уменьшения» выберите метод снижения цветности.
Дополнительные сведения об уменьшении цвета см. в разделе Общие сведения о методах снижения цветности.
Уменьшение глубины цвета до выбранного числа цветов
1 Выберите Изображение > Уменьшить глубину цвета > X цветов (4/8 бит) .
2 Введите или выберите число цветов (от 2 до 256) в поле Число цветов .
3 В окне группы «Палитра» выберите параметры палитры.
Дополнительные сведения об установке параметров палитры см. в разделе Работа с палитрами изображений.
4 В окне группы «Метод уменьшения» выберите метод уменьшения цвета.
Дополнительные сведения об уменьшении цвета см. в разделе Общие сведения о методах снижения цветности.
5 В окне группы «Параметры» выберите любой из следующих параметров.
• Усилить отмеченные цвета на : при наличии в изображении выделенного элемента этот параметр позволяет сделать имеющиеся в нем цвета более выразительными, введя необходимое значение коэффициента.
Если требуется усилить выразительность определенных цветов при преобразовании, то прежде чем уменьшить глубину цвета, выделите область, которую требуется использовать.
Для графического дизайна и творческой работы на компьютере разные мастера используют разные программы, отличающиеся функционалом и назначением. Одной из таких программ является Corel Paint Shop Photo Pro. Если изображение было создано в данной программе, иногда требуется изменить глубину цвета рисунка, чтобы оптимизировать изображение и сделать его более правильным при просмотре с экрана компьютера.

- Как изменить глубину цвета
- Как изменить цвета в Paint
- Как сделать картинку с 256-цветной кодировкой
Для изменения глубины цвета в изображении в открытом окне программы выберите опцию «Изображение» и кликните на вкладку «Уменьшить глубину цвета». Изучите открывшийся список команд, которыми можно в различной степени управлять глубиной цвета на картинке.
Определите назначение каждой из команд, чтобы понять, какую именно вам нужно использовать. Большая часть команд данного списка работает с изображениями, содержащими 16 миллионов цветов, а также с изображениями всех оттенков серого.
Выберите подходящие команды, чтобы изменить глубину цвета на изображении – уменьшив глубину до двух цветов, вы получите черно-белое монохромное изображение. Если ваша картинка уже является черно-белой, но вы хотите оптимизировать ее и уменьшить для размещения в интернете, вы также можете уменьшить глубину цвета до двух цветов – это уменьшит размер файла.
Также вы можете оптимизировать цветное изображение, уменьшив глубину цвета до шестнадцати цветов – такой вариант удобен для картинок, состоящих из нескольких оттенков и являющихся простой графикой для веб-сайтов и различных страниц в интернете.
Уменьшить глубину цветного изображения можно и до двухсот пятидесяти шести цветов, как в полноцветном, так и в черно-белом варианте. Кроме того, вы можете уменьшить глубину цвета до тридцати двух и шестидесяти четырех цветов.
Если же вы хотите не уменьшать, а увеличивать глубину цвета, откройте вкладку «Изображение» и выберите опцию «Увеличить глубину цвета». Откроется такой же список, как и тот, что описывался выше, но с командами, увеличивающими глубину цвета.

- Как сделать картинку с 256-цветной кодировкой
- Как изменить глубину цвета
- Как увеличить глубину цвета
- - Исходное изображение;
- - персональный компьютер с установленным на нем программным продуктом Adobe Photoshop любой версии.
Откройте картинку в программе Photoshop. Ознакомьтесь с исходными параметрами цветовой кодировки изображения. Для этого в меню списка Image кликните Mode. В русифицированной версии программы этот путь выглядит так: «Изображение/Режим». Убедитесь в том, что ваша картинка не сохранена в 256-цветной палитре. Она обозначена в данном списке как Indexed Color, в русской – «Индексированный цвет». Параметры изображения в этом списке отмечены галочкой. Также параметры картинки отображены на верхней рамке открытого окна.
Для перекодирования изображения в 256 цветов просто выберите из того же списка нужную для этого опцию Indexed Color. В предложенном ниже окне выставьте следующие параметры: Palette: Local (Selective), в русской версии Локально-выборочный, Colors - 256. Принудительный режим Forced можно не выбирать, оставив None. Если картинка предназначена для размещения в интернете, выставьте опцию Web.
Обратите внимание на то, что в данном меню вам предлагается сохранить прозрачность фона. Если изначально ваша картинка имела такой фон, поставьте галочку напротив Transparency. Сглаживание изображения Dither тоже производите на ваше усмотрение. Когда все параметры перекодирования выбраны, нажмите кнопку Save (Сохранить). Информация на рамке окна поменяется на «Название файла@масштаб. Index».
Теперь файл следует сохранить. В меню File выберите Save As. Из предложенного списка форматов выберите тот, который вам наиболее подходит. Для 256-цветной картинки предлагаются форматы BMP, PNG и GIF. Картинки с прозрачным фоном поддерживают форматы PNG и GIF. Формат BMP работает довольно корректно с цветом, но его отличает довольно большой «вес» изображения в байтах.
Для преобразования картинки в 256-цветную кодировку можно использовать встроенную опцию оптимизации изображения для Web следующим образом. Откройте картинку. Выберите в меню File вкладку Save for Web. В отдельном окне, в котором будут отображаться результаты изменения изображения, выставьте следующие параметры: формат GIF или PNG-8, количество цветов -256, цветовой алгоритм Selective или Custom.
Для картинки с прозрачным фоном поставьте галочку Transparency. При каждом новом выбранном параметре результат будет отображаться тут же слева от списка. Когда все параметры будут выставлены и результат вас устроит, нажмите кнопку Save. Сохраните изображение под другим именем, чтобы у вас остался неизмененный оригинал.
Разрядность картинки определяется при сохранении файла. Так для формата PNG доступны варианты 32, 24 и 8 бит. А вот 1 бит, я думаю, PNG не поддерживает тут вам нужен просто paint.
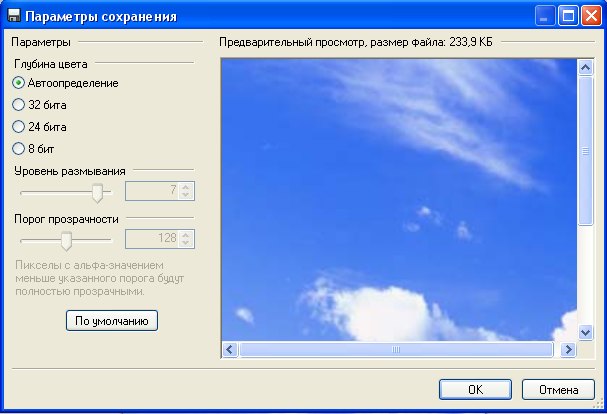
Было бы удобно в редакторе иметь все методы преобразования цвета, а не "бегать" по разным редакторам для осуществления отдельных задач.
Может в будущем авторы ЭТОГО редактора сделают полноценное преобразование цветности (битности). Просто в этом нет никакого смысла. кому нужен рисунок в формате 1 бит - черный или белый. нормального рисунка без полутонов (минимум 8 бит) не сделаешь. Просто в этом нет никакого смысла. кому нужен рисунок в формате 1 бит - черный или белый. нормального рисунка без полутонов (минимум 8 бит) не сделаешь.
Недоумение. При всём уважении, если вы не в курсе, то прежде чем заявлять такое, лучше уж загуглить по данной тематике, чтобы не попасть впросак как сейчас.
Бинарные (битовые, 1-битные) изображения сегодня используются не столько в художественных, сколько в чисто технических целях. Углубляться по сферам применения не буду, но вот одно из них: сканирование и импорт растровых чертежей в AutoCAD для активации их прозрачности по альфа-каналу и назначения им цвета.
Ну и вот навскидку пару ссылок из гугла:
Бинарное изображение - Википедия
Интересный эффект для фото в битовом формате
В настоящее время для такой простой операции, как понижение битности, приходится каждый раз открывать монструозный фотошоп. На работе он есть не у всех, поэтому приходится время от времени помогать и коллегам. Такая элементарная функция, казалось бы, но всё-таки она чисто профессиональная и мало кому реально нужна, видимо в этом всё дело.
Странно что за 6 лет никто не обратил внимание. Наверное, не хотели связываться со здешней фееричной регистрацией.
Читайте также:


