Программа для стикеров на компьютер
Simple Sticky Notes — простой в использовании менеджер закладок и напоминаний для ПК или ноутбука. Выводит разноцветные стикеры на рабочий стол, содержит удобный ежедневник (аналог стандартного блокнота Майкрософт) и многофункциональный планировщик задач.
Возможности Sticky Notes
- Встроенная записная книжка;
- Инструмент настройки экрана;
- Опция отмены введенных изменений;
- Интегрируется в контекстное меню;
- Разнообразные цветные заметки и стикеры;
- Функция автоматического форматирования текста;
- Доступно сохранение данных на сервере OneDrive;
- Управление при помощи комбинаций горячих клавиш;
- Позволяет создать резервную копию любого проекта;
- Поддержка PC на базе Linux и Ubuntu (x32, x64 bit);
- Регулярные обновления программного обеспечения от официального сайта разработчика.
- Не требует регистрации;
- Интеграция в системном трее;
- Встроенная телефонная книга;
- Удобство меню на русском языке;
- Наличие инструкции для новичков;
- Быстрая установка и запуск утилиты;
- Актуальность и полезность использования;
- Ненужные стикеры удаляются автоматически;
- Невысокая нагрузка на ресурсы компьютера;
- Является неплохим аналогом блокнота Notepad, но с возможностью синхронизировать записи;
- Можно создавать неограниченное количество текстовых заметок;
- Есть версии Stickies Desktop App для мобильных гаджетов Android, iOS.
- Возможны сбои при наведении курсора на иконку Стики Ноутс в панели уведомлений (может помочь переустановка).
Sublime Text
AkelPad
OpenOffice
Microsoft Access 2016
Notepad++
Sticky Notes скачать бесплатно
Последняя версия:
5.0 от 25.04 2021
Разработчик: Simnet Limited
Операционные системы:
Windows 7, 8, 10, XP, Vista
Размер файла: 1.8 Mb
Полное описание
Sticky Notes Windows — полезное приложение для создания заметок на рабочем столе. Напоминалка отличается предельно простым графическим интерфейсом и неплохим функционалом. Всё, что требуется от пользователя, это запустить виджет программы и в открывшемся окне в виде листа бумаги создать новую записку.
Вы сможете быстро отредактировать, сбросить несколько предложений или полностью удалить набираемый текст в один клик мыши. Есть возможность регулировать прозрачность, размер и толщину шрифта, а также изменять цветовой тон вашей записи. Можно настроить параметры срабатывания органайзера, уведомление появится в нужное время на экране ноутбука или ПК, поверх всех окон запущенных/работающих игр, приложений, процессов и служб. Доступна регулировка звуковых оповещений, что ставит софт на одну позицию с настоящим будильником. Управлять утилитой можно при помощи сочетаний горячих кнопок.
Внешнее оформление виртуальной заметки во многом напоминает липкие бумажные листочки на монитор или наклейки на холодильник. Вашими закладками можно делиться на Facebook, Twitter и E-Mail, ещё их можно загрузить в облако или сохранить содержимое в указанную папку на жёстком диске.
Мне понравилось приложение с 1 секунды. Это то, что я долго искала. А нужны мне были обычные стикеры на рабочий стол: не ежедневники, не записи, а обычные листочки, которые находятся на рабочем столе, а не в приложении на доске.
Спасибо!

Для тех, кто любит использовать в жизни стикеры и другие виды напоминаний есть хорошая новость – вы можете это делать также и на рабочем столе Windows. Теперь даже если вы будете включать компьютер для развлечений и игр, то о важных делах вам напомнят отличные стикеры на рабочем столе. Это такой вид напоминаний-наклеек, который характеризуется маленьким размером и ярким цветом для привлечения визуального внимания человека. Но в сравнении с бумажными, стикеры на рабочий столе имеют ряд преимуществ таких как:
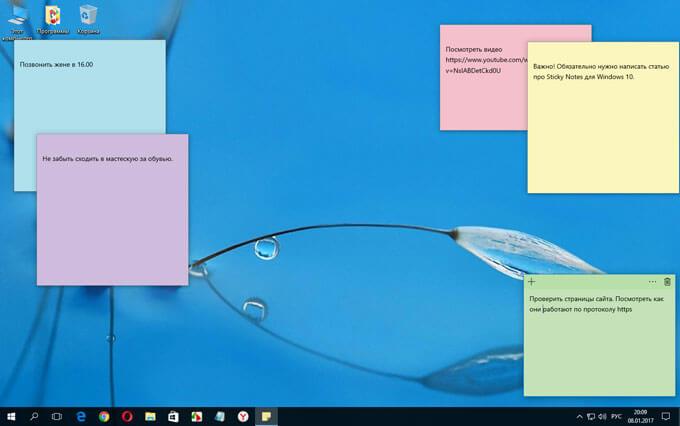
- Среди разноцветных иконок они достаточно выделяются, но не портят общий вид Виндовс 7 и 10.
- Ими легко управлять, убирать и создавать в нужный момент, а также настраивать под свои нужды.
- Электронные аналоги экономят ваши средства.
Sticky Notes – заметки для Windows рабочего стола
Это приложение от создателей Windows и оно поставляется в комплекте с операционной системой. Приложение создано для быстрого и простого создания напоминаний без особых знаний системы для среднестатистического пользователя. Выглядят они подобно настоящим стикерам, наклеенным на стол или монитор компьютера. Стикеры внедрены еще с 7 версии Windows.
Само название напоминалок Sticky Notes появляется уже в 10 версии. В Виндовс 10 стикеры «обросли» новыми функциями, но принцип использования остался прежним. В предыдущих версиях приложение называлось просто «Записки» и было доступно в магазине от Microsoft.
Как пользоваться программой Sticky Notes
- В Windows 10 его найти можно, открыв меню «Пуск» и пролистав список установленных приложений.
- Откроется небольшой клочок, напоминающий лист бумаги, прикрепленный к монитору.
- В верхней части листа расположены кнопки для управления заметкой.
- В этом листе можно записать текст, который будет напоминать вам о важном деле или событии.
- Чтобы скопировать текст, написанный вами в заметки, нажмите правую кнопку мыши и выберите из контекстного меню соответствующий пункт. Таким же способом можно вставить текст из другой программы или текста.
Stickies – программа для создания заметок
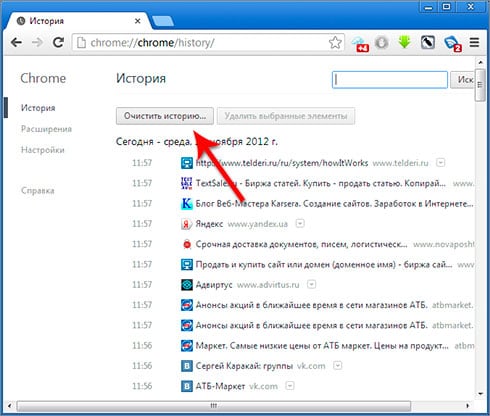
Эта программа – одна из лучших в своем роде и остается таковой уже долгое время. Она представляет собой небольшое окно, которое можно изменять в размерах, а также настраивать под свои нужды. Stickies способна изменять цвет фона стикера на рабочем столе, настраивать шрифт записок, устанавливать прозрачность фона, прикреплять в нужное место стикеры на мониторе и т.д. В ней есть также менеджер управления заметками и поиск по ним.
Программа имеет еще несколько удобных функций, таких как: поддержка нескольких экранов, стили пользователя, использование в сети заметок и отправление их по почте. Одной из нужных функций является возможность прикреплять заметку к определенному окну. При следующем открытии такого окна заметка откроется вместе с ним. Таким образом, вы можете прикреплять заметку к интернет-страницам, word-файлам и другим подобным текстовым редакторам. Но всегда проверяйте, чтобы стикеры не находились под программами, т.е. были поверх окон с веб-страницей или ворд-файлами.
Приложение также обладает рядом особых функций, одна из них – добавление в программу плагина, который позволяет пользоваться заметками в ваших социальных сетях. Или наоборот – заливать свои посты в заметки на рабочий стол Windows.

Многие люди, работающие за компьютером, очень любят использовать яркие бумажные стикеры с напоминаниями, которые они приклеивают к монитору. Что, конечно же, выглядит странно: вот, казалось бы, ты и так за компьютером, ну так используй компьютерные стикеры, зачем тебе бумажные? Тем более что они часть экрана закрывают, что более чем неудобно.
Да, есть всякие моноблоки, у которых нижняя часть дисплея позволяет на них лепить стикеры так, чтобы они не закрывали экран, но тем не менее.
Но вообще стикеры при работе за компьютером, конечно же, многим бывают нужны. И их далеко не всегда можно заменить обычными напоминаниями из расписания на компьютере, потому что нередко стикер содержит информацию, которую нужно постоянно держать перед глазами. Ну, например, мне обязательно нужно не забыть сделать запись в блоге по какому-то поводу, но я не могу заранее сказать, когда у меня появится время этой записью заняться. И тогда я это напоминание пишу на стикере (виртуальном, разумеется, не бумажном), размещаю стикер на рабочем столе Windows где-нибудь в правом нижнем углу, у меня теперь это напоминание все время будет в поле зрения, и я об этом не забуду.
Надо сказать, что я далеко не сразу нашел для себя подходящую программу со стикерами: пришлось перебирать несколько вариантов и сравнивать их друг с другом.
Как известно, в Windows 10 на уровне системы был "выпилен" такой удобнейший сервис, как виджеты, которые в Windows почему-то именовались гаджетами. Почему "выпилили"? Разработчики говорили, что вроде бы из соображений безопасности, но никаких вменяемых сведений о том, что именно там не так с панелью виджетов, разработчики не привели, ограничившись страшилками о том, что через виджеты злоумышленники могут похищать ваши файлы, пугать вашу канарейку или воровать кофейные зерна из кофеварки.
Ну, выпилили и выпилили, пока есть способы вернуть виджеты обратно - нам на это наплевать. А способы есть. Я для установки виджетов в Windows 10 (а мне виджеты нужны просто позарез) использую программу 8gadgetpack.
Скачиваете, устанавливаете, в настройках отключаете показ панели виджетов, чтобы отдельные виджеты можно было где угодно располагать на экране, ну и устанавливаете нужные вам виджеты. Я всегда устанавливаю время в трех часовых поясах (Испания, Москва, Нью-Йорк), календарь, монитор загрузки процессора и использования памяти, погоду и курсы валют.

Сюда же можно поставить и виджет со стикером, и я даже ставлю один такой под названием Longer Notes.

Но это очень ограниченный вариант: нет выделений ни жирным/наклонным, ни цветом, если создается несколько заметок, то они все листаются в одном виджете, размер виджета ограничен, и если текст туда не влезает, то ничего с этим сделать нельзя. И практически все стикеры-виджеты, которые я пробовал, имеют подобные ограничения.
Выяснив это, я стал искать отдельные программы со стикерами.
Что интересно, программа "Записки" (она же Microsoft Sticky Notes) уже установлена в вашем компьютере и вы ее можете найти, вбив в окне поиска системы "Записки".
У этой программы есть панель со списком стикеров, вы можете создавать стикеры и как угодно располагать их на экране.

Панель (как и любой стикер) можно закрывать, также панель и стикеры можно располагать в любом месте экрана.

У стикеров можно менять цвета, менять начертание шрифта, делать списки и даже прикладывать картинки.
Но эта программа, на мой взгляд, для использования не годится вообще. Почему? Стикеры ведут себя как самые обычные отдельные оконные приложения. То есть их могут закрывать другие окна, при закрытии всех окон (Win+D) они минимизируются. Если закрыть конкретный стикер, то он вообще пропадает и, чтобы его получить, нужно запустить приложение "Записки", там запустить список заметок или показать все заметки. Также каждый отдельный стикер становится отдельным приложением, и они загромождают панель задач.

Так что данное приложение явно не слишком удобное. Но с ним и не нужно мучиться, потому что есть намного более удобные приложения.
Вот тут все уже намного удобнее! Стикер по умолчанию может закрываться другими окнами, однако он ведет себя не так, как отдельное приложение. В области приложений висит только само приложение, стикеры все относятся к нему (они пропадут, если приложение закрыть, и снова появятся, если его открыть). По команде Win+D все стикеры закрываются, однако стоит открыть любое окно любого приложения - они появляются.
В стикерах можно менять начертание, размер шрифта, цвет шрифта и цвет стикера. Также у стикера как угодно может меняться размер.

Важный момент - у каждого стикера можно нажать значок "Пришпилить", и тогда его не сможет закрыть ни одно окно и сам стикер не будет скрываться по команде Win+D (минимизировать все окна).

И у каждого стикера есть еще отдельная продвинутая напоминалка с вариантами периодического повторения - это тоже очень удобно.

Ну, в общем, эта программа делает то, что нужно (пришпиленные стикеры ведут себя так же, как стикеры-виджеты, но они намного более гибко настраиваются), все стикеры относятся к одному приложению и не превращаются в отдельные приложения, висящие на панели задач.

Минус у этой программы только один: если вы используете много стикеров, часть из которых вам не нужно держать пришпиленными к экрану, то для такого случая хотелось бы иметь возможность получить список стикеров, из которых можно было бы выбрать нужный. Но здесь такого нет. Зато такая возможность есть в другой программе, о которой я пишу ниже.
Еще одна бесплатная программа из магазина Microsoft - Pin Note. Тут что интересно? Новые стикеры создаются в окне приложения, остальные стикеры листаются внутри него.

Однако каждый стикер с помощью соответствующей пиктограммы можно превратить в отдельный стикер. Но тут, как и в "Заметках", неудобство заключается в том, что каждый отдельный стикер превращается в отдельное приложение в панели задач - см. картинку ниже.

Для нового стикера можно задавать цвет фона. В каждом стикере можно выбирать шрифт, его размер, цвет, начертание.

Вы также можете в том же окне вызвать список стикеров. Размер окна что стикера, что списка (внутри окна стикера) меняется. Стикерам можно давать свои заголовки, чтобы по списку понимать, о чем идет речь.

Список стикеров появляется автоматически, если окно записки увеличить до 850 точек по ширине.

В списке стикеров их можно выводить в виде превьюшек.

Если у стикера нажать значок "Пришпилить", то стикер не только не будет закрываться окнами других приложений, но и будет оставаться на экране даже при нажатии сочетания клавиш "Закрыть все окна".

То есть в данном приложении вы можете получать список стикеров, каждому из которых можно давать свое название, стикеры могут пришпиливаться к экрану - это плюс для тех, кто использует много стикеров. Но минус заключается в том, что для каждого стикера создается свое приложение, - для меня это не очень удобно, поэтому я для работы со стикерами использую предыдущее рассмотренное приложение - Wedol Sticky Notes.
Задумайтесь, сколько всего важного мы пропускаем из-за того, что забываем о каком-либо деле, работая за компьютером. Избежать подобной проблемы помогут стикеры на Рабочий стол в операционной системе Windows 10. Это специальные заметки, которые располагаются на главном экране и не дают забыть о встрече или другом деле. Функция может быть реализована при помощи специальных программ. О них далее и пойдет речь.
Lim Stickers
Небольшая программа для заметок, которая позволит добавить ваши записки на Рабочий стол. Интерфейс представлен на русском языке, благодаря чему вам не составит труда разобраться в возможностях приложения и принципе добавления стикеров.

А если в процессе создания напоминания у вас возникнут проблемы, то обратитесь к инструкции:
- Скачайте дистрибутив Lim Stickers с официального сайта и установите программу на компьютер.
- Запустите приложение.

- Нажмите на кнопку «Добавить новый стикер».
- После этого на Рабочем столе появится небольшое окно. Кликните по нему левой кнопкой мыши, чтобы добавить текст напоминания.

Получившийся стикер легко перемещается по пространству главного экрана удержанием ЛКМ за край окна. Также допускается назначение дополнительных настроек, как через приложение Lim Stickers, так и через кнопку шестеренки в самом окне:
- Откройте Lim Stickers.
- Щелкните ПКМ.
- Выберите пункт «Настроить прозрачность».

- Установите удобное для вас значение для распознавания текста на Рабочем столе.
- Если решите избавиться от одного из стикеров, то кликните по нему ЛКМ и нажмите на кнопку «Удалить».

Среди доступных опций также выделяется возможность убирать записи без их удаления. Внутри приложения рядом с каждым стикером отображается значок в виде глаза. Если он выделен, то показ заметки активирован. Кликом по нему напоминание можно временно отключить.
Как бы то ни было, Lim Stickers – довольно примитивная программа. Она располагает минимумом возможностей кастомизации стикера. Зато приложение распространяется бесплатно и не требует оформления подписки.
Hott Notes
Более функциональное приложение. Его главным недостатком является отсутствие русского языка и немного отличающийся от Lim Stickers алгоритм взаимодействия. Для добавления заметок средствами Hott Notes действует следующая инструкция:
- Скачайте и установите программу.
- По окончании инсталляции значок Hott Notes появится в Панели задач. Щелкните по нему ПКМ.

- Наведите курсор мыши на меню «New», а затем выберите «Note» или другой тип стикера.


- Нажмите на кнопку «Done» для добавления записи на экран.


Также вы можете открыть главное меню настроек приложения, кликнув по его иконке ЛКМ и выбрав «Show Tittle Bar». Здесь, по аналогии с Lim Stickers, будет представлен список добавленных напоминаний, которые поддаются изменению.
Sticky Notes
А это уже стандартное средство Windows 10, позволяющее сделать напоминание в виде стикера. С функциональной точки зрения оно очень похоже на Lim Stickers, в связи с чем не требует дополнительных пояснений. Найти Sticky Notes можно при помощи поисковой строки.

Нотезилла
Еще одно приложение из категории «Заметки», которое можно рассматривать в качестве альтернативы стандартным Sticky Notes. Программа распространяется бесплатно, но в версии со свободным доступом сильно ограничен функционал. Практически полностью он копирует рассмотренные ранее утилиты, а для получения доступа к широкому спектру настроек требуется заплатить почти 30 $. Принцип взаимодействия с Нотезиллой такой же, как и в случае с Lim Stickers.
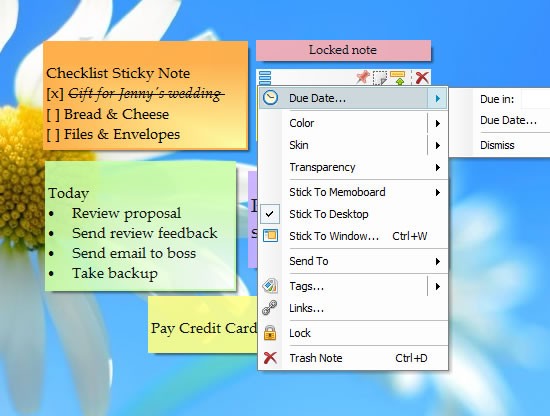
Простые стикеры
Отличительной особенностью этой утилиты является возможность отображения стикеров поверх всех окон. Разумеется, от использования дополнительной опции можно отказаться. Перед поиском дистрибутива обратите внимание, что в некоторых версиях программа называется не «Простые заметки», а «Simple Sticky Notes». Все зависит от того, на какой язык переведена ваша сборка.
Приложение распространяется бесплатно, но имеет ограниченный список функций. В частности, через Simple Sticky Notes нельзя открыть изображения.
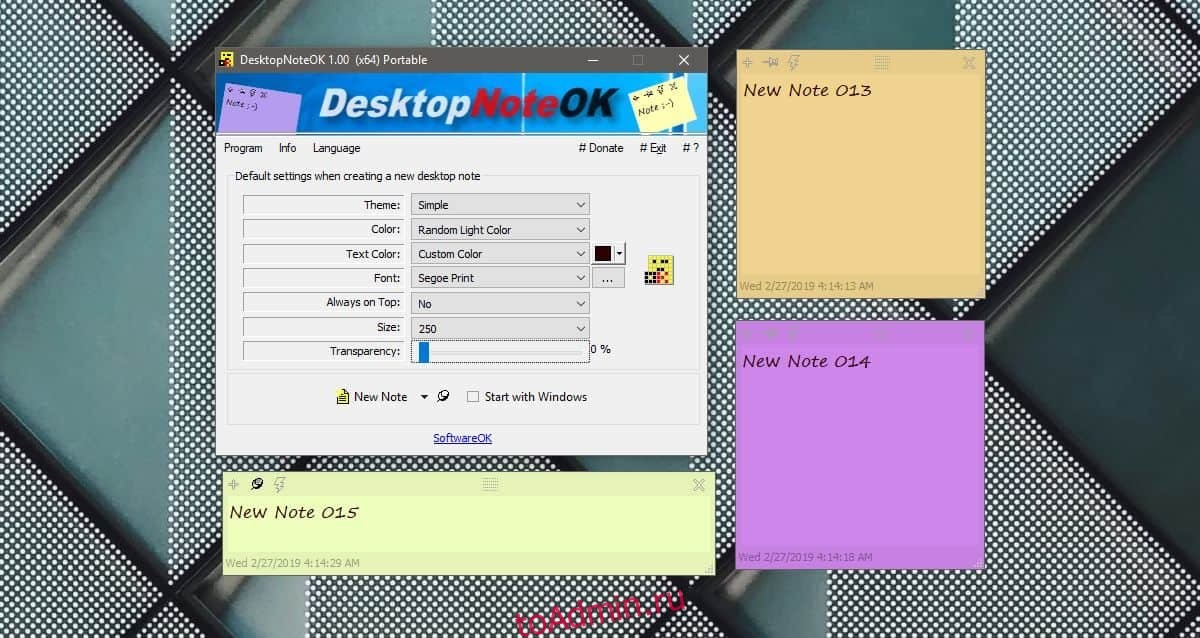
Наклейки
Очередная незамысловатая программа с большим набором опций создания стикеров. Эта записная книжка подходит для решения разных задач. Например, она позволяет создать пользовательскую сеть, чтобы обмениваться заметками, или добавить напоминание при помощи горячих клавиш. Доступ к утилите предоставляется бесплатно, благодаря чему Наклейки заслуживают звания самой продуманной и доступной программы со стикерами.

Блокнот Zoho
Напоминания, которые делаются через Zoho, сложно в полной мере назвать стикерами. Однако в программе есть несколько настроек кастомизации, позволяющих привести заметку в должный вид. Приложение работает в связке с другим ПО. К примеру, можно установить TurboTop, чтобы записи отображались поверх других окон компьютера.
Очевидным плюсом Zoho в сравнении с другими утилитами подобного толка является возможность точечно настраивать текст, так что при всех недостатках эту программу тоже стоит рассмотреть в качестве инструмента создания напоминаний.
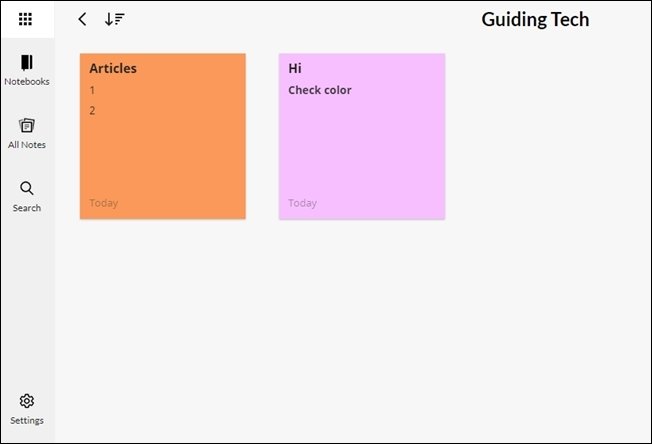
Google Keep
По умолчанию утилита, создающая закладки, работает в рамках браузера Google Chrome. Но ее можно установить на компьютер, выполнив несколько простых действий:
- Запустите Chrome.
- Перейдите в «Настройки».
- Поочередно откройте «Дополнительные инструменты», «Создать ярлык», «Включить открытие как Windows», «Создать».
- После этого на Рабочем столе появится приложение Google Keep.

Запустив программу, вы получите возможность создания заметок. Для них настраивается время отображения и точечные параметры текста. Конечно же, Google Keep распространяется бесплатно.
Читайте также:


