Как вставить титульный лист в готовую работу в ворде
При редактировании и форматировании документов Word часто приходится вставлять одну или несколько пустых страниц в различные части текста, а бывают ситуации, когда нужен документ Word, состоящий только из пустых страниц, например, для того, чтобы распечатать пронумерованные страницы и уже на этих страницах распечатать данные из других приложений. Добавить страницы в документ можно различными способами, о них и пойдет речь ниже.
Пример открытия тегов: Пример закрытия тегов. . Вы можете думать о тегах, как в круглых скобках: всякий раз, когда вы открываете его, вы также должны помнить о его закрытии. Теги также могут быть вложенными или содержаться внутри другого; в этом случае вам нужно их открыть и закрыть в правильном порядке, точно так же, как круглые скобки математических выражений.
Зная вышесказанное, вы могли бы сделать текст жирным шрифтом и курсивным одновременно? Наконец, как мы видим, существуют также теги, которые не нуждаются в их закрывающем теге. Вы должны получить это свойство. Получение следующей структуры файлов и папок.
Вставка одной пустой страницы в документ Word
Для того, чтобы вставить новую страницу, необходимо установить курсор в место вставки, после чего зайти
Word 2003 : в меню "Вставка"/"Разрыв. ", в диалоговом окне "Разрыв" выбрать опцию "Новую страницу" и нажать "ОК";
Чтобы позже вы могли найти темы, которые мы обсудим, мы будем называть файлы в соответствии с темой в них. Вы можете сделать это, щелкнув правой кнопкой мыши и выбрав «Переименовать». Получив следующий результат. Файл, очевидно, идентичен предыдущему, но вы можете заметить, что верхняя вкладка идентифицируется новым именем.
Раздел главы открывается тегом, закрывается тегом и содержит важную информацию на веб-странице, включая ее название. Вы увидите его на вкладке в верхней части окна вашего браузера. . Вот результат, который вам нужно получить. Вы можете просмотреть файл, как мы это делали раньше. Работая в автономном режиме, у нас нет возможности увидеть результат тега. Но если мы загрузим файл в Интернете, браузер будет выглядеть так.
Универсальный способ вставки страниц - нажатие сочетания горячих клавиш "Ctrl+Enter".
Как вставить несколько пустых страниц в документ Word?
Стандартными средствами Word
Чтобы вставить несколько страниц в документ, можно многократно проделать операцию, описанную в предыдущем пункте.
Заголовок появится на вкладке в верхней части окна вашего браузера. Вот результат. На рисунке выше строка 7 файла, слегка подсвеченная, представляет содержимое раздела тела, в настоящее время пустое. Также заголовок страницы в строке 4 пуст. Вскоре мы разрешим это неудобство.
Сохраните файл и просмотрите его, как мы это делали раньше. Вы заметите, что текст, который вы вставляете в свое тело, всегда отображается в одной строке, как если бы это был один абзац, даже если он содержит заголовки. Обратите внимание: тег - это первый отдельный тег, который мы встречаем. У него нет метки блокировки, потому что он не должен содержать ничего, это просто «босс». Например, тег, являющийся единственным тегом, также может записать его, и именно так мы упростим его отличить от открытого тега, такого как, например.
При помощи макроса
Если все же не хочется стучать по клавишам клавиатуры или вставляемых страниц настолько много, что для их вставки может понадобиться много времени, то можно воспользоваться макросом, который автоматически вставляет страницы в конец документа . Необходимо только задать ему количество страниц.
Введите текст, который находится внутри тела, в одном абзаце; Добавьте второй абзац с нужным текстом. Просмотрите файл и получите этот результат. . И здесь у вас есть два абзаца. Теперь попробуйте перейти к тому же абзацу с помощью тега, например. . Пришло время решить последнюю проблему: акцентированное письмо.
Обработка кодировок символов и их истории не входит в объем данного руководства. Это объявление сделано с тегом. Который берет имя «тега мета-чарта». Вот некоторые вопросы, чтобы убедиться, что вы понимаете некоторые ключевые понятия. В каком разделе страницы будет вставлен тег мета-чарта, головка или тело? почему? Является ли это тегом, состоящим из открывающих и закрывающих тегов или уникального тега? Открыв файл в браузере, вы сможете правильно отображать акцентированные буквы. При написании кода на любом языке вы скоро встретите две потребности.
При помощи надстройки
Если словосочетание "программный код" пугает, но вставку страниц хочется все же автоматизировать, то для быстрой вставки пустых страниц можно использовать надстройку, а количество вставляемых страниц и место для вставки указывать в диалоговом окне.
Впервые открывая какой-либо файл в текстовом редакторе Microsoft Word, внимание абсолютно любого пользователя сосредоточено на титульном листе. Красивое начало - презентабельная обложка - это толчок к действию, желание ознакомиться с содержанием. Порой грамотно оформленный титульный лист скажет гораздо больше текста, расположенного под ним. Многофункциональное приложение Word, являющееся одним из лучших продуктов компании Microsoft, способно предоставить юзеру несколько весьма привлекательных современных «титульников», «вшитых» в возможности программы. Используя готовые макеты, пользователю остаётся только заполнять пустые графы. В нижеприведённой статье рассмотрим способ, помогающий вставить в документ не только стандартный титульный лист, но и создать уникальное оформление первой страницы.
Несколько примеров стоят более тысячи слов. Это означает, что тот же файл в предыдущем примере также может быть записан следующим образом. Или даже на одной строке, так. В обоих случаях это синтаксически правильный файл и, таким образом, интерпретируется браузером одинаковым образом, то есть всегда так.
Использование готовых «титульников»
Однако, если вы попросили меня внести изменения во второй абзац, с какой версией файла вы найдете более удобным? Очевидно, что первая версия, то есть 17 строк и правильно отступов! Чтобы правильно индексировать файл и сделать его более разборчивым, просто следуйте этому простому золотому правилу.
Гиперссылки или «ссылки»
Содержимое должно быть отделено от контейнера. Вы можете изменить длину по желанию. По этим причинам тег, который определяет гиперссылки или «ссылки», является самым важным из всех. Это правда, что ему была назначена первая буква алфавита. Ссылки определяются с помощью тега.
Важно знать, что вставить титульный лист можно не только в начало документа. На первый взгляд возможность создания «титульника» в любом месте, которое только заблагорассудится пользователю, может показаться весьма сомнительным действием. Однако, как показывает практика, такого рода манипуляция прекрасно дополняет огромные документы, которые имеют множество отдельных глав или разделов. При необходимости, юзер может для каждого из них сделать свою титульную страницу.
Внутри тела вставьте абзац и напишите первое, что приходит на ум, вот как красиво и интересно это руководство, конечно! Другими словами, мы хотим, чтобы «Здесь он здесь» стал ссылкой на веб-адрес руководства, о котором мы говорим. Первое, что нужно сделать, это ввести текст, который мы хотим преобразовать в ссылку внутри тегов, и так.
Однако, конечно, этого недостаточно: мы говорим обозревателю, что «здесь здесь» есть ссылка, но мы не указываем, где она предназначена, или, другими словами, какую страницу следует отложить посетителю. Открыв файл предварительного просмотра, вы увидите, что ссылка присутствует.
Создание оригинальной обложки в текстовом редакторе Word
Несмотря на то что для того чтобы вставить в Word стандартный шаблон, дополняющий документ в качестве презентабельной обложки, понадобится всего несколько секунд, созданные разработчиками приложения простые макеты могут не всегда удовлетворять требования потенциального пользователя. Юзер может, используя огромный инструментарий программного продукта, создать собственный уникальный «титульник».
Попробуйте щелкнуть ссылку, которую вы только что создали. Вы имеете в виду введение этого урока? Не было бы лучше, если бы помимо названия также появился настоящий, настоящий титул на странице? Что-то вроде этого. Убедитесь, что вы используете все теги, которые вы видели до сих пор!
Каждый хочет иметь свою собственную веб-страницу. Этот урок - ответ на вопрос моей дочери, филолог, как сделать интернет-страницу для загрузки рисунков своим ученикам. Сделайте свой проект страницей и какие ссылки вы хотите иметь в ней. Откроется диалоговое окно «Вставить таблицу», в котором вы вводите столбцы и строки. Вы также можете объединить ячейки из таблицы из меню «Ячейки слияния» и разделить их на «Сплит-ячейки». Включите, помимо названия компании, эмблему или логотип.
Чтобы сделать это , понадобиться всего несколько минут свободного времени. Изначально необходимо воспользоваться сочетанием функциональных кнопок, Ctrl+N позволят создать новый документ. Далее придётся определиться с более приемлемой цветовой гаммой и рисунками (картинками), если они будут в обложке. При желании титульный лист можно сделать белым. Решение закрасить фон определённым цветом осуществится добавлением цвета. Для этого нужно расположить на чистом листе понравившиеся автофигуры и залить их нужным цветом.
В 1 колонке свяжите ссылки с другими страницами, и, написав их, они дают им одинаковые имена, чтобы упростить их связывание. Например: дом, история, интересы, галерея, ссылки. Шаг 2: создав этот шаблон, вы можете скопировать его и в другие файлы, но только изменить содержимое во втором столбце. Во втором столбце укажите текущее содержимое для каждой ссылки. Так вы создаете 3-4 одинаковых файла.
Один из них может вызвать галерею, где вы можете загружать только свои фотографии. В более новых версиях также имеется окно рисования. В диалоговом окне вы выберите папку, в которой сохранено изображение, выберите изображение с 1 кликом по нему и нажмите «Вставить» в нижней части окна. Если появляются нежелательные пустые страницы, ваш документ может содержать пустые абзацы, вводить вручную новые символы страницы или новые символы табуляции. Существует несколько способов избавиться от пустой страницы.
Следующий этап помогает расположить на обложке несколько текстовых блоков, всё это вкупе позволит создать готовую основу, которую впоследствии можно будет вставлять в любую часть документа и заполнять подходящими словами. Для этого программный продукт снабжён «экспресс-блоками», расположенными в главном меню программы в категории «Вставка» (раздел «Текст»). После нажатия на команду на экране появится множество разнообразных блоков, готовые программные решения можно вставлять в любое место создаваемого шаблона. Среди прочих элементов большинство пользователей редактора Word располагают на своих обложках «Дату», «Тему» и «Аннотацию».
Первый шаг - выяснить, почему у вас эта пустая страница. Если ваша пустая страница является результатом ненужных пробелов или случайного руководства на странице, она может быстро удалить ее. Если это не сработает, причина для пустой страницы потребует немного больше исследований.

Для получения дополнительной информации об удалении нежелательных страниц выполните следующие действия. Включите метки абзацев, чтобы увидеть, что приводит к появлению пустой страницы.
После того, как вы добавили метки абзаца, вы можете увидеть, что приводит к появлению в документе пустых страниц.

После того как удалось благополучно вставить все необходимые блоки с текстом, пользователь может менять цвет, размер и шрифт таким же способом, как и при работе с простым текстом. Немаловажен цвет букв, так как при создании тёмного фона чёрные по умолчанию символы будут попросту теряться.
Если у вас есть дополнительные пустые абзацы в конце документа, на пустой странице вы увидите знаки пустого абзаца. Выберите их, а затем удалите их, нажав клавишу «Удалить» на клавиатуре.

Если пустая страница является результатом страницы на странице страницы, вы можете поместить курсор непосредственно перед новой меткой страницы и нажать клавишу «Удалить», чтобы удалить ее.
Установите флажки для социальных сетей, которые вы хотите опубликовать
Это должно удалить пустую страницу. Если у вас возникли проблемы с просмотром вкладок на одной странице, попробуйте перейти на вкладку «Вид вкладок» и перейти в режим черновиков.

Внимание: если новый символ табуляции является причиной пустой страницы в середине документа, удаление нового символа табуляции может привести к проблемам с форматированием. Если вы хотите, чтобы контент, следующий за этой точкой, имел другой формат, сохраните новую вкладку. Рекомендуется удалить эту новую метку табуляции, потому что страницы перед этой вкладкой будут принимать форматирование страниц после новой метки табуляции.
Юзеру останется только вставить в соответствующих графах открывшегося диалогового окна название нового «титульника» и специфическое описание (если есть необходимость). Подтвердить своё решение нужно нажатием на кнопку «Ок».
Титульные листы в приложении MS Word можно создавать и сохранять для последующего их использования. Титульный лист (титул) – это, как правило, первая страница работы, которая является обязательной частью документа, особенно учебного. Рефераты, эссе, курсовые работы и проекты, дипломные (выпускные) работы требуют наличия этого элемента. Для правильного оформления этих документов в учебных заведениях разрабатывают требования, которые, в свою очередь опираются на специальные стандарты (ГОСТы).
Вставка готовых титульных страниц

Если получившееся оформление не понравилось, можем вставить другой макет. При этом предыдущий титульный удалять не нужно, он просто будет заменен на новый вариант. Если титульный лист создавался вручную, то и удалять его нужно тоже вручную.
Удаление титульной страницы
Представленные в коллекции Word титульные страницы могут не соответствовать критериям вашей организации по оформлению работ. Поэтому выбранный ранее вариант придется как-то удалить и сделать свое собственное оформление титула, соответствующее всем требованиям.
Чтобы удалить титульную страницу, вставленную в Word, нужно пройти по тому же пути, что при вставке титула и в самом низу коллекции титульных листов найти и нажать на кнопку удалить текущую титульную страницу.
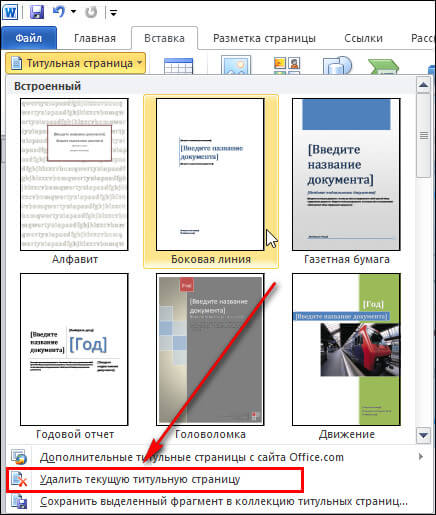
Теперь на месте удаленной страницы нужно создавать вручную новый титул. Созданную вручную страницу титула можно сохранить в шаблонах и использовать его при написании работ в будущем.
Создание собственного титула
Далее создается собственная титульная страница, при этом потребуется изменять выравнивание текста (обычно по центру, некоторые элементы по правому или левому краям), междустрочный интервал, шрифты (почти всегда это Times New Roman) и их размеры (используются 12, 14 и 16 пт.), выделять фрагменты текста (иногда требуется выделение полужирным).
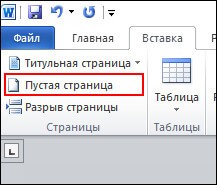
После создания своего титульного, соответствующего требованиям по оформлению документов, его обязательно нужно сохранить как шаблон. Для того чтобы сохранить новый титул нужно выделить его, и в окне, где представлены коллекции титульных, в самом низу нажать на кнопку «Сохранить выделенный фрагмент в коллекцию …».
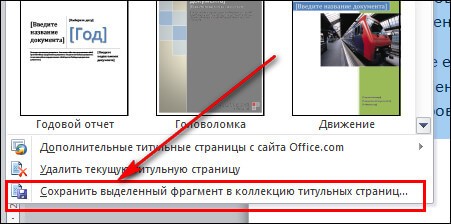
В последующих работах потребуется вставлять этот шаблон (как описано выше) и вносить в него небольшие изменения, например название работы и фамилию проверяющего. Найти свой шаблон титула можно в самом низу коллекции Ворда.
Видео
Требования к оформлению титульного листа
На титульной странице обычно отображается информация о принадлежности к определенному ведомству или министерству, название учебного заведения, вид работы, наименование работы, информация о том кто выполнил и проверил, место и год выполнения. Номер страницы на титуле не ставится.
Но даже если и нет определенных требований, например в средних школах, красивое оформление работ и проектов улучшает восприятие материала, способствует формированию положительного отношения, как в самой работе, так и к ее автору.
Используя встроенную в Word функцию титульной страницы, вы можете добавить профессионально выглядящую титульную страницу к любому документу.
Функция обложки в Word определенно не превратит плохое письмо в победителя. Однако, используя эту функцию, вы можете придать своим документам немного изящества, чтобы они выделялись и выглядели скорее как профессионалы, а не как любители.
Это особенно важно для тех, кто работает в домашнем офисе, и для студентов, которые часто должны сдать свою работу, чтобы кто-то другой мог судить.
Добавить титульную страницу в документ
Откройте любой документ в Word и нажмите на Вставить вкладка на лента, На страницы раздел лента в дальнем левом углу нажмите на кнопку с надписью Обложка,

Когда вы нажмете на кнопку, вы заметите несколько вещей. Во-первых, в Word есть несколько шаблонов титульных страниц, из которых можно выбирать. Во-вторых, это меню, где вы также можете удалить титульную страницу из документа.
Это важная функция, поэтому вам не нужно вручную удалять страницу, если впоследствии вы решите удалить или изменить дизайн текущей титульной страницы.
Наконец, вы также можете Сохранить выделение в галерее титульных страниц, Это полезно, если вы создали свою собственную титульную страницу и хотите сохранить ее в качестве шаблона для последующего использования.

Предположим, вы создали документ для показа некоторых клиентов и хотите произвести профессиональное впечатление. Конечно, некоторые из титульных страниц являются более подходящими, чем другие. Одна обложка, подходящая для такого документа, называется боковая линия,
Эта титульная страница проста и сразу привлекает внимание к содержанию документа. Это также хороший выбор, если вы будете печатать документ на монохромном (черно-белом) принтере.
После выбора боковая линия страница обложки, ваш документ должен выглядеть так, как показано ниже.

После того как вы выбрали боковая линия шаблон, пора редактировать титульную страницу, чтобы указать содержание вашего документа.
В частности, вы можете редактировать название компании, название документа, подзаголовок документа, автора и даты. По завершении ваша титульная страница должна выглядеть примерно так, как показано ниже.

Вы можете быть обеспокоены добавлением страницы в начало документа Word. Однако, как и на любой другой странице, которую вы можете добавить, номера страниц, подписи к рисункам, сноски, верхние и нижние колонтитулы и другой динамический контент будут корректироваться с учетом новой страницы.
Как только вы закончите редактирование титульной страницы, вы можете вернуться к Обложка кнопку и выберите новый шаблон. Вся введенная вами информация останется без изменений, так что вы сможете менять шаблоны на лету и не потерять свою информацию.
Если позже вы решите, что сетка шаблон больше подходит для вашего документа, просто нажмите на Обложка кнопка на лента и выберите сетка шаблон.
Поля названия вашей компании, названия документа, подзаголовка документа, автора и даты будут перенесены в новый шаблон, если они существуют в новом шаблоне.

Использование Word встроено Обложка Вы можете придать профессиональную видимость вашему бизнесу, студенту или профессиональному документу. Просто будьте осторожны, чтобы выбрать титульную страницу, которая соответствует случаю.
Консервативная титульная страница всегда безопасна для бизнеса, но красочная и веселая титульная страница может помочь подчеркнуть настроение содержания вашего документа. Наслаждайтесь!
Титульный лист проекта, реферата, доклада или другого документа является лицом всей письменной работы, именно она дает первоначальные сведения о содержании и авторе. Нередко её создание вызывает трудности, поскольку оформляется она не как обычный текст.
Как вставить титульный лист
Пожалуй, самым простым и удобным способом сделать титульный лист в Word 2007, 2010, 2013 и других версиях является использование готового шаблона. Чтобы вставить титульный лист в готовую работу следует:
В случае если шаблоны не подходят или хочется сделать свое красивое оформление титульного листа на компьютере, можно самому его создать. Вот несколько советов, как это сделать:
Стандарты оформления
Существуют определённые правила, которым необходимо следовать при оформлении титульного листа, все они прописаны в ГОСТе. Для ученических работ обязательно должны быть указаны следующие параметры:
- Министерство образования.
- Название учебного заведения.
- Кафедра.
- Тип работы.
- Тема.
- Исполнитель и проверяющий.
Для документов необходимо указать следующие данные:
- Ведомство, в состав которого входит организация, которая разработала документ (не обязательно).
- Код по классификатору продукции (слева) и специальные отметки (справа).
- Гриф согласования и утверждения (если необходимо).
- Тема, на что оформлен и прочее.
- Название.
- Подписи тех, кто разрабатывал документ.
Как напечатать титульный лист
Титульный лист должен располагаться на первой странице текстового документа. С самого начала необходимо вставить и оформить его первым, чтобы при печати он так и остался на своем месте. Важно уделить ему полноценный лист, чтобы основной текст начинался со второй страницы.
Напечатать титульный лист можно нажав кнопку «Печать» в Word, или использовав комбинацию Ctrl+P.
Читайте также:


