Как добавить поддержку nvme в bios
Поскольку технология NVMe до сих пор развивается, конфигурирование вашей системы для осуществления загрузки с устройства SSD с использованием NVMe может оказаться сложной задачей. Для лучшего понимания конечной цели и более эффективного решения возможных проблем важно иметь общие представления о процессе загрузки и UEFI.
Основные определения
| Аббревиатура | Расшифровка | Значение |
| NVMe | Non-Volatile Memory Express | Инструкция следующего поколения для обращения к SSD через шину PCI Express с большей пропускной способностью и меньшей задержкой |
| PCIe | Peripheral Component Interconnect Express | Стандартное соединение у большинства систем, поддерживающее высокую скорость SSD с NVMe |
| UEFI | Unified Extensible Firmware Interface | Пришедшая на смену классическому BIOS инструкция для системной прошивки, обеспечивающая программную прослойку между операционной системой и системной прошивкой |
| CSM | Compatibility Support Module | Настройка совместимости с UEFI, дающая возможность осуществлять загрузку в традиционном BIOS-формате путем эмуляции среды BIOS |
Загрузка с SSD с использованием NVMe и PCIe осуществляется только в системе, которая поддерживает UEFI – новую системную прошивку для усовершенствования классического BIOS и стандартизации системных процессов загрузки, установки драйверов и др.
Важно, что установщик операционной системы загружается в режиме UEFI, чтобы обеспечить требуемую конфигурацию операционной системы для осуществления загрузки также в режиме UEFI. Загрузка в UEFI-режиме позволяет установщику создать вход в загрузочное меню UEFI и создать на загрузочном устройстве системный раздел EFI, в котором будет размещаться загрузчик устанавливаемой операционной системы.
Когда начинается процесс загрузки системы, менеджер загрузки UEFI начинает загрузку драйвера UEFI, встроенного в прошивку SSD. Этот процесс позволяет системной прошивке получить полный доступ к SSD – включая любые разделы, имеющиеся на устройстве. Менеджер загрузки продолжит искать загрузчик операционной системы в системном разделе EFI. Этот загрузчик в дальнейшем будет запускаться каждый раз при загрузке операционной системы.
Условия совместимости
Загрузка с SSD с использованием NVMe не гарантирует работу на любой системной конфигурации; даже при успешной загрузке могут обнаружиться специфические требования.
Аппаратная совместимость
Для поддержки необходимого драйвера NVMe на базе UEFI ваша система должна иметь прошивку UEFI 2.3.1 или более позднюю версию. Если ваша система куплена после 2012 г. или поставлялась с предустановленной операционной системой Windows* 8, она скорей всего поддерживает UEFI. Уточните это у представителей производителя вашей системы.
В общем случае это материнские платы на чипсетах Intel Z97, X99 и более современных, с BIOS, обновленным до последней версии. Для более старых плат следует уточнять поддержку NVMe Boot на сайте производителя материнской платы.
Совместимость с операционными системами
Для успешного использования в качестве загрузочного устройства SSD с NVMe и PCIe операционная система должна поддерживать NVMe: непосредственно или через дополнительный драйвер (см. таблицу ниже). Поддержка UEFI осуществляется только в 64-разрядных операционных системах. Для наилучшей совместимости рекомендуется использовать Windows* 10.
Модификация BIOS для поддержки NVMe m.2 ssd дисков
Все манипуляции вы делаете на свой страх и риск. Автор не несёт ответственности за испорченное вами оборудование.GA-B75M-D3V ver - 1.0 - Intel
P8Z77-V LX - Intel
H61M-VG3 - Intel
970A-DS3P ver - 2.1 - AMD
GIGABYTE GA-970A-UD3P, ver.1 - AMD
Понадобилось мне установить m.2 ssd диск на материнскую плату P8Z77-V LX. Так как разъёма на не ней нет, то был куплен переходник - адаптер, M.2 NVMe SSD для PCIE 3,0X16
переходник - адаптер, M.2 NVMe SSD для PCIE 3,0X16
Установив диск, установленный на адаптер, в PCIE 3,0X16 система почти без труда обнаружила его. А вот в BIOS он не захотел отображаться, следовательно и установить на него систему (Windows) я не смог. Для того чтобы BIOS смог инициализировать диск, нужно было добавить поддержку NVMe m.2 ssd дисков. В интернете нашёл инструкцию только на буржуйском языке. Вот и решил написать как я делал сам (по той инструкции).
Подходит для всех чипсетных систем Intel / AMD с BIOS AMI UEFI
Так написано на том сайте, но далее я пишу про плату P8Z77V_LX , на которую собственно и устанавливал диск.
Модификация
Открытие файла BIOS и поиск целевого Тома DXE Открываем UEFITool и нажимаем на кнопку " Файл " далее " Открыть файл изображения. " - и перейдите в папку, где находится оригинальный BIOS.
Теперь нужно расширить "область BIOS", нажав на стрелки (подчёркнуты красными линиями) вы увидите подобное изображение:
Что бы долго не ковыряться в структуре BIOS и быстро найти DXE драйвера, будем пользоваться поиском самой программы UEFITool.
Переходим на вкладку " Текст "и вводим слово " DXE " в текстовое поле (опция " Unicode " будет отмечена по умолчанию)
В результате получается картина, подобная этой:
Как вы можете видеть, теперь вы находитесь в " сжатом разделе " драйвера " DXE " (любой, не имеет значения).
Это подтверждает, что вы теперь находитесь в пределах Тома DXE BIOS (место, где хранятся модули EFI ).
Если вы закроете подпапки соответствующего идентификатора драйвера DXE , нажав на стрелку перед ним, вы получите изображение, подобное этому, где перечислены все идентификаторы GUID , которые находятся внутри Тома DXE :
Причина : некоторые биосы содержат более 1 объема DXE, но только один с модулем CSMCORE подходит для вставки изначально не присутствующего модуля EFI.
Примечание : в очень редких случаях, когда модуль с именем CSMCORE отсутствует в списке, вы должны искать самый верхний том, который содержит модули с буквами " DXE " в их имени. Вставка модуля NVMe После того, как вы расширили объем DXE , прокрутите его до самого низа.
Вот соответствующая картинка ( в данном примере это файл DXE с именем "ProjectDXE", но - в зависимости от конкретного BIOS - он может иметь любое другое или даже не иметь имени):
Щелкните правой кнопкой мыши на " DXE driver ", выберите опцию " Вставить после. "
перейдите к файлу модуля EFI NVMe, который вы хотите вставить (он должен иметь суффикс * .ffs ), и дважды щелкните на нем.
Сделав это, вы увидите такую картину:
Требуется прошивка BIOS'а материнской платы под диски NVMe M.2.
Характеристики ПК:
Материнская плата: Asus B85M-E
SSD: Intel 480Гб. (системный)
HDD: WD 1Тб (файловое хранилище)
ОС: Windows Server 2008R2
Доп.: 1С Предриятие 8.3 (конфигурация отраслевая) на SQL (размер БД
15 Гб.) + RDP из 10 пользователей работающих с БД.
Подготовка к апгейду BIOS:
Был куплен SSD-накопитель Samsung 970 EVO NVMe M.2 (стоимость 7500 т.р.), его заявленые характеристики очень хорошие, в сравнение с установленным Intel'ом он быстрее примерно в 6 раз.
т.к. материнская плата не имеет встроенного разъема под M2, был приобретен переходник Адаптер PCI-E M.2 NGFF for SSD Bulk (стоимость 600 р.), который позволит подключить SSD.M2 диск через разъем PCI-E.
Характеристики SSD-накопитель Samsung 970 EVO NVMe M.2:
Максимальная скорость последовательного чтения (Мбайт/с)
Максимальная скорость последовательной записи (Мбайт/с)




После того как все было собрано и установлено началось самое интересное. Естественно BIOS не увидел SSD.M2 как диск (хотя в системе он определися и работал как обычный дополнительный диск). Так же не мало важным было перенести систему без переустановки всего.
И тут начались танцы с бубном и гуглом.
Отказ от ответственности. Всю ответственность за действия описанные в статье вы берёте на себя, я не гарантирую, что после выполненных действий и модифицированных биосов ваш накопитель будет работать через PCI-E. Не несу ответственности за любой ущерб, который может быть нанесен вашей материнской плате в результате выполнения этих действий. Все описанные действия были сделаны на энтузиазме, мы знали на что шли.
ПО для обновление BIOS:
Для того чтобы материнская плата увидела диск NVMe M2, в BIOS'е должен быть драйвер для этих устройст (естественно в самой последней прошивке для это материнской платы его тоже нет).
Следовательно мы должны в последний BIOS для платы вшить драйвер для NVMe, чтобы он увидел диск при загрузке системы.
Скачиваем драйвер NVMe: тут или
4. Последней записью DXE в списке должна быть надпись "Free space" (Свободное пространство).
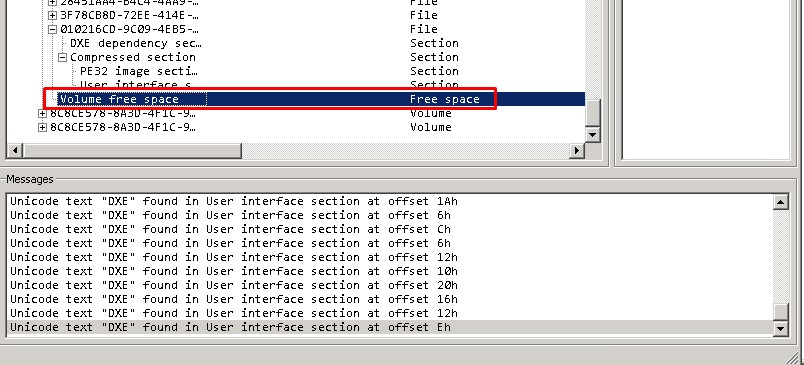
5. Нажимаем правой кнопкой мыши последнюю запись драйвера DXE, указанную выше, и выберите "Insert after" (Вставить после). Выберите файл NvmExpressDxe_4.ffs, и нажмите "Open". В конце должна появиться новая запись.
6. Выбираем меню "File" - "Save image file" и сохраняем его как BIOS NVMe (любое имя чтобы вы понимали что это обновленный BIOS)
7. Если открыть модифицированный BIOS повторно и найти DXE, то мы увидем что появилась запись "NvmExpressDxe_4", это означает что все сделано верно.
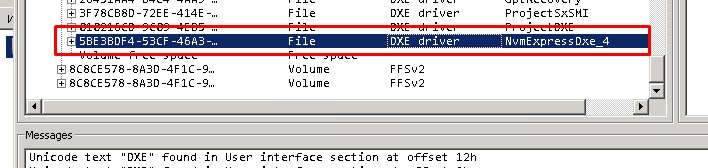
Модифицированный BIOS готов к установке на материнскую плату.
Это оказалось самым простым шагом.
Прошивка материнской платы:
Дальше началось самое интересное как обмануть BIOS модифицированным файлом прошивки т.к. проверка (check file BIOS) не пропускает наш подготовленный файл прошивки и вываливается в ошибку. ASUS Flashback на данной материнской плате нет, поэтому начались поиски сторонних утилит для прошивок BIOS.
Также рекомендую сделать полный образ системы через Acronis, в любом случае при успешной прошивке, он нам понадобится.
Программное обеспечение ASUS AI Suite 3 и его утилита EZ Update напрочь отказалось работать корректно, пробовали разные версии, было много ошибок, сбоев и в итоге ничего не вышло.
Было перепробованно много всяких программ и утилит, все получилось с помощью утилиты AFUWIN 5.12 (именно этой версии)
Afuwingui — простая утилита, позволяющая снять или прошить дамп биоса из под Windows.
Прошивка с помощью утилиты AFUWINGUI:
1. Запускаем AFUWINGUI.EXE от имени администратора и заходим во вкладку Setup, тут ставим галочку на Main BIOS Image
2. Нажимаем Open и выбираем оригинальный биос и нажимаем Flash.

3. После того как биос запищится в память, заходим в Setup и устанавливаем ещё одну галочку Do Not Check ROM ID.
4. Затем нажимаем Open и выбираем модифицированный файл биос и нажимаем Flash.
5. Ждём окончания загрузки и перезагружаемся.
После этого в BIOS появилось новое устройство для загрузки, что означало успех.
После этого восстанавливаем образ системы (сделанный ранее) на NVMe диск, загружаемся в систему проверяем на работоспособность.
Все проведенные тесты прошли успешно, все работает как часы, все пользователи просто в восторге, 1С стала очень быстро работать, потраченные 8 тыс. на SSD.M2 сэкономили пару сотен на покупку нового сервера.
Результаты теста чтения/записи можете увидеть ниже SSD.M2 (Samsung) и SSD (Intel), разница более чем в 10 раз.


Будьте аккуратны с модификациями и прошивками BIOS, можно все превратить в кусок ненужного железа.

1. Модифицированный биос на материнских платах ASUS гарантированно можно прошить только через USB-Flashback если такакая функция есть на вашей МП.
Для того, что-бы обновить биос первым способом, отформатируйте флешку в FAT32, закиньте на неё файл прошивки (без папки), вставьте флешку в специальный разъём USB на вашей материнской плате и удерживайте кнопку прошивки пока она не начнёт моргать, дождитесь, пока перестанет моргать лампочка на кнопке, биос прошит.
2. Прошивка биоса через AFUWin64, Подробнее тут.
- Запустить Easy Update для BIOS Update в Windows, выбрать оригинальный биос.
- Перед началом прошивки удалить исходный файл и заменить его на модифицированный с тем же именем и месторасположением.
- Начать обновлять биос.
4. Некоторые пользователи смогли прошиваться через биос через EZ Flash, это происходит редко, но попробовать стоит, это происходит потому-что в старом биосе нет защиты от перепрошивки.
Если при данном способе прошивки у вас появилась ошибка security error или Security verification failed, значит способ не подходит. Инструкция.
С материнскими платами от ASROCK, GIGABYTE попроще, они хорошо обновляются из под биоса. *Если у вас материнская плата Gigabyte то за модифицированным биосом (для большей уверенности) вы можете обратиться в поддержку на сайте Gigabyte. (как сделал посетитель нашего сайта) Но и я вам не откажу если попросите в комментариях). Данный способ протестирован только на Windows 10 из оригинального образа Microsoft. Установку сборок Windows 10, оригинальных образов, сборок Windows 7, 8 и других OC, на ваш NVME накопитель не гарантирую.
После прошивки биоса важно:
1. Нужно убедиться что NVME накопитель имеет разметку GPT.Если не выполнить этот пункт, то в биосе после прошивки PATA диск может не появиться.
В биосе во вкладке Boot должен быть включен CSM
Boot Device Control должен быть UEFI
Для материнских плат Gigabyte:
В биосе в пункте CSM Support нужно включить Always
Boot mode selection должен быть UEFI
Storage Boot Option Control должен быть UEFI
Other PCI Device ROM Priority должен быть UEFI
Если не включить эти пункты, то это может привести к ошибкам:
"Установка Windows на данный диск невозможна. Выбранный диск имеет стиль разделов GPT. Возможно, оборудование данного компьютера не поддерживает загрузку с данного диска. Убедитесь, что контроллер данного диска включен в меню BIOS компьютера"
Смотрите скришоты с настройками биоса в облаке.
Для установки лицензионной или оригинальной версии Wondows 10 рекомендую использовать утилиту для создания флешек от Microsoft Для создания загрузочной флешки из образа рекомендую использовать Rufus. При выборе флешки или DVD диска с которой(ого) будет устанавливаться Windows, обязательно выбираем UEFI.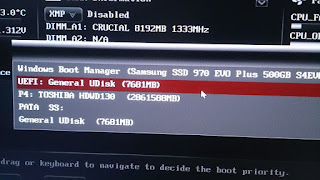
*Владельцы материнских плат ASUS серии P8Z77 у которых в меню биоса отсутствуют пункты CSM и UEFI, у которых при установки Windows появляется ошибка "Установка Windows на данный диск невозможна. Возможно оборудование данного компьютера не поддерживает загрузку с данного диска. Убедитесь, что контроллер данного диска включен в меню BIOS компьютера.". Для установки ОС во время записи загрузочной флешки в RUFUS'e "Схема раздела" Должна быть установлена GPT а так-же в биосе в меню "Secure boot menu" Должен быть установлен пункт Other OS.
Вопросы и ответы:
1. Можно ли прошивать биос от другой материнской платы похожей на мою?
Нет! Этим вы можете окирпичить вашу плату.
2. Какие биосы можно прошить?
Award биосы.
UEFI биосы, это такие красивые биоса с картинками, в некоторых из них можно даже управлять мышкой.
Если у вас Сине голубой стандартный, то нельзя, единственным способом загрузки винды из NVME будет запуск загрузчика с флешке, сделать можно по инструкции.
3. Нужно ли устанавливать последний биос с сайта, перед установкой модифицированного?
Нет можно сразу ставить модифицированный
4. Если на материнских платах появляется такая ошибка при установке Windows:
Установка Windows на данный диск невозможна. На выбранном диске находится таблица MBR-разделов. В системах EFI Windows можно установить только на GPT-диск.
Нужно перевести ваш диск в GPT по инструкции
5. Если на материнской плате Gigabyte при прошивке из по биоса появляется ошибка:
The current flash utility is outdated ask your vendor or visit gigabyte website.
Прошивать нужно из под Windows через утилиту @BIOS которую можно скачать в разделе утилиты в разделе поддержка для вашей материнской платы.
Читайте также:


