Как создать копию файла в программе picasa
Для начала немного общего. Эту программу создал Google, думаю, именно это позволяет наслаждаться красивым и функциональным дизайном. Новая версия программы позволяет делать клипы, добавляя к ряду фотографий музыку. Пользователи получили возможность точно контролировать расположение изображения в коллаже, а также еще некоторые специальные возможности. Но обо всем по порядку.
От Вас, на первоначальном этапе, потребуется только терпение (ибо программе надо просканировать весь медиа-контент), зато дальше Вы будете получать от нее одно сплошное удовольствие, т.к. работа с Picasa будет похожа на работу с обычными альбомами, но с гораздо большими возможностями.
Давайте познакомимся с арсеналом программы:
- Загрузка фотографий в компьютер со сканера и камеры
- Автоматическая индексация фотографий на жёстком диске ПК
- Просмотр фотографий в обычном и полноэкранном режимах, в том числе в виде слайд-шоу
- Применение к фото различных эффектов (коррекция эффекта красных глаз, ретушь и т.п.)
- Присвоение фотографиям ярлыков и ключевых слов, добавление меток
- Распечатка
- Создание коллажей и фотоальбомов, Интернет-галерей (с возможностью размещения онлайн)
- Отправка полноразмерных фотографий по электронной почте и публикация их в блогах, социальной сети Google+
- Создание на основе фотографий экранных заставок и компакт-дисков со слайд-шоу из фотографий
- Редактирование фото в режиме сравнения
- Для заядлых фотографов есть возможность изменять фото, прибегая к помощи данных exif. Окно показывает всю информацию с камеры, которая сохранена в исходном файле
- Интеграция программы с фотохостингом Picasa Web Albums, а также Blogger, Gmail, YouTube и Google Earth.
- Скринсейвер из локальных изображений
- Пакетное изменение размеров фото, добавление текста и водяных знаков
- Создание web-галерей, плакатов, снимка экрана
- Групповое переименование/редактирование файлов
- Поиск дубликатов
- Определение людей по лицам
- Фильтр поиска по цвету
- Добавление геотегов. С их помощью Вы можете указать место съемки любой фотографии, используя Google Earth и Google maps (полезная функция для тех, кто объездил уже пол-мира и еще раз хочет пережить эти ощущения)
- Функция синхронизации с онлайн хранилищем. Возможность переноса всех изменений, сделанных в локальном альбоме, в альбом, размещенный в интернете.
Запускаем инсталлятор и по завершению работы мастера установки настраиваем первичные пункты запуска(выставляя/убирая соответствующие галочки).
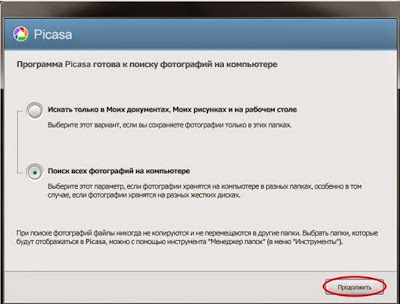
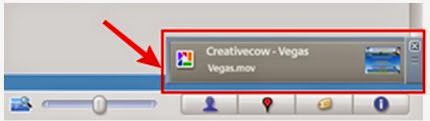
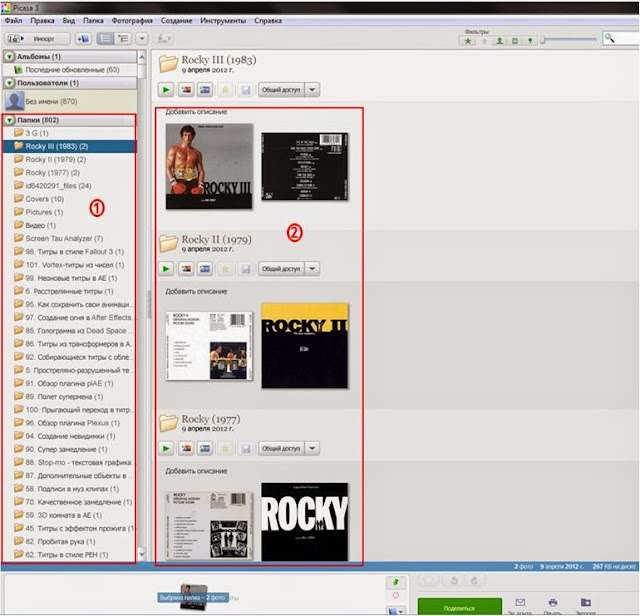
Принципы организации работы Picasa
Таким образом, можно создавать собственные альбомы, используя фотографии из различных папок. Эти папки вместе с создаваемыми альбомами и формируют структуру фотографий, с которой затем работает Picasa. Кроме того, значки на изображениях в библиотеке позволяют сразу видеть, какие из фотографий были загружены, помечены как избранные, для каких фотографий созданы геотеги и т.д.
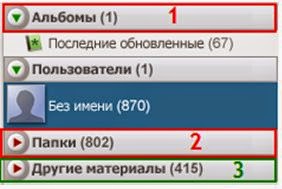
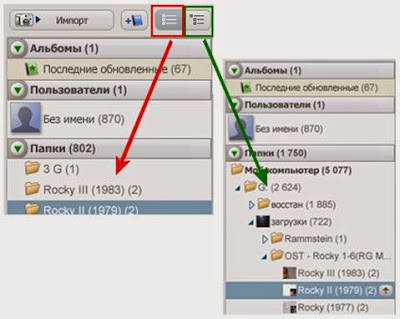
Значки в библиотеке
Picasa показывает небольшие значки на фотографиях в библиотеке, позволяющие сразу определить состояние изображения.

Импорт фотографий
Конечно, не все Ваши фотографии хранятся у вас на компьютере. Фотографии в Picasa можно импортировать из многих источников: фото/веб-камер, компакт-дисков, карт памяти, сканеров, и т.п.

Работаем с фото. Инструментарий и прочее.
Режимы просмотра
Просмотр фотографий может осуществляться в двух основных режимах (плюс одном, весьма экзотическом).
Первый из них вызывается с помощью двойного щелчка мышью по любой миниатюре. При этом Вы фактически переключаетесь в режим корректировки изображения.
Под фотографией находится служебная строка (1), где Вы можете создавать текстовую надпись, описание снимка. Рядом находится регулятор масштаба отображения снимка (2), а также кнопки быстрого переключения на исходный размер и привязка к области просмотра (3). В верхней части рабочего окна располагается строка с компактными эскизами изображений (4), с помощью которой можно быстро перелистывать фотографии в пределах одного альбома или папки. Также рядом с эскизами, расположена строка с выбором вариантов размещения фото (5) друг относительно друга.
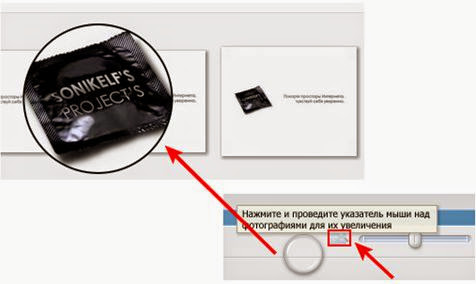
- Панель пользователей (используется для идентификации человека по фото)
- Панель мест (добавление геотегов к местности)
- Панель тегов (для быстрого доступа к фото)
- Панель свойств (просмотр детальной информации о файле)
Примечание:
Профессиональные фотографы получили возможность изменять изображения, прибегая к помощи данных EXIF. Эти данные вызывают показ гистограммы (1) и отображение всей информации с камеры, которая сохранена в исходном файле картинки. К примеру: модель камеры, дату, когда создана фотка, применялась ли вспышка, фокусное расстояние и т.п.
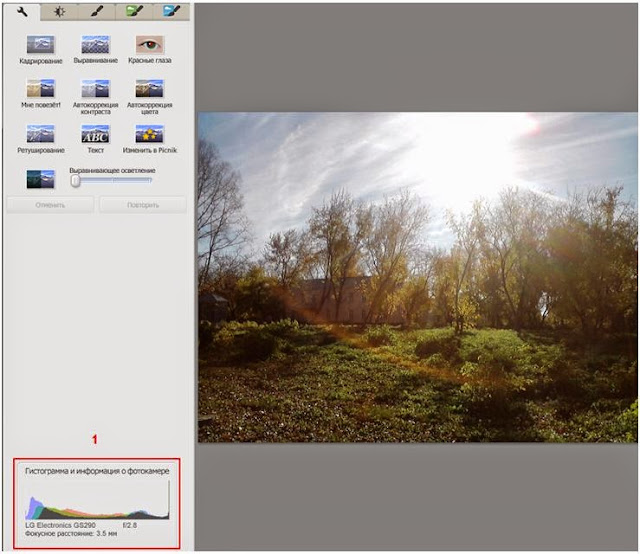
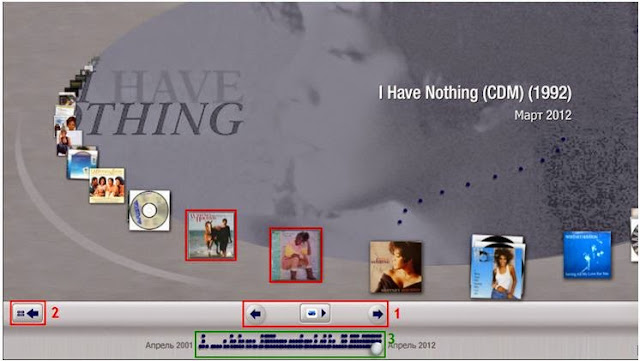
Итак, мы разобрались с режимами просмотра, идем далее.
Чтобы начать работу с редактором, нужно просто кликнуть по фотографии и перед Вами предстанет следующее окно.
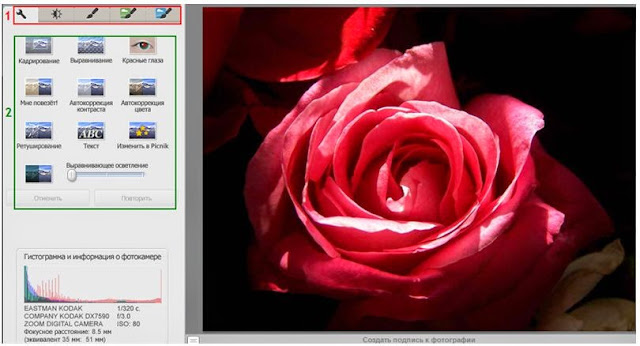
Примечание:
Фотографии, обработанные в программе, изменениям не подвергаются. Программа только фиксирует команды обработки, которые нужно совершить с файлом, и выполняет эти команды каждый раз при обращении к этой фотографии. Таким образом внесенные изменения доступны для просмотра только в Picasa, пока Вы не решите их экспортировать или сохранить, т.е. исходные фотографии остаются целыми и невредимыми и доступны в любой момент.

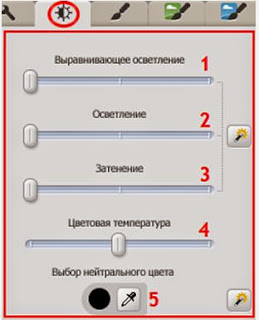
Она содержит 12 эффектов, которые можно применить к любой фотографии.


Приведу парочку примеров применения некоторых фильтров.
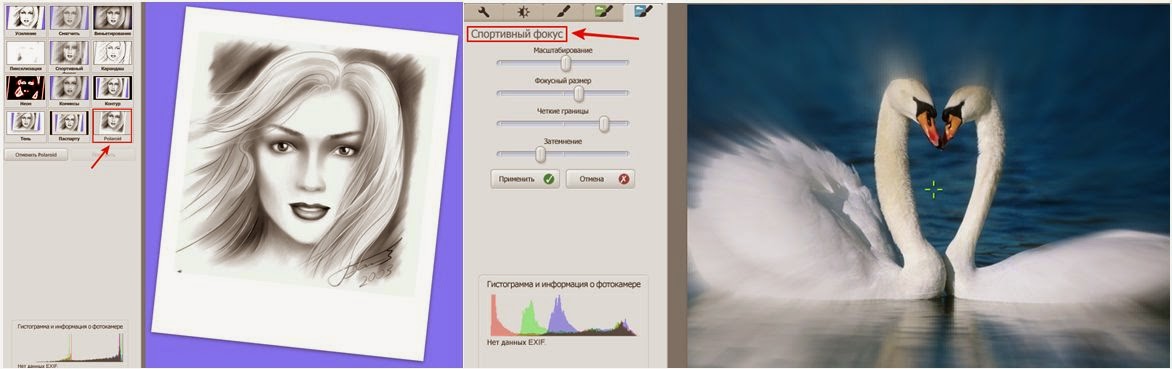
В общем экспериментируйте, включайте фантазию и у Вас все получится!
Уфф, с редактированием закончили
Переходим к интересным функциям программы, т.е. что можно быстро сделать своими руками из сподручного материала (фото/видео).
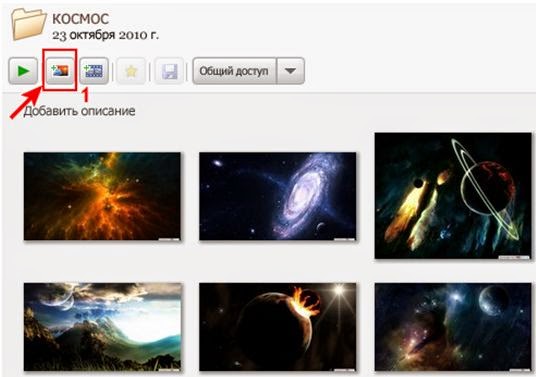
Здесь уже все зависит от того, насколько Вы творческая натура. Вот что получилось у меня.

Присутствует несколько режимов создания коллажей: стопка беспорядочно разбросанных фотографий со стильными рамками и без них, два вида мозаики, сетка, индекс-принт и мультиэкспозиция (когда изображения накладываются одно на другое).

Созданием слайд-шоу из группы фотографий искушенного пользователя уже не удивить, однако в функционале Picasa присутствует такая зрелищная фишка, как создание фильма-презентации с различными эффектами перехода.
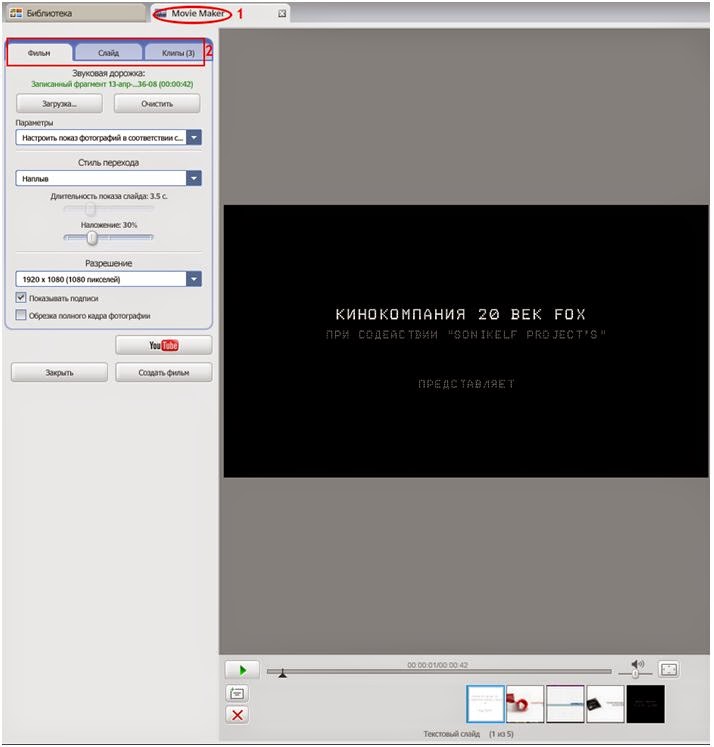
Редактор интуитивно-простой и понятный.
Весьма полезным дополнением является режим предпросмотра (кнопка в виде значка Play), который позволяет (без монтажа конечного видеофайла) посмотреть на все то безобразие, что Вы натворили.
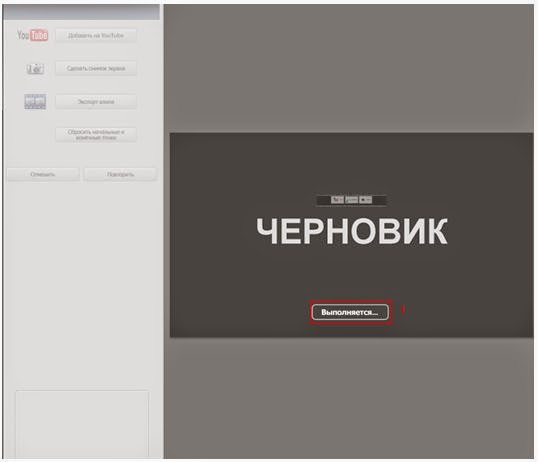
Видео-инструментарий Picasa позволяет создать довольно креативный ролик-презентацию, причем всего за пару кликов мыши. Однако это еще не все!
Помимо того, что можно создать ролик, можно также разместить его на портале YouTube (предварительно заимев Gmail-аккаунт), чтобы им любовались не только Вы, но и все интернет-сообщество.
Наше сиюминутное творение, располагается ниже:
После того, как Вы отредактировали и упорядочили фотографии, можно поделиться последними с другими пользователями.
Панель кнопок внизу окна библиотеки, позволяет:


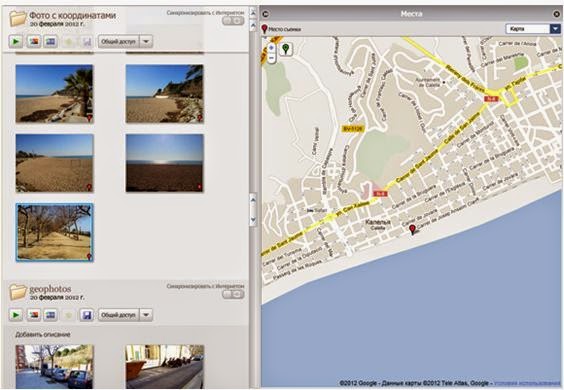
Итак, мы закончили рассматривать еще один блок функций, но, как и всегда, самое интересное для самых терпеливых читателей еще впереди, а точнее уже
Прочие полезные разности или Топ уникальных возможностей программы.
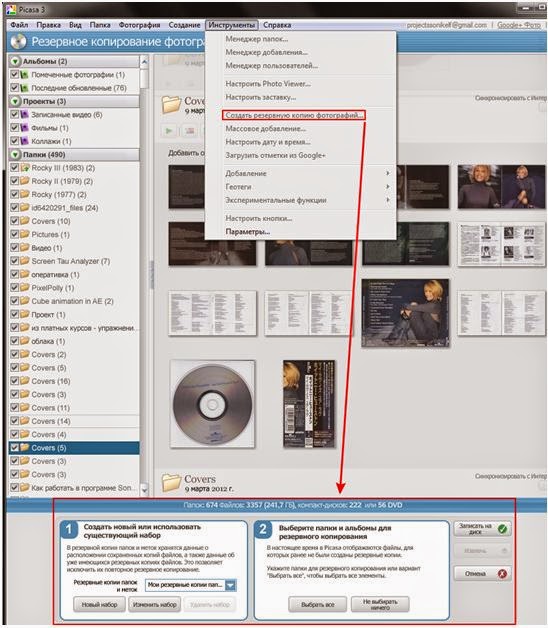
Также Вы можете записать фотографии на DVD-диск. Даже если произойдет сбой жесткого диска или его повреждение из-за перепада напряжения, Вы всегда сможете восстановить все свои фотографии и сделанные в них изменения.
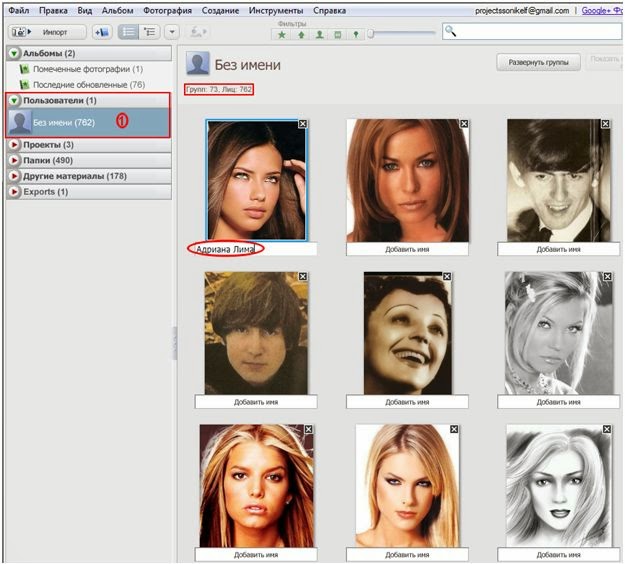
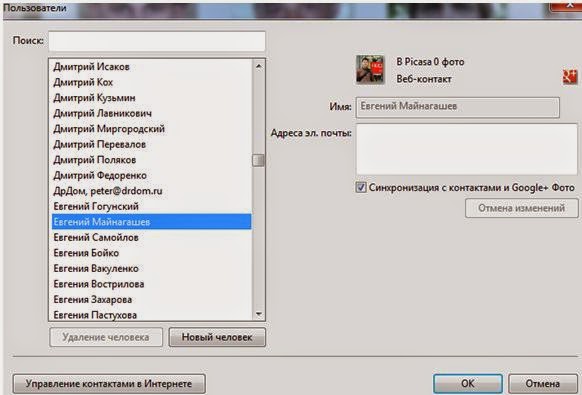
Также стоит отметить, что Google предлагает собственный сервис для осуществления обмена фото. Для того чтобы воспользоваться его услугами, необходимо иметь учетную запись Google (она универсальна и применима, в первую очередь, к почтовому ящику), с её помощью можно также входить на сервис обмена фотографиями. Достаточно выполнить вход единожды, и потом программа будет автоматически заходить на сервис, позволяя загружать на него фотографии, управлять ими, менять описания. Для загрузки фотографий необходимо включить постоянную синхронизацию с Интернетом (кнопка в виде круговых стрелок, справа в панели просмотра изображений) для определенных альбомов. Это позволит Вам редактировать фотографии в папке, добавлять туда новые или удалять имеющиеся у себя на компьютере, а все изменения моментально будут вноситься в веб-альбомы, и наоборот, если добавить снимок через веб-интерфейс, он сохранится у Вас на компьютере. К слову, отключение режима синхронизации не приводит к удалению загруженных снимков на Google Plus.
В общем это все! Кисть Вам в руки и смело покоряйте сию полезную софтинку, делая уверенные мазки.
На этом разрешите откланяться. Не забывайте про комментарии к данной статье, они терпеливо ждут Ваших вопросов, дополнений, благодарностей и прочих разностей.
С помощью инструментов редактирования и эффектов, доступных в приложении Picasa, можно обрабатывать фотографии и создавать уникальные изображения.
Основные инструменты редактирования расположены на вкладке Часто выполняемые операции .
- Кадрирование. Позволяет обрезать края фотографии или вырезать ненужные фрагменты.
- Выравнивание. Позволяет выровнять фотографии, снятые под неправильным углом.
- Красные глаза. Исправляет эффект красных глаз.
- Автокоррекция контраста. Автоматически устанавливает оптимальные уровни яркости и контрастности.
- Автокоррекция цвета. Автоматически устраняет отклонения цвета и восстанавливает цветовой баланс.
- Текст. Позволяет добавить или отредактировать текст.
- Выравнивающее осветление. Позволяет добавить свет на передний план.
- Отменить/повторить. С помощью этих кнопок можно отменить или повторно применить изменения.
- Ретуширование. Позволяет удалить дефекты и повысить качество фотографий.
- Мне повезёт! Позволяет настроить цвет и контрастность изображения.
С помощью ползунков на вкладке Тонкая настройка можно выполнить коррекцию освещения и цвета фотографии.
С помощью инструментов на вкладке Основные эффекты можно увеличить резкость, добавить оттенок и применить другие эффекты к фотографии.
Дополнительные фильтры и эффекты доступны на двух соседних вкладках.
Поворот изображений
С помощью кнопок "Повернуть по часовой стрелке" и "Повернуть против часовой стрелки" можно поворачивать фотографии с шагом в 90 градусов.
Переворот изображений
Чтобы перевернуть изображение, используйте указанные ниже быстрые клавиши.
- Переворот изображения по горизонтали: Ctrl + Shift + H.
- Переворот изображения по вертикали: Ctrl + Shift + V.
Существует несколько способов изменить размер фотографий.
Изменение размера при экспорте
-
, размер которых хотите изменить.
- Нажмите Экспорт.
- Измените размер изображения с помощью ползунка "Заданный размер".
Изменение размера при отправке по электронной почте
Чтобы размер фотографий при отправке по электронной почте не превышал допустимое значение, настройте ограничения:
- Выберите Инструменты > Параметры (Windows) или Picasa > Настройки (Mac).
- Выберите Электронная почта.
- Настройте ограничения по размеру при отправке одной или нескольких фотографий.
- Нажмите OK.
Изменение размера при загрузке в Веб-альбомы Picasa
Чтобы защитить изображение, на него можно добавить водяной знак. Для этого выполните следующие действия:
Во время экспорта
При загрузке
- Перед загрузкой выберите Инструменты > Параметры (Windows) или Picasa > Настройки (Mac).
- Выберите Google Фото.
- Установите флажок Помечать все добавлямые фотографии водяным знаком.
- В поле водяного знака введите текст знака.
- Нажмите OK.
Picasa не вносит изменения в исходный файл. При сохранении изменений создается новая копия фотографии.
Выбор нескольких фотографий
Чтобы применить выбранное действие сразу к нескольким фотографиям, добавьте их в область отобранных.
- Чтобы выбрать несколько фотографий, нажимайте на них, удерживая клавишу Ctrl (Windows) или Command (Mac).
- Чтобы выбрать все фотографии в папке или альбоме, нажмите Изменить > Выбрать все или воспользуйтесь быстрыми клавишами Ctrl + A (Windows) или Command + A (Mac).
- С помощью кнопки Отобрать выбранные элементы можно зафиксировать выбранные фотографии в области отобранных.
- Чтобы удалить все фотографии из области отобранных, нажмите кнопку Отменить выделение элементов.
Режим сравнения
Чтобы сопоставить две разные фотографии, выполните следующие действия:
- Дважды нажмите на фотографию.
- Нажмите одну из кнопок сравнения над фотографией:
- A|B: сравнить две различные фотографии. Чтобы выбрать фото для сравнения, нажмите на вторую фотографию, а затем выберите нужную в верхней части окна, используя клавиши со стрелками вправо и влево.
- A|A: сравнить, как изменяется фотография при выборе разных настроек, или сопоставить оригинал с редактируемой версией.
- Чтобы изменить фотографию, нажмите на нее.
Вы можете менять расположение фотографий: рядом или друг над другом.
Сохранение фотографий
Когда вы сохраняете обработанную фотографию, ее расположение на жестком диске может измениться.
Picasa создает копию фотографии со всеми внесенными изменениями и перемещает оригинал в скрытую подпапку под названием picasaoriginals.
- При редактировании нескольких фотографий, объединенных в альбом, используйте функцию Сохранить на диск.
- При сохранении одной или нескольких выбранных вами фотографий используйте функцию Файл > Сохранить.
Вы можете сделать копию фотографии и сохранить ее в любой выбранной вами папке.
Файл: Лабораторная работа № 2 Создание медиатеки. Использование программы Picasa.docx
ВУЗ: Не указан
Категория: Не указан
Дисциплина: Не указана
Добавлена: 15.11.2019
Скачиваний: 0
ВНИМАНИЕ! Если данный файл нарушает Ваши авторские права, то обязательно сообщите нам.
Лабораторная работа № 2
Тема : Создание медиатеки. Использование программы Picasa .
Цель : Научиться использовать программу Picasa для поиска и организованного размещения фотографий на персональном компьютере. Научиться использовать программу для создания коллажа из фотографий.
Ход выполнения работы.
Picasa - это программное обеспечение, с помощью которого Вы можете искать, редактировать фотографии и обмениваться ими. Каждый раз, когда Вы открываете Picasa, программа автоматически определяет местоположение Ваших фотографий (даже тех, о которых Вы забыли) и сортирует их в визуальные альбомы, упорядоченные по дате с именами папок, по которым Вы сможете ориентироваться. Вы можете перетащить и поместить фотографии, чтобы упорядочить Ваши альбомы и сделать метки для создания новых групп. С Picasa Вы можете быть уверены, что Ваши фотографии всегда будут в порядке.
Picasa также упрощает внесение сложных изменений благодаря мощным эффектам и возможности вносить исправления одним нажатием. С помощью Picasa можно легко и быстро обмениваться фотографиями – Вы можете отправлять фотографии по электронной почте и печатать, создавать подарочные CD и даже размещать фотографии в Вашем блоге.
Создавайте альбомы
Чтобы быстро группировать фотографии, используйте функцию "Альбомы" в программе Picasa. Для создания нового альбома воспользуйтесь кнопкой «Создать новый альбом». Просматривать фотографии, организованные в альбомы, и обмениваться ими очень просто – из них можно создавать отличные слайд-шоу или видеофильмы, а также отправлять друзьям по электронной почте.
Создайте новый альбом «Фотографии людей» и перенесите все фотографии людей в этот альбом.
Добавляйте метки
Добавьте звездочку к любому фото, которое вам нравится: Это позволит зрительно выделить ваши любимые снимки. Помимо этого, в Picasa есть функция поиска по меткам, которая позволяет сократить коллекцию фотографий менее чем за секунду, оставив только лучшие из лучших.
Установите метки на 5 фотографий, связанных с природой.
Храните одну фотографию в нескольких альбомах
Picasa создает новую “копию” каждой помеченной фотографии, не занимая дополнительное место на вашем компьютере, так что вы можете положить одну и ту же фотографию в несколько альбомов.
Поместите одну и туже фотографию в различные альбомы.
Коллекции, защищенные паролем
Хотите, чтобы о некоторых фотографиях знали только вы сами? Вы можете добавить пароли к любой из ваших коллекций Picasa (это не ограничивает возможности просмотра фотографий на жестком диске компьютера).
Создайте новую коллекцию и защитите ее паролем.
Быстрое и простое редактирование
Упорядочив фотографии, можно начать их редактирование. В Picasa реализованы расширенные функции редактирования, благодаря которым можно одним щелчком мыши улучшить почти любую фотографию, отрегулировать цвет и освещенность, а также добавить эффекты, например "черно-белое фото" или "сепия". Добавление подписей позволит создать рассказ с иллюстрацией.
Чтобы перейти к редактированию фотографии, сначала дважды нажмите на нужный снимок. Затем найдите инструменты редактирования, расположенные с левой стороны на трех вкладках "Осн. операции", "Редакт." и "Эффекты".
Не беспокойтесь: Picasa никогда не перезаписывает исходный файл. Внесенные в фотографию изменения доступны для просмотра только в Picasa, пока вы не решите экспортировать или сохранить их. В любом случае исходные фотографии остаются целыми и невредимыми и доступны в любой момент.
Задание 5. Изучите основные возможности редактирования и добавления эффектов (кадрирование, Выравнивание, Красные глаза, Мне повезет!, Ретуширование и т.д . ).
Общий доступ к фотографиям в Picasa
Кроме того, панель кнопок внизу окна библиотеки позволяет поделиться фотографиями, используя творческий подход. Просто выберите фотографии, которыми хотите поделиться, и нажмите кнопку с действием, которое нужно выполнить. Можно загружать фотографии или отправлять их по электронной почте, создавать коллажи или фильмы, а также заказать печать фотографий в Интернете у любого числа провайдеров.
Создание коллажа из фотографий
Создайте коллаж и поделитесь им со своими родными и близкими. Поэкспериментируйте с шестью различными типами коллажей и функциями, позволяющими полностью управлять содержанием коллажа и его формой.
Задание 6. Создайте коллаж.
Создание фильма
Объедините свои фотографии, видеофайлы и музыку в фильм и загрузите его прямо на YouTube.
Задание 7. Создайте фильм из фотографий.
Контрольные вопросы.
Назначение и возможности программы Picasa
Как создать новый альбом в программе.
Как создать копию файла в программе.
Как создать коллаж.
Как создать фильм в программе.
Перечислите основные инструменты редактирования изображения в программе.
С появлением Google Plus компания начала проводить политику интеграции имеющихся продуктов с социальной сетью, на которую делает большую ставку. Поиск, GMail, YouTube, Google Reader, Blogger и многие другие сервисы теперь так или иначе взаимодействуют с «Плюсом». И, конечно, немаловажной опорой для G+ стала программа для работы с изображениями Picasa. Безусловно, фотографии — это важнейшая составляющая социальной сети, и Google вложил сюда весь имеющийся потенциал. Появившийся раздел «Google Фото» фактически заменил использовавшуюся ранее по умолчанию службу Picasa Web. В данном обзоре мы рассмотрим, как ведется в «Пикасе» работа с домашним фотоархивом и пошла ли интеграция с Google Plus сервису на пользу.
В ряду других программ для организации работы с изображениями Picasa не претендует на звание «убийцы» Adobe Lightroom или ACDSee — она не заменяет их, а дополняет уникальным функционалом. Программа не является профессиональным фотоорганайзером — это скорее средство для просмотра домашнего фотоархива, а присутствующие в ней функции обработки предназначены для максимально быстрого редактирования изображений.
Первое, что стоит сделать после установки Picasa на компьютер, — указать области, в которых программе следует отслеживать наличие фотографий и видеороликов. Она может просканировать выбранные директории один раз или мониторить их постоянно. Если у вас в файлах царит хаос, когда папки раскиданы по всему жесткому диску, то Picasa может показаться вам волшебной находкой. Она найдет все изображения (в том числе RAW, PSD, многие форматы видео), даже те, о которых вы уже забыли, и аккуратно выстроит их в виде ленты, сортируя папки по дате, размеру или названию. Вы сможете прокрутить свой фотоархив, используя ролик мыши. Такой вариант является прекрасной альтернативой просмотру картинок внутри отдельных папок, хотя классический режим структуры в виде дерева тоже можно задействовать.

Окно библиотеки Picasa
Правда, если вы хотите упорядочить свой фотоархив по хронологии, то над этим придется еще поработать, так как дата в снимках не всегда соответствует реальности. Часы в настройках фотоаппарата при съемке часто бывают сбиты, а если снимок сделан с мобильного устройства, то не факт, что там вообще занесена дата и время. Изображение может быть получено и путем сканирования, когда в дате создания значится время выполнения данной операции, а не история фото. Все это вызывает путаницу в ленте событий, и никакая магия Google тут за вас ничего не сделает. Следует изменить сведения в EXIF-информации графических файлов, для чего здесь присутствует специальный инструмент настройки даты и времени. Однако можно обойтись и малой кровью — просто указать другую дату съемки в настройках папки. Это будет работать до тех пор, пока вы не переустановите базу данных программы.
Следующее понятие, которое нужно знать для осознания логики программы, — это коллекции: «Папки», «Проекты», «Веб-альбомы», «Скрытые папки» и так далее. Файлы перемещаются в них по ходу работы над фотографиями: например, вы оформили коллаж или слайд-шоу — они будут размещены в коллекции «Проекты», решили сделать часть снимков недоступными для посторонних глаз — те перейдут в «Скрытые папки» под пароль. Можно создавать свои собственные коллекции и перемещать туда фотографии из использующейся по умолчанию коллекции «Папки». Однако для того, чтобы создать подборку снимков, лучше использовать специальную коллекцию «Альбомы». В ней присутствуют группы виртуальных изображений, которые можно просматривать, редактировать, сортировать и сохранять на диске, не затрагивая при этом исходные файлы.
Собрав и упорядочив архив снимков в Picasa, вы легко можете экспортировать изображения, причем как отдельную папку, так и резервную копию всех фотографий. При экспорте отдельных файлов можно указать их размер и качество, а во время создания резервной копии они копируются исключительно в исходном формате, при этом сохраняется их структура на диске, а также локальная база данных программы и установочные файлы Picasa. Таким образом, вы всегда и везде сможете развернуть свой фотоархив.

Окно редактирования Picasa
На остальные панели инструментов вынесены точная коррекция освещения и цвета, а также 36 фильтров и эффектов, которые можно наложить на фотографию, — сепия, мягкий фокус, пикселизация, поляроидная рамка и прочее. Большая часть из них настраивается. И хотя в среде профессионалов с пренебрежением относятся к функционалу такого рода, вы все же имеете шанс удивить знакомых эффектно обработанной фотографией, главное — применять данные функции к месту. Стоит сказать, что в новых версиях Picasa появилась возможность сравнивать два изображения до и после обработки, за что спасибо разработчикам — раньше для этого приходилось отменять и повторять последовательность действий.
Из группы фотографий можно составлять коллажи и фильмы. Коллажи в Picasa достаточно эффектные, особенно если использовать в них большое количество снимков. Присутствует несколько режимов их создания: стопка беспорядочно разбросанных фотографий со стильными рамками и без них, два вида мозаики, сетка, индекс-принт и мультиэкспозиция, когда изображения накладываются одно на другое. Созданием слайд-шоу из группы фотографий пользователя уже не удивить, однако в функционале Picasa присутствует такая зрелищная фишка, как режим «умного» перехода с наплывом на лица. Отдельно можно создать впечатляющий фильм с лицами выбранного пользователя, но для этого нужно отметить человека на фотографиях.
Теги имен — это то, за что пользователи всего мира любят Picasa и что более всего отличает ее от других программ для работы с изображениями. В последние годы стало модно отмечать в социальных сетях своих знакомых на фотографиях. Picasa позволяет сделать то же самое, но гораздо быстрее и не с отдельными снимками, а со всем домашним фотоархивом из тысяч фотографий. Это стало возможным потому, что в нее встроена технология автоматического распознавания лиц на изображениях.
Отметка знакомых на фотографиях происходит следующим образом. Если при указании директории, в которой следует сканировать изображения, не выключается режим «С распознаванием лиц», Picasa обнаружит на данных фотографиях все лица и в разделе «Пользователи» предложит им добавить имена. Стоит вам один или несколько раз обозначить человека, как программа автоматически отметит его на других снимках. Если программа уверена, что пользователь опознан правильно, то это произойдет без дополнительных уведомлений. Качество распознавания зависит от того, насколько четко видно лицо на фотографии, не повернуто ли оно боком. Если у программы есть сомнения, она попросит подтвердить или отклонить предположение, а перепутать «молча» может только в случае большого сходства людей.

Режим отметки лиц в Picasa
И хотя данная технология работает очень эффективно, все же без ручного вмешательства Picasa распознает только часть лиц. Остальные вам придется отмечать по ходу просмотра фотографий, присваивая имена тем, кого программа не узнала, и добавляя человека там, где она вообще его не увидела (как правило, это будут снимки плохого качества). Однако Picasa облегчает задачу и здесь: когда вы будете вводить имя неопределенному лицу, она укажет пользователей, на которых человек более всего похож, и довольно часто подсказка бывает точной. К тому же программа «умнеет» по ходу присвоения пользователю большего количества фотографий.
Для управления контактами в Picasa присутствует менеджер пользователей. Если вы войдете в программу под учетной записью Google, то сможете синхронизировать их с «Google Контактами», при этом каждому контакту будет присвоена использованная в миниатюре фотография. Такая связка позволит вам создать полную базу контактов всех людей, с которыми вы когда-либо были знакомы, а это не позволит сделать ни один социальный сервис. Заметим, что с появлением службы Google Plus контакты из «Кругов» интегрированы с контактами Google, и если пользователь, которого вы хотите добавить, присутствует в ваших «Кругах», то для него не придется создавать отдельный контакт.

Менеджер пользователей в Picasa
Отметки людей на фотографиях остаются и при размещении фотографий в Google Plus, если вы не измените данную настройку. При этом другие люди, которым будет предоставлен доступ к снимку, смогут увидеть отметку только в том случае, если человек, которого вы отметили, одобрит данный тег. Одобрить тег смогут юзеры Google Plus или остальные пользователи из списка контактов, для которых указан электронный ящик.

Фотографии появятся в новом альбоме на вашей странице, а также отобразятся в ленте событий для кругов, которым вы разрешили доступ. Обратите внимание на то, что изображения будут размещены как в социальной сети, так и в веб-альбомах Picasa — сервисе, который по-прежнему функционирует, но остался в тени после интеграции Google Plus с остальными продуктами Google.

Альбомы в Google Plus
Более прогрессивный вариант — включить постоянную синхронизацию с Интернетом для определенных альбомов. Это позволит вам редактировать фотографии в папке, добавлять туда новые или удалять имеющиеся у себя на компьютере, а все изменения моментально будут вноситься в веб-альбомы, и наоборот — если добавить снимок через веб-интерфейс, он сохранится у вас на компьютере. К слову, отключение режима синхронизации не приводит к удалению загруженных снимков на Google Plus.
Размещать снимки в Интернете можно не только для того, чтобы делиться ими с кем-либо другим, но и для создания сетевой резервной копии. В Picasa присутствует функция «Импорт из Google+», позволяющая легко скопировать все или некоторые ваши альбомы из социальной сети к себе на компьютер. Поэтому имеет определенный смысл синхронизировать весь ваш фотоархив, делая часть папок личными, часть — доступными для других. Чтобы это происходило удобнее, здесь существует инструмент «Массовое добавление», где можно отметить списком все папки, которые необходимо загрузить в веб-альбомы, при этом можно настроить необходимость синхронизации, права доступа и размер фотографий.

Массовое добавление фотографий в веб-альбомы
Google позволяет пользователям загружать в неограниченном количестве изображения размером менее 2048х2048 пикселей и видеоролики длительностью менее 15 мин. Сервис может автоматически сжимать фотографии под указанные требования, но если вы хотите размещать снимки в исходном качестве, то место будет ограничено: не более 1 Гбайт данных. Дополнительное пространство в веб-альбомах Picasa можно купить по цене от 5$ за 20 Гбайт в год, но здесь проблема скорее не в цене, которая является достаточно демократичной, а в сложности совершения платежа, осуществляемого только с использованием кредитной карты.
Интеграция с Google Plus пошла Picasa явно на пользу. В плане функционала сдвинутая на задний план служба Picasa Web не уступает «Плюсу», а по удобству отметки пользователей на снимках даже превосходит его, однако интерфейс данного сервиса уже считается устаревшим, и его социальная составляющая развита намного меньше. А фотографии в Интернете, как ни крути, выкладывают именно для того, чтобы на них смотрели другие люди.
Пожалуй, единственное «но», которое может оттолкнуть пользователя от размещения фотографий в онлайне с помощью Picasa, — тот факт, что социальной сетью от Google пользуется несравнимо меньше людей, чем Facebook и «Вконтакте». Однако и эта проблема частично решается установкой специальных дополнений, позволяющих использовать Picasa для загрузки фотографий в ту и другую социальную сеть.
Читайте также:


