Команда не выполнена так как не существует папка назначения фотошоп
Очень частый вопрос, который можно встретить, к примеру, на форумах, посвященных фотошопу, или в комментариях к предыдущим урокам по экшенам, ссылки на которые даны вначале урока, это такой:
" Почему экшены, записанные в английских версиях Photoshop, не работают в русифицированных программах? ".
Таких причин несколько.
Одна из них - это несоответствие в названиях слоев.
Названия слоев в английском фотошопе записывается естественно на английском языке.
Но таких слоев в русифицированном фотошопе нет!
Поэтому экшен дойдя до команды, к примеру, "Перейти на "Layer1", такой слой в русском фотошопе найти не может (там есть "Слой1"), останавливается и выдает ошибку.
Чтобы Вы научились решать такую проблему, я записал видеоурок "Почему не работают экшены в фотошопе".
Кроме того, я покажу, как можно улучшить работу операции, записав несколько дополнительных действий, если результат работы экшена Вас не очень устраивает.
Урок сделан в русифицированной программе СС2017, но может быть легко повторен в любой версии фотошопа.
Урок сможет выполнить пользователь с любым уровнем владения фотошопа – просто повторяйте действия за мной и Вы получите необходимый результат.

Если у Вас не очень быстрый Интернет, нажмите на " Play ", а потом на паузу и немного подождите пока видео подгрузится для его комфортного просмотра.
- Автор - Накрошаев Олег
- Продолжительность видеоурока - 15 мин 05 сек
- Размер картинки - 1280х720
- Формат видео - MP4
- Размер архива - 51,2 Мб
Приветствую всех любителей программы Photoshop, на связи Накрошаев Олег и сайт Photoshopsunduchok. Мы с вами продолжаем разговор об экшенах или операциях в Фотошопе.
И в сегодняшнем уроке, мы с вами разберем такую тему - почему же экшены, созданные в английских версиях Photoshop не работают в русских? Таких причин довольно много.
Кроме того, в конце урока я сделаю небольшое улучшение этого экшена. То есть, сделаю его более гибким. Итак, давайте, перейдем к уроку. У мня открыта вот такая фотография. Открою палитру «Операции» и у меня активная операция или экшен под названием «Экспериментал мэгиг». Давайте, посмотрим как этот экшен отработает на нашей картинке.
Нажмем кнопочку Play и вот появилась первая ошибка - "Команда «Выделение» в данный момент недоступна". Как нам найти ошибку? В первую очередь, мы должны нажать кнопочку «Стоп». Нажимаем и у нас операция раскрылась и стал активным тот пункт, на котором наша операция споткнулась, а именно «Выделение слоя "background".
В чём проблема? Проблема в том, что я работаю в русской версии Photoshop и такого слой как «background» в русской версии не бывает. По умолчанию, в русской версии Photoshop есть слой, который называется «Фон», а в английской версии этот слой называется «background».
То есть, наш экшен дошел до команды «Выделение слоя "background" и не смог найти этот слой. Потому что его в палитре «Слои» нет.
Что же нам делать в этом случае?
Давайте, устраним эту ошибку. После команды «Задать текущий слой» у меня идет команда «Выделение слоя "background". Я делаю активной команду «Задать текущий слой». Нажимаю на кнопочку записи нашего экшена - это вторая слева иконочка.
Появилась вот такая красная кнопка. Это означает, что экшен записывается. Моя задача сейчас перейти на слой «Фон», но щелкать мышкой по слою «Фон» - нельзя. Мы с вами применим другую хитрую команду. Я нажимаю сочетание клавиш «Alt+[» и как вы могли видеть, у меня сталактивным слой «Фон». Я нажимаю на кнопочку «Стоп». Мы записали действия «Выделение фонового слоя». Теперь, я перехожу в палитру "Операции". Выделяю действие, на котором споткнулась наша операция и нажимаю на значок мусорной корзины - удаляю это действие. «OK».Замечательно!
Продолжим разбираться с этим экшеном. Нажимаю кнопочку «F12», и наша картинка вернулась в исходное состояние. Если вы еще не знаете этой горячей клавиши, зайдите в меню «Файл» и здесь вы можете найти такую команду, как «Восстановить» - F12. То есть, клавиша F12 восстанавливает нашу картинку в исходное состояние. Это можно видеть в палитре «История». Итак, мы восстановили картинку. Делаем активной нашу операцию и еще раз нажимаем кнопочку «Play». И опять вылезла у нас ошибка -"Команда «Выделение» в данный момент недоступна".
Нажимаем «Stop», смотрим на палитру операции и видим, что у нас стало активно действие, которое называется «Выделение слоя "background", но слоя «background» у нас нет, у нас есть «Фон», поэтому экшен наш споткнулся и остановился. Давайте, устраним эту проблему. Можно, конечно, опять включить запись, как я делал в прошлый раз и добавить необходимые действия, но я сделаю еще проще.
Так как, мне нужно перейти на слой «background», то есть у меня сейчас активен«Фон копия», мне надо перейти на Слой 1, а потом на «Фон». Я сделаю следующее действие - удерживая клавишу «Alt», щелкну на команде «Выделение назад слой». Это та команда, которую мы с вами добавляли - с помощью горячий клавиши «Alt+[», удерживаю «ALT» и перетаскиваю после команды «Цветовой тон/ насыщенность» перед действием «Выделение слоя "background". Эта команда означает, что я перешел с «Фона копии» на Слой 1. Так как, мне надо перейти теперь со слоя 1 на «Фон», я ещё раз перетаскиваю эту команду, удерживая клавишу «Alt». Клавиша «ALT» позволяет нам дублировать действия. Так, немножко не туда, перетащим вот сюда.
Выделяю команду, на которой споткнулся наш экшен. Нажимаю на значок мусорной корзины. Удаляю. Восстанавливаю нашу картинку - F12. Делаю активным операцию и нажимаю кнопочку «Play».
Посмотрите, всё замечательно у нас отработало. Вот такая у нас была картинка, вот такую картинку мы с вами получили. Таким образом, мы с вами выяснили одну из причин, почему же не работают английские экшены в русских версиях фотошопа. То есть, идет просто-напросто несоответствие в названиях слоев.
И в конце урока, я обещал вам немножко улучшить этот экшен. С какой целью? Я хочу сделать так, чтобы в конце, после работы экшена у меня были какие-либо инструменты для того, чтобы можно было подкорректировать результат работы нашего экшена. Давайте, это сделаем.
Раскроем палитру «Операции», посмотрим на действия. У нас в конце записано 3 действия – "Объединить видимые", "Кривые», «Цветовой тон/Насыщенность». То есть, у нас «Кривые» и «Цветовой тон/Насыщенность» применяются к одному слою, после команды «Объединить видимые». Я хочу эту команду убрать и вместо неё сделать «Смарт-Объект», который позволит мне более гибко настраивать результат работы экшена. Давайте, это и сделаем.
Я отключу действия «Объединить видимые", "Кривые» и «Насыщенность». Верну картинку в исходное состояние - нажму клавишу F12, сделаю активной нашу операцию и нажму кнопочку «Play». Вот, что у меня получилось. У меня в палитре «Слои» получилось 4 слоя. Дальше у нас идет команда «Объединить видимые». Я хочу её убрать. То есть, эта команда у нас все эти слои сольёт в один фоновый слой. А я хочу сделать из этих слоев «Смарт-объект», чтобы потом можно было редактировать результат работы экшена. Поэтому, я делаю активной команду «Задать текущий слой», включаю запись. Верхний слой у меня активен, мне надо выделить все 4 слоя. Для этого, я используюгорячие клавиши – «Shift+Alt+[».Нажимаю один раз, еще раз, еще раз. Все четыре слоя у меня выделены. Теперь, я правой кнопкой мыши щёлкаю по любому из слоев. Открывается такой большой список. Выбираем такой пункт, как «Преобразовать Смарт-объект». Теперь, я нажимаю кнопочку «Стоп». Спускаюсь в палитри «Операции» вниз, делаю активной команду «Объединить видимые», она уже нам не нужна. Поэтому, я нажимаю на значок мусорной корзины – «OK». А оставшиеся команды «Кривые» и «Цветовой тон/Насыщенность» - включаю.
Давайте, посмотрим, что у насполучилось. Нажимаю клавишу «F12». Верну картинку в исходное состояние. Делаю активной нашу операцию и нажимаю кнопочку «Play». Посмотрите, как у нас все замечательно получилось. Мы получили тот же результат, что и в предыдущем случае, когда мы с вами не применяли «Смарт-объект». Но теперь, у нас в палитре «Слои» есть«Смарт-объект». Что мы можем сделать»?
Мы можем, к примеру, использовать маску «Смарт-объекта». Я сделал её активной. Выбираю инструмент «Кисть». Так как, окно записи у мня маленькое, то нижнюю часть панели инструментов не видно. Поэтому, я нажимаю вот на этудвунаправленную стрелочку и у меня инструменты расположились в два ряда.
Мне надо поставить на передний план черный цвет. Как раз, он и стоит. И непрозрачность, к примеру, я поставлю 30%, жесткость на 0. И теперь, я могу с помощью «Кисти» по маске вернуть часть картинки в исходное состояние. К примеру, я проведу по небу и сделаю его чуть поярче.
Кроме того, мы можем вернуться к настройкам «Цветового тона/насыщенности» и «Кривых». К примеру, 2 раза левой клавиши мыши по «Цветовому тону/насыщенности», открывается соответствующее окошко, мы можем с вами каким-то образом здесь поменять цветовой тон, насыщенность, яркость, ну и так далее. Нажмём «Отмена».
А если мы два раза левой клавиши мыши щёлкнем по миниатюре «Смарт-объекта», у нас в соседней вкладке откроется сам «Смарт- объект», в котором находится 4 слоя. Здесь мы можем делать вообще всё, что нам угодно. К примеру, я возьму и отключу два верхних слоя. Закрою эту вкладку, обязательно сохраню и посмотрим, что у нас произошло.
Вот у нас было до обновления «Смарт объекта», а вот, что у нас стало после его обновления. Также, мы с вами можем использовать и кривые. Два раза левой клавиши мыши по кривым. Надпись нам говорит о том, что сейчас будет редактироваться кривые. Ну, когда мы будем редактировать кривые мы с вами не будем видеть воздействие «Цветовой тон/Насыщенность». Нажмём «ОК», появляются кривые и кпримеру, я не затемню, а осветлю картинку. Нажму «OK».
И получил вот такой вот результат. Вот так было, вот так стало. Кроме того, мы можем с вами щёлкнуть по этим двойным стрелочкам правее названия «Применённых эффектов» - я имею виду «Цветовой тон/Насыщенность» и «Кривые».
У нас открываются параметры наложения, где мы с вами можем поменять режим наложения и уменьшить непрозрачность. Нажмём «Отмена».
На этом урок окончен. В этом уроке мы с вами разобралисьв одной из причин, почему английские экшены не работают в русских версиях Photoshop.
Спасибо за внимание! С вами был Накрошаев Олег и сайт PhotoshopSunduchok.
СКАЧАТЬ УРОК "П ОЧЕМУ НЕ РАБОТАЮТ ЭКШЕНЫ В ФОТОШОПЕ":
Жду Ваши вопросы, комментарии и пожелания к уроку.
Если Вы не хотите пропустить интересные видео уроки, подпишитесь на рассылку сайта. Форма для подписки находится ниже.
Бывают случаи, когда появляется потребность сохранить все слои фотошопа в отдельные файлы изображений. Например, веб-дизайнеры, нарисовав макет сайта, разместив все его графические элементы на отдельные слои, могут сохранить в папку все эти элементы, чтобы в дальнейшем использовать их при окончательной верстке сайта.
Теперь представьте, что в таком макете будет, допустим, 50 картинок (иконки, фоны и прочее). Сколько нужно потратить времени, чтобы вручную это все сохранить? К тому же задача усложнится на парочку дополнительных действий, когда потребуется сделать тримминг слоя, избавляясь от лишнего прозрачного фона. Ответ: много. Причем монотонная однообразная работа вам радости не прибавит.
Но имейте ввиду, эта команда не такая уж и гибкая и НЕ содержит десяток параметров на все случаи жизни. Для ленивых, кому хочется, чтобы автоматически происходила компиляция заранее выбранных слоев, как например, есть некий фон и, чтобы каждый следующий слой был объединен с этим фоном, то фигушки. Это ручками делать. А сейчас давайте подробнее посмотрим на то, что есть.
Файл -> Сценарии -> Экспортировать слои в файлы
Чтобы выполнить операцию сохранения слоев в файлы, нужно:
1. Выбрать папку, куда файлы должны будут поместиться. Для этого нажмите на Обзор и выберите папку на компьютере. Здесь нужно учесть важный момент: фотошоп не любит русский язык. Ниже я описал, что нужно делать.
2. Указать Префикс имени файла. Это условная часть, которая добавится в название сохранного файла в его начало:

Посмотрите внимательно на скриншот выше. Видите знаки тире в наименовании каждого файла? Так фотошоп отобразил русскоязычные названия слоев.
3. Поставьте галочку Только видимые слои, если хотите, чтобы фотошоп не сохранял слои, где вы убрали значок видимости. Иначе программа будет обрабатывать все слои подряд.
4. Укажите тип сохраняемого файла. Доступны следующие варианты: BMP, JPEG, PDF, PSD, TARGA, TIFF, PNG-8 и PNG-24.
В зависимости от выбранного файла, ниже в зоне параметров, отобразятся доступные для данного типа опции.
5. Нажмите Выполнить, когда все настроете.
Если при сохранении вы увидели окно ошибки с таким содержанием:

Чтобы ошибки не было, нужно проследить, чтобы до папки, куда осуществляется сохранения, не было использовано ни единой русской буквы.
В таком случае нужно создать папку прямо в корне жесткого диска. Путь к нему не содержит имя пользователя. Вот так будет правильно: C:\psand.
Частенько появляется необходимость привести большое количество фотографий к нужному размеру или поместить логотип на каждую. Если делать это с каждым изображением вручную, то можно сойти с ума. Потому в этом уроке опишу один из способов пакетной обработки фото в Фотошопе.

В данном уроке рассмотрим как пример такую задачу:
Приступим к реализации пакетной обработки фотографий в Photoshop
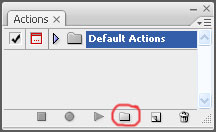
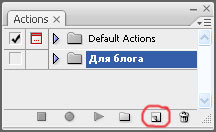
Третье. Промзводим все необходмые изменения с изображением:
а) Ресайзим при помощи Image / Image Size . Ставим галочки Constrain Proportions и Resample Image , а в поле Width ставим значение 552 px (это ширина колонки с текстом на моем блоге).
б) Добавляем логотип. Для этого нажимаем File / Place и находим файлик с предварительно подготовленным логотипом (или водяным знаком) и нажимаем кнопку Place. После этого логотип появится на изображении, его нужно разместить с нужном месте и нажать Enter.
в) Шарпим. Выбираем в панеле слоев слой с изображением и применяем Filter / Sharpen .
Четвертое. Наш Action готов, потому его нужно остановить. Для этого нажимаем на соответствующую пиктограммку:
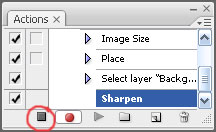
Заполняем нужные поля и ставим галочки как на скрине:
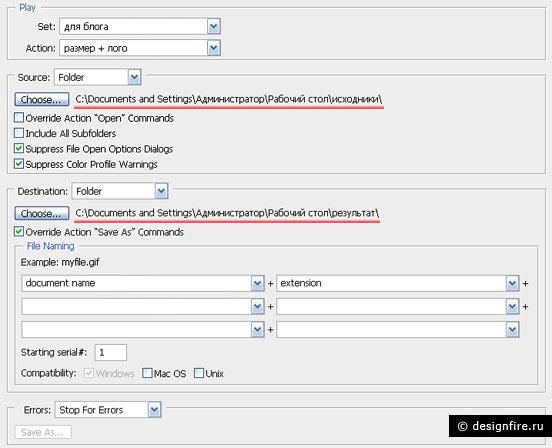
Нажимаем ок и смотрим как Photoshop делаем все за нас.
Данный способ очень удобен, когда нужно подготовить какой-то репортаж на блог или обработать кучу фотографий с одинаковыми настройками (например, увеличить резкость или сделать все фото черно-белыми). Данные действия можно произвести и с другими программами и некоторые люди утверждают, что так проще, но мне лично легче проделывать обработку c фотошопе.

Автор: Сергей Бунин. Дата публикации: 24 июня 2016 . Категория: Обработка фотографий в фотошопе.
В этом уроке Вам предоставляется 2 способа разобраться как в Photoshop CC 2015, быстро обработать большое количество фотографий, используя стандартные инструменты «Пакетная обработка» и «Обработчик изображений».
Эти функции позволяют применить определенные функции к большому количеству фотографий, что освобождает Вас от однообразной работы по обработке изображений.

Для того чтобы применить пакетную обработку необходимо иметь несколько фотографий, причем исходные изображения могут быть различных размеров и могут иметь различные форматы.

Как теперь запустить пакетную обработку?
I способ: «Пакетная обработка».
Для запуска пакетной обработки используется команда из меню «Файл», вкладка «Автоматизация», пункт «Пакетная обработка».

Как только мы ее выбираем, открывается диалоговое окно «Пакетная обработка», в котором Photoshop предлагает произвести некоторые настройки.

В верхнем левом углу в разделе «Выполнить» производится выбор операции (экшена) из определенного набора. Для демонстрации выбрана операция «JPG 600px» для преобразования размеров всех файлов до 600 пикселей по горизонтали и их конвертация в IPG из набора «Мои».

Ниже, в разделе «Источник» указывается, откуда берутся исходные файлы. В настройке существуют разные варианты источников: папка, импорт, открытые файлы или из программы Adobe Bridge. Так как наши источники находятся в папке «Исходники», выбираем «Папка» и, нажав на кнопку «Выбрать», указываем к ней путь.

В дополнительных настройках устанавливаем галочку напротив функции «Игнорировать команды «Открыть», так как в экшене уже может быть прописана команда «Открыть», и вот чтобы операция не повторяла выполнение своих действий только с одним и тем же файлом, данная функция переопределяет назначение команды открытия на другие файлы.
Включение функции «Включить все вложенные папки» дает возможность обрабатывать не только отдельные файлы, но и вложенные папки, находящиеся в папке Источника.

Точно также в разделе «Выходная папка» выбираем место, куда будут сохраняться обработанные файлы и в дополнительных настройках включаем функцию «Игнорировать команды «Сохранить как» для переопределения команды сохранения на все имеющиеся файлы.

Дальше в разделе «Именование файлов» мы можем задать наименование сохраняемых файлов. Имя можно собрать из шести элементов, при этом Вы можете использовать либо какие то стандартные переменные, либо можете вписать в любое поле любой набор символов. Если в одном из расширений используется порядковый номер, то в строке «Начальный порядковый №» можно указать начальное значение. Ниже можно поставить галочку совместимости с иными операционными системами.

Последний не маловажный раздел «Ошибки», определяет, что будет делать программа, если при выполнении операции произошел некий сбой. Есть два варианта: «Сообщать сразу» – экшен остановится и будет ждать дальнейших Ваших действий, или «Заносить ошибки в файл» – при обнаружении ошибки Photoshop продолжит выполнять операцию, а все недочеты он по окончании работы выведет в отдельный текстовый файл. Закладка «Сохранить как» позволяет определить место нахождения этого файла.

После завершения всех настроек нажимаем «Ок».
Программа начинает выполнять операции с файлами. При этом можно увидеть, как изображения в окне просмотра самостоятельно открываются и после работы экшена самостоятельно закрываются.
По окончанию работы заходим в папку «Вывод». В ней наблюдаем, что все наши файлы в соответствии с алгоритмом операции конвертированы в JPG.

Проверим размеры файлов, они ограничены условиями экшена – 600px по горизонтали, причем все изображения, как с горизонтальной ориентацией, так и с вертикальной.


Если заглянуть в файл «Ошибки», увидим, что обработка прошла безошибочно.

II способ: «Обработчик изображений».
Открыть эту команду можно в меню «Файл», закладка «Сценарии», пункт «Обработчик изображений».

Эта команда также применяется для пакетной обработки, но с ограничением, нет возможности переименования фалов.

Интерфейс окна настроек достаточно понятный, поэтому можно легко интуитивно, по аналогии с инструментом «Пакетная обработка» выполнить установки.
Отличия в том, что сохранять изображения можно отдельно в JPG, PSD или TIFF формате, либо можно сделать копии в трех или двух форматах.
Теперь мы познакомились с возможностями пакетной обработки в программе Photoshop CC 2015.
Если Вы не хотите пропустить интересные уроки по обработке фотографий - подпишитесь на рассылку.
Читайте также:


