Asus smart gesture как удалить полностью
Доброго времени суток! Друзья, Вы нашли ASUS Smart Gesture на своем ноутбуке и не знаете что это за программа, для чего она нужна, и нужна ли она вообще?! Позвольте мне рассказать об этой замечательной утилите от асус. А дальше сами решите пользоваться ей или нет, или удалите и забудете что такая есть!
Вы с легкостью сможете настроить жесты на сенсорной панеле для одного, двух и даже трех пальцев. Включите или отключите функции которые посчитаете полезными, настроите защиту от случайных прикосновений, а также направлений мыши. Это по сути небольшая утилита, но с большим функционалом, наверняка завоюет Ваше внимание и уважение.
Позвольте мне рассказать более подробно, а дальше решать вам, удалить или использовать. Узнаете, как настроить и пользоваться, а если решите удалить, так же расскажу как это сделать.
Для чего нужна утилита Asus Smart Gesture и что она умеет
Прекрасная утилита ASUS Smart Gesture представляет собой смарт-драйвер, для сенсорных панелей на ноутбуке. Главная фишка утилиты заключается в ее способностях защищать и распознавать случайные, незапланированные прикосновения к тачпаду во время набора на клавиатуре, плюс возможность управление жестами. Программка умеет идентифицировать ладонь и палец. Тем самым превращая сенсорную панель ноутбука асус в умную.
Интерфейс программы очень простой, понятен каждому, и при использовании не должно возникать трудностей. Давайте посмотрим, что можно активировать для использования.
| Один палец | Выбор | Для выбора наведите и нажмите один раз по панели. |
| Активация | Наведите и дважды нажмите. | |
| Перемещение | Нажмите два раза, затем не отжимая палец, перетащите. | |
| Два пальца | Отображение всплывающего меню | Нажать двумя пальцами на файл, чтобы появилось всплывающее меню (аналог правой кнопки мыши на мышке). |
| Прокрутка | Проведите двумя пальцами по горизонтали или вертикали для прокрутки страницы. | |
| Масштаб | Сожмите или разожмите пальцы, удерживая их на панели для уменьшения/увеличения масштаба соответственно. | |
| Поворот | Сделайте поворот двумя пальцами по часовой стрелке (или против). | |
| Три пальца | Переход по страницам | Тремя пальцами проведите слева на право. |
| Отображение запущенного приложения и сделать в нем переход | Тремя пальцами проведите вверх. | |
| Свернуть окна (аналог Win+D) | Тремя пальцами проведите вверх. |

Все это становиться удобным, если привыкнуть и постоянно использовать.
Включить или отключить функции программы
Для использования той или иной возможности программы, ее нужно настроить или отключить не нужное, для этого запустите в трее утилиту.

Теперь давайте разбираться по каждой вкладке, что к чему.
Первая вкладка у нас «Жест». В данной вкладке можно настроить все те функции, которые я описал немного выше. Для отключения просто снимите галочку, для включения соответственно поставить галочку. Или же можете сбросить настройки на первоначальные, нажав на кнопку «Задать все параметры по умолчанию»
Здесь Вы всегда можете настроить функции в соответствии с вашими привычками. Что самое прикольное, при включении/отключении Вам не обязательно гадать для чего та или иная галочка стоит, просто наведите на элемент жеста, и увидите слева демонстрацию этого самого жеста. Я считаю это очень удобно при настройке программы.


Третья вкладка «Обнаружение мыши», название говорит само за себя, можно включить или отключить сенсорную панель при подключении мыши к ноутбуку. Для этого достаточно установить соответствующую галочку. «Умный сенсор» отключится автоматически при обнаружении подключенной беспроводной или USB мыши к Вашему ноутбуку.

Как скачать и установить Smart Gesture
Бывают ситуации когда программа перестает работать, и выход из этой ситуации есть, первое что необходимо сделать, это скачать с официального сайта asus smart gesture и переустановить.
Дальше необходимо установить/переустановить драйвер этой самой умной сенсорной панели, для этого нужно скачать драйвер с сайта ASUS.
В идеале в диспетчере устройств, драйвер сенсорной панели должен выглядеть так. Значит все отлично.

Если при установке система начнет писать, что уже установлено ПО более новой или поздней версии, то удаляйте, как удалить читайте ниже, при удалении есть некоторые нюансы.
ASUS Smart Gesture и Windows 10
После перехода на windows 10, многие пользователи столкнулись с неработающим тачпадом. Все дело в том, что windows 10 не совместим с версиями ниже 4.0.5, даже когда пользователи пытались переустановить утилиту, виндовс снова проводил обновление драйвера и все возвращалось на круги своя и сенсорная панель переставала работать. Но эта проблема решаема.
Дальше, Вам необходимо скачать и переустановить драйвер АТК:
Скорее всего при установке smart gesture система заругается на уже установленную версию программы, для этого понадобиться удалить через панель управления. Об этом читайте ниже.
Как удалить Smart Gesture с компьютера
Для того чтобы удалить совсем утилиту от асус, допустим она вам не нужна, или она у Вас перестала работать при переходе на виндовс 10. То ее нужно удалить. Давайте я покажу, как удалить ASUS Smart gesture с компьютера и какие могут быть подводные камни при удалении.
Заходим Параметры > Приложения и возможности > ASUS Smart Gesture > Удалить
Asus Smart Gesture – что это за программа, для чего нужна, как удалить? Бывают случаи, что пользователи ноутбука случайно находят на своём компьютере программу и не знают, что с ней делать, для чего она нужна и есть ли смысл ею пользоваться? На самом деле, такой программный пакет является мощным инструментом для упрощения взаимодействия пользователя и устройства с помощью различных жестов.
Если вы приобрели ноутбук со встроенной сенсорной панелью, эта программа будет установлена по умолчанию . Но к сожалению, многие владельцы портативных устройств даже не догадываются, в чём заключается принцип действия такой утилиты, как её устанавливать и настраивать.
Теперь вы сможете запрограммировать управление жестами на сенсорной панели для одного, двух или даже трёх пальцев. В утилите можно настроить этот инструмент таким образом, чтобы использование ноутбука было максимально комфортным и функциональным. Отключить ненужные функции очень просто . На самом деле подобная небольшая утилита сможет завоевать внимание любого компьютерного пользователя и расширить базовые возможности Windows .
Для чего используется утилита Asus Smart Gesture . Возможности программы

Уникальная утилита Asus Smart Gesture – это многофункциональный смарт-драйвер для настройки сенсорной панели ноутбука. Ключевая особенность этой программы заключается в возможности предотвращать лишние касания тачпада при наборе текста на клавиатуре и управлять устройством с помощью жестов. Такой программный инструмент может идентифицировать ладонь и палец , что превращает обычную сенсорную панель в «умный» элемент портативного компьютера.
Интерфейс приложения предельно простой и каждый пользователь Windows сможет настроить драйвер без особых сложностей.
Как можно настраивать утилиту и что означают жесты конкретными пальцами:
- Один палец – выбор, активация, перемещения;
- Два пальца – масштаб, прокрутка, поворот, отображение всплывающего меню;
- Три пальца – переход по страницам, отображение запущенных приложений, сворачивание окон;
Если привыкнуть к таким жестам, управление и работа за ноутбуком станет намного проще и функциональнее.
И так, интерфейс утилиты Asus Smart Gesture включает в себя ряд отдельных вкладок. Каждая из них отвечает за конкретные функции и может быть настроена в ручном режиме.
Первая вкладка под названием «Жест» позволяет настраивать те функции, которые были описаны выше. Чтобы отключить жесты достаточно снять галочку или найти в настройках пункт «восстановить заводские конфигурации». В этом меню можно указать свои личные требования и задать параметры с учётом собственных привычек. Даже если вы не знаете, за что отвечает каждый палец, достаточно навести курсором мыши на интересующий жест, и приложение продемонстрирует его действие. Такой пункт упрощает процесс настройки драйвера и работать с девайсом будет проще.
Кнопка сенсорной панели
На второй вкладке размещаются настройки переключения клавиш «лево/право» на устройстве. Как и в предыдущем случае, здесь можно восстановить параметры по умолчанию, если в этом есть необходимость.

Обнаружение мыши
Вкладка позволяет настроить функцию автоматического включения или отключения сенсорной панели после присоединения внешней мыши. Для настройки необходимо выделить галочкой пункт «Умный сенсор».
Как скачать и инсталлировать Asus Smart Gesture
Правильно установленный драйвер должен отображаться в меню стандартного «диспетчера устройств» в пункте «мыши». Если при повторной установке на дисплее появляется уведомление, что на вашем компьютере уже инсталлирована более новая версия данного драйвера, удалите её и замените предыдущей.
Как деинсталлировать Asus Smart Gesture с Windows
В случае, если вы желаете откатить утилиту до предыдущей версии или собираетесь переустановить Windows , придётся осуществить деинсталляцию этого инструмента. Процедура удаления Asus Smart Gesture имеет некоторые нюансы и тонкости. Если программа не удаляется стандартным способом через панель управления, придётся воспользоваться системным реестром и выполнить ряд отдельных действий:
- Открываем% SystemDrive% / ProgramData / SetupTPDriver /ВпроводникеWindows;
- ЗапускаемSetupTPDriver.msi;
- Находим пунктудаление
Теперь вы сможете удалять утилиту и восстанавливать её к предыдущей версии без особых сложностей.
Работая на ноутбуке компании Asus, пользователь может сталкиваться с различным программным обеспечением, надобность которого остается неясной. И поскольку подобные программы могут отнимать значительное количество ресурсов компьютера, хочется знать, для чего установлен тот или иной инструмент, и можно ли его безболезненно удалить. В нашем случае речь пойдет о программе ASUS Smart Gesture.
Если вы читаете данную статью, то наверняка вас интересует предназначение программы ASUS Smart Gesture, которая, как правило, установлена по умолчанию на ноутбуках пользователей компании Asus.
Сегодня мы рассмотрим:
Описание программы
ASUS Smart Gesture – программа-драйвер, обеспечивающая работу тачпада. Утилита позволяет расширить возможности тачпада ноутбука, а именно, задать команды для управления сенсорной панелью, например, проведя двумя пальцами по странице, тачпад будет запустить прокрутку, как будто бы вы прокручиваете колесико мыши. Кроме этого, утилита позволяет распознавать и не учитывать случайные прикосновения к тачпаду, которые часто случаются при наборе на клавиатуре текста.
Работа с программой
Запустить программу ASUS Smart Gesture можно, если дважды кликнуть в трее по иконке тачпада.

После этого на экране отобразится окно программы, в котором и производится настройка тачпада. Во вкладке «Жест» производится настройка жестов (прикосновений пальцев) к тачпаду. Как правило, по умолчанию в программе активированы все необходимые жесты – здесь их вы можете изучить, а также настроить их работу, например, отключив лишние, чтобы не допускать ложных действий.

Во вкладке «Обнаружение мыши» задается работа действия тачпада при подключении мыши к ноутбуку. По умолчанию при подключении мыши на компьютере будут работать оба устройства. При необходимости, вы можете задать, чтобы при подключении мыши тачпад отключался, а при ее отключении, соответственно, автоматически активировался.

Вкладка «Мобильное управление» отвечает за возможность использовать ваш смартфон под управлением iOS или Android в качестве тачпада, позволяющего управлять ноутбуком. Для работы вам потребуется установить на свой гаджет специальное приложение Remote Link, а непосредственно на ноутбуке активировать параметр «Включить Remote Link на моем компьютере» (для работы ноутбука в связке со смартфоном будет использоваться беспроводная связь по Bluetooth).

Полезность данной программы
ASUS Smart Gesture – это важный инструмент, который должен быть установлен на всех ноутбуках компании Asus. Именно эта программа обеспечит корректную работу тачпада (без нее будет возможно лишь движение курсора и левый клик мышью), а также привнесет дополнительные возможности в виде «умного» определения ложных срабатываний и использования смартфона в качестве тачпада для ноутбука.
Безусловно, удалять данную программу не стоит – она вам однозначно пригодится.
Если же вы не нашли подобного инструмента для своего ноутбука, получить его вы сможете вместе с драйверами на тачпад, которые можно скачать с официального сайта Asus именно для вашей модели лэптопа и версии операционной системы. Установив драйвера, выполните перезагрузку компьютера, после чего утилита будет готова к работе.

Всем привет Сегодня у нас в гостях прога Asus Smart Gesture, будем ее исследовать чтобы понять, что это за программа, нужна ли она или можно удалить. Постараюсь написать все что смогу и всю инфу что найду и еще свои мысли напишу по этому поводу
Значит что такое Asus Smart Gesture? Это прога, в которой есть драйвер. И все это для тачпада, то есть сенсорной панели под клавой, ну т есть прога эта исключительно для ноута. С этой прогой тачпад работает более продвинуто, более точно. Ну то есть прога для оптимизации тачпада, с поправкой на то, что прога то асусовская.
Asus Smart Gesture делает так, что тачпад понимает больше жестов, ну там всякие прокрутки пальцами туда-сюда, короче все направлено на то, чтобы без мышки было легче работать
Чтобы было легче понять что к чему, то я думаю вам стоит просто посмотреть на эту картиночку:
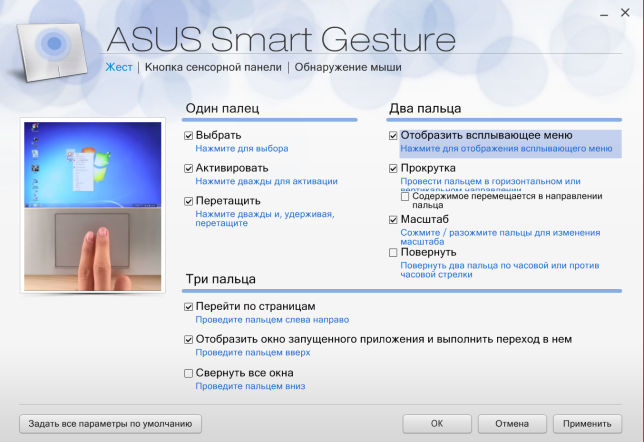
Видите сколько там функций? И одним пальцем можно работать и двумя и даже тремя, в общем крутая прога для тех, кто любит работать пальцами..
Также можно настраивать кнопки сенсорной панели, ну те, которые идут сразу после тачпада (есть почти на всех ноутах, даже древних):

Также вы можете включить опцию, чтобы этот тачпад отключался тогда, когда вы подключаете мышку:
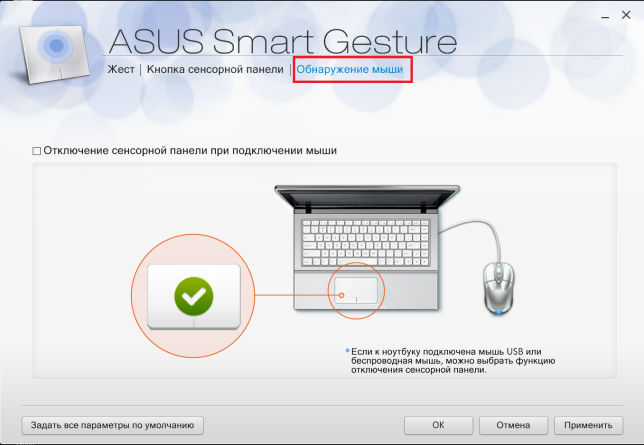
Я вообще думаю что эту опцию нужно включать сразу. Ну потому что я не понимаю зачем нужен тачпад, если есть мышка…
Сам Асус советует сперва обновить какой-то драйвер АТК, а потом уже устанавливать Asus Smart Gesture. Но я вам скажу даже больше, может быть такое, что эта прога и так уже у вас установлена была. Ну то есть она сама установилась. Думаете чудеса? Никак нет! Просто винда качает ведь не только драйвера, но и дополнительный софт, чтобы те или иные устройства работали еще лучше, это касается и тачпада
Ну что я тут могу еще сказать. Еще вроде бы эта прога может помочь управлять вашим ноутом при помощи смартфона:
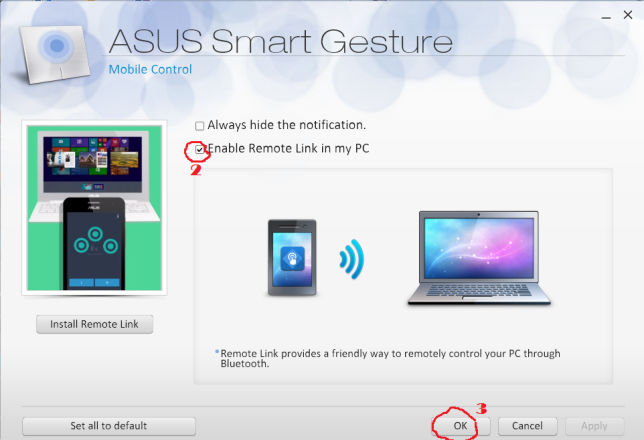
Для этого, как я понял, используется стандарт передачи данных Bluetooth.
А вот альтернативная прога, это уже Elan Smart-Pad, как видите выглядит прога немного поскромнее:

Да и функций там поменьше. Но это просто я показал для примера. Эти проги друг друга никак не могут заменить!
А вот как выглядит тачпад в диспетчере устройств:
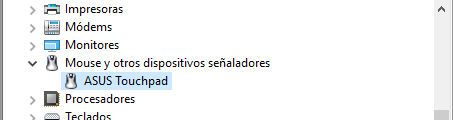
В Windows 10 очень легко и быстро можно открыть диспетчер устройств, просто зажмите Win + X и в меню выберите нужный пункт!
А вот на этой картинке мы видим не совсем приятную ситуацию, получается что прога Asus Smart Gesture может немного грузить процессор:
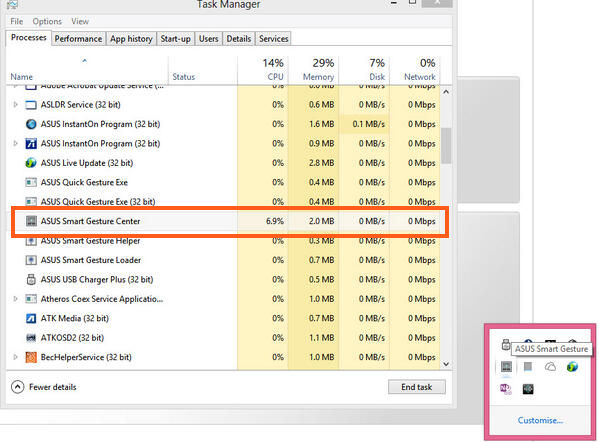
Если у вас тоже она грузит, то искать в интернете решение, это конечно хорошо, НО лучше не забыть также написать и в поддержку Асуса, чтобы они ответили что за дела!
А вот иконка программы в трее:
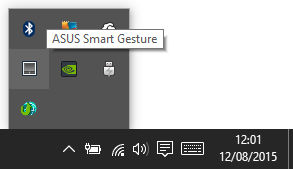
Ну и осталось только показать как удалить программу Asus Smart Gesture, но сразу скажу, что просто так делать я это не советую. Подумайте хорошо, если вот например вы НИКОГДА не пользуетесь тачпадом (а когда у меня был ноут то я им никогда и не пользовался), то в таком случае реально лучше удалить прогу
Вообще я вот советую вам познакомиться с удалятором , он и программу удалит и весь мусор, который она оставила, то он тоже будет удален.
Ну а теперь как удалить без всяких там программ. Итак, сперва вам нужно открыть меню Пуск и там выбрать пункт Панель управления:

Если у вас Windows 10, это просто супер, но там этот пункт находится в другом меню, вот чтобы его открыть то зажмите кнопки Win + X!
Потом вам нужно запустить значок Программы и компоненты:

Появится вот такое окно со всеми установленными программами:
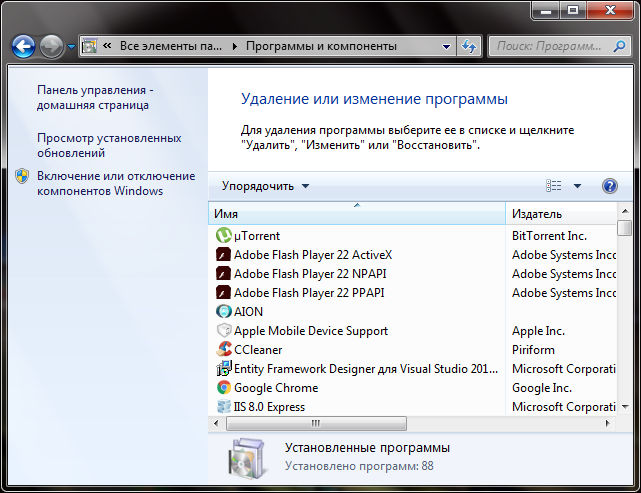
Вот тут вам нужно найти программу Asus Smart Gesture, нажать по ней правой кнопкой и выбрать Удалить. Потом просто нажимайте там Далее или Next и следуйте инструкциям, все у вас там получится, сложного ибо ничего нет. Я бы показал как это сделать, но эта прога не захотела у меня установится, ну потому что у меня не асусовский ноут. А так бы я с удовольствием показал
ASUS Smart Gesture это фирменное приложение которое заменяет драйвер тачпада Elan Smart-Pad. Оно позволяет очень тонко настроить управление тачпадом для платформы Windows 8 так, что немного компенсирует отсутствие сенсорного экрана на данном ноутбуке. Предлагается использовать комбинации с двумя и тремя пальцами. Например, пролистывать интерфейсные странички не только вниз и вверх, но также вправо и влево посредством тачпада и двух пальцев, масштабировать изображение точно так же, как и на сенсорном дисплее, только с помощью тачпада, вращение изображения, поддержка трехпальцевых жестов – перелистывание, показ и переход к запущенным приложениям, а также вызов рабочего стола.
Поэтому такая специальная утилита как ASUS Smart Gesture, помогает понять, как и для чего можно использовать тот или иной жест, и отключить ненужные/неиспользуемые. Что достаточно удобно для начинающих пользователей.
Для вызова панели управления тачпадом ASUS Smart Gesture надо два раза кликнуть мышкой на иконке тачпада (процесс asusTPCenter.exe) в системном трее Windows.
Загрузится окно ASUS Smart Gesture, в разделе Жест на панели General, один палец: выбрать, активировать, перетащить. Два пальца: отобразить всплывающее меню, прокрутка, масштаб, повернуть. Три пальца: перейти по страницам, отобразить окно запущенного приложения и выполнить переход в нем, свернуть все окна. Также доступна кнопка отката: Задать все параметры по умолчанию.
Раздел: Краевые жесты. Доступные варианты: включить панель значков (провести влево от правого края), включить строку меню (провести вниз от верхнего края), переключить работающие приложения (провести вправо от левого края).
Кнопка сенсорной панели. Настройки кнопки переключения влево / вправо.
Обнаружение мыши. Отключение сенсорной панели при подключении мыши. Если к ноутбуку подключена USB или беспроводная мышь, можно выбрать функцию автоматического отключения сенсорной панели.
Для многих видеомонтажников использующих программные продукты Adobe уже давно аксиома, что кодек паки это зло. Вот еще один пример, когда перестала загружаться панель управления ASUS Smart Gesture, при загрузке по ходу вызовов различных библиотек она вываливалася, пытаясь открыть библиотеку ff_vfw.dll видеокодека из \Windows\System. Проблемная длл-ка относилась к ранее установленному набору кодек паков K-Lite codec Pack. После удаления K-Lite все заработало, панель управления тачпадом снова начала открываться.
Еще одна встречающаяся ошибка работы AsusTPLoader.exe которая лечится переустановкой программы (сам файл доступен для скачивания в разделе поддержки нашего ноутбука на официальном сайте).
Сегодня мы поговорим про очень полезную утилиту для ноутбуков — Asus Smart Gesture. Вы узнаете что это за программа и нужна ли она на вашем ПК. Разбираемся!
Smart Gesture позволяет пользователю произвести детальную настройку параметров тачпада для увеличения производительности работы. А все благодаря возможности работать на сенсорной панели, используя жесты и комбинации пальцев. Это экономит время и сводит к минимуму использование кнопок тачпада.
Обзор функционала
Утилита иметь простой и понятный интерфейс. С её помощью можно просмотреть, как выполняются различные жесты, для чего они применяются, а также включить или выключить ненужные. Рассмотрим четыре раздела программы.
Жесты на панели General:
- Здесь приведены все комбинации жестов. Действия, которые совершаются с их помощью, иллюстрированы анимацией;
- Используя один палец можно выполнить следующие действия: выбрать, активировать и перетащить;
- Комбинации двух пальцев могут открыть всплывающее меню, произвести скроллинг страницы, масштабировать и прокрутить изображение;
- Три пальца: переход по страницам, показать все активные приложения, свернуть открытые окна.
Краевые жесты:
- Проведя одним пальцем влево от правого края тачпада можно включить панель значков в Windows 8;
- Проведя вниз от верхнего края можно включить строку меню;
- Для быстрого переключения между запущенными приложениями следует провести пальцем от левого края вправо.
Кнопка сенсорной панели: Щелчок по левой клавише выберет объект, по правой – вызовет всплывающее меню. В программе эти действия можно поменять местами.
Обнаружение мыши: В этом разделе можно задать автоотключение тачпада при подсоединении к ноутбуку мышки.
Кнопка «Задать все параметры по умолчанию» вернет все настройки в исходное положение. Как же найти утилиту на ноутбуке? Если установка утилиты уже была произведена заранее, то запустить её можно через трей (область уведомлений). Найдите значок тачпада и щелкните по нему два раза.
Программа на самом деле очень полезная, и, мое мнение, она должна быть в системе — ведь в отличие от стандартных драйверов, она позволит сделать точную настройку сенсорной панели ноутбука. Надеюсь вы разобрались что это за программа Asus Smart Gesture и для чего она нужна. И напоследок краткий туториал по работе с программкой.

У ноутбуков ASUS есть собственные умные жесты, включенные через собственные драйверы производителя. Они не совсем плохие, и вы не можете обвинить производителя в том, что он предоставляет индивидуальные возможности, которые подходят для оборудования, которое они используют. В некоторых случаях это работает / К сожалению, здесь нет. Интеллектуальные жесты ASUS приводят к 100% загрузке ЦП. Это не замедляет работу системы, но вентиляторы работают постоянно, чтобы поддерживать охлаждение, потребляя больше энергии, чем им нужно. Вот как вы можете удалить интеллектуальные жесты ASUS в Windows 10 и заменить их стандартными драйверами сенсорной панели.
Проверь это - Как работает быстрая беспроводная зарядка?Если вы можете подключить к своей системе беспроводную или USB-мышь во время установки нового драйвера, это упростит вам задачу. Если нет, вам придется использовать клавиатуру для навигации по всему, пока вы не установите новый драйвер или если что-то пойдет не так.
Загрузить драйвер сенсорной панели Precision
Проверь это - Как сохранить скриншоты экрана входа в Chrome OSВозможно, на вашем устройстве есть тачпад Synaptics и драйверы для него. В таком случае драйвер Elan вам ни к чему. Найдите и загрузите драйвер для сенсорной панели Synaptics по ссылке выше. Извлеките драйверы и поместите их в удобное для вас место.
Установите драйвер Precision Touchpad
Чтобы установить драйвер точной сенсорной панели, откройте Диспетчер устройств. Разверните «Мышь и другие указывающие устройства» и найдите устройство Elan или Synaptics. Щелкните его правой кнопкой мыши и выберите «Обновить драйвер».
Windows спросит, как вы хотите искать драйвер. Выберите параметр «Найти драйверы на моем компьютере», затем выберите «Разрешить мне выбрать из списка доступных драйверов на моем компьютере». На следующем экране нажмите «Установить с диска».
Проверь это - Как удалить свою учетную запись Snapchat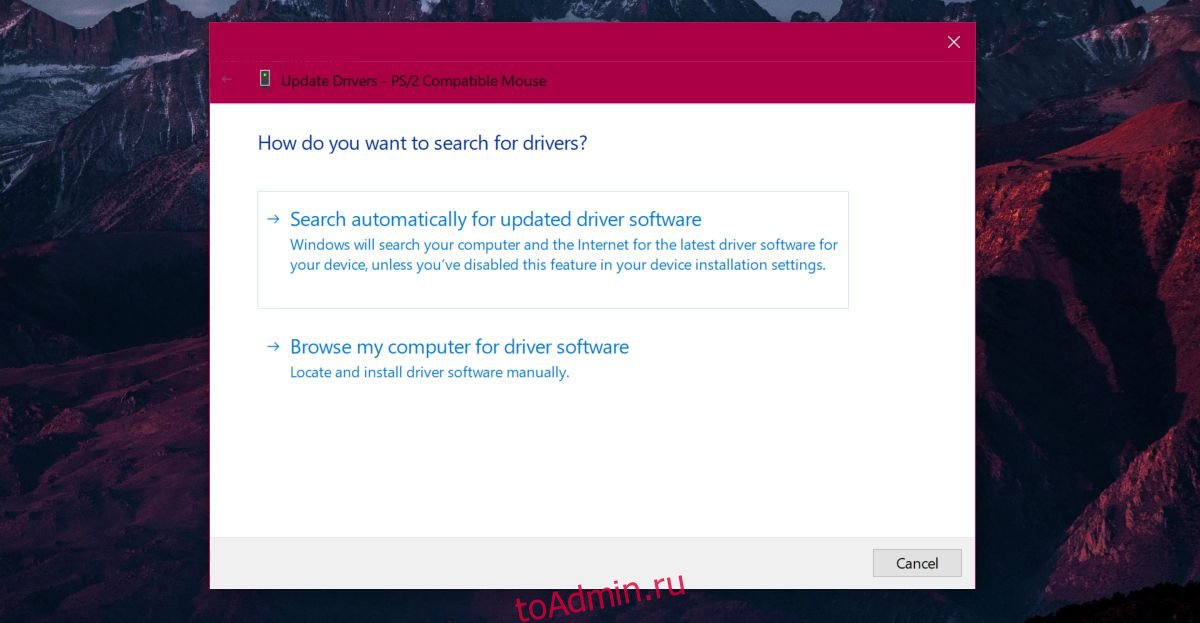
Внутри папки, в которую вы извлекли драйвер, есть файл ETD.inf или SynPD.inf. Выберите его, и когда вы вернетесь к экрану «Выберите драйвер устройства, который вы хотите установить для этого оборудования», выберите свое оборудование из списка. Примите предупреждение на экране, и драйвер будет установлен. Перезагрузите систему, и все готово.
Умные жесты ASUS больше не будут работать, и у вас будут стандартные жесты сенсорной панели, которые есть у всех пользователей Windows 10.

Описание приложения Asus Smart Gesture, есть ли в нём смысл?
Счастливые обладатели ноутбуков компании Asus могут обнаружить у себя утилиту, которая называет Asus Smart Gesture.
Она содержит драйвер, который расширяет возможности вашей сенсорной панели.
Главной задачей утилиты является превращение вашего тачпада в умную панель, другими словами она сможет распознавать прикосновение вашей ладони при печати, предотвращая нежелательные последствия, а так же предоставляет возможность настройки и управления кнопок самого тачпада.
С помощью Smart Gesture управление тачпадом становится легче, при этом, как уверяют сами разработчики, отпадает надобность в использовании мышки.
Возможности
В целом, Smart Gesture может распознавать до трех пальцев одновременно. Для каждой комбинации существует своя команда, которая выполняется после прикосновения к тачпаду.
- Для одного пальца – активация и перемещение;
- Для двух пальцев – масштаб и прокрутка, отображение всплывающего меню и поворот;
- Для трех пальцев – переход по страницам, сворачивание окна, отображение и переход в запущенное приложение.
Как настроить
Сама настройка не вызывает особой сложности, её вполне можно произвести в ручную.
- Откройте Asus Smart Gesture (она находится в трее или же в панели управления)
- При нажатии вкладки “жесты” вы сможете настроить комбинации с количеством пальцев, описанные выше
- “Кнопка сенсорной панели” отвечает за настройку клавиш на тачпаде
- “Обнаружение мыши” позволяет вам настроить распознавание мыши. Основной особенностью данной вкладки является функция “умный сенсор”, которые позволяет отключать сенсорную панель при подключении мышки.
Как удалить
Программу можно удалить несколькими методами. Самый простой – просто зайдите в панель управления, после чего в “программы и компоненты” просто удалите её как и любую другую программу. Однако, если после обычной установки начинаются проблемы, существует второй, более особенный способ удаления.
Для этого откройте в проводнике Windows SetupTPDriver по пути % SystemDrive% / ProgramData / SetupTPDriver/. Далее запустите SetupTPDDriver.msi. После запуска найдите пункт “удаления” и удалите программу.
Есть ли смысл её использовать
Здесь все уже зависит от того, как часто вы пользуетесь сенсорной панелью. Если она необходима вам для удобной работы, а так же вы не видите смысла в использовании мышки – тогда определенно стоит. Ваш тачпад станет более функциональным, при этом он сможет выполнять больше полезных функций.
Однако часто случается так, что эта программа больше мешает, чем помогает. В интернете встречается куча постов с ошибками и проблемами, которые возникают при использовании Smart Gesture. Бывают случаи, что при установке программы просто перестает работать тачпад, или же, что еще хуже, падают другие драйвера, что в свою очередь доставляет целый ряд проблем.
Если вы в основном пользуетесь мышкой, не часто, или же вообще не пользуетесь сенсорной панелью, можно смело отключать эту утилиту. Сама программа уже установлена по умолчанию на ноутбуках от компании Asus, однако, бывают случаи, когда даже по умолчанию установленная программа может со временем начать неадекватно себя вести.
В этом случае помогает переустановка драйверов, которая чаще всего решает вашу проблему. Но бывают случаи, когда после такого обновления драйвера перестают работать некоторые жесты, что доставляет множество проблем пользователю.
Именно из-за этих неудобств многие обладатели ноутбуков Asus предпочитают отключать или же полностью удалять Smart Gesture, ссылаясь на ненадобность этого функционала.
Вывод
Asus Smart Gesture является полезной утилитой, которая предоставляет драйвер для вашего тачпада. Она расширяет возможности сенсорной панели, наделяет его полезными функциями, которые очень пригодятся тем, кто использует панель.
Она легка в освоении, поддерживается Asus и уже по умолчанию находится у вас на ноутбуке. Однако есть ряд нюансов, которые могут отпугнуть обычного пользователя. Эти недостатки могут очень неприятно сказаться на работе как с тачпадом, так и с самим ноутбуком, что понравится далеко не всем.
Эта утилита подойдет тем, кому сенсорная панель необходима в работе и людям, которые больше предпочитают использовать тачпад вместо мышки. Несмотря на наличие ряда проблем и неудобств, пользователь получает функционал, который облегчает пользование тачпадом в целом.
Для любителей мыши программа будет скорее доставлять неудобства, которые рано или поздно заставят полностью удалить или же отключить программу. В целом, использовать эту утилиту или же нет, полностью зависит от вкусов и предпочтений самого пользователя.
Читайте также:


