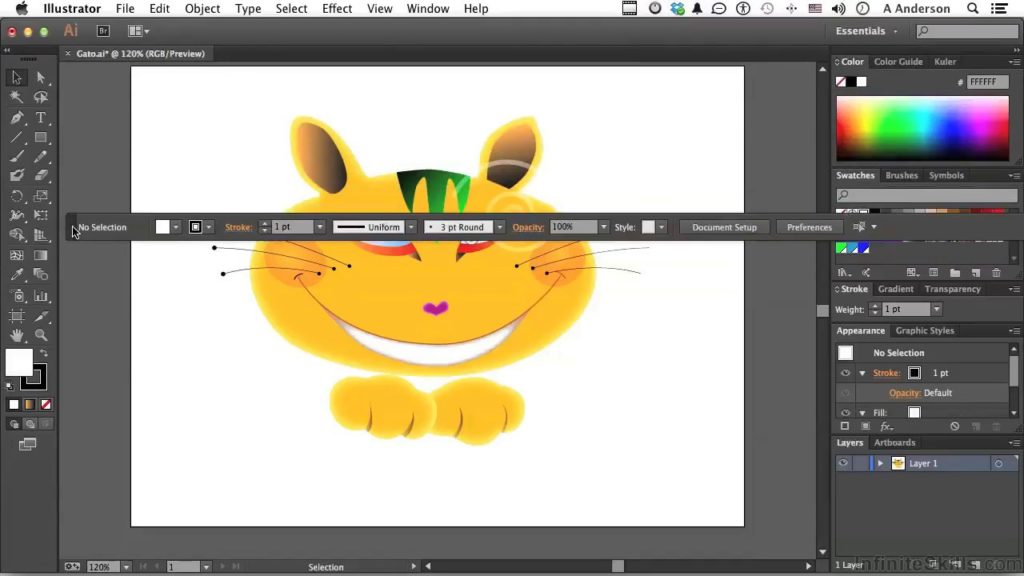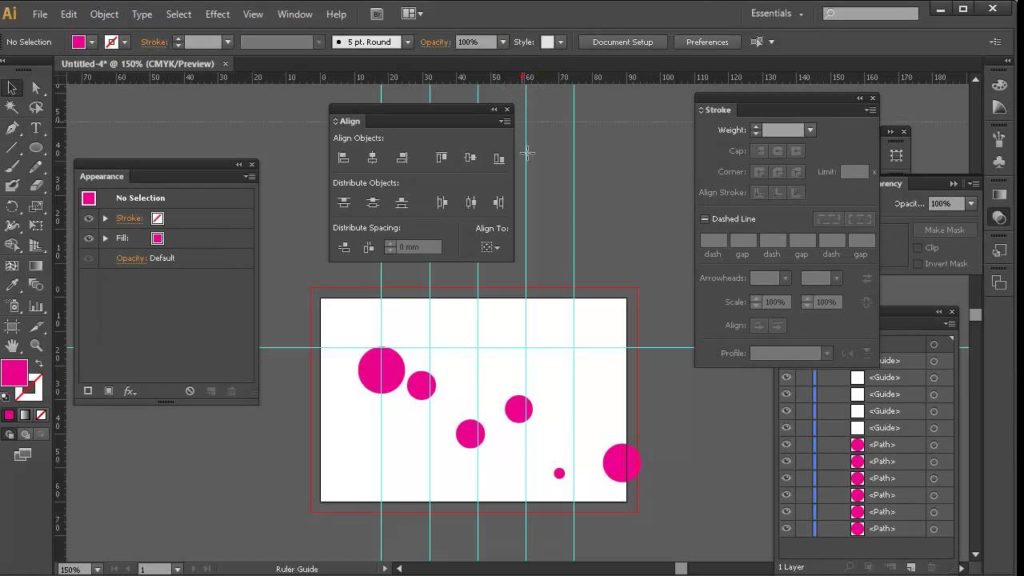Adobe illustrator панель управление
В этой статье представлена информация об основной и расширенной панелях инструментов, настройке, создании панелей и управлении несколькими панелями.
При запуске Illustrator в левой части экрана отображается панель инструментов, на которой представлены различные инструменты для работы с документом. С помощью инструментов на этой панели можно выполнять различные задачи: создавать и выбирать объекты, выполнять с этими объектами различные операции, рисовать, выбирать и перемещать изображения, а также размещать на них текст.
В Illustrator представлены следующие типы панелей инструментов:
- Основная панель инструментов отображается по умолчанию при запуске Illustrator. На ней представлен набор инструментов, которые часто используются при работе с Illustrator. Чтобы просмотреть полный список инструментов, нажмите значок «Изменить панель инструментов» (. ) в нижней части основной панели инструментов. Отобразится выдвижная панель Все инструменты со списком всех инструментов Illustrator.
- Расширенная панель инструментов содержит все инструменты, доступные в Illustrator. Для переключения с основной панели инструментов на расширенную выполните одно из следующих действий:
- Выберите Окно > Панели инструментов > Расширенная.
- В подменю выдвижной панели выберите Расширенная.
Основная панель инструментов будет заменена на расширенную панель инструментов.
(Для Ближнего Востока и Северной Африки) Если на основной панели инструментов, отображаемой по умолчанию, отсутствуют инструменты «Текст» для Ближнего Востока и Северной Африки, выполните одно из следующих действий, чтобы воспользоваться этими инструментами:
- Откройте выдвижную панель Все инструменты на основной панели инструментов. Для этого нажмите кнопку Изменить панель инструментов и перетащите инструменты «Текст» для Ближнего Востока и Северной Африки с выдвижной панели на панель инструментов.
- Откройте расширенную панель инструментов.
![]()
A. Основная панель инструментов B. Расширенная панель инструментов C. Выдвижная панель «Все инструменты» D. Всплывающее меню E. Категория инструмента F. Инструмент, доступный на панели инструментов G. Инструмент, доступный на выдвижной панели
Категории инструментов на панели инструментов
Все инструменты в Illustrator можно разделить на следующие категории:
- Выделение
- Рисование
- Текст
- Раскрашивание
- Изменение
- Навигация
Инструменты в Illustrator![]()
Вы можете настроить панель инструментов, перемещая инструменты между панелью инструментов и выдвижной панелью. Можно добавить дополнительные инструменты с выдвижной панели на панель инструментов или удалить инструменты с панели инструментов.
На панели инструментов можно добавлять, удалять инструменты и изменять их порядок, только когда открыта выдвижная панель. Когда выдвижная панель закрыта, панель инструментов недоступна для изменения.
Добавление и удаление инструментов
Можно добавить один инструмент или несколько инструментов в группе с выдвижной панели Все инструменты на панель инструментов.
- Чтобы добавить на панель инструментов один инструмент, перетащите его на разделительную линию между инструментами.
Чтобы удалить инструмент с панели инструментов, перетащите инструмент в любое место выдвижной панели. Инструмент будет автоматически добавлен в категорию, к которой он относится.
Чтобы вернуться к исходным настройкам, нажмите Сброс в подменю выдвижной панели инструментов.
![]()
A. Добавление инструмента в виде группы на панель инструментов B. Добавление инструмента в виде отдельного инструмента на панель инструментов
Добавление нескольких инструментов в группе
Можно выбрать несколько инструментов на выдвижной панели (независимо от категорий, которым они принадлежат) и добавить их как группу на панель инструментов.
Чтобы выбрать несколько инструментов и добавить их в пользовательскую группу, выполните следующие действия:
- Нажмите клавишу Shift и нажмите инструменты, которые необходимо добавить на панель инструментов. Кроме того, можно выбрать несколько инструментов. Для этого нажмите нужные инструменты, удерживая клавишу Ctrl (Windows) или Cmd (macOS).
- Перетащите выделенные инструменты на разделительную линию между инструментами на панели инструментов.
На панели инструментов появится значок первого выбранного инструмента.
Аналогичным образом, чтобы удалить несколько инструментов за один раз, выделите их с помощью клавиши Shift и перетащите с панели инструментов на выдвижную панель.
![]()
A. Добавление нескольких инструментов в виде группы на панель инструментов B. Добавление нескольких инструментов в виде отдельных инструментов на панель инструментов
Просмотр инструментов в группе
Чтобы просмотреть список всех инструментов в группе, выполните одно из следующих действий.
-
Нажмите левой кнопкой мыши инструмент, чтобы просмотреть список всех инструментов в группе.
Удерживая нажатой клавишу Alt (Windows) или Option (macOS), нажмите инструмент, чтобы просмотреть и выбрать инструменты в группе.
Нажмите комбинацию клавиш на клавиатуре для соответствующего инструмента. Комбинация клавиш отобразится во всплывающей подсказке и на выдвижной панели «Все инструменты». Например, можно выбрать инструмент «Перемещение», нажав клавишу V.
Просмотр инструментов в группе![]()
Совет. Чтобы скрыть подсказки, выберите «Редактирование» > «Установки» > «Основные» (Windows) или Illustrator > «Установки» > «Основные» (macOS) и снимите флажок с параметра «Показывать подсказки по инструментам».
При установке сторонних инструментов они по умолчанию отображаются на панели инструментов. При добавлении пользовательских панелей инструментов сторонние инструменты доступны на их выдвижных панелях.
Отображение и скрытие элементов управления
На панели инструментов можно отобразить или скрыть следующие элементы управления, выбрав соответствующие значки в разделе Показать в нижней части выдвижной панели:
- Отображение эл. управления «Заливка и обводка»
- Отображение эл. управления «Цвет»
- Отображение эл. управления «Режим рисования»
- Отображение эл. управления «Режим экран»
![]()
Переключение режимов рисования и режимов экрана с помощью панели инструментов
Нажмите значки в нижней части панели инструментов, чтобы переключить режим рисования с «Рисовать в стандартном режиме» () на «Рисовать за объектами» () или «Рисовать внутри объектов» ().
![]()
Кроме того, можно переключить режим экрана. Для этого нажмите значок «Изменить экранный режим» () в нижней части панели инструментов и выберите предпочитаемый режим.
Чтобы перейти на расширенную панель инструментов, которая представляет собой полнофункциональную панель со всеми инструментами программы, выполните одно из следующих действий:
- Выберите Окно > Панели инструментов > Расширенная.
- В подменю выдвижной панели выберите Расширенная.
Основная панель инструментов будет заменена на расширенную панель инструментов.
Чтобы создать собственные панели инструментов, выполните следующие действия.
- На выдвижной панели выберите Новая панель инструментов в подменю.
- Выберите Окно > Инструменты > Новая панель инструментов.
Управление панелями инструментов
При наличии нескольких панелей инструментов выполните следующие действия для управления ими.
- Выберите Окно > Инструменты > Управление панелями инструментов .
- В подменю выдвижной панели выберите Управление панелями инструментов.
![]()
В диалоговом окне Управление панелями инструментов выполните одно из следующих действий:
- Переименовать : выберите из списка панель инструментов, введите в текстовое поле новое имя, а затем нажмите кнопку ОК .
- Создать/копировать : выберите из списка панель инструментов, нажмите кнопку «Копировать», при необходимости переименуйте панель инструментов, а затем нажмите кнопку ОК . Если панель инструментов не выбрана, создается новая панель инструментов.
- Удалить : выберите из списка панель инструментов и нажмите кнопку Удалить.
Просмотр скрытых инструментов
Некоторые инструменты можно развернуть, чтобы показать скрытые инструменты, находящиеся за ними. Маленький треугольник в правом нижнем углу значка инструмента обозначает наличие скрытых инструментов. Чтобы показать скрытые инструменты, удерживая кнопку мыши, наведите курсор на отображаемый инструмент.
Просмотр параметров инструмента
У некоторых инструментов на панели есть параметры, которые отображаются на панели «Свойства». Можно также дважды нажать инструмент на панели инструментов для отображения и изменения настроек инструмента.
Перемещение панели инструментов
Панель инструментов можно перемещать, перетаскивая строку заголовка.
Просмотр панели инструментов одним или двумя столбцами
Нажмите двойную стрелку в строке заголовка, чтобы переключиться между отображением панели инструментов с одним или двумя столбцами.
Скрытие панели инструментов
Чтобы показать или скрыть панель инструментов, выполните одно из следующих действий.
Выбор инструмента на панели инструментов
Чтобы выбрать инструмент, выполните одно из следующих действий:
Нажмите инструмент на панели инструментов. Если в правом нижнем углу инструмента есть маленький треугольник, нажмите и не отпускайте кнопку мыши, чтобы увидеть скрытые инструменты, а затем нажмите инструмент, который нужно выбрать.
Удерживая нажатой клавишу Alt (Windows) или Option (macOS), нажмите инструмент, чтобы просмотреть и выбрать скрытые инструменты.
Нажмите комбинацию клавиш, соответствующую инструменту. Комбинация клавиш отображается во всплывающей подсказке к инструменту. Например, можно выбрать инструмент «Перемещение», нажав клавишу V .
Совет. Чтобы скрыть подсказки, выберите Редактирование > Установки > Основные (Windows) или Illustrator > Установки > Основные (macOS) и снимите флажок с параметра Показывать подсказки по инструментам .
Изменение курсоров инструментов
У большинства инструментов вид курсора совпадает со значком инструмента. У каждого курсора есть собственная активная область, где начинается действие или применение эффекта. Для большинства инструментов можно переключиться на точные курсоры, которые представляют собой перекрестия и обеспечивают более высокую точность при работе с детализированным графическим объектом. Выполните одно из следующих действий:
- Выберите Редактирование > Установки > Основные (Windows) или Illustrator > Установки > Основные (macOS) и установите флажок у параметра Использовать точные курсоры.
- Нажмите на клавиатуре клавишу Caps Lock.
Панель инструментов всегда находится в той рабочей среде, в которой она была создана. При переключении между другой рабочей средой и исходной рабочей средой любые панели инструментов, созданные в последней, будут находиться в том же положении и будут повторно открыты.
Узнайте, как использовать панель «Свойства» для управления текущей задачей в Illustrator.
На панели «Свойства» в Illustrator можно просматривать настройки и элементы управления для текущей задачи или рабочего процесса. Эта панель была реализована с целью повышения удобства работы, чтобы предоставить пользователю доступ к необходимым элементам управления тогда, когда это необходимо.
Панель «Свойства» по умолчанию отображается в рабочей среде «Основные настройки». К ней также можно перейти, выбрав Окно > Свойства .
Часто используемые элементы управления панели «Свойства» отображаются на переднем плане. К остальным элементам управления можно перейти, нажав значок троеточия в правом нижнем углу либо подчеркнутую опцию.
Если выделенных объектов нет и выбран инструмент «Выделение», на панели «Свойства» отображаются элементы управления монтажными областями, линейками, направляющими, сетками, привязкой и некоторыми часто используемыми параметрами. Кроме того, в этом состоянии на панели «Свойства» представлены кнопки быстрых действий, с помощью которых можно открыть диалоговые окна «Параметры документа» и «Установки», а также перейти в режим редактирования монтажной области.
Для любого выделенного объекта на панели «Свойства» доступны два набора элементов управления:
- Элементы управления трансформирования и оформления: ширина, высота, заливка, обводка, непрозрачность и другие.
- Изменяемые элементы управления: дополнительные элементы управления, которые зависят от содержимого выделенного объекта. Например, можно изменять атрибуты символов и абзацев текстовых объектов. Для некоторых объектов изображений на панели «Свойства» доступны элементы управления «Обрезать», «Маска», «Встроить», «Извлечь» и Трассировка изображения. При выборе текстового поля элементы управления, относящиеся к изменению текста, отображаются на панели «Свойства».
- Быстрые действия. Становятся доступными быстрые действия, зависящие от содержимого выбранных элементов.
![]()
A. Элементы управления для изображения B. Элементы управления для контура C. Элементы управления для текстового объекта D. Дополнительные параметры
В выпуске Illustrator за октябрь 2018 г. на панель «Свойства» были добавлены следующие дополнительные элементы управления:
Управляющая панель (Control panel), отображающая параметры выделяемых объектов, по умолчанию расположена под главным меню.
![Управляющая панель Adobe illustrator]()
Тип выделенного инструмента или объекта влияет на набор параметров, которые отображаются на управляющей панели. К примеру, при выделении текстового объекта на управляющей панели наряду с цветными атрибутами, размером объекта и его положением можно увидеть параметры, отвечающие за форматирование текста.
Панель инструментов
![Управляющая панель Adobe illustrator]()
Панель инструментов служит для отображения всех инструментов, параметров обводки и заливки, средств построения и просмотра изображения.
Инструменты будут расписаны более подробно в следующих уроках.
Если в правой нижней части пиктограммы с изображением инструмента имеется стрелка, то это говорит о наличии раскрывающейся панели, которая содержит дополнительные инструменты.
Группы инструментов можно отсоединять отдельно.
Определение инструмента
Наводя курсор на инструменты, можно увидеть подсказки, которые сообщают их названия и горячие клавиши для их вызова.
Выбор инструмента
Активизировать инструмент можно, щёлкнув по его пиктограмме или нажав соответствующую горячую клавишу.
Активный инструмент подсвечивается белым цветом, а под главным меню программы отображается панель его параметров.
Активным инструмент остаётся вплоть до выбора другого инструмента.
В правой нижней части пиктограмм ряда инструментов отображается маленький треугольник. Его наличие говорит о том, что за данным инструментом имеются дополнительные.
Выбор дополнительных инструментов производится двумя способами:
- Наведите курсор на пиктограмму с треугольником, зажмите левую клавишу мыши и дождитесь появления дополнительных инструментов, а затем, не отпуская клавишу мыши, наведите на нужный инструмент и отпустите клавишу.
- Зажав клавишу <Alt>, щёлкайте по пиктограмме инструмента. После каждого щелчка в ячейке будет отображаться следующий инструмент.
![Инструменты Adobe Illustrator]()
![]()
Всякий раз при запуске новой версии или при первом запуске программы вы удивляетесь необычному интерфейсу и дизайну кнопок, местоположение и внешний вид которых становится причиной возникновения лёгкого недоумения. Однако так случается только первое время. Повышая уровень профессионализма в ходе круглосуточной работы, вы привыкаете к программе, она становится значимой частью вашей жизни, источником вдохновения, продолжением рук…, в результате чего вы просто не можете понять, каким образом вы раньше без неё обходились.
Новички смотрят на великий Illustrator как на бесконечный мир, каждая часть которого дарит огромное количество возможностей в плане самореализации. Всякий раз он будет вызывать у вас чувство восхищения, а новые версии в ходе установки будут вызывать чувство предвкушения ещё большего могущества в виртуальном мире ваших дизайнерских проектов.
Этот урок познакомит вас с такими аспектами работы в Illustrator, как:
- интерфейс программы;
- использование ряда проектов в рамках одного документа; ; ;
- масштабирование в режиме просмотра.
Интерфейс
Запустите Illustrator. Окно программы, если вы ещё не открыли какой-либо документ, выглядит словно безжизненная оболочка.
Создайте новый документ, чтобы изучить окно открытия нового документа. В главном меню программы нажмите File | New (Файл | Создать). Открывшееся диалоговое окно позволяет выставить параметры создаваемого документа.
По умолчанию поле Name (Имя документа) содержит значение Untitled_1
(Безымянный). Начиная работу, не теряйте время на придумывание названия, ведь неясно, что у вас получится в итоге и станете ли вы сохранять проект. Название стоит присваивать уже готовым работам, чтобы обозначить полученный результат.
В поле Number of Artboards (Число монтажных областей), показанном на рисунке рис. 1.1, задаётся количество ожидаемых проектов, которые будут входить в состав одного документа. Для начала задайте одну монтажную область. Выберите формат A4 в списке Size (Размер), расположенном ниже.
Уделяйте внимание устанавливаемым параметрам, в частности списку Units (Единицы измерений), ведь в будущем все расчёты будут проводиться с учётом того, что вы выберете. Выберите сантиметры (Centimeters).
Рабочее пространство программы
В главном меню расположены ключевые команды управления, рассортированные по их назначению:
- В меню File (Файл) входят операции с файлами, к примеру открытие и сохранение документа, помещение в документ. Тут же имеются команды печати документа.
- В меню Edit (Редактирование) содержатся команды редактирования, к примеру отмена и возврат действия, задание узора, работа с буфером обмена и т. д., и настройки программы.
- Меню Object (Объект) включает в себя команды для работы с объектами, например трансформация, группировка, трассировка, следование в уровнях и пр.
- В меню Type (Текст) можно отыскать команды, предназначенные для работы с текстом.
- Меню Select (Выделение) содержит команды для работы с выделением.
- В меню Effect (Эффект) имеются разного рода эффекты.
- В меню View (Вид) сосредоточены все команды, касающиеся отображения вашего проекта на экране, например масштабирование просмотра документа и отображение разных вспомогательных элементов интерфейса.
- В меню Window (Окно) содержатся команды, касающиеся организации рабочего пространства, а также отображения окон документов и палитр.
- Меню Help (Помощь) предназначено для вызова справочной информации.
Управляющая панель предназначена для вывода выбранного в текущий момент инструмента. К слову, в Adobe Photoshop панель управления получила название «Панель параметров активного инструмента».
На панели инструментов отображаются инструменты, предназначенные для создания и изменения изображений, элементов страниц, графических объектов и пр.
![]()
Горячие клавиши
Для удобства работы в Adobe Illustrator, команды, которые часто используются, можно вызывать с помощью сочетания клавиш – горячих (быстрых) клавиш. Так, например, для создания нового документа можно нажать клавиши Ctrl + N. Чтобы отменить последнее действие Ctrl + Z.
Читайте также: