Как открыть class файл в visual studio
Хотя окно Solution Explorer, вероятно, является наиболее полезным инструментальным окном для навигации по вашему решению, с его помощью иногда трудно найти конкретные классы и методы. Инструментальное окно Class View обеспечивает вам альтернативный взгляд на решение, перечисляя пространства имен, классы и методы, чтобы вам было легко их найти. На рисунке ниже показано простое приложение WPF для операционной системы Windows, содержащее одно окно (MainWindow) и элемент управления (SampleButton). Элемент окна выделен в иерархии классов. Обратите внимание на то, что в иерархии есть два узла с именем GettingStarted. Первый - это имя проекта (а не сборки, как вы могли подумать), второй - пространство имен, которому принадлежит класс MainWindow. Раскрыв узел References, можно увидеть список сборок, на которые ссылается данный проект. Изучая глубже в каждую из этих сборок, вы увидите список пространств имен, за которым следует класс, содержащийся в данной сборке.

В нижней части рисунка показан список методов, свойств и переменных класса MainWindow. Открыв контекстное меню щелчком правой мыши, вы можете либо отфильтровать этот список по степени доступности, упорядочить и сгруппировать его, а также использовать для перехода к выбранному члену класса. Например, выбрав команду Go То Definition для метода InitializeComponent(), вы откроете файл MainWindow.g.i.cs.
Окно Class View полезно для навигации по сгенерированным членам, которые обычно записаны в файле, скрытом по умолчанию в окне Solution Explorer (как файл проектировщика в предыдущем примере). Он также облегчает перемещение по классам, добавленным в существующий файл, - в результате в одном и том же файле могут оказаться повторяющиеся классы, что не желательно. Поскольку имя файла не совпадает с именем класса, довольно трудно просматривать класс с помощью окна Solution Explorer; следовательно, окно Class View представляет собой хорошую альтернативу.
Окно Error List

Элементы списка, которые вы хотите увидеть, можно отфильтровать по типам ошибок (Errors, Warnings и/или Messages), переключая кнопки, расположенные вверху списка.
здесь program.cs (и почему я не могу переименовать этот файл ?)
и вот это Class2 что я хочу использовать в файле Class2.cs :

как некоторые ребята спросили, если они в той же сборке / том же проекте, Я предполагаю они были, потому что вот процедура, как они создаются:
честно говоря, я не знаю, есть ли они в та же сборка / проекта, но я думаю, что они были.
согласно вашему объяснению, вы не включили свой Class2.cs в вашем проекте. Вы только что создали необходимый файл класса, но не включили его в проект.
сделайте следующее, Чтобы преодолеть это,
просто Right click в вашем проекте - > [Add] - > [существующий элемент. ] Выберите Class2.cs и нажмите OK
проблема должна быть решена сейчас.
кроме того, при добавлении новых классов используйте эту процедуру,
Right click on project - > [Add] - > выберите необходимый элемент (например, класс, форму и т. д.)
было бы более полезно для нас, если бы мы могли видеть фактическое структура проекта, поскольку только классы не говорят так много.
при условии, что оба .cs-файлы находятся в одном проекте (если они находятся в разных проектах внутри одного решения, вам нужно добавить ссылку на проект, содержащий Class2.cs), вы можете нажать на Class2 вхождение в ваш код, который подчеркнут красным цветом и нажмите CTRL + . (период) или нажмите на синюю полосу, которая должна быть там. Первый вариант появится затем добавить соответствующий using заявление автоматически. Если такого меню нет, это может означать, что что-то не так со структурой проекта или отсутствует ссылка.
вы можете попробовать сделать Class2 public , но похоже, что это не может быть проблемой здесь, так как по умолчанию вы сделали internal class Class2 и так Class2 должен быть доступен, если оба живут в одном проекте/сборке. Если вы ссылаетесь на другую сборку или проект, в котором Class2 содержится, Вы должны сделать это public для доступа к нему, как internal классы не могут быть доступны вне их сборки.
что касается переименования: вы можете нажать Program.cs в обозревателе решений и нажмите F2, чтобы переименовать его. Затем откроется диалоговое окно с запросом, если класс Program сам и все ссылки на него также должны быть переименованы, что обычно является тем, что вы хотите. Или ты можешь просто . переименуйте класс Program в объявлении и снова откройте меню с маленькой синей полосой (или, опять же, CTRL + . ) и сделать то же самое, но он не будет автоматически переименовывать фактический соответственно.
Edit после вашего вопроса edit: я никогда не использовал эту опцию, которую вы использовали, но из быстрой проверки я думаю, что это действительно не внутри того же проекта. При добавлении новых классов в проект выполните следующие действия: В обозревателе решений щелкните правой кнопкой мыши созданный проект и выберите [Добавить] - > [класс] или [добавить] - > [новый элемент. ] а затем выберите "класс". Это автоматически сделает новый класс частью проекта и, следовательно, сборкой (сборка в основном является "конечным продуктом" после создания проекта). Для меня также есть ярлык Alt + Shift + C работа над созданием нового класса.
Да, я просто сделал ту же ошибку "noob" и нашел этот поток. Я фактически добавил класс к решению, а не к проекту. Вот как это выглядело:--1-->
В созданном проекте, можно добавить класс, в отдельном файле, который сгенерирует Visual Studio.
Правой кнопкой мыши выделите проект. Add. New Item.
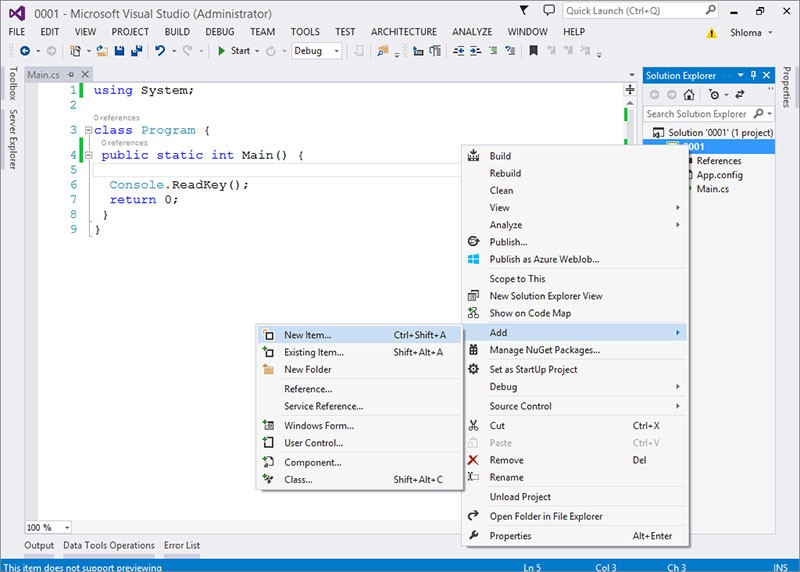
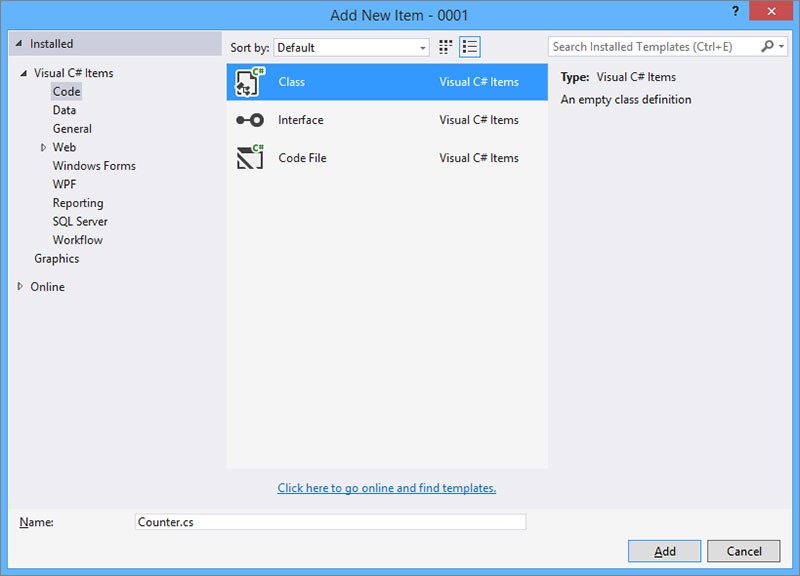
Visual Studio сгенерировало класс. Пространство имен соответствует имени проекта. При желании, его можно удалить. Так же можно изменить название класса.
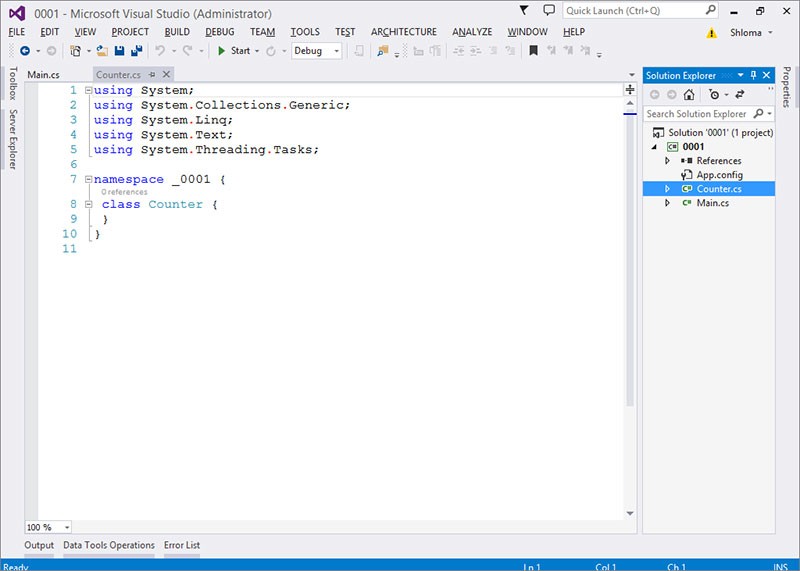
- using System;
- using System.Collections.Generic;
- using System.Linq;
- using System.Text;
- using System.Threading.Tasks;
- namespace _0001
- class Counter
- ushort showStart;
- ushort showEnd;
- decimal price;
- public Counter( ushort arg0, ushort arg1, decimal arg2)
- showStart = arg0;
- showEnd = arg1;
- price = arg2;
- >
- public ushort ResultShow()
- return ( ushort )(showEnd-showStart);
- >
- public decimal Sum()
- return Math.Round(( decimal )(ResultShow()*price), 2);
- >
- >
- >
- using System;
- using System.Collections.Generic;
- using System.Linq;
- using System.Text;
- using System.Threading.Tasks;
- namespace _0001
- class Counter
- ushort showStart;
- ushort showEnd;
- decimal price;
- public Counter( ushort arg0, ushort arg1, decimal arg2)
- showStart = arg0;
- showEnd = arg1;
- price = arg2;
- >
- public ushort ResultShow()
- return ( ushort )(showEnd-showStart);
- >
- public decimal Sum()
- return Math.Round(( decimal )(ResultShow()*price), 2);
- >
- >
- >
- using System;
- //подключить пространство имен
- using _0001;
- class Program
- public static int Main()
- Console.WriteLine( "оплата за электроэнергию\n" );
- Console.Write( "Введите начальные показания счетчика : " );
- ushort show_start = ushort .Parse(Console.ReadLine());
- Console.Write( "Введите конечные показания счетчика : " );
- ushort show_end = ushort .Parse(Console.ReadLine());
- Console.Write( "Введите цену за 1 кВт/ч : " );
- decimal price = decimal .Parse(Console.ReadLine());
- Counter C = new Counter(show_start, show_end, price);
- Console.WriteLine( "Сумма за электроэнергию : " , C.Sum());
- Console.ReadKey();
- return 0;
- >
- >
- using System;
- //подключить пространство имен
- using _0001;
- class Program
- public static int Main()
- Console.WriteLine( "оплата за электроэнергию\n" );
- Console.Write( "Введите начальные показания счетчика : " );
- ushort show_start = ushort .Parse(Console.ReadLine());
- Console.Write( "Введите конечные показания счетчика : " );
- ushort show_end = ushort .Parse(Console.ReadLine());
- Console.Write( "Введите цену за 1 кВт/ч : " );
- decimal price = decimal .Parse(Console.ReadLine());
- Counter C = new Counter(show_start, show_end, price);
- Console.WriteLine( "Сумма за электроэнергию : " , C.Sum());
- Console.ReadKey();
- return 0;
- >
- >
оплата за электроэнергию
Введите начальные показания счетчика : 0
Введите конечные показания счетчика : 100
Введите цену за 1 кВт/ч : 0,3084
Сумма за электроэнергию : 30,84
В качестве примера мы рассмотрим подключение библиотеки SDL к нашему проекту в Visual Studio 2017 (работать будет и с более новыми версиями Visual Studio).
Шаг №1: Создаем папку для хранения библиотеки
Создаем папку Libs на диске C ( C:\Libs ).
Шаг №2: Скачиваем и устанавливаем библиотеку

Шаг №3: Указываем путь к заголовочным файлам библиотеки
Открываем свой любой проект в Visual Studio или создаем новый, переходим в "Обозреватель решений" > кликаем правой кнопкой мыши (ПКМ) по названию нашего проекта > "Свойства" :

В "Свойства конфигурации" ищем вкладку "С/С++" > "Общие" . Затем выбираем пункт "Дополнительные каталоги включаемых файлов" > нажимаем на стрелочку в конце > "Изменить" :

В появившемся окне кликаем на иконку с изображением папки, а затем на появившееся троеточие:

Заголовочные файлы находятся в папке include внутри нашей библиотеки, поэтому переходим в нее ( C:\Libs\SDL2-2.0.9\include ) и нажимаем "Выбор папки" , а затем "ОК" :

Шаг №4: Указываем путь к файлам с реализацией библиотеки
Переходим на вкладку "Компоновщик" > "Общие" . Ищем пункт "Дополнительные каталоги библиотек" > нажимаем на стрелочку в конце > "Изменить" :

Опять же, нажимаем на иконку с папкой, а затем на появившееся троеточие. Нам нужно указать следующий путь: C:\Libs\SDL2-2.0.9\lib\x86 . Будьте внимательны, в папке lib находятся две папки: x64 и x86 . Даже если у вас Windows разрядности x64, указывать нужно папку x86 . Затем "Выбор папки" и "ОК" :

После этого переходим в "Компоновщик" > "Ввод" . Затем "Дополнительные зависимости" > нажимаем на стрелочку в конце > "Изменить" :

В появившемся текстовом блоке вставляем:

Затем переходим в "Компоновщик" > "Система" . После этого "Подсистема" > нажимаем на стрелочку вниз > выбираем "Консоль (/SUBSYSTEM:CONSOLE)" > "Применить" > "ОК" :

Шаг №5: Копируем dll-ку в папку с проектом
Переходим в папку x86 ( C:\Libs\SDL2-2.0.9\lib\x86 ), копируем SDL2.dll и вставляем в папку с вашим проектом в Visual Studio. Чтобы просмотреть папку вашего проекта в Visual Studio, нажмите ПКМ по названию вашего проекта > "Открыть содержащую папку" :

Затем вставляем скопированный файл (SDL2.dll) в папку с проектом (где находится рабочий файл .cpp):

Шаг №6: Тестируем
Теперь, чтобы проверить, всё ли верно мы сделали — копируем и запускаем следующий код:
Читайте также:


