Как включить мемы в микрофон дискорд
Вопрос – почему сервер Дискорда не может обнаружить сигнал вашего микрофона – встречается в сети с каждым разом все чаще. Всему виной – непредсказуемость мессенджера, периодически не справляющегося с определенной аудиотехникой. То Discord не способен распознать подключенные наушники, то не активирует корректно технологии подавления шума и эхо. Встречаются и иные проблемы, часть из которых пора решить с помощью инструкции, представленной ниже.

Возможные причины неполадок с микрофоном в Дискорде
Если попытаться хотя бы поверхностно составить список причин, почему Discord не справляется с микрофонами и гарнитурами, то пунктов наберется не менее 5:
- Программные сбои, вызванные обновлениями мессенджера или временными проблемами на сервере.
- Драйверы не загружены для звуковой карты, наушников, микрофона или гарнитуры.
- Discord настроен некорректно: некоторые параметры не выбраны, а другие буквально исключают работу микрофона.
- Механические повреждения провода, разъемов, Bluetooth-адаптеров.
- Несовместимость со сторонним программным обеспечением: например, если применялся тот же WO Mic, который больше не работает по неизвестным причинам.
Часто половина проблем решается банальной перезагрузкой, но встречаются и исключения, а потому важно знать, как действовать и в какой последовательности.

А еще полезно помнить: в масштабах операционной системы Windows не запрещен трюк с банальной переустановкой Discord. Причем обязательно с очисткой каталога от всех файлов и сохранений с настройками. А потому желательно воспользоваться помощью специального инструмента – IObit Uninstaller, который разберется со всеми каталогами в автоматическом режиме и поможет провести установку Discord с чистого листа.
Как их устранить

На ПК
На компьютерах микрофоны и гарнитуры не работают по многим причинам: порой из-за настроек, периодически из-за неправильного подключения, а совсем уж редко по вине разработчика, выпустившего недостаточно качественный апдейт.
Проверка правильности подключения
Discord не заставляет совсем уж экспериментировать над подключением или выбирать какой-то определенный разъем на корпусе ПК. Достаточно найти и сопоставить выходы для микрофона и наушников или же подобрать подходящий USB-интерфейс (в последнем случае возникают проблемы из-за выбранного типа USB: с тем же 3.0 часто встречаются трудности из-за неправильно подобранных драйверов или банальной несовместимости).

Проверка оборудования
Механические повреждения – не новость: перетертые провода, продавленные интерфейсы, открученный микрофон. Что делать в подобных ситуациях? Воспользоваться старой хитростью: попробовать воспользоваться наушниками на стороннем компьютере, повторив стандартную процедуру подключения. Микрофон не заработал? Проблема точно не программная, а аппаратная.
Работает хитрость и в обратную сторону: достаточно попросить у друзей или знакомых гарнитуру и настроить Discord под новое оборудование. Если звук не появился, то результат иной – проблема не в аппаратуре, а непосредственно в программном обеспечении.

Запуск от имени Администратора
Распространенный вариант решения проблемы: выдача соответствующих прав доступа мессенджеру. Часто Discord не видит подключенную к ПК аудиотехнику из-за Windows, ограничивающей половину служб и сервисов.
Возиться с проверкой теории долго не придется: достаточно кликнуть правой кнопкой мыши по ярлыку мессенджера на Рабочем столе, а после выбрать пункт «Запуск от имени администратора».
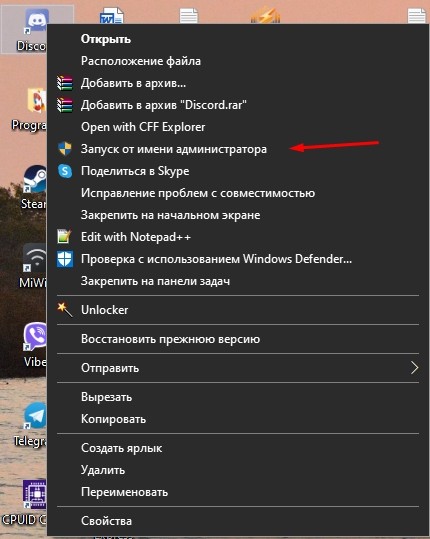
Средство устранения неполадок Windows
Диагностика голосовых функций выбирается в меню «Пуск» через поиск. После запуска разработчики из Microsoft предлагают подготовить микрофон и попытаться в пошаговом режиме разобраться с предлагаемой инструкцией. Шаг за шагом необходимо подавать звуки, переключать ползунки и настройки. Уже через 3-4 минуты система попытается подобрать новые драйверы, добавит усиление громкости и даже попытается скрыть эхо.
Но справляется система далеко не всегда и периодически завершает диагностику раньше времени, не предложив и половины возможностей.

Проверка звуковой карты и драйверов
Хотя Windows автоматически загружает драйверы после подключения нового оборудования, проблемы с определением подходящего программного обеспечения встречаются слишком часто. Виной всему разные ревизии выпускаемых гарнитур, наушников и микрофонов, промежуточные обновления от производителей, несовершенные промежуточные апдейты.

Проблема решается банально: необходимо заглянуть на сайт производителя и загрузить новые драйверы. Или же воспользоваться специальным инструментом, вроде IObit Driver Booster: пара мгновений, и помощник автоматически найдет необходимые обновления для звуковой карты или аудиотехники. Вся процедура занимает не более 5-7 минут. На всякий случай предусмотрена подготовка точки восстановления для отката изменений.

Обновите программу и задайте нужные настройки
Discord обновляется с завидной регулярностью: разработчики часто правят интерфейс, дорабатывают перевод, внедряют новые функции. Встречаются и технические апдейты, которые порой, вместо долгожданных нововведений, лишь все портят. Способов разобраться в ситуации два: или ждать, пока появится новое обновление, или же заглянуть на сайт и загрузить бета-сборку для экспериментаторов и энтузиастов. Как ни странно, но такой «риск» вполне оправдан и часто приводит к нужным результатам.

После переустановки рекомендуется заглянуть и в «Настройки»: там предостаточно параметров, связанных с усилением звука, шумоподавлением, автоматическим определением голоса и даже звуковой подсистемой.
Желательно лишний раз не экспериментировать с опциями, но, если какие-то ползунки выкручены в 0 (например, громкость микрофона), то стоит все проверить заранее. А еще там Discord предлагает провести проверку оборудования за считанные секунды.Настройки Виндовс
Операционная система Windows автоматически загружает драйверы для наушников и гарнитуры, а затем сразу выставляет подходящие опции в разделе «Параметры звука», который доступен в панели управления.

Сброс настроек
В настройках Discord предостаточно параметров, влияющих на то, как передается звук с микрофона: мессенджер разрешает заглушать посторонний шум, избавляться от эха, приглушать громкость стороннего софта или развлечений, использовать аппаратное ускорение. Дискорд автоматически подбирает нужные значения в зависимости от выбранной гарнитуры.
Но, если в попытках настроить микрофон все параметры изменялись вручную, и стало еще хуже, то в разделе «Голос и видео» предусмотрена кнопка «Сбросить голосовые настройки». Набор заводских параметров назначается сразу же, перезапускать Discord не обязательно.

На телефоне
Если на компьютере с операционной системой Windows неполадки встречаются и аппаратные, и программные, то с мобильной техникой ситуация обстоит иначе. На смартфонах и планшетах с iOS и Android проблемы решаются или перезагрузкой, или перезапуском Discord (а иногда и переустановкой из App Store или Play Market), или сменой непосредственно гарнитуры: возможно, физически поврежден интерфейс или провод.
Если наушники беспроводные, то необходимо перевести ползунок Bluetooth в настройках в неактивное положение, а затем снова вернуть на место. Процедура, хотя и очевидная, но полезная – часто решает половину проблем сразу.
Трансляция музыки через Virtual Audio Cable
В клиенте Discord для ПК есть раздел настроек, отвечающий за выбор микрофона. Чтобы воспроизвести песню так, чтобы ее могли слушать другие участники голосового чата, потребуется «подменить» устройство записи голоса. Делается это с помощью утилиты Virtual Audio Cable.

Приложение создает виртуальные аудиоканалы внутри операционной системы. Таким образом, Virtual Audio Cable позволяет «обмануть» драйвер аудиокарты и пустить звук из работающих программ вместо звука микрофона. Установка этой утилиты достаточно проста и не занимает много времени:
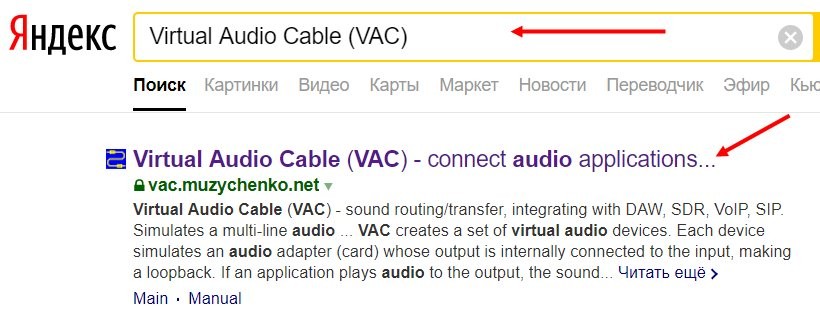
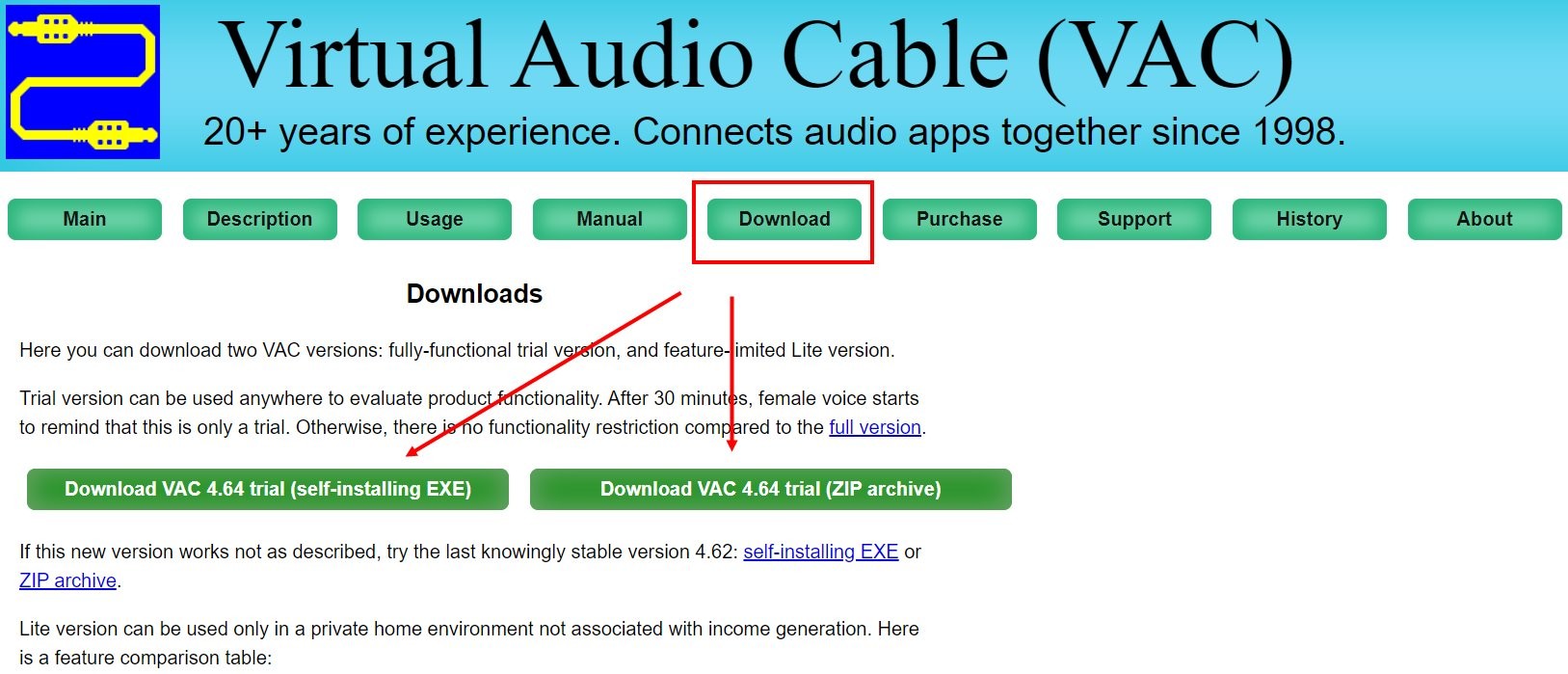
- Следуйте указаниям установщика.
- Перезагрузите устройство (необходимо для корректной работы).
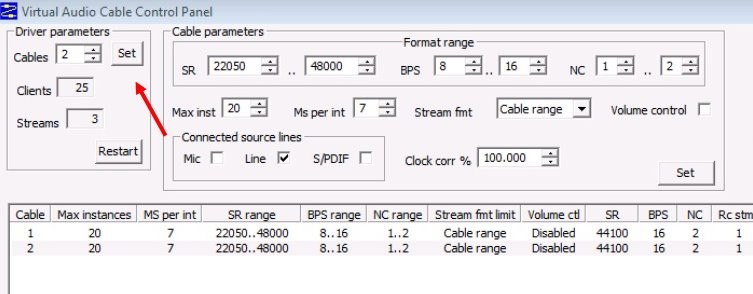
Затем следует подключить к виртуальному аудиотракту какой-нибудь проигрыватель (например, AIMP):
- Откройте настройки плеера.
- Перейдите в пункт «Воспроизведение».
- Поменяйте устройство на «Direct Sound: Virtual Cable».

Аналогичную настройку нужно выполнить и для клиента Discord:
- Кликните по иконке «шестеренка» рядом с никнеймом.
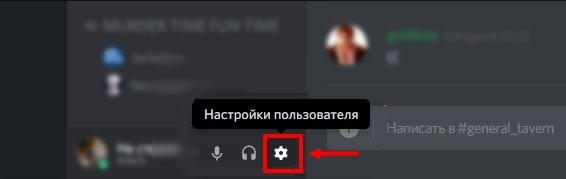
- В левом столбце выберите пункт «Голос и Видео».
- Поменяйте устройство ввода на виртуальный вход.
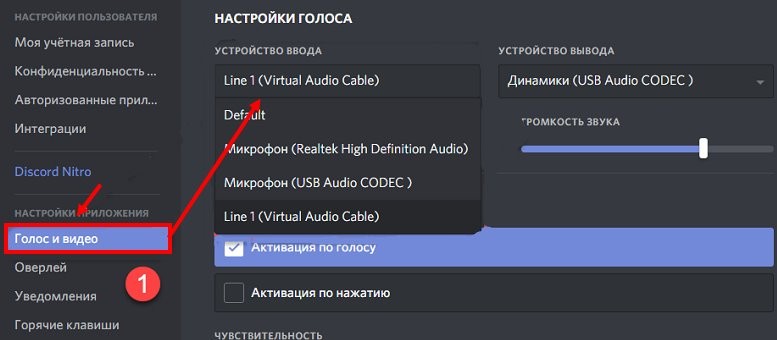
После этих манипуляций, когда будет проигрываться композиция в плеере, звук будет слышен всем участникам голосового сервера.
Стереомикшер
Проиграть любой звук или песню так, чтобы все пользователи в голосовом чате услышали, можно с помощью стандартных средств операционной системы. Способ работает только на компьютерах со звуковыми картами от Realtek.
- Щелкните по значку динамика на Панели задач.
- В контекстном меню нажмите «Записывающие устройства».

- В появившемся окне кликните правой кнопкой мыши и поставьте галочку напротив «Показать отключенные устройства».
- Включите «Стереомикшер» и перейдите в его свойства.
- Активируйте функцию «Прослушивать с данного устройства.
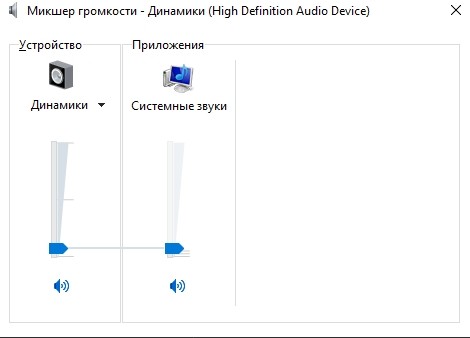
- Измените «Устройство ввода» на «Стереомикшер» в параметрах клиента Дискорд.
После этих манипуляций все звуки компьютера будут транслироваться в виртуальный микрофон, и все пользователи на сервере будут их слышать.
Важно! Если музыка дублируется в наушники, при настройке Стереомикшера необходимо выбрать отключенные динамики в поле «Воспроизводить с данного устройства». В противном случае в голосовом чате будут слышны помехи.Через музыкального бота
Для примера рассмотрим настройку универсального решения для сервера – MEE6. Помимо стандартных модераторских опций, этот плагин позволяет искать музыку в интернете, добавлять ее в плейлист, а затем проигрывать в конференции.
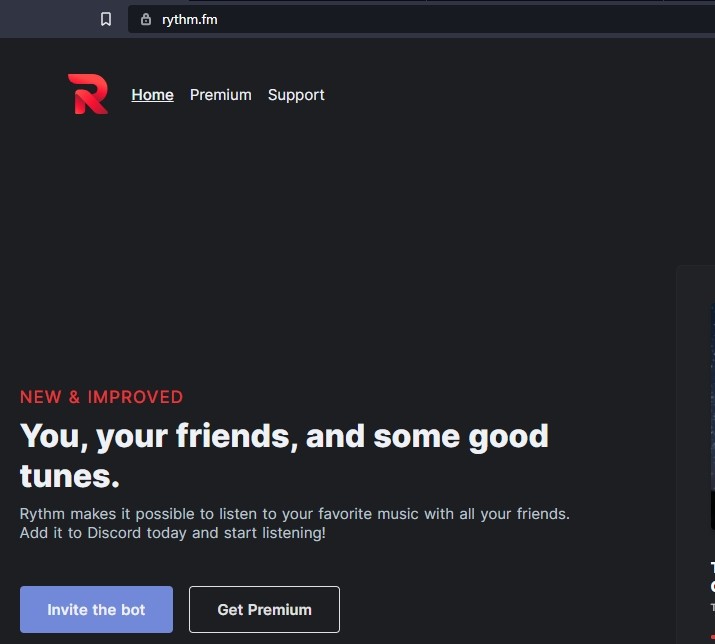
- Перейдите официальную страницу mee6.xyz/dashboard.
- Нажмите на кнопку «Войти, используя Discord».
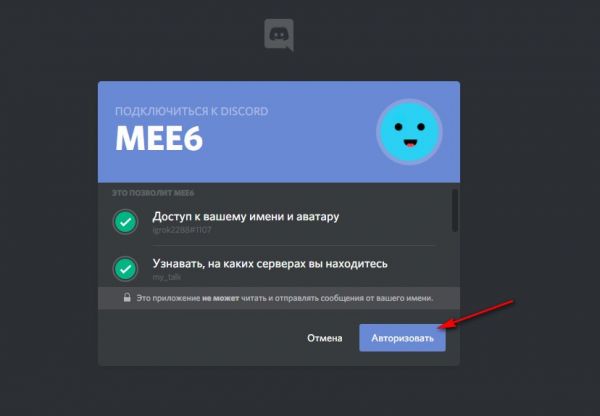
- Выберите необходимый сервер из списка.
- Авторизуйте бота со всеми разрешениями.
Важно! Если бот не заработает, необходимо создать роль администратора со всеми полномочиями и выдать ее плагину.


Песня добавилась в очередь проигрывания. Теперь можно воспроизвести плейлист в голосовом чате. Делается это отправкой команды «!play».
Преимущество этого способа – поставить песню можно без сложных настроек и сторонних утилит, следовательно, микрофон будет работать как обычно.
Включение музыки с YouTube или SoundCloud
Для того чтобы включать музыку со стриминговых сервисов, необходимо воспользоваться специализированным ботом, например Rythm. Этот плагин поддерживает проигрывание песен из YouTube и SoundCloud.
Установить этого бота можно как с компьютера, так и через телефон. В любом случае, перед этим процессом нужно авторизоваться в мессенджере через браузер.
- На официальном сайте (rythm.fm) нажмите кнопку «Invite the bot».

- Выберите сервер в Дискорде.
- Выдайте плагину Rhythm необходимые разрешения.

- Перейдите в чат сервера.
- Отправьте команду «!join».

Важно! Стандартный префикс у команд плагина Rythm – «!». Изменить его можно в параметрах бота.

Запустить проигрывание можно, отправив команду «!play + ссылка на mp3 файл или название добавленной песни». Музыка зазвучит в голосовом чате.
С какими проблемами можно столкнуться
Самыми распространенными проблемами при использовании музыкальных Discord-ботов являются:
- слишком высокая громкость;
- песни не переключаются;
- плохое качество звука;
- бот не реагирует на команды.
Решение каждой из этих проблем можно найти в специализированных чатах по установленному плагину. Как правило, ошибки пропадают после выдачи боту необходимых разрешений в настройках сервера.

Soundpad в Discord – что это и как установить? Такой вопрос задают начинающие пользователи, желающие изменить свой голос и использовать разные звуки во время общения в чатах. С помощью полезной программы это получится сделать, но только перед этим потребуется скачать и выполнить правильную инсталляцию приложения. Также не обойтись без первоначальных настроек, которые играют важную роль. В общем, мы приводим пошаговую инструкцию, позволяющую подключить утилиту и выяснить, почему ничего не работает.
Soundpad в Discord – что это и как установить?
И начнем с того, что Soundpad в Дискорде – это специальная программа, позволяющая изменять голос и транслировать разные звуки. Например, вы можете подключить ее к своему микрофону, а затем включать любые треки и короткие мелодии. И все это будут слышать другие пользователи, находящиеся в выбранном голосовом чате. При этом получится добавить целую библиотеку звуков и настроить горячие клавиши.
Что касается скачивания и установки Soundpad для Discord, то найти демонстрационную версию приложения получится в Steam. Да, в программе не будет некоторых возможностей, однако пользоваться ей вполне комфортно. Если потребуется, то вы можете за деньги приобрести полный доступ и расширить функционал. Как становится понятно, процесс установки стандартный и не вызывает каких-то вопросов, так что останавливаться на нем не будем.
Как настроить Soundpad?
Но чаще всего пользователи интересуются, как настроить Саундпад в Дискорде. И это связано с тем, что изначально разобраться с огромным количеством настроек и активировать только нужные параметры бывает сложно. Поэтому предлагаем ознакомиться с нашей пошаговой инструкцией, позволяющей включить звуки и выставить правильные настройки:
- Переходим в раздел «Аудио» и активируем динамическую регулировку громкости. В этом случае программа будет автоматически уменьшать или увеличивать громкость, основываясь на воспроизводимом треке (актуально для Discord).
- Ставим галочку в графе «Отключить голос при воспроизведении звуков на микрофоне», если планируем использовать данную опцию.
- Выставляем задержку для активации микрофона, если собираемся применять Soundpad одновременно для нескольких приложений. Так у вас будет время на то, чтобы успеть переключиться и активировать микрофон.
- Заходим во вкладку «Горячие клавиши» и вручную назначаем, за что отвечает каждая кнопка. Например, получится настроить автоматическое воспроизведение треков, выбор предыдущего файла и так далее. Также, если необходимо, добавляем так называемые автоклавиши.
- Переходим в раздел «Устройства», чтобы указать конкретный микрофон. Если все по умолчанию работает корректно, то рекомендуем не менять настройки, чтобы воспроизвести звук без каких-либо ошибок. А когда записывающих устройств несколько, то выбираем нужное (ставим галочку).
- Перезапускаем программу Soundpad для сохранения изменений.
По желанию вы сможете изменить и другие настройки для Дискорда, отключив уведомления или изменив параметры записи. Все пункты программы на русскому языке, поэтому разобраться с ними сможет каждый пользователь.
Soundpad не работает в Дискорде – что делать?
- Открываем приложение и переходим в раздел «Устройства». Проверяем, что выбран именно подключенный к компьютеру микрофон. Если это не так, то изменяем настройки, указав нужное захватывающее устройство (также рекомендуем провести тест).
- Переустанавливаем программу. Возможно, что во время инсталляции произошла серьезная ошибка, поэтому для ее исправления требуется повторно установить приложение. Для этого полностью удалите его с компьютера, а затем заново загрузите.
- Удаляем все добавленные звуки, а после повторно их добавляем.
И теперь вы знаете, как сделать, чтобы работал Soundpad на компьютере. Потребуется всего-то выбрать правильное захватывающее устройство, то есть микрофон. А если приложение лагает, то рекомендуем его переустановить – практически всегда это помогает. Остались вопросы, связанные с Дискордом? Тогда пишите их в комментариях!
Что это такое
Особенности применения
Как включить TTS в Дискорд
Способ №1

В первом случае, чтобы включить ТТС, войдите в программу и жмите на шестеренку (Настройки). Там выберите пункт Уведомления. Пролистайте вниз и найдите пункт Уведомления Text-to-Speech.
Здесь будет три раздела:

Способ №2
Важный момент! Учтите, что настройки TTS в первом и втором способе полностью отделены друг от друга. Если включить функцию по первому способу, уведомления в любом случае будут приходить даже при отключении опции вторым методом.
Как отключить функцию
При рассмотрении прошлого вопроса мы уже рассмотрели, как отключить TTS в Discord на сервере. Для надежности повторим два пути решения вопроса.
Для выключения уведомлений сделайте следующее:
- Войдите в Дискорд.
- Жмите на символ шестеренки внизу (Настройки).
- Войдите в пункт Уведомления.
- Найдите раздел Text-to-Speech.
- Поставьте Не использовать.
- Зайдите в программу.
- Войдите в Настройки (символ шестеренки).
- Перейдите в раздел Текст и изображения.
- Найдите пункт Преобразование текста в речь Text-to-Speech.
- Переместите тумблер влево.
Трудности в работе
В процессе пользования TTS может возникнуть ситуация, когда опция не работает. Для устранения проблемы убедитесь, что функция включена в уведомлениях и в разделе текста и изображений. Если здесь все нормально, проверьте работу звука в чате. При отсутствии проблем войдите в раздел Голос и видео (настройки), а там убедитесь в правильном определении устройство для проигрывания.
Итоги
Читайте также:


