Как удалить яндекс маркет из браузера яндекс на андроиде
Операционная система устройства автоматически определяет, что у приложения появилось обновление, и предлагает установить его. Также вы можете вручную обновить Яндекс.Браузер до последней версии:
На мобильном устройстве откройте приложение Play Маркет .
В левом верхнем углу экрана нажмите кнопку и выберите пункт Мои приложения и игры .
Нажмите строку Яндекс.Браузер — с Алисой .
Примечание. Если у вас уже установлена последняя версия приложения, вы увидите кнопку Открыть вместо кнопки Обновить .Как назначить браузер по умолчанию?
Удалить Яндекс.Браузер
На мобильном устройстве откройте приложение Play Маркет .
В левом верхнем углу экрана нажмите кнопку и выберите пункт Мои приложения и игры .
В списке установленных приложений нажмите строку Яндекс.Браузер .Вопросы об установке и обновлении
Яндекс.Браузер постоянно совершенствуется: добавляются новые функции, улучшается система безопасности для работы в интернете. Только последняя версия браузера обеспечивает максимальную защиту от интернет-угроз.
Чтобы отключить автоматическое обновление для Яндекс.Браузера:
В разделе Мои приложения и игры → Установленные выберите Яндекс.Браузер. Справа вверху нажмите и снимите галочку с пункта Автообновление . Почему браузер часто обновляется и что в нем меняетсяМы стараемся улучшить браузер с выпуском каждого обновления.
В обновлениях не всегда добавляются новые опции, но улучшается производительность приложения, оптимизируется его работа, повышается безопасность и защищенность от вирусов и вредоносных программ.
Для установки браузера вам понадобится не менее 100 МБ свободной внутренней памяти планшета . Внешняя память (например, SD-карта) не учитывается.
Освободите место в памяти планшета для установки.
Если вы не нашли информацию в Справке или у вас возникает проблема в работе Яндекс.Браузера, опишите все свои действия по шагам. По возможности сделайте скриншот. Это поможет специалистам службы поддержки быстрее разобраться в ситуации.
Примечание. Для решения проблем в работе сервисов Яндекса обращайтесь в службу поддержки этих сервисов: О проблемах Яндекс.Браузера на компьютере пишите прямо из браузера: → Дополнительно → Сообщить о проблеме или через форму. Если вопрос касается главной страницы Яндекса (изменить тему оформления, настроить блоки главной страницы или иконки сервисов, найти Яндекс.Деньги и т. д.), пишите через форму. Выберите опцию Вопрос о главной странице Яндекса . По вопросам работы Почты (отключить рекламу, настроить сбор писем с других ящиков, восстановить удаленные письма, найти письма, попавшие в спам и т. д.) пишите через форму. По вопросам работы Поиска и выдачи (ранжирование сайта в результатах поиска, некорректные результаты поиска и т. д.) пишите через форму. ","prev_next":<"prevItem":<"disabled":false,"title":"Разрешения","link":"/support/browser-mobile-android-tablet/install/permissions.html">,"nextItem":>,"breadcrumbs":[,],"useful_links":null,"meta":,"voter":","extra_meta":[>,>,>,>,>,>,>,>,>,>,>,>,>,>,>,>,>,>,>,>,>,>,>,>],"title":"Установка - Яндекс.Браузер для планшетов с Android. Справка","productName":"Яндекс.Браузер для планшетов с Android","extra_js":[[,"mods":,"__func137":true,"tag":"script","bem":false,"attrs":,"__func67":true>],[,"mods":,"__func137":true,"tag":"script","bem":false,"attrs":,"__func67":true>],[,"mods":,"__func137":true,"tag":"script","bem":false,"attrs":,"__func67":true>]],"extra_css":[[],[,"mods":,"__func69":true,"__func68":true,"bem":false,"tag":"link","attrs":>],[,"mods":,"__func69":true,"__func68":true,"bem":false,"tag":"link","attrs":>]],"csp":<"script-src":[]>,"lang":"ru">>>'>Требования к устройству
| Версия Android | 5.0 и выше |
| Свободное место | Зависит от устройства |
| Версия Android | 5.0 и выше |
| Свободное место | Зависит от устройства |
Где скачать приложение?
Скачайте Яндекс.Браузер в официальном магазине:


Приложение распространяется бесплатно.
Как обновить приложение?
Операционная система устройства автоматически определяет, что у приложения появилось обновление, и предлагает установить его. Также вы можете вручную обновить Яндекс.Браузер до последней версии:
На мобильном устройстве откройте приложение Play Маркет .

В левом верхнем углу экрана нажмите кнопку и выберите пункт Мои приложения и игры .
Нажмите строку Яндекс.Браузер — с Алисой .
Примечание. Если у вас уже установлена последняя версия приложения, вы увидите кнопку Открыть вместо кнопки Обновить .Как назначить браузер по умолчанию?

Удалить Яндекс.Браузер
На мобильном устройстве откройте приложение Play Маркет .

В левом верхнем углу экрана нажмите кнопку и выберите пункт Мои приложения и игры .
В списке установленных приложений нажмите строку Яндекс.Браузер .Вопросы об установке и обновлении
Яндекс.Браузер постоянно совершенствуется: добавляются новые функции, улучшается система безопасности для работы в интернете. Только последняя версия браузера обеспечивает максимальную защиту от интернет-угроз.
Чтобы отключить автоматическое обновление для Яндекс.Браузера:
В разделе Мои приложения и игры → Установленные выберите Яндекс.Браузер.
Мы стараемся улучшить браузер с выпуском каждого обновления.
В обновлениях не всегда добавляются новые опции, но улучшается производительность приложения, оптимизируется его работа, повышается безопасность и защищенность от вирусов и вредоносных программ.
Для установки браузера вам понадобится не менее 100 МБ свободной внутренней памяти планшета . Внешняя память (например, SD-карта) не учитывается.
Освободите место в памяти планшета для установки.
Если вы не нашли информацию в Справке или у вас возникает проблема в работе Яндекс.Браузера, опишите все свои действия по шагам. По возможности сделайте скриншот. Это поможет специалистам службы поддержки быстрее разобраться в ситуации.
Примечание. Для решения проблем в работе сервисов Яндекса обращайтесь в службу поддержки этих сервисов:

Если вы установили Маркет на свой смартфон, но потом решили его удалить, то для этого требуется выполнить следующие действия:
Удаление Яндекс.Маркет на Android
Удаление Яндекс.Маркет на IOS (Айфон / Айпад)
Существует три способа:
- с помощью меню IPhone (настройки);
- с главного экрана;
- с помощью специальной программы iTunes, установленной на компьютер.
Удаление Маркета с IPhone с главного экрана
Чтобы удалить программу через главный экран, нужно нажать на нужную иконку и удерживать несколько секунд. Откроется меню, предлагающее удалить приложение.
В более старых версиях IOS данный способ удаления с экрана выглядит немного по-другому.. При нажатии и удержании иконки приложения, на всех отображающихся иконках появляется крестик в верхнем левом углу. Это дает возможность удалить сразу несколько установленных программ, нужно просто нажать на крестики. Если нужно убрать только Маркет, соответственно, нужно нажать на крестик и Маркет будет удален.
Удаление Маркета с IPhone с помощью программы iTunes
Выделяем нужное приложение, щелкнув мышкой, далее нажимаем на крестик. После этого требуется сделать синхронизацию с айфона с компьютером для сохранения изменений на вашем устройстве.
Оба эти способа одинаково эффективны, и после удаления все следы Яндекс.Маркета полностью пропадают из памяти IPhone. В любой момент все удаленные элементы можно восстановить с помощью AppStore.
Как удалить Яндекс Советник из гугл-хрома
Полностью удалить Советник нельзя, так как он не является отдельным приложением, а всего лишь расширением. Появление уведомлений от Советника можно заблокировать в браузере.
Ниже приведем простую инструкцию для отключения Яндекс.Советника в настройках браузера Гугл Хром.
Для устройства Android
Чтобы приложение не присылало уведомлений, можно их отключить. Для этого можно отключить отправку уведомлений сразу для всех сайтов по примеру ниже:



Также можно отключить уведомление только для конкретного сайта. Для этого:


Есть два способа убрать сервисы Яндекс с вашего планшета:
- Отключение программ – для этого вам не понадобятся права разработчика (ROOT). Сервисы Яндекса перестанут функционировать, не будут нагружать процессор, исчезнут из всех меню. Настройка будет сохраняться и при перезагрузке планшета. Единственный недостаток заключается в том, что приложения останутся в памяти вашего гаджета.
- Удаление встроенных приложений Яндекс – это действие можно выполнить, если на гаджете присутствует ROOT доступ. Приложения полностью удалятся с устройства. В отличие от других системных сервисов, продукты Яндекс на работу планшета влияния не оказывают.
Если вы начинающий пользователь, то выбирайте первый вариант. ВАЖНО! Установка Root прав лишит вашего планшета гарантийного срока.
Выключаем Яндекс приложения
Схема одинакова для всех гаджетах, работающих на платформе Android:
- Заходим Настройки, находим там раздел Приложения или Управление приложениями.
- Здесь вы увидите список программ, которые установлены на планшет. Будут здесь и встроенные продукты Яндекс.
- Перед тем, как отключить программу, необходимо нажать кнопку Остановить. Теперь сотрите данные, в настройка будет функция Очистить кэш.
Данные о работе программы удалены, теперь нажимаем Отключить. Android предупредит вас, что отключение Яндекс продуктов может повлиять на работу других сервисов. Готово!
Удаление приложений (для планшетов с ROOT правами)
Если у вас есть доступ разработчика, то можно полностью избавиться от Яндекс приложений. Также нужно загрузить проводник, который умеет работать с ROOT правами. Отличным вариантом будет бесплатное приложение ES Проводник – вы найдете его в Google Play.
В этом проводнике помимо файлов указаны и приложения. К примеру, вы выбрали Яндекс Книги. Появится информация о сервисе и две кнопки – Остановить и Удалить. Нас интересует второй вариант. Готово, встроенное приложение исчезло с вашего планшета.
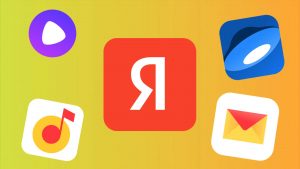
У Яндекс есть несколько достойных внимания сервисов и программ. Но среди продуктов компании есть такие, которые буквально навязывают пользователям, чаще всего во время установки другого ПО. В этой статье расскажем, как очистить компьютер и смартфон от ненужных программ и сервисов Яндекс, которые занимают память и замедляют работу устройств.
Удаления сервисов Яндекс с компьютера
Чтобы удалить со стационарного компьютера или ноутбука ненужные программы, расширения можно пойти двумя путями: стандартным с использованием системных средств или воспользоваться специальной утилитой.
Как удалить с помощью системных средств
В зависимости от программного обеспечения, с которым работает компьютер, нужно выполнить ряд определенных действий.
Удаление с Windows

Прежде чем приступить к удалению сервисов, программ Яндекс, необходимо завершить все связанные с ними процессы. Для этого нужно запустить диспетчер задач, нажав комбинацию CTRL+SHIFT+ESC. В открывшемся окне выбрать нужные пункты и нажать кнопку «Завершить процессы».
После этого можно приступать непосредственно к удалению. Для этого:
- Открыть меню «Пуск» и выбирать в нем раздел «Панель управления».
- Перейти в пункт «Удаление программ» или «Программы и компоненты» (зависит от настроек страницы).
- В списке поочередно выбрать все наименования с издателем Яндекс, например, «Яндекс.Браузер», «Голосовой помощник Алиса», кликнуть правой кнопкой мыши и в открывшемся контекстном меню выбрать удалить.
- В появившемся окне подтвердить удаление кнопкой «Да» и ожидать завершения процесса.
Удаление с macOS

Для удаления установленных сервисов Яндекс в продуктах Apple используют файловый менеджер Finder. Его бело-голубая иконка с улыбающимся лицом расположена в панели Dock. Открыть Finder можно также нажав клавиши Cmd + N.
Далее последовательно выполнить следующие действия:
- В боковой панели слева выбрать вкладку «Программы».
- Найти иконку Яндекс и перетащить ее в корзину вручную или удалить комбинацией Cmd + Backspace.
- Очистить корзину, кликнув по ней правой кнопкой мыши и выбрав «Очистить корзину».
Применение программ
Если по каким-либо причинам вам не нравится вариант удаления с помощью системных средств, можно воспользоваться специальной утилитой для очистки системы.
ОС Windows

Для операционной системы Windows разработаны специальные утилиты, среди которых CCleaner.
Чтобы удалить компоненты Яндекс через нее, выполняем следующие действия:
- Открыть программу и на панели слева выбрать вкладку «Инструменты».
- Перейти в пункт «Удаление программ».
- Найти в списке ненужные сервисы. Чтобы облегчить задачу можно воспользоваться сортировкой ПО по названию и издателю или воспользоваться окном для поиска справа.
- Левой кнопкой мыши выделить нужную программу и нажать кнопку «Деинсталляция». Можно отметить, что расположенная ниже кнопка «Удалить» в данном случае полностью не удаляет файлы.
macOS

В устройствах с macOS для удаления сервисов Яндекс можно воспользоваться программой CleanMyMac X.
Для этого нужно:
- Открыть CleanMyMac X и в панели слева выбрать раздел «Деинсталлятор».
- В списке программ найти компоненты Яндекс и поставить рядом с ними птички.
- В самом низу окна нажать кнопку «Удалить».
В Деинсталляторе есть вкладка «Остатки«, где находится весь мусор, который оставляют после себя приложения. Рекомендуется проверить наличие файлов, связанных с сервисами Яндекс, и удалить их.
Как удалить сервисы Яндекс со смартфонов
Android
- В списке приложений найти и открыть «Настройки».
- Выбрать раздел «Приложения», найти в списке программ ненужные приложения, например, Яндекс.Навигатор, и открыть его.
- На экране появится информация о приложении и кнопка «Удалить», на которую нужно кликнуть.
Для смартфонов и планшетов, которые выпускает компания Apple, используют два способа удаления приложений Яндекс:
- С рабочего стола. Зажать курсором нужное приложение, пока в левом верхнем углу иконки не появится крестик. Нажать на него и в открывшемся окне подтвердить удаление.
- Через «Настройки». В разделе «Основные» настроек смартфона выбрать подпункт «Хранилище iPhone». Найти приложения от Яндекс, зайти в них и нажать кнопку «Удалить приложение».
Как избежать нежелательной установки программ и сервисов Яндекс
Не секрет, что для рекламы своих продуктов компания часто использует метод «комплектации», суть которого в продвижении программного обеспечения с другими программами или сервисами. Таким образом, устанавливая на компьютер новую программу для просмотра видео, можно получить в придачу полный набор сервисов от Яндекс. Чтобы избежать подобных недоразумений можно воспользоваться следующими рекомендациями:
- Внимательно изучать во время установки программ и приложений информацию на экране. Достаточно снять галочки возле предлагаемых для установки сервисов и выбрать установку только нужных компонентов программы.
- Использовать системные средства. Например, в операционной системе Windows, есть встроенная утилита AppLocker. Добавив сервисы Яндекс в список запрещенных программ, можно навсегда решить проблему с их нежелательной установкой.
- Установить специальную программу. Существующие утилиты обнаруживают в запущенном установочном файле скрытые программы и оповещают о них пользователя. Кроме того, во время установки программ они снимают все дополнительные галочки с нежелательными предложениями, которые часто остаются незамеченными.
Теперь вы знаете как правильно, быстро и без лишних нервов удалить ненужные сервисы Яндекс. Просто достаточно выбрать подходящий вариант и следовать кратким указаниям.
Но еще раз скажу, что на самом деле расширение реально может помочь, потому что действительно выводит список цен в разных магазинах и в итоге вы можете немного сэкономить денежек
Начнем наверно с самого популярного браузера, это Google Chrome. Открываем браузер и в меню выбираем пункт Расширения:

Откроется страница с расширениями, кстати сюда можно попасть еще, если просто перейти по этому адресу:
Ну так вот, на этой странице крутим вниз колесиком и видим там этот Советник. Чтобы его отключить, то нужно просто снять эту галочку:

А чтобы удалить вообще этого Советника, то просто нажмите на значок мусорки, он напротив галочки
Ну вот с Хромом разобрались, теперь перейдем к браузеру Opera, там все почти также. Заходим в меню и выбираем там Управление расширениями (тут этот раздел также находится по адресу chrome://extensions/):

Потом находим Советник Яндекс Маркета и делаете с ним то, что нужно, ну то есть или отключаете или вообще удаляете. Чтобы отключить, то нужно просто нажать на эту кнопку:

А чтобы удалить Советник, то просто нажмите на крестик вот этот:

Ну вот и с Оперой мы разобрались, все просто. Теперь смотрим что там с Мозиллой, там все почти также. Выбираем в меню пункт Дополнения (или перейдите по адресу about:addons):

Теперь смотрите, тут также вы можете как отключить Советник, также и удалить его, для этого напротив дополнения есть соответствующие кнопки:

Ну а теперь как удалить Советник в самом Яндекс Браузере, куда уж без него Тут также в меню выбираем пункт Дополнения (или перейдите по адресу browser://tune):

У вас наверно также как и у меня будет несколько расширений, Яндекс Браузер уже идет сразу с несколькими расширениями и это норма.. Так что крутим мышкой и там где-то должен быть Советник, чтобы его отключить его, то просто передвиньте ползунок в такое положение, ну то есть Выкл.:

Ну вот на этом и все ребята, теперь вы знаете как отключить Яндекс Советник, надеюсь что данная инфа была вам понятной и полезной. Удачи вам, всего хорошего, держитесь там
Читайте также:


