Windows не доверяет этому приложению так как его удостоверение не удается проверить kaspersky
Рассказываем, как открыть программу, даже если антивирус бьет тревогу при ее запуске.
20 сентября 2021
Задача любого защитного решения — обеспечивать безопасность системы и сообщать пользователю об угрозах. А что делать, если вместо зловреда антивирус блокирует безобидную программу или без причины бьет тревогу во время сканирования? Возможно, вы столкнулись с ложноположительным срабатыванием.
В чем разница между доверенными программами и добавлением в исключения
Мы хотим, чтобы пользователям было удобно работать с нашими программами. Поэтому в наших самых популярных решениях — Kaspersky Internet Security, Kaspersky Total Security и Kaspersky Security Cloud — исключения настраиваются одинаково. Но прежде чем перейти к подробным инструкциям, позволим себе отступление, чтобы вам было легче понять, что именно вы будете делать дальше.
Современные защитные решения подходят к защите комплексно: они не только проверяют (при антивирусном сканировании и перед запуском), нет ли чего-то вредоносного в коде программ, но еще и следят за подозрительными действиями установленных в системе программ.
Поэтому наши разработчики разделили настройки для этих двух типов проверок:
- Чтобы антивирус не блокировал запуск приложения из-за подозрительных действий, надо сделать его доверенной программой.
- А чтобы антивирус перестал ругаться на программу при сканировании, ее надо добавить в исключения.
Теперь подробнее о том, где и как можно настроить обе эти опции в Kaspersky Internet Security, Kaspersky Total Security или Kaspersky Security Cloud.
Что делать, если антивирус не дает запустить программу
Как правило, антивирус блокирует запуск программы, если видит в ее активности что-то потенциально опасное. Если вы уверены, что ваше приложение делает только то, что нужно, добавьте его в список доверенных. Для этого в настройках исключений:
- Откройте настройки Kaspersky Internet Security (или Kaspersky Security Cloud).
- Выберите раздел Угрозы и исключения.
- Прокрутите вниз до самого конца.
- Нажмите Указать доверенные программы.

Настройки доверенных программ в Kaspersky Internet Security, Kaspersky Total Security и Kaspersky Security Cloud
- Укажите путь к нужному приложению (то есть к тому файлу, который вы запускаете).

Выбор доверенной программы
- Выберите, какие именно действия программы защите нужно игнорировать.
Общее правило тут простое: чем меньше галочек, тем лучше. Мы советуем поэкспериментировать, поочередно включая и отключая следующие три:
- Не проверять открываемые файлы
- Не контролировать активность программы
- Не проверять зашифрованный трафик
Никогда не разрешайте взаимодействие с интерфейсом защитного решения! Добропорядочным приложениям это не нужно.

Допустимые опции для исключения из защиты
Что делать, если антивирус ругается на программу при сканировании
Если программа вызывает у антивируса вопросы при сканировании, или же вы попробовали добавлять ее в список доверенных, но это не помогло, можно попробовать добавить ее в исключения из проверки. Для этого вернемся к разделу Угрозы и исключения в настройках.

Настройки исключений в Kaspersky Internet Security, Kaspersky Total Security и Kaspersky Security Cloud
- В открывшемся окне нажмите Добавить.

Добавление нового исключения
- Нажмите Обзор.
- Выберите файл, который вы хотите добавить в исключения.

Путь к файлу-исключению и выбор компонентов, которые будут его игнорировать
- Выберите компоненты, которые будут игнорировать файл при проверке. Для начала мы советуем отметить пункты Проверка и Файловый Антивирус, а если это не поможет — поэкспериментировать с остальными галочками, но не выбирать сразу все.
Заключение
Теперь вы знаете, как настроить антивирус под свои нужды, если вам кажется, что он мешает работе. Однако помните, что его цель — защитить ваш компьютер, а не помешать вам. Поэтому не стоит увлекаться и злоупотреблять списком исключений, чтобы не пропустить реальную угрозу.
Вы можете написать сейчас и зарегистрироваться позже. Если у вас есть аккаунт, авторизуйтесь, чтобы опубликовать от имени своего аккаунта.
Похожий контент
Помогите разобраться с инсталляционными пакетами (подобрать необходимые) для KSC 11, а точнее какие именно нужно интегрировать для того что бы появилась возможность устанавливать на удаленные АРМ (с помощью Агента Kaspersky) под управлением Astra Linux Orel 2.12.43 антивирус Kaspersky EndPoint Security 11.X
но эффект один и тот же KSC при попытке установки Агента сообщает "Не поддерживаемая версия ОС"
Все построено на базе: Windows Server 2008 + Kaspersky Security Center 11.0.0.1131
Доброго времени суток! Ребят, неужели никто не сталкивался с такой проблемой (скрин 1)? При попытке обновить плагин - выдает ошибку (скрин 2). Пытался так же обновить с файла - бесконечное обновление.
В политике KES откатился до первой ревизии - проблема ушла, но как показывает практика - это на время.
Тут (кликабельно) у пользователя такая же проблема, но он не мог версию 11.2 установить. Так и не понял, откуда он плагин взял.
Что это может быть? Некорректное обновление или что?
И объясните пожалуйста момент со скрином 1: Задача какая то проверяет версию плагина, после чего становится невозможным работать? Как избавиться от этого?
Как решить этот вопрос? Специально я ни каких ограничений в групповые политики не вносил. Лицензия на KES куплена. Есс-но, хочется, чтобы всё работало..
Доброго времени суток! Предстоит развернуть KSC на ПК одной организации. Компов порядка 30. Естественно, админские учетные записи разные.
Такой вопрос: Разумно ли перед удаленной установкой KES и Агента администрирования, на всех клиентских ПК дополнительно создать одинаковые админские учетные записи, чтобы в мастере развертывания защиты, при создании задачи, указать одну учетную запись, а не 30 разных? Если можно - никаких проблем в дальнейшем не возникнет?
Заранее спасибо за ответ.

Попробовав запустить некоторые программы, загруженные из интернета, вы можете столкнуться с ошибкой. Она сообщит вам, что приложение не может быть запущено, так как издатель заблокирован или подпись недействительна. Устранить эту ошибку, мешающую запуску программы, можно несколькими способами.
Отчего появляется ошибка
Каждая программа должна быть подписана цифровой подписью. Подпись подтверждает, что программа выпущена определённым разработчиком, который несёт ответственность за её работу. Подписывает приложение сам разработчик и, соответственно, за качество и актуальность подписи ответственен он сам.
Операционная система не даст запуститься приложению, если у него отсутствует или просрочена подпись (разработчик подписывает своё приложению подписью, которая действительна до определённой даты). Также иногда система может давать сбой и блокировать приложение, у которого с подписью всё хорошо.

Если у приложения неправильная подпись, появится ошибка
Просроченная подпись может служить тревожным сигналом. Если вы неуверены в безопасности приложения, то не стоит продолжать с ним работать. Но проблема с подписью необязательно говорит о том, что приложение вредоносное: даже крупные компании, такие как Samsung, иногда забывают обновить подпись программы, просрочивая её.
Устранение проблемы
Если вы всё-таки уверены в безопасности приложения, то можно перейти к устранению ошибки. В первую очередь, надо проверить, правильно ли установлено время на компьютере. Если это не поможет, используем методы, позволяющие отключить проверку подписи.
Проверка времени
Система, проверяя, просрочена ли подпись или нет, сверяется со временем, установленным на компьютере. Если на компьютере установлена неправильная дата, которая превышает максимальный срок действия подписи, то Windows заблокирует доступ к программе. Самый лёгкий способ установить правильное время — активировать автоматическую сверку данных с интернетом:
Отключение проверки подписей
У Windows 10 есть специальный режим, позволяющий работать без сверки подписей. Чтобы перейти к нему, пройдите следующие шаги:
Готово, после того как компьютер включится, подпись проверяться не будет, а значит, приложение, которое раньше не запускалось из-за ошибки, можно открыть.
Деактивация контроля
В Windows есть отдельная служба, отвечающая за проверку безопасности действий пользователя — UAC («Контроль учётных записей»). Именно она вызывает уведомление «Для запуска этого приложения/для совершения этого действия необходимы права администратора». В том числе UAC занимается проверкой подписей. Настроить UAC нельзя, поэтому отключить только проверку подписей, но при этом сохранить другие функции сервиса не получится. Можно только отключить UAC целиком. Сделав это, вы должны быть готовы к тому, что система перестанет вас оповещать о том, что для некоторых действий нужны права администратора. Для деактивации контроля выполните следующие шаги:
С помощью сторонней программы
Есть несколько сторонних программ, которые отключают проверку подписи определённой программы за вас. Неважно, какой из них вы воспользуетесь, результат будет один и тот же — ошибка исчезнет.
FileUnsigner
Предоставляет бесплатную версию, которую можно загрузить с официального сайта:
Второй способ использования приложения:
- Найдите папку, в которую установлена ваша программа. Поместите в неё exe-файл FileUnsigner.
- С помощью системной поисковой строки отыщите и разверните командную строку, сделав это от имени администратора. Открываем командную строку
- Нужно перейти к каталогу, в котором лежит приложение. Для этого используя команду «cd путь_до_папки» (без кавычек). Например, cd d:\programe\mygame.
- Оказавшись в нужной папке, выполните команду fileunsigner /f «название_программы.exe» (без кавычек). Например, fileunsigner /f game.exe. Выполняем команду fileunsigner /f x.exe
Готово, выбранная программа будет разблокирована, можно начать ей пользоваться.
Windows Manager
Программную версию можно загрузить с официального сайта:
Установив и открыв программу, пройдите следующие шаги:

- Разверните блок Security.
- Кликните по кнопке System Security.
- Не переходя с вкладки Security, установите галочку напротив строчки Disable the Open File Security Warning. Готово, осталось сохранить внесённые изменения, после чего можно будет запускать неподписанную программу. Ставим галочку напротив Disable the Open File Security Warning
При помощи команд
Деактивировать проверку подписи можно через команды, влияющие на работу системы. Оказавшись в командной строку, запущенной с правами администратора, пропишите и выполните последовательно следующие запросы:
Готово, система уведомит вас об успешном завершении процесса, можно открывать программу с неправильной подписью.
Видео: устранение ошибки подписи
Ошибку, связанную с подписью приложения, можно устранить несколькими способами. Можно отключить контроль Windows, войти в специальный режим, в котором нет проверки подписей, воспользоваться одной из сторонних программ, выполнить запросы в командной строке.

Каждый пользователь в windows 7, скачивающий приложения из интернета, не раз становился свидетелем всплывающей перед ним картинки, в виде окошка предупреждения, мол скачал не оттуда, и издатель неизвестен нашей базе данных. Вроде бы даже полезная вещь, однако же, если вы не секретарша, сидящая за компьютером пару часов в офисе, а продвинутый пользователь, или того гляди программист, то это окошко наверняка не раз мозолило вам глаза. Так как отключить проверку издателя?
Инструкция для чайников как убрать окно проверки издателя
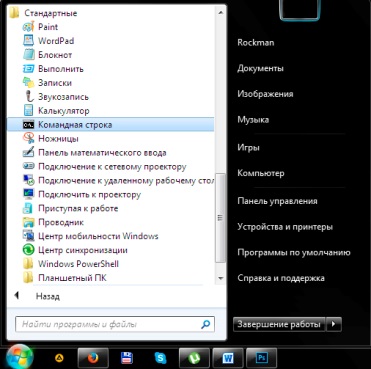
Убрать окно, не так сложно как вам могло показаться. Как вам прекрасно должно быть известно, выглядит окошко «не удается проверить издателя» следующим образом:
1. Для начала нам потребуется зайти в «Панель управления», там ищем раздел «Свойства обозревателя», нажимаем на соответствующую иконку, и выбираем в открывшемся окне раздел «Дополнительно».
2. Снимаем отметку из «Проверки подписей для загружаемых программ», а после найдите раздел «Разрешать исполнять и устанавливать программы…» и наоборот активируйте его.
То, как это окно должно выглядеть в итоге, после всех махинаций, вы можете увидеть чуть ниже!

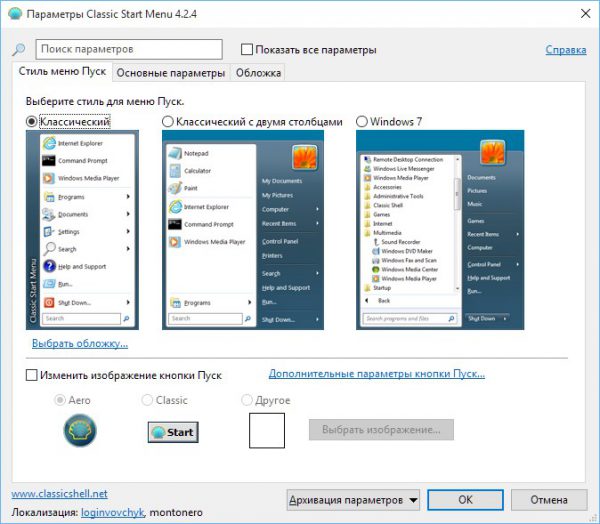
3. Далее, нам необходимо подкорректировать сам Реестр, дабы нам вовсе перестали докучать различные предупреждения, не только с exe файлами, но и с другими форматами. Создайте текстовый документ под название «*.txt» и напишите в нём весь тот скрипт, что представлен на картинке ниже:
4. Далее при сохранение файла указываем не текстовое расширение, а расширение “.reg”, что позволит перевести его в раздел регистра. У вас сразу же вылезет предупреждающее окошко, где вы должны будете подтвердить свой выбор изменения системного реестра. Таким образом, вы как бы исключаете из «списка» форматов которые необходимо проверять, на наличие лицензии, все те самые популярные типы файлов, на которые и вылезет уведомление!
5. Здесь уже можно заканчивать, единственное, что вам будет необходимо перезапустить свой ПК, дабы всё что вы изменили, вступило в силу, и вам больше не мозолило глаза надоедливое окошко с предупреждениями!
Важно упомянуть: схожий алгоритм действий вы можете сделать, дабы избавиться от проверки издателя windows 10, без каких либо изменений. В случае, если даже после этого у вас продолжает появляться данное окно, проверьте систему на наличие недавних откатов, а также вашу учётную запись, на наличие рут прав. Также, проверьте правильно ли вы переписали текст, с картинки выше.
Заключение
Итак, вот и всё, теперь вы знаете как легко и без проблем убрать мозолящую глаза табличку, зайдя всего в пару элементов панели управления, и изменив реестр windows. Больше это окно вам никогда мешать не будет!
Читайте также:


