Как запустить приложение xp на windows 7
Старые игры на Windows 7. При переходе на Windows 7 появляется много новых возможностей, но и не мало проблем. Первая проблема с которой сталкивается начинающий пользователь, это настройка программы.
Тем, кто до этого работал с Windows XP, намного тяжелее адаптироваться с новым интерфейсом и настройками, чем тем, кто сразу начинает работать в новой системе. Но проходит некоторое время и те, кто раньше работал в старой системе, понимают, что все не так уж плохо, как казалось вначале. Даже многие старые игры на Windows 7 прекрасно запускаются. Например, хорошо идет моя любимая игрушка Лара Крофт (Tomb Raider 1), которая устанавливалась еще в DOS. Просто надо знать, как это сделать. Ничего сложного в этом нет. Достаточно включить режим совместимости.
Как запустить старые игры на Windows 7
Я сама бывало, играла ночи напролет, несмотря на то, что утром надо было идти на работу.
Моими самыми любимыми играми были, и есть: Бессмертие, Tomb Raider (от первой до пятой версий), Алиса в зазеркалье, Седьмой гость, Подарочек, и много других не менее интересных.
Я до сих пор с трепетом храню более двухсот дисков с играми. Да и сейчас я иногда не отказываю себе в удовольствии поиграть. Но если засяду, то меня лучше не трогать.
После таких отступлений от повседневной жизни я намного лучше себя чувствую и морально и физически.
Зря многие родители думают, что игры это только игры. Благодаря играм моя дочь научилась практически всему на компьютере, и стала программистом.
Раньше ведь одна только установка игрушки иной раз требовала навыков на уровне программиста. Особенно это касалось игр написанных под DOS. Это сейчас щелкнул по инсталляционному файлу, или кнопочке и все установилось, и запустилось в автоматическом режиме.
А я помню, как мы устанавливали игру Седьмой гость в Windows 98. Вот где была головоломка. Все по-английски, куча файлов и ничего не понятно, что происходит. Потом появилась Windows XP, и некоторые игры уже просто не устанавливались. Тогда мы научились ставить параллельно две системы. Одну для старых игр – Миллениум, и одну для новых Хрюшу.
Долгое время мы не хотели переходить на новые системы Vista и Windows 7, но теперь уже на новый компьютер ХР не установишь, так как её сняли с производства и на новое оборудование под неё нет драйверов, а играть в старые игры хочется.
Теперь уже семерка улучшилась, и появилась возможность запускать старые игры и программы. О том как это сделать, мы сейчас и поговорим.
Как запустить старые игры на Windows 7?
Для этого нам необходимо включить режим совместимости Windows 7.
Щелкните правой кнопкой мыши на ярлыке программы или игры и в выпадающем списке выберите запись – Свойства .
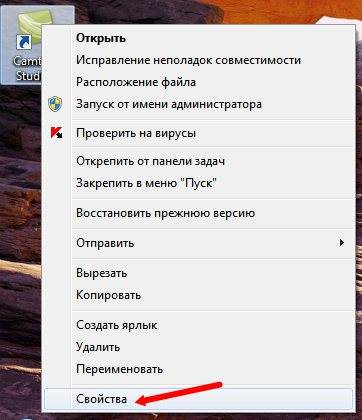
- В открывшемся окне перейдите на вкладку Совместимость .
- Установите галочку напротив записи Запустить программу в режиме совместимости с:
- Ниже в выпадающем списке выберите версию Windows, с которой раньше ваша программа или игра нормально работала;
- Ниже в Параметрах можете настроить:
- Использовать 256 цветов . Этот режим подходит для очень старых программ или игр, которые запускались еще под DOS или Windows 98.
- Использовать разрешение экрана 640 х 480 . Также используется для очень ранних версий операционных систем.
- Отключить визуальное оформление . Этот режим используйте, если наблюдаются проблемы с меню или иконками в окнах.
- Отключить композицию рабочего стола . Это режим отключения прозрачности и ряда визуальных эффектов. Включайте его только при проблемах с отображением интерфейса игр или программ.
- Отключить масштабирование изображения при высоком разрешении экрана . Этот режим используются при проблемах с непропорциональным размером окон или неправильном отображении шрифтов в программе.
Уровень прав используется только в том случае, если необходимо, чтобы программа запускалась только под правами администратора. Для того чтобы параметры вступили в силу для всех пользователей этого компьютера, то нажмите кнопку Изменить параметры для всех пользователей .
После всех изменений нажмите кнопку Применить и ОК .
Таким образом, включается режим совместимости в Windows 7, и запускаются старые игры и программы.
Хотите, чтобы все настройки Windows 7 были у вас под рукой, тогда читайте:
Здравствуйте.На нашем форуме каждый раз при обсуждении достоинств и недостатков Windows 7 по сравнению с Windows XP важным аргументом против семёрки звучит мнение ,что часть программ работающих в ХР не работают в Windows 7. Смею утверждать что сей постулат неверен.На самом деле любая программа работающая в среде ХР будет работать и в Windows 7. Правда здесь существует три ограничения:
1.Поддержка процессором технологий виртуализации Intel-VT или AMD-V (должно быть включено в BIOS);Инструкции по включению Virtualization Technology на компах от различных производителей можете взять здесь
3.Система должна проходить проверку на подлинность на Microsoft.
Честно говоря,мне было непросто найти программу заведомо неработающюю в Windows 7x64 , причем неподдающуюся Устранению неполадок совместимости.
Но член нашего форума Владимир Urashima любезно подсказал мне такую.Это ,как он выразился,»оболденный семплерный плеер для MIDI - WinGroove от Хироки Накамуры».Итак,я скачал указанную программу и попробовал её установить на свою Win7 Ultimate х64.Вот что получилось (скрин)

Понятно,что обращаться к господину Накамуре мы не будем,так как сайта его уже нет и японского мы не знаем.Зато мы знаем разные «штуки» и зря японцы ухмыляются)))

Убедившись,что ваш компьютер поддерживает нужный нам режим идём по следующей ссылке загрузите программы установки Windows Virtual PC и режима Windows XP, после чего установите их. Если же проверка показала,что ваш комп не поддерживает виртуализацию,всё равно идем по ссылке .Выставляем в графе Система вашу Windows и язык интерфейса.Откроются кнопки для скачивания Режим WindowsXP и Windows Virtual PC. Те,у кого машина не поддерживает аппаратную виртуализацию скачивают ещё и Обновление для режима Windows XP. На каждой стадии скачивания Microsoft будет проверять подлинность вашей Windows, предложив скачать,установить и запустить средство для проверки подлинности.Если ваша система активирована правильно(лицензия или качественный активатор),то скачивание не вызовет проблем.Если Вы не уверены в своей активации,то дальше можете не читать.(скрин)

Итак,запускаем установочные файлы WindowsXP_mode_ru-ru.exe, затем скачанный файл с расширением . msu( в зависимости от вашей системы называется по разному).(скрин)
После непродолжительного времени ваша виртуальная Windows XP готова к работе (скрин)

Можете сразу установить на «новую машину» обновления для ХР и отдельный антивирус,но это не обязательно.По умолчанию система сама предложит установить обновления по расписанию.
Вернёмся к нашей программе WinGroove. Открываем Мой компьютер в Windows XP Virtual и заходим на диск Windows 7 в папку где вы сохранили установочный файл.Устанавливаем программу.Как видим,в Windows XP она установилась без проблем(скрин)

Затем завершаем работу ХР.Заходим в Windows 7 ПУСК—Все программы--
WindowsVirtual PC— Приложения Windows XP Mode—Wingroove и запускаем
приложение.Можно создать ярлык на рабочем столе.Всё,неработающее приложение работает)))(скрин)

Понравилась статья? Подпишитесь на канал, чтобы быть в курсе самых интересных материалов
Многие хорошие программы и игры когда-то были написаны для Windows XP. И, к сожалению, часть из них не запускается в Windows Vista и Win 7. Тем не менее, это не повод откладывать их в сторону. Существует, как минимум два способа попробовать оживить их на более поздних версиях операционных систем.
Режим совместимости в Windows для запуска старых программ
Самый первый и изначально доступный способ в Windows - это режим совместимости. И как следует из названия, смысл данного инструмента в том, чтобы запускать нужные программы в специальной среде исполнения. Если чуть проще, то как будто бы программа запускается в старой операционной системе.
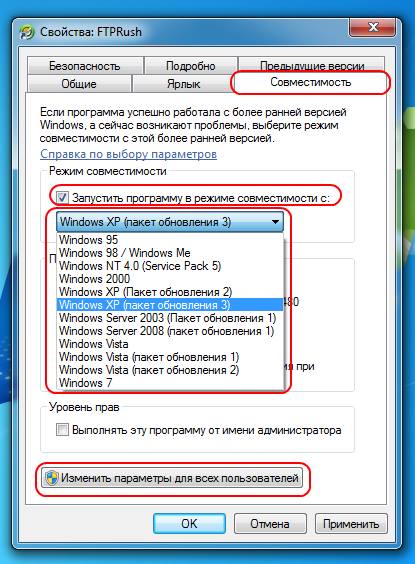
Примечание: Если быть честным, то такой способ далеко не всегда поможет запустить вашу программу. Однако, именно с него стоит начать. Если все же у вас не получилось запустить приложение в режиме совместимости, то вы можете использовать более сложный способ (о нем пойдет речь далее).
Программа Microsoft Application Compatibility Toolkit для запуска старых программ в Windows
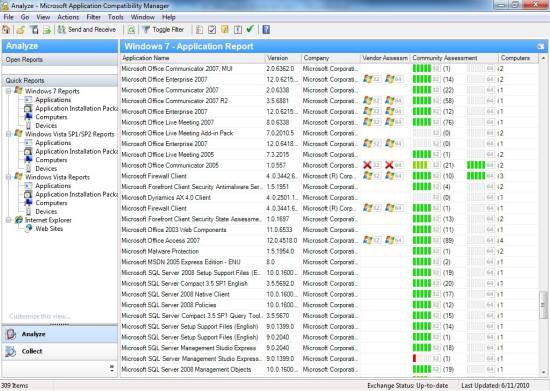
В данном случае необходимо будет загрузить и установить бесплатную программу Microsoft Application Compatibility Toolkit (MACT). Найти ее можно здесь. MACT - это достаточно мощный инструментарий. В его состав входят утилиты для тестирования, анализа и миграции. И, в отличии от режима совместимости, он потребует времени и терпения для изучения его особенностей (документацию можно найти на странице загрузки).
К сожалению, для него невозможно написать универсальную инструкцию, состоящую из нескольких шагов. Но, это объясняется именно тем, что этот инструмент предназначен для кардинального подхода к вопросу совместимости.
Даже самый простой "fix" (в терминологии MACT) подразумевает огромное количество дополнительных настроек при запуске программы. Вот пример экрана с выбором:
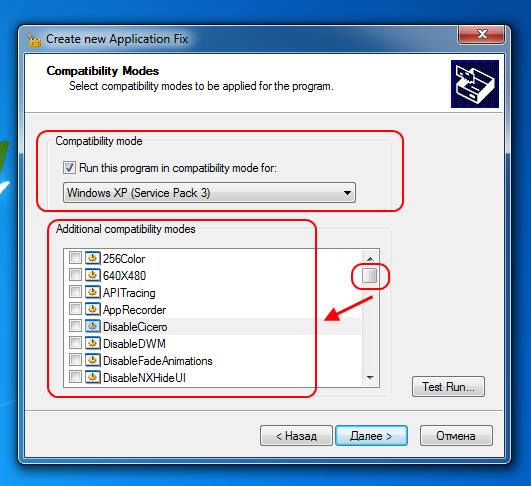
Как видите, кроме обычного выпадающего списка с выбором версии Windows, есть еще область с дополнительными настройками. Конечно, далеко не все из них вам могут понадобится, но сам факт говорит о том, что подход кардинальный.
Так что если вам нравится ваше приложение, написанное для Windows XP, и вы готовы потратить время на изучение особенностей запуска в режимах совместимости, то MACT поможет вам в вашем желании.

Microsoft предлагает пользователям Windows 7 так называемый «режим XP». Он позволяет использовать старые программы, которые уже не работают в Windows 7. Как установить режим XP, читайте в этой статье.

Многие из нас с трудом отказываются от привычных программ и даже просто от особенностей операционной системы, на которой проработали несколько лет. Новая система на старую не похожа, да и далеко не все ПО запускается даже в режиме совместимости. Специально для таких конформистов придумали Microsoft XP mode, который можно запустить с помощью виртуальной машины.
Шаг 1. Проверьте версию Windows 7

Microsoft предлагает бесплатный режим Windows XP для версий Windows 7 Professional, Ultimate и Enterprise. Работая в нем можно продолжать использовать предыдущие версии приложений, которые больше не работают в Windows 7.
Сначала проверьте, какая у вас версия Windows 7. Для этого нажмите комбинацию клавиш [Win] + [Пауза] или щелкните правой кнопкой мыши на вкладке главного меню «Компьютер» и выберите «Свойства».
Если у вас установлена версия Home Basic (Домашняя) или Home Premium (Домашняя расширенная), вам придется немного потрудиться.
Шаг 2. Загрузите файлы для режима XP
Для начала вам будет нужна программа Windows Virtual PC для настройки виртуальной машины.
Затем загрузите собственно режим XP. Если вы используете Windows 7 в 64-разрядной версии, вам нужно будет скачать XP-mode из соответствующего источника загрузки от Microsoft.
На выходе будут доступны две загрузки: WindowsXPMode_en-en.exe — это полная версия Windows XP, включая медиаплеер и медиацентр. Второй файл — WindowsXPMode_N_en-en.exe, в котором Windows Media Center отсутствует.
Шаг 3. Установка и настройка режима XP
Сначала установите «Windows Virtual PC», она будет отображаться как «Обновление для Windows (KB958559)». После перезагрузки приложение Windows Virtual PC будет доступно для работы и вы можете настроить виртуальные системы.
Затем установите режим Windows XP и запустите его. Выполните соответствующие шаги, следуя подсказкам мастера установки. После этого вы можете использовать виртуальную Windows XP. Для этого откройте «Режим Windows XP» в меню «Пуск».
Режим XP в «домашних» версиях Windows 7
Если у вас не установлен один из вышеупомянутых вариантов Windows 7, вы все же сможете установить XP-mode. Главным условием будет наличие легального установочного компакт-диска или загруженного ISO-файла Windows XP.
Откройте Windows Virtual PC в меню «Пуск» и нажмите «Создать виртуальный компьютер» в верхней части строки меню. Затем следуйте инструкциям мастера установки.
После того, как вы настроили виртуальную машину, вставьте в дисковод компакт-диск Windows XP и запустите Virtual PC, дважды щелкнув файл «XP Mode.vmcx».
Теперь виртуальная машина должна запустить установку Windows XP, которую вам нужно будет выполнять шаг за шагом. Памяти 512 МБ должно быть достаточно для Windows XP.
Установка компонентов интеграции
Установленные компоненты интеграции улучшают взаимодействие между виртуальной машиной и физическим компьютером, а также между обеими операционными системами. Компоненты интеграции также отображают программы, которые вы устанавливаете на виртуальной машине в физической операционной системе в меню «Пуск».
Создайте пользователя с тем же именем и паролем, что и в вашей «реальной» системе.
Если вы не интегрированы в версию XP, установите SP3 с помощью Центра обновления Windows.
Затем в Windows Virtual PC выберите «Инструменты» и установите Компоненты интеграции.
Впоследствии Windows должна автоматически установить обновление KB961742.
Перезапустите Windows Virtual PC, нажмите «Инструменты» и «Активировать функции интеграции».
Если Windows Virtual Machine вам не понравилась, попробуйте бесплатный VMware Workstation Player или другую виртуальную машину.
Microsoft заявила в четверг, что финальная версия виртуального окружения Windows XP будет доступна 22 октября, в день опубликования Windows 7. Известное как XP Mode (далее в статье — «Режим XP»), это новое программное обеспечение для виртуализации от Microsoft облегчает миграцию в Windows 7 для предприятий и пользователей, которые смогут перенести все свои Windows XP программы. На Хабре XP Mode уже рассматривался в ряде статей, однако, просмотрев их, я постарался обобщить некоторые вопросы и, в основном, дополнить изложенное с учетом последней имеющейся информации.

Еще в прошлом году начались активные обсуждения ориентированных на предприятия виртуализационных решений от Microsoft – таких как Microsoft Desktop Optimization Pack (MDOP), App-V (Application Virtualization) и MED-V (Microsoft Enterprise Desktop Virtualization). Именно последние и являются базой для попытки Microsoft убить двух зайцев — удовлетворить пользователей и администраторов одновременно. Ведь одним из важных препятствий на пути отказа от «стареющей» XP является нежелание пользователей и администраторов перестать использовать свои старые излюбленные, проверенные и изученные программы.
Что такое «Режим XP»?
«Режим XP» запускает Windows XP с 3-им сервис паком в качестве виртуальной среды в Windows 7, что позволяет Вам работать со своими XP-ориентированными программами на машине с основной осью — Windows 7. Между похожими для неискушенного интернет-читателя «Режимом XP» и MED-V Lite имеются значительные различия (см. прим. F). «Режим XP» более лоялен в плане производительности и не требует какого-либо особенного лицензионного соглашения, доступного лишь крупным компаниям.
Необходимо отметить, отмечает Деб Шиндер, что несмотря на буквальный перевод названия «Режим XP» — это не какой-то особый «режим» в котором можно запустить Windows 7, а также это не нечто встроенное в Вашу основную операционную систему. Это совершенно отдельное приложение — Windows Virtual PC, которое запускает специальную виртуальную машину. Основным отличием от виртуальных машин сторонних производителей является то, что в данном случае Windows XP уже в ней создана, установлена и лицензирована.
Почему «Режим XP» поставляется отдельно от Windows 7?
Насколько мне известно, основная причина — это уловка, предпринятая Microsoft, для избежания конфликтов с антимонопольным законодательством.
Что такое — Windows Virtual PC?
Windows Virtual PC — это основной движок программного обеспечения, которое делает возможной виртуализацию наподобие «Режима XP». Virtual PC строго необходим для запуска «Режима XP». Интеграция «Режима XP» в Windows Virtual PC обеспечивает отображение ваших излюбленных приложений, работающих в виртуальной Windows XP, на рабочем столе Windows 7, как будто они были установлены и запущены на основной машине Windows 7. Другими словами, вам даже вообще не будет необходимости видеть ваш рабочий стол виртуальной машины XP (лишь если вы пожелаете просто на него «посмотреть»).
Вообще, это все очень похоже на работу служб терминалов в Windows Server 2008, где пользователь вместо цельного удаленного рабочего стола видит окна отдельных, выполняемых на сервере, приложений. Разница в нашем случае лишь в том, что таким сервером выступает виртуальная ОС, в которую установлены “терминальные” приложения, а “терминальный клиент” запущен на родительской ОС, в задачи которой входит также при необходимости “поднимать” виртуальную ОС по запросу, если она еще не работает.
Стоит заметить, что Windows Virtual PC не ограниченна установкой и запуском виртуальной машины только в «Режиме XP». Вы вполне можете также устанавливать и другие гостевые операционные системы (например, Vista, Windows 7 и т.д.) и запускать под ними соответствующие приложения.
Как обстоит дело с безопасностью?
Важно знать, что несмотря на разные слухи и частные мнения, этот вопрос достаточно прост — используя «Режим XP» Вы, фактически, используете совершенно отдельный логический компьютер, который не наследует ни настройки безопасности Вашей основной машины Windows 7, ни ее ПО, ни ее обновления, отвечающие за безопасность и т. д. Другими словами, Вам необходимо вдвойне следить за своим компьютером — отдельно за Windows 7, и совершенно отдельно — за своей гостевой системой, со всеми вытекающими последствиями.
Важно также помнить, что используя «Режим XP» — Вы используете полноценную отдельную машину, которая должна управляться как обычная невиртуальная машина с установленной на ней Windows XP.
- Убедитесь в том, что на XP на ВМ установлено соответствующее антивирусное ПО. Локальное ПО на основной машине не защищает XP.
- Убедитесь в том, что на ВМ получены все необходимые обновления через автоматическое обновление или WSUS.
- Убедитесь в том, что все приложения, установленные на ВМ, при необходимости получают обновления от производителя.
- Отключите ненужные вам службы на ОС XP, запущенной на ВМ.
Для кого предназначен «Режим XP»?
Фирма Microsoft решила внедрить «Режим XP» для того, чтобы убедить консервативные маленькие предприятия и фирмы среднего звена отказаться от Windows XP в пользу Windows 7. Некоторые фирмы продолжают пользоваться Windows XP, так как используют привычное для них программное обеспечение, которое может конфликтовать с новейшими версиями Windows либо вообще с ним не совместимо. Беспокойство по поводу возникновения конфликтов со старым программным обеспечением — является одной из важнейших причин, из-за которой ряд фирм решили не мигрировать на Windows Vista. Предлагая «Режим XP», Microsoft надеется наконец положить конец Windows XP и переманить клиентскую базу у этой «стареющей OS».
Что мне нужно чтобы запустить «Режим XP»?
Вы можете запускать Windows Virtual PC на любой версии Windows 7, но «Режим XP» работает только версиях: Windows 7 Enterprise, Professional, и Ultimate.
Вам также необходимо убедиться, что Ваш процессор поддерживает виртуализацию. В журнале PC World есть неполный список процессоров, которые не поддерживают виртуализацию «Режима XP», а у Microsoft есть утилиты для процессоров Intel и AMD, которые могут определить, соответствует ли конфигурация Вашего компьютера «Режиму XP».
Где я могу получить «Режим XP» и сколько он стоит?
Вы можете загрузить кандидаты в релизы (Release Candidates) — «Режим XP» и Windows Virtual PC прямо сейчас с официального сайта Microsoft. Полноценные версии будут доступны для загрузки лишь с 22 октября. «Режим XP» и Virtual PC доступны для бесплатной закачки.
Примечания:
A/ XP Mode является ни чем иным, как «завиртуаленной» копией Windows XP SP3.
B/ ВАЖНО: Обновление с бета-версии Windows XP Mode до версии-кандидата Windows XP Mode не поддерживается. Удалите бета-версию Windows XP Mode и бета-версию Windows Virtual PC, прежде чем устанавливать версию-кандидат.
C/ Для запуска среды Windows XP Mode на компьютере нужно использовать Windows Virtual PC. Для Windows Virtual PC необходим процессор, поддерживающий аппаратную виртуализацию; в BIOS должна быть включена технология AMD-V™ или Intel® VT (обратите внимание, что часто для включения аппаратной виртуализации после выполнения настройки установок параметров BIOS требуется физическое выключение питания компьютера).
D/ Финальная RTM версия станет доступна 22 октября.
- Устанавливаете Virtual PC, версию x86 или x64
- Устанавливаете Windows XP Mode.
G/ Это моя первая статья, а не перевод. Для ее написания я пользовался собственными переводами материалов из PC World и проч. источников, а также русскоязычными статьями по теме, но с попыткой осмысления и стараясь излагать все обобщенно и своими словами.
Читайте также:


