С помощью чего можно запустить приложение android на телефоне
Разрабатывая свое первое приложение под Android, я столкнулся с проблемой запуска приложения для проверки и отладки. Эта статья должна помочь начинающему пользователю выбрать средство эмуляции.
Содержание:
Android Virtual Device (AVD)
Установка:
Это средство эмуляции встроено в Android SDK.
Настройка:
(на примере использования в Eclipse)
Window > Android SDK and AVD Manager > New
Вписываем имя виртуального устройства, платформу, размер карты памяти, тип дисплея…
Жмем Create AVD.
Запуск:
Первый запуск эмулятор длиться очень долго, особенно на слабых устройствах. Например, я так и не смог дождаться первого запуска на своем нетбуке, а, запуская первый раз на компьютере, был уверен, что эмулятор ушел в вечный цикл.
Последующие запуски эмулятора будут чуть шутрее.
Время между нажатием кнопки «Run» и появлением главного активити тестового приложения на эмуляторе проходит в среднем 11 секунд. Замеры проводил на достаточно производительном компьютере.
VirtualBox+Android x86
- Скачиваем и устанавливаем VirtualBox.
- Скачиваем образ.
- «Создаём виртуальную машину Linux 2.6/Other Linux, 512 Mb RAM, Bridged Network, HD 2 Gb, Disable Mouse Integration. Подключаем ISO файл и загружаемся одной из опций LiveCD (есть вариант HDPI и MDPI)» (с) или следуем этой инструкции.
- Нажимаем Alt-F1 для выхода в консоль и набираем netcfg и запоминаем IP адрес эмулятора. Для возврата к GUI, нажимаем Alt-F7.
- adb connect <IP адрес эмулятора>
Запуск:
Время между нажатием кнопки «Run» и появлением главного активити тестового приложения на эмуляторе не засекал, но, по субъективным ощущениям, это происходит почти мгновенно.
Преимущества и недостатки:
+ маленький промежуток времени между нажатием кнопки «Run» и запуском приложения на эмуляторе
+ местами шустрая работа
— достаточно длительная и иногда проблематичная установка
— эмулятор работает местами медленно, имеются проблемы с изображением (особенно на MDPI)
— проблемы с эмуляцией SD-карты, сменой ориентацию экрана,…
— только два (три) доступные версии ОС Android и только два доступных типа дисплея
Телефон с ОС Android, подключенный через USB
- Включаем на телефоне режим отладки. (Насторйки > Приложения > Разработка > Отладка по USB).
- Скачиваем драйвер для вашего телефона.
- Подключаем телефон к ПК.
- Устанавливаем драйвера. В Диспетчере устройств должен появиться раздел ADB Interface.
- adb devices. Если ваш телефон не отображается в списке, то переустанавливаем драйвер ADB.
Запуск:
Между нажатием кнопки «Run» и появлением главного активити тестового приложения на телефоне проходит порядка 5 секунд.
Преимущества и недостатки:
+ возможность увидеть приложение так, как его будет видеть пользователь (очень важным момент, особенно при создании интерфейса и дизайна приложения)
+ мультитач (если есть в телефоне)
+ смена ориентации экрана, акселерометр (если есть в телефоне)
— только одна версия ОС и один тип дисплея
— на физическом рабочем столе появиться еще один объект
Выводы:
Я пробовал работать с каждым из этих средств эмуляции и остановился на таком варианте:
1. написание и тестирование приложения, используя телефон;
2. тестирование приложения на многочисленных Android Virtual Device с различными комбинациями версии ОС и типа дисплея.
Надеюсь, что читающий сделал выбор эмулятора или почерпнул для себя что-то новое.
Удачи в тестировании!
Откроется окно выбора подключенного реального устройства или эмулятора. Android Studio устанавливает приложение на выбранное устройство и запускает его.
Подготовка к запуску
Перед запуском вашего приложения, вы должны быть осведомлены о нескольких каталогах и файлах в Android проекте:
Откройте один из файлов вашего проекта и нажмите Run app на панели инструментов. Или нажмите комбинацию клавиш Shift+F10.
Как вы запускаете ваше приложение зависит от двух вещей: есть ли у вас реальное Android устройство и используете ли вы Android Studio или Eclipse. Этот урок покажет вам, как установить и запустить свое приложение на реальном устройстве и на Android эмуляторе, и в обоих случаях с помощью Eclipse или инструментов командной строки.

«hello world» работает на вашем устройстве! Можно переходить к следующему уроку.
Запуск на эмуляторе

Android Studio устанавливает приложение на подключенное устройство и запускает его.
В Android Studio щелкните модуль приложения в окне проекта и выберите «Выполнить»-> «Выполнить» (Run -> Run) (или «Выполнить» на панели инструментов).
В окне «Выбор места развертывания» выберите свое устройство и нажмите «ОК».
Запустите приложение на эмуляторе следующим образом:
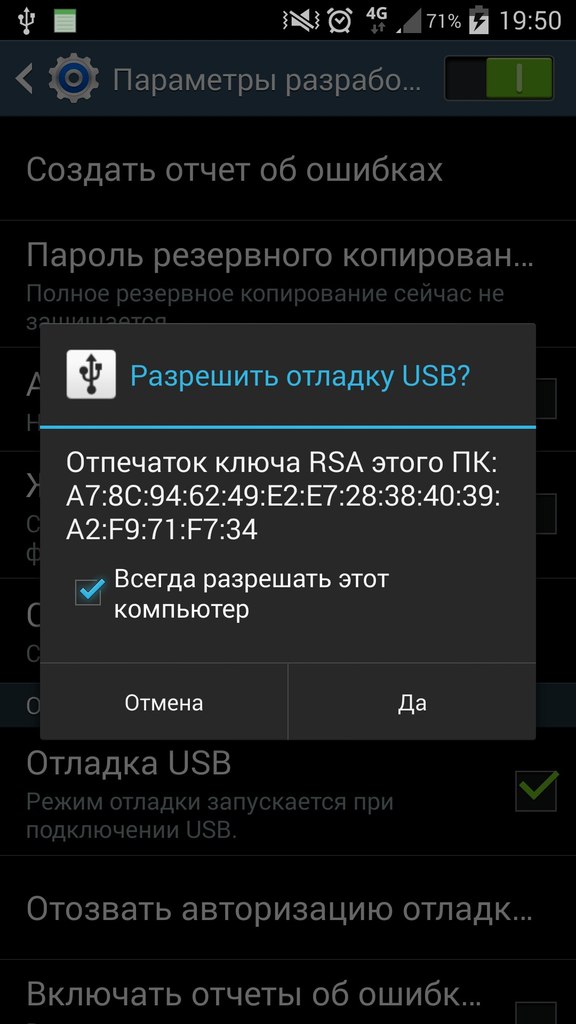
Всё тоже самое, что и в случае запуска на эмуляторе. Откройте в Android Studio наш проект, нажмите на зелёный треугольник, но в появившемся окне выбора устройства выберите ваш девайс.
Android Debug Bridge (ADB) является универсальным инструментом командной строки, который способствует взаимодействию между средой разработки, в нашем случае Android Studio, и AVD-эмуляторами или физическими Android-устройствами для возможности запуска и отладки приложений.
Как проверить правильность настроек ADB?
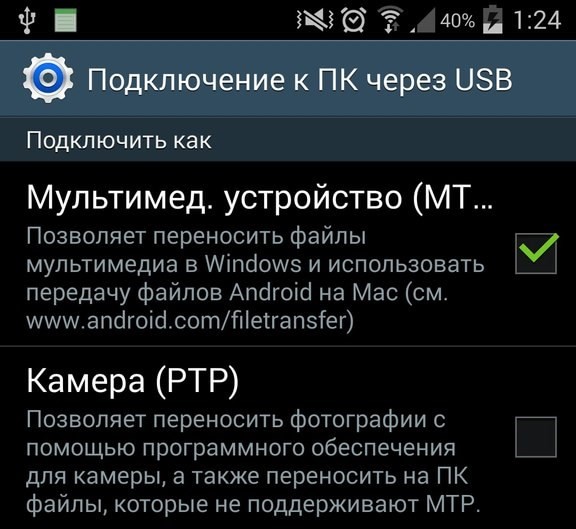
Должен появится список наподобие этого:
При настройке Windows, во-первых, убедитесь, что у вас установлен Google USB Driver. Зайдите в SDK Manager в раздел Extras и найдите Google USB Driver, установите его в случае необходимости.
Целью данной главы является написание минимального приложение под Android. Но мы никогда не будем точно знать, смогли ли мы написать нечто работоспособное, не попробовав запустить его на реальном устройстве. Этим мы и займёмся в этой статье.

Москва, Ленинский проспект, дом 6, строение 20
Подробнее


Оказывается, с помощью простого ssh-туннеля (одна простая инструкция в командной строке) вы можете «связать» adb на вашем локальном компьютере и на удаленном сервере, так что ваше устройство будет напрямую подключено к удаленному серверу и отображаться на удаленной Android Студия как обычно.
Работаю с Jetpack Compose на iPad Pro
Projector все еще находятся на ранней стадии развития, но мне не терпится увидеть, как они будут развиваться.
А как насчет развертывания приложений на устройстве и отладки?

Конечно, вы никогда не станете программировать на телефоне, но это доказывает, что устройство не имеет значения. Если у него есть браузер, вы можете использовать его для программирования. Это все меняет!
Мой личный ноутбук, четырехлетний Razer Blade с 16 Гб оперативной памяти, начинал ВЕШАТЬСЯ, как только я открывал в Android Studio один из моих личных проектов с несколькими модулями. Кулеры дули громче, чем когда я играл в 3D-игры, и это сводило меня с ума.
Нажатие кнопки «запустить» в моем браузере запускает сборку на удаленном сервере, которая затем передается в виде APK через ssh на мой ноутбук, а затем через Wi-Fi на мое устройство. В какие времена мы живем, ребята!

Для этого нужно подключить Android устройство к компьютеру с запущенной Android Studio в режиме отладки по USB. Включить отладку можно в настройках, в особой вкладке для разработчиков. А вкладка для разработчиков обычно скрыта от лишних глаз и в MIUI открывается после 10 нажатий на версию MIUI в пункте меню О устройстве. В вашей прошивке это все может немного отличаться, но у гугла есть все ответы.
Физическое устройство

Как видите, все работает и виртуальный пиксель появился в списке устройств (а мой ноут начал издавать странные звуки).
Его уже можно запускать! Жмякаем на кнопку PLAY (треугольник такой, беленький у меня) и ждем пока все загрузиться.
И открывается окно выбора устройства для эмуляции
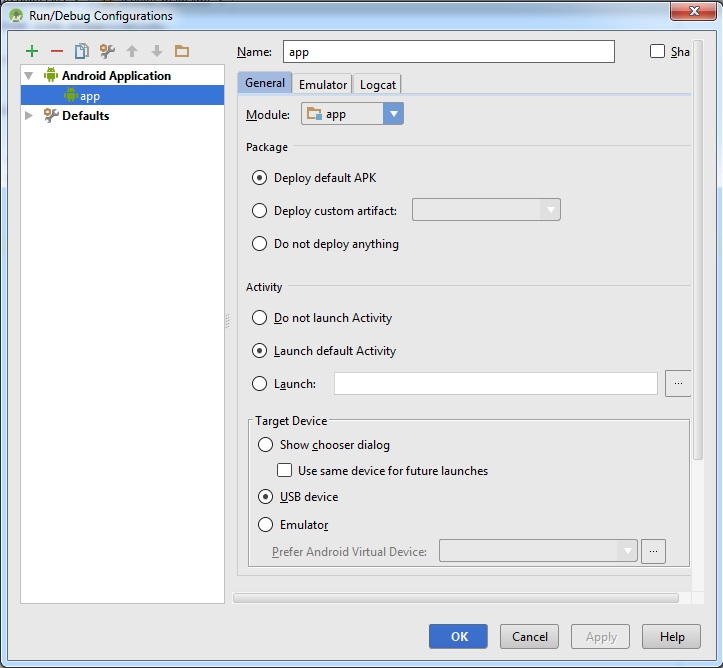
После установки драйверов, подключите по USB свой аппарат к компьютеру. Все нужные настройки запустятся и автоматически установятся.
Эта статья подойдет вам в 2-х основных случаях:
В уроке по настройке Android Studio были показаны основные шаги по созданию Android-эмулятора для тестирования созданных приложений. Использование эмулятора, конечно, довольно удобно, но лишь в том случае, если у вас довольно мощный компьютер и загрузка эмулятора, а также его работа не заминают уйму времени. Но не всем везет иметь такие машины-монстры, поэтому в данной статье я расскажу о довольно годном способе тестирования своих работ в Android Studio с помощью реального подключенного устройства.
приложение установиться и запуститься на подключенном устройстве.
2) У вас завалялся старенький Android-смартфон и вы не знаете куда его деть (дарить/выбрасывать жалко).
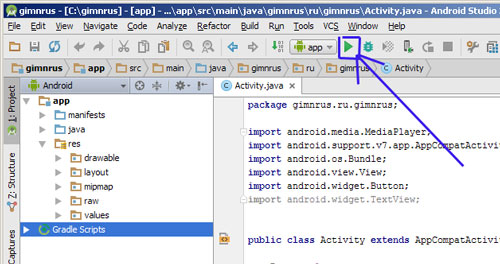
А теперь более подробно.
как создать сайт на wordpress, настроить и оптимизировать wordpress
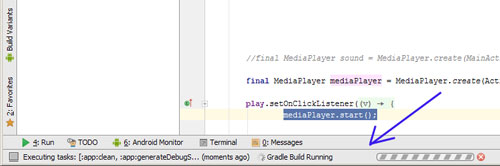
1. Запускаем приложение в Android Studio:
Для этого нужно кликнуть по зеленой иконке «Run» в панели инструментов и выбрать любой эмулятор.
Файлы проекта обновились!
Соответственно при каждом изменении кода приложения в Android Studio придется удалять приложение на смартфоне и заново перекидывать изменившийся файл app-debug.apk с папки проекта на смартфон и устанавливать его.

Т.е. например в build.gradle вместо runProguard false необходимо написать minifyEnabled true

Renamed Properties in BuildTypes
runProguard => minifyEnabled
zipAlign => zipAlignEnabled
jniDebugBuild => jniDebuggable
renderscriptDebug => renderscriptDebuggable
Помощь в написании контрольных, курсовых и дипломных работ здесь.
Есть ли возможность быстро и легко настроить B4A? Или сразу перейти на Android Studio?
Не люблю софт который не может сразу работать после инсталляции. Мне лень указывать javac.exe.
Почему Android Studio не сразу подхватывает изменения кода(только после переустановки apk)?
Иногда после изменения кода в Android Studio (к примеру изменю вывод Log.d )и запуска его смартфоне.
Android studio не видит usb-подключение телефона
Здравствуйте. Начну с того, что вторые сутки ищу решение проблемы и не нахожу. Есть другие.
Файлы программ для операционной системы Андроид имеют расширение .apk. Обычно они устанавливаются при помощи специального магазина приложений для устройств Play Market, однако некоторые программы могут быть установлены и при помощи компьютера.

1. Перейдите в меню вашего устройства Андроид и найдите программу Play Market, с помощью которой выполняется поиск необходимых утилит. Для установки приложения вам необходимо иметь работающее интернет-соединение, которое может быть осуществлено как при помощи Wi-Fi, так и через точку доступа мобильного оператора.
2. В появившемся окне выберите категорию приложения, которое вы ищете. Если вы хотите установить какую-либо конкретную программу, воспользуйтесь строкой поиска в верхней части окна и введите туда соответствующий запрос.
3. После выбора программы нажмите кнопку «Установить» и дождитесь окончания процедуры. Программа будет загружена при помощи вашего интернет-соединения и автоматически будет установлена на устройство.
4. После появления уведомления о завершении операции перейдите на рабочий стол Андроид и нажмите пальцем на ярлыке только что установленной утилиты. После этого произойдет ее запуск.
5. Если вы хотите установить утилиту с расширением .apk, скачанную из интернета при помощи компьютера, необходимо предварительно настроить параметры вашего устройства. Перейдите в пункт «Настройки» - «Безопасность». На появившемся экране поставьте галочку напротив строчки «Установка из неизвестных источников».
6. Подключите устройство к компьютеру при помощи USB-кабеля. На экране аппарата выберите подключение в режиме хранения данных или съемного диска. Дождитесь определения устройства в операционной системе и выберите пункт «Открыть папку для просмотра файлов».
7. Перенесите .apk в отдельную директорию при помощи левой клавиши мыши. Дождитесь окончания операции копирования, после чего вы можете отключить ваш аппарат от компьютера.
8. Запустите Play Market и в поисковой строке введите запрос «файловый менеджер». Среди появившихся результатов установите наиболее понравившуюся вам программу, после чего запустите ее при помощи созданного на рабочем столе устройства ярлыка.
9. В списке файлов и папок найдите .apk, который вы скопировали с компьютера, и запустите его. Нажмите клавишу «Разрешить», а затем дождитесь окончания установки утилиты. После операции ярлык программы появится на рабочем столе устройства и в главном меню. Для запуска приложения достаточно будет лишь нажать на него.
Целью данной главы является написание минимального приложение под Android. Но мы никогда не будем точно знать, смогли ли мы написать нечто работоспособное, не попробовав запустить его на реальном устройстве. Этим мы и займёмся в этой статье.
Возможность тестирования на смартфоне предоставляется ADB (Android Debug Bridge). В этой статье мы настроим его и запустим наше приложение на настоящем смартфоне.
Что такое ADB
Android Debug Bridge (ADB) является универсальным инструментом командной строки, который способствует взаимодействию между средой разработки, в нашем случае Android Studio, и AVD-эмуляторами или физическими Android-устройствами для возможности запуска и отладки приложений.
ADB состоит из клиента, из сервера, который работает в качестве фонового процесса, на компьютере разработчика и из демона, который работает в качестве фонового процесса на каждом экземпляре эмулятора или реального устройства.
Настройка Android-устройства для работы с ADB
Для того, чтобы использовать ADB с устройством, подключенным по USB, необходимо разрешить USB-отладку в системных настройках телефона или планшета в разделе "Параметры разработчика" (название может отличаться). На некоторых устройствах этот раздел по умолчанию скрыт. Рассмотрим шаги в случае, когда нет нужного раздела настроек.
- Зайдите в настройки, раздел "Об устройстве"
- Найдите пункт "Номер сборки" и щёлкните по нему 7 раз. Должно появиться окно, оповещающее о том, что активирован режим разработчика. Теперь в настройках должен появиться раздел параметров разработчика.
- Включите в нём опцию "Отладка USB".
Теперь, когда вы подключаете устройство к компьютеру, в зависимости от модели у вас может появиться новый вариант подключения.

Настройка ADB на Windows
При настройке Windows, во-первых, убедитесь, что у вас установлен Google USB Driver. Зайдите в SDK Manager в раздел Extras и найдите Google USB Driver, установите его в случае необходимости.

Теперь следует обновить драйвер. Подключите девайс к компьютеру, перейдите в Панель управления -> Оборудование и звук -> Диспетчер устройств найдите своё устройство. Щёлкните правой клавишей по своему устройству, чтобы открыть контекстное меню и выберите "Обновить драйверы. ". Драйвер можно найти в директории sdk в подпапке <директория sdk>extrasgoogleusb_driver.
Как проверить правильность настроек ADB?
Для проверки работоспособности ADB подключите устройство к компьютеру, запустите в папке <директория sdk>platform-tools командную строку и введите в ней команду:
Должен появится список наподобие этого:
Запуск приложения на реальном устройстве
Всё тоже самое, что и в случае запуска на эмуляторе. Откройте в Android Studio наш проект, нажмите на зелёный треугольник, но в появившемся окне выбора устройства выберите ваш девайс.

Если написано, что девайс offline, перевоткните USB и разрешите USB-отладку компьютеру:

В результате на экране телефона или планшета покажется наше приложение.

Заключение
На этом заканчивается глава. Мы добились успеха: смогли настроить нашу систему под разработку Android-приложений и даже запустить одно из них на настоящем устройстве.
Если у вас что-то активно не получается или вы запутались, отпишитесь, пожалуйста, в комментариях и я помогу вам разобраться с вашей проблемой.
В статье рассмотрим, как правильно подключать смартфон к Андроид Студио и что делать, если Андроид Студио не видит телефон.

Возможные причины ошибки и исправления
Установка программы не всегда проходит гладко, часто возникают проблемы, которые приводят к некорректной работе приложения. Как в Аndroid studio подключить телефон, затратив небольшое количество времени? Какие ошибки возникают часто? Перед загрузкой приложения просматриваются параметры устройства для нормальной работы программного комплекса:
- минимум 3 ГБ ОЗУ, желательно 8 ГБ и запас 1 ГБ на эмулятор;
- разрешение экрана не менее 12,8х0,8 см (1280х800 мм).

Ошибка эмулятора
В период запуска терминала возникает проблема, которая высвечивается в командной строке: «ОШИБКА: эмуляция x86…». Для устранения погрешности проверяется:
После этого нужно заново запустить менеджер SDK, зайти в AVD для создания виртуального оборудования. Как категорию выбрать телефон и образ X86_32 или 64. Эмулятор будет доступен в менеджере.

Ошибка «Сбой инициализации SDL»
SDL используется для скоростной загрузки и инициализации библиотеки. Данная функция состоит из нескольких флагов, каждый из которых необходимо активировать или отключить.
Для проверки работы видеоустройства требуется запустить эмулятор и проверить доступные привилегии, правильную работу SDL-программ. Дополнительно загрузить подходящую к устройству библиотеку.

Start avd не работает
При выявлении ошибки: «Start avd не работает», необходимо вспомнить, какие изменения или обновления внесены. Возможно, удаление последнего загруженного файла восстановит работу системы. Если ошибка не удалилась, в каталоге пользователя рекомендуется деинсталлировать старый вариант и создать новое виртуальное устройство. Подробнее о том, как в Аndroid studio подключить телефон:
- окно;
- менеджер AVD;
- визуальное устройство;
- изменить и редактировать.
После проведенных манипуляций перезагрузить телефон и зайти из эмулятора менеджера.

Не запускается эмулятор Android на Eclipse, хотя ошибок нет
Необходимо учесть, Аndroid studio может не видеть телефон при первой или новой установке, так как загрузка среды эмулятора занимает 10-12 минут. Если программа не запустилась, требуется заново поэтапно проверить инсталляцию. Также обратить внимание на:
Проверить соответствие обновленной версии параметрам смартфона. Также решением проблемы может быть изменение Eclipse с EE на Eclipse Classic.

Невозможно изменить целевой API в AVD Manager
Изменение целевого API в AVD Manager может частично устранить проблему с загрузкой и работой эмулятора. AVD привязаны к изображениям системы. Для устранения ошибки проверяется путь SDK, уровень установки Аndroid.
Увидеть и поменять направление можно в рубрике местоположения SDK, где расположены вспомогательные инструменты.

LG G2 vs980 не распознается командой устройств ADB
Многие разработчики интересуются, как подключить телефон к Аndroid Studio через USB. Прежде всего, требуется выбрать вид соединения, в данном случае USB или USB-модем. Если устройство не обнаружено, настройки драйвера проводятся вручную. Часто достаточно обновить USB driver/adb через Manager, который запущен с Eclipse.
Телефон не видит Andro > ![]()
При установке программ часто возникают ошибки, которые связаны с несовместимостью параметров телефона и приложения. Перед загрузкой Android Studio нужно обязательно просмотреть технические характеристики оборудования, на которое выполняется установка. Обратить внимание на:
- производительность;
- количество оперативной памяти;
- скорость работы дисковой системы.
При появлении ошибок выяснить причину, по которой это произошло. Каждая проблема реально решается при перенастройке виртуального устройства, с соблюдением установленных параметров.

Как подключить телефон к Android Studio через USB
Для подключения смартфона к приложению Android Studio необходимо:
- зайти в «Настройки телефона» – «Сведения ПО» – «Для разработчиков»;
- в параметрах выбирать «Установка драйвера»;
- перейти на предложенную страницу;
- найти нужную модель устройства, по ссылке произвести установку;
- подключить телефон к компьютеру через USB. В диспетчере устройств появится наименование телефона, через который производится запуск Android Studio.
После установки по необходимости проводится отладка приложения.

Настройки / Справка / Сведения о ПО / 7 тапов по номеру сборки
Настройки / Для разработчиков / Отладка / Отладка по USB
Названия пунктов могут различаться из-за локализации, но суть должна быть ясна.
Читайте также:



