Ubuntu какое приложение качает
Как устанавливать программы для Linux через магазин приложений
Это самый простой и удобный способ, который лучше всего подходит новичкам. Никакой возни с терминалом и поиском.
Магазины приложений позволяют найти большинство программ в специальных библиотеках Linux — репозиториях. Оттуда же качаются обновления, патчи — в общем, всё подряд.
Откройте магазин приложений из главного меню. В разных дистрибутивах он может иметь вариативные названия, но принцип работы везде одинаков.
- GNOME Software используется в дистрибутивах с графической оболочкой GNOME.
- Discover установлен в дистрибутивах KDE. Как и подобает приложению KDE, очень красив и при этом довольно удобен.
- «Менеджер программ» — в Linux Mint.
- AppCenter — в elementary OS.
- Deepin Software Center — в Deepin Linux.
Введите название программы в строку поиска и выберите нужную в окне результатов. Нажмите на кнопку «Установить», введите свой пароль, а затем просто дождитесь окончания процесса.
Магазин приложений автоматически найдёт нужную программу и установит её.
Как устанавливать программы для Linux через терминал
Хотите верьте, хотите нет, но это даже быстрее, чем искать приложение в магазине. Нужно всего лишь скопировать команды с сайта разработчика (ищите в разделе «Установка») и поочерёдно вставить их в терминал, нажимая Enter.
Например, вы хотите установить популярный плеер Clementine. Открываем сайт разработчика и видим набор команд для установки.
- sudo add-apt-repository ppa:me-davidsansome/clementine — добавляем в систему адрес репозитория, откуда будут качаться программа, а в дальнейшем обновления для неё. Последует предложение ввести пароль — сделайте это.
- sudo apt update — приказываем системе обновить список пакетов.
- sudo apt install clementine — начинаем установку.
Прежде чем вводить команды в терминал, убедитесь, что они относятся к вашему дистрибутиву. Посмотреть, какая команда к какому дистрибутиву подходит, можно в руководстве Лайфхакера.
Как устанавливать программы для Linux через графический менеджер пакетов
Менеджер пакетов в Linux — это программа, которая автоматически скачивает другие программы из репозитория, устанавливает и удаляет их. В разных дистрибутивах Linux свои менеджеры. В Debian, Ubuntu и их родственниках используется APT, в CentOS и Fedora есть DNF, в openSUSE — Zypper, и в Arch Linux — pacman.
Когда вы устанавливаете программы через терминал, вы отдаёте команды вашему менеджеру пакетов. Но куда удобнее управлять этими данными через графический интерфейс, например через Synaptic в Ubuntu или Pamac в Arch. Ищите его в главном меню по запросу «Менеджер пакетов».
- Запустите менеджер пакетов.
- Введите в поисковой строке имя нужной программы.
- Выделите найденный элемент, а затем нажмите на кнопку «Установить».
- Введите свой пароль пользователя и подождите, пока менеджер пакетов скачает и установит нужную программу.
Как устанавливать программы для Linux с помощью установочных файлов
Именно так инсталлируют программы в Windows: открывают в браузере сайт разработчика, скачивают установщик и запускают его двойным щелчком.
Но в Linux лучше всё ставить из репозиториев — тогда программы будут автоматически обновляться сами и возни с ними будет меньше.
Если то, что вам необходимо, отсутствует в репозиториях, вот как можно решить вопрос:
Если вы установили Linux впервые, у вас непременно возникнет вопрос о том, как устанавливать программное обеспечение. Но даже в том случае, если Linux у вас уже не первый год, может оказаться, что не все способы вам известны.
Отличия от Windows
Установка софта в Linux отличается от тех подходов, которые характерны для Windows. Не сложнее, просто по-другому и больше похоже на методы установки приложений для смартфона. Сегодня я рассмотрю способы, которые помогут вам устанавливать приложения для операционных системы Linux Mint и Ubuntu. Собирать и компилировать программы с помощью командной строки вам не придется. Я использовал:
- Ubuntu 19.04, установку которой в VirtualBox я недавно описывал.
- Mozilla Firefox, предусмотренный в данном дистрибутиве в качестве веб-браузера по умолчанию.
В других дистрибутивах Linux и браузерах процесс установки софта может несколько отличаться от рассмотренного.
Драйвера
В отличие от Windows, устанавливать драйвера аппаратного обеспечения вам придется в очень редких случаях. Поддержка различных компонентов, в том числе видеокарт Nvidia и AMD, уже встроена в операционную систему.
Таким образом, с драйверами в Linux дела обстоят и проще и сложнее, чем в Windows. Если «железо» достаточно стандартное и современное, скорее всего, пользователь вообще может не знать о существовании такой категории программ, как драйвера. Но в случае, когда поддержка «из коробки» не реализована, придется поискать решения для установки драйвера.
Обновления
В Ubuntu и ряде других дистрибутивов, каким бы способом вы ни установили приложения, они могут обновляться автоматически. На «обслуживание» системы тратится совсем мало времени.
Первый способ: Магазин приложений
Самый новый и наиболее удобный метод. Работает в Arch, Linux Mint, Fedora и Elementary OS. Удобный формат упаковки и распространения ПО поддерживается ведущими разработчиками софта, в числе которых Google и Microsoft.

Прокрутите страницу вниз до кнопки «Browse the Snap Store».

Если вы прокрутите страницу ниже, вы увидите различные приложения, расположенные по категориям. Устанавливать их можно тем же способом, который я рассмотрю на примере одной программы. Если вы точно знаете название нужного вам приложения, используйте поисковую строку. Чтобы установить популярный медиаплеер VLC, введите его название в строку поиска и нажмите кнопку «Search» («Поиск»). Отобразятся результаты поиска.


Нажмите на кнопку «View in Desktop store». Ниже показана команда для установки через Консоль (Терминал).

Вам будет предложено открыть ссылку в Менеджере приложений Ubuntu. Выберите этот вариант. Нажмите «Open link».


Введите пароль администратора компьютера. Нажмите «Подтвердить».

На экране отображается, на сколько процентов выполнен процесс установки.

Приложение установлено. Вам предлагается открыть программу нажатием кнопки «Запустить» или удалить ее.

Вы можете начать пользоваться плеером VLC прямо сейчас.

Он доступен вам в любое время в разделе приложений. В дальнейшем там будут появляться значки всех установленных вами приложений.

Второй способ: Менеджер приложений
Откройте Менеджер приложений Ubuntu (стилизованная белая буква «A» на оранжевом фоне).

Софт сгруппирован по категориям:

Введите пароль администратора данного ПК в соответствующее поле и нажмите «Подтвердить».

Вы будете видеть прогресс процесса установки (в процентах).

Обращайте внимание на кнопку «Разрешения» после установки различных приложений. Если не предоставить программе соответствующие разрешения, некоторые ее функции не будут работать. Эта особенность подобна хорошо известной вам по мобильной ОС Android.


Третий способ: PPA (архивы пакетов)
Если нужное вам приложение отсутствует в менеджере программ и в магазине приложений, у вас есть возможность установить его из программных репозиториев. Отмечу, что эти источники софта не проверены и не относятся к рекомендованным пользователям Ubuntu. Вопрос доверия разработчику такого софта — целиком и полностью на ваше усмотрение.
В качестве примера рассмотрю установку игровой платформы Lutris, которая позволяет запускать в Linux тысячи игр, предназначенных для Windows.
В разделе софта войдите в приложение «Программы и обновления». Откройте вкладку «Другое ПО».

Нажмите расположенную в левой нижней части экрана кнопку «Добавить».
В строку введите адрес источника приложений. В данном случае:


Введите пароль администратора ПК и нажмите «Подтвердить».

В списке источников софта появился нужный вам репозиторий.


Стартует процесс обновления файлов и вам остается только подождать его завершения. Вы можете нажать на стрелочку «Подробно», чтобы видеть, какие именно действия осуществляет система.

Откройте Терминал и введите следующие команды:
sudo add-apt-repository ppa: lutris-team / lutris
Это второй способ добавить источник ПО.

Обновление информации об источнике софта позволяет проверить, есть ли там программное обеспечение.
Установка Lutris
Если вы ранее добавили репозиторий в приложении и обновили его, первые две команды вводить не нужно.
Четвертый способ: Загрузка с сайта разработчика
Самый очевидный и привычный способ не очень популярен среди пользователей Linux, но он тоже предусмотрен.
Рассмотрю его на примере установки популярного веб-браузера Opera.
Зайдите на сайт приложения.


Оставьте предлагаемый по умолчанию вариант «Открыть в: Установка приложений (по умолчанию)». В этом случае, после завершения загрузки стартует процесс установки программы. Нажмите «OK».

Вам предлагается также возможность «Сохранить файл». При выборе данной опции установочный файл в формате DEB будет сохранен на жесткий диск вашего компьютера и вы сможете вернуться к его установке в удобное вам время.


Введите пароль администратора компьютера и нажмите «Подтвердить».

На экране будет отображаться прогресс процессе установки (в процентах).

После того, как Opera будет установлена, появится окно с кнопкой «Удалить», которую вы можете нажать, если программа вам не нужна и вы устанавливали ее только в ознакомительных целях.

Теперь вы можете посещать любимые веб-сайты с помощью браузера Opera.

Способ пятый: с жесткого диска

Откройте приложение «Файлы». Установочный файл приложения в формате DEB располагается в папке «Загрузки».

Дважды щелкните по нему и перед вами появится окно «Менеджера приложений Ubuntu» с кнопкой «Установить». Нажмите ее.

Как и в ранее рассмотренных способах вам предстоит подтвердить свое решение установить программу вводом пароля администратора ПК и дождаться завершения установки.

Какой метод установки программ предпочитаете вы?
Если вы нашли ошибку, пожалуйста, выделите фрагмент текста и нажмите Ctrl+Enter.

Для Linux существует множество разных программ. Новичку бывает сложно разобраться во всем этом многообразии, особенно, когда он впервые сталкивается с Linux.
В этом материале я составил список основных приложений, которые могут потребоваться новичку. Это что-то вроде джентльменского набора, который пользователь может установить себе после установки системы. Не обязательно и даже не нужно устанавливать всё сразу, советую устанавливать программы по необходимости.
Установку лучше выполнять штатными средствами вашего дистрибутива — использовать Менеджер программ. Я отобрал именно те программы, которые должны с высокой долей вероятности присутствовать в репозиториях, то есть их можно будет очень легко установить через Менеджер программ вашего дистрибутива. Программы не представленные в репозиториях можно скачать с официального сайта разработчика соответствующей программы.
Не существует единого комплекта на все случаи жизни. Что-то вам может не понравиться по функционалу, что-то по интерфейсу, поэтому в категориях приводится не одна, а несколько программ. Дополнить списки вы можете в комментариях.
Я рассматриваю только основные категории приложений и привожу только бесплатные программы. Обратитесь к нашему Каталогу программ для Linux, чтобы найти для себя что-нибудь еще.
Видео-версия
Посмотрите нашу видео-версию.
Браузер
Firefox

Firefox — один из лидеров среди браузеров для Linux. Именно Firefox обычно предустановлен во многих дистрибутивах Linux и является браузером по умолчанию. С помощью дополнительных плагинов можно очень сильно расширить функционал и добавить много новых возможностей.
Google Chrome и Chromium

Google Chrome сейчас является безусловным лидером по популярности среди браузеров. Отлично интегрируется с сервисами от Google. Разрабатывается компанией Google.
В основе Google Chrome лежит браузер Chromium, который разрабатывается сообществом и имеет открытый исходный код. Google Chrome является проприетарным браузером, он содержит закрытые компоненты.

Chromium — браузер с открытым исходным кодом. Разрабатывается сообществом. Имеет практически такой же интерфейс как и у Google Chrome. Функционал браузера схож с Google Chrome, но Google Chrome поддерживает больше мультимедиа компонентов.
Если вы не знаете что выбрать — Chromium или Google Chrome, то можете начать с Chromium, и если вдруг вас что-то не устроит, то потом уже пробовать Google Chrome.
Офисный пакет
LibreOffice

LibreOffice — это полноценный офисный пакет, который включает 6 приложений:
- LibreOffice Writer — текстовый процессор
- LibreOffice Calc — табличный процессор
- LibreOffice Impress — программа для создания и просмотра презентаций
- LibreOffice Draw — векторный графический редактор
- LibreOffice Math — редактор формул
- LibreOffice Base — создание и управление базами данных
WPS Office
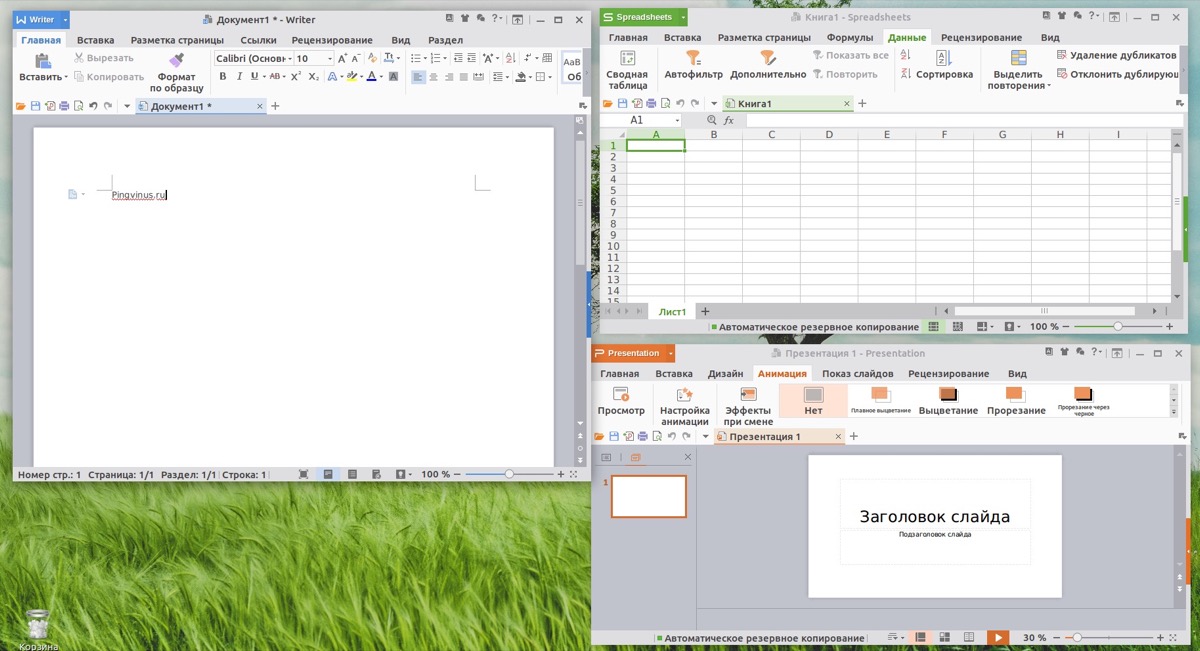
WPS Office — офисный пакет, который имеет отличную совместимость с документами Microsoft Office.
В состав WPS Office входит три приложения:
- WPS Office Writer — текстовый процессор
- WPS Office Spreadsheets — табличный процессор
- WPS Office Presentation — программа для создания и просмотра презентаций. Совместима с презентациями Microsoft PowerPoint.
Почтовый клиент
Thunderbird

Thunderbird — удобный и функциональный почтовый клиент. Часто предустановлен в дистрибутивах.
Evolution

Evolution — это не только почтовый клиент, но и полноценное приложение для персонального тайм-менеджмента. Позволяет работать с событиям, вести заметки. В качестве Windows-аналога можно привести Microsoft Outlook. Большинству пользователь такой функциональности будет с избытком, поэтому начинать лучше с Thunderbird.
Видео проигрыватель
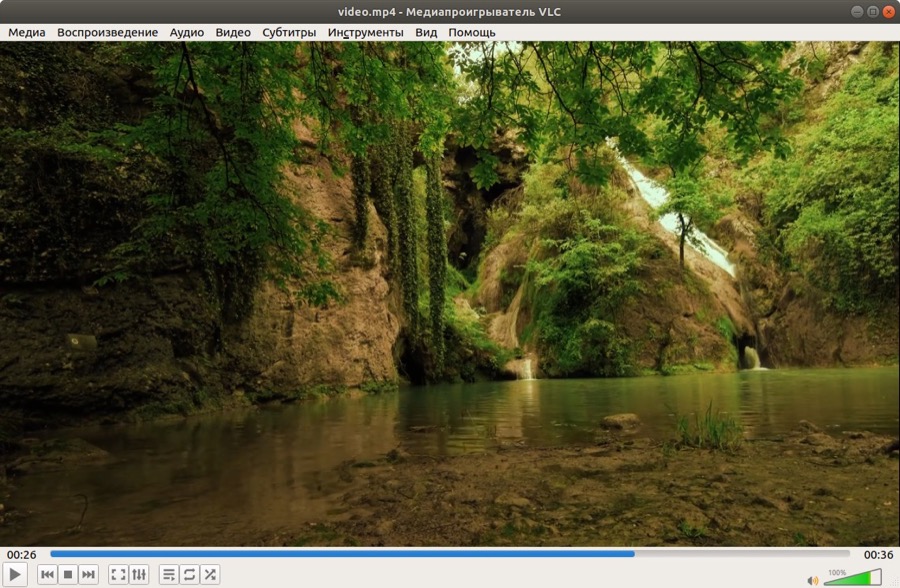
VLC — отличный мультимедиа проигрыватель. Проигрывает все что можно. В качестве видео-проигрывателя одна из лучших программ.
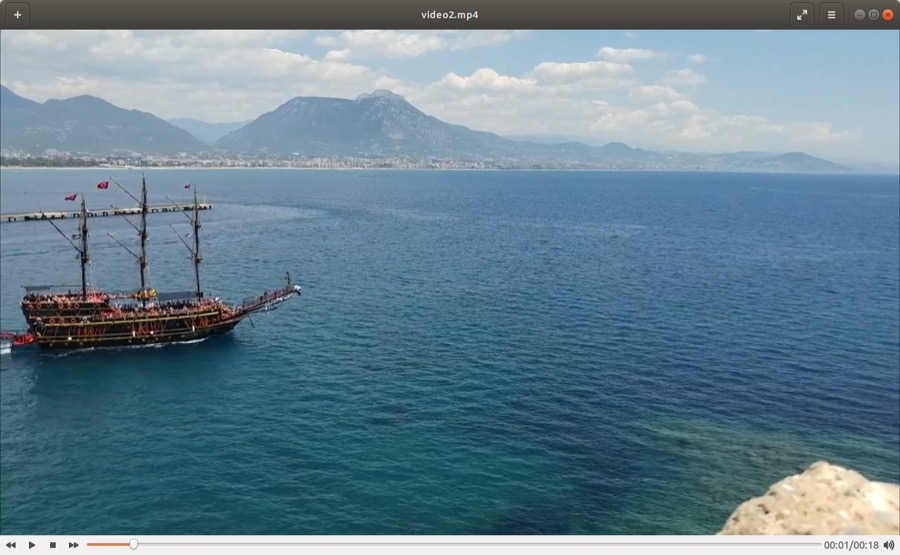
MPV — также очень хороший мультимедиа проигрыватель. Если по каким-то причинам VLC не устраивает, то можно попробовать MPV. В нем не так много настроек, но, возможно, они вам и не нужны.
Музыкальный проигрыватель
Audacious
Audacious — удобный, простой и понятный аудиоплеер. Поддерживает плагины и темы (скины). Можно сделать интерфейс проигрывателя в обычном стиле, а можно, например, в стиле WinAMP.
Clementine
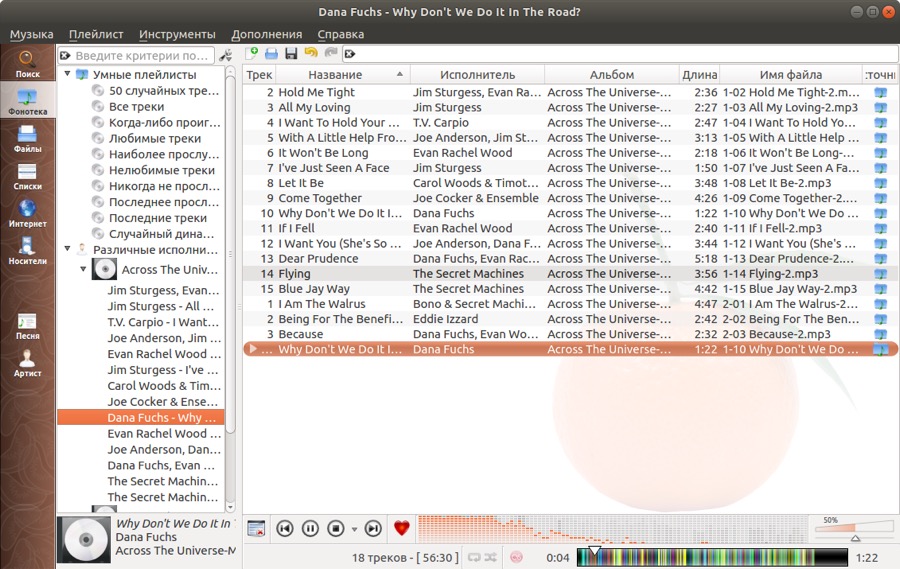
Clementine — еще один популярный аудиоплеер. Поддерживает огромное количество различных аудио форматов и стриминговых сервисов. Имеет настраиваемый интерфейс.
Rhythmbox

Rhythmbox — аудиоплеер, разрабатываемый в рамках проекта GNOME. Имеет хороший функционал. Похож на плеер Apple iTunes.
Torrent-клиент
Transmission

Transmission — очень простой и понятный Torrent-клиент. Работает быстро, не перегружен функциями. Новичкам обязательно стоит попробовать.
qBittorrent

qBittorrent — функциональный Torrent-клиент. Имеет большое количество возможностей по работе с торрентами. Если функциональности Transmission недостаточно, то qBittorrent может стать хорошей альтернативой.
Графический редактор
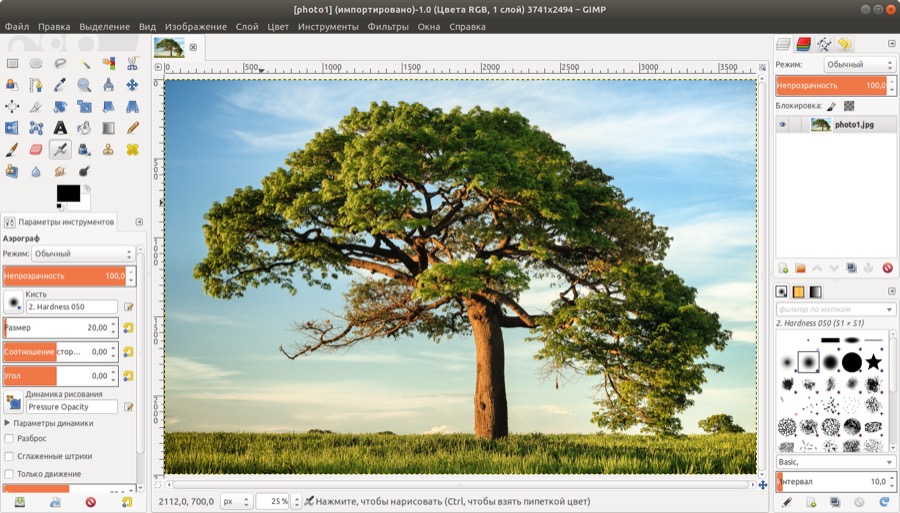
GIMP — мощный и функциональный графический редактор, фаворит среди растровых редакторов для Linux. Может стать хорошей альтернативой Photoshop.
Inkscape

Inkscape — популярный и очень функциональный векторный редактор. Отлично понимает SVG и другие векторные форматы. Для создания простой векторной графики вы можете воспользоваться LibreOffice Draw.
Krita
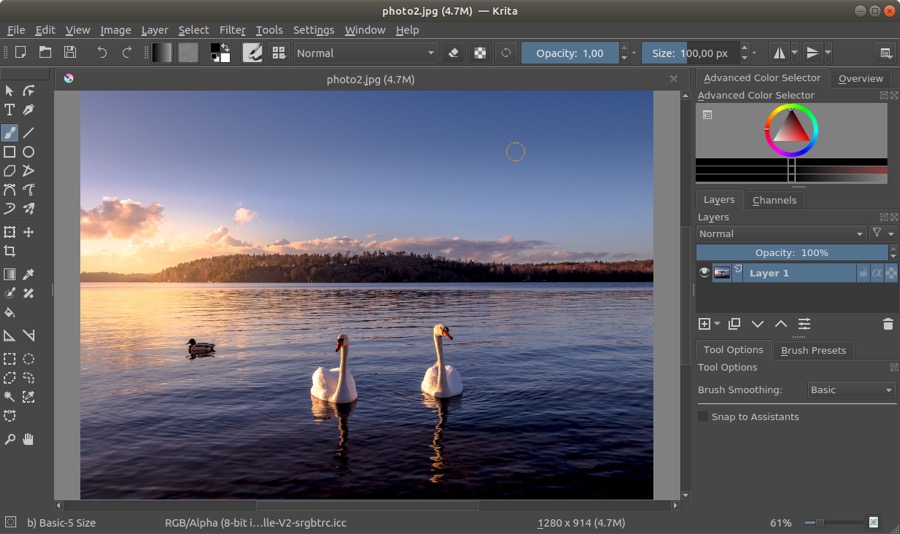
Krita — функциональный графический редактор. Разрабатывается в рамках проекта KDE. Интерфейс похож на Adobe Photoshop.
FTP-клиент
FileZilla

FileZilla — безусловный лидер среди FTP клиентов для Linux.
Резервное копирование
Timeshift

Timeshift — простое приложение для создания резервных копий и восстановления системы. Позволяет создавать резервные копии по расписанию.
Виртуальная машина
VirtualBox

VirtualBox — удобная и очень простая в использовании программа для запуска других операционных систем внутри вашей «домашней» системы.
Управление дисками
GParted

GParted — программа для создания и управления дисковыми разделами. Самый популярный редактор разделов для Linux.
Редактор видео
Kdenlive
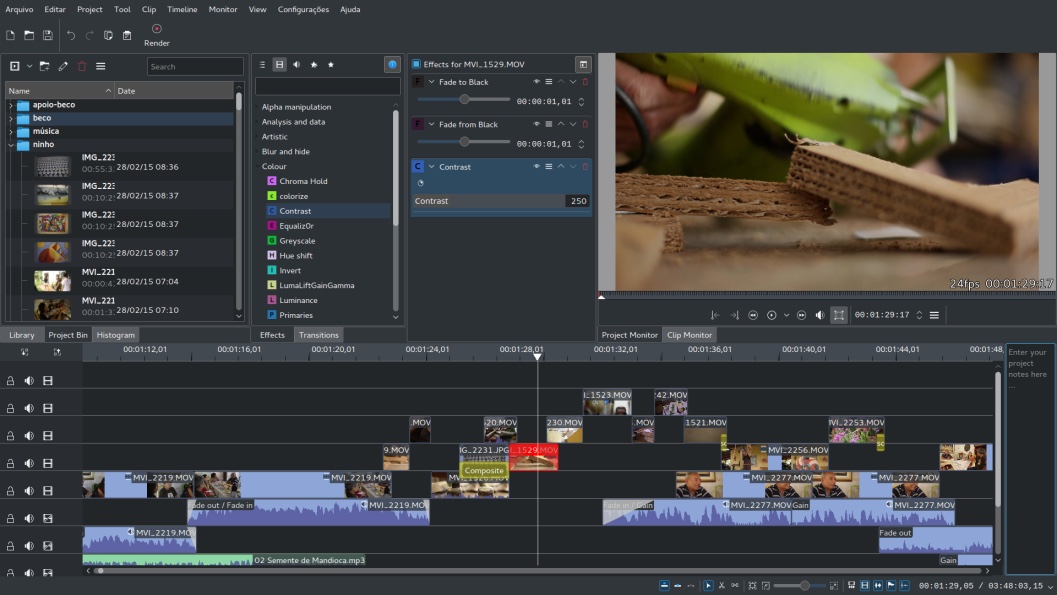
Kdenlive — программа для нелинейного видеомонтажа. Имеет удобный и привычный интерфейс. Поддерживает огромное количество форматов. Имеет множество встроенных возможностей для создания видео различной степени сложности.
Ещё парочка
Приведу еще пару полезных программ. На самом деле здесь можно привести еще более десятка различных приложений, которые могут пригодиться, но это уже тема отдельной статьи.
Double Commander

Double Commander — двухпанельный файловый менеджер. Хорошая альтернатива легендарному Total Commander.
Etcher

Etcher — очень простая утилита для создания загрузочных USB-носителей из файлов образов (ISO, IMG).
Steam
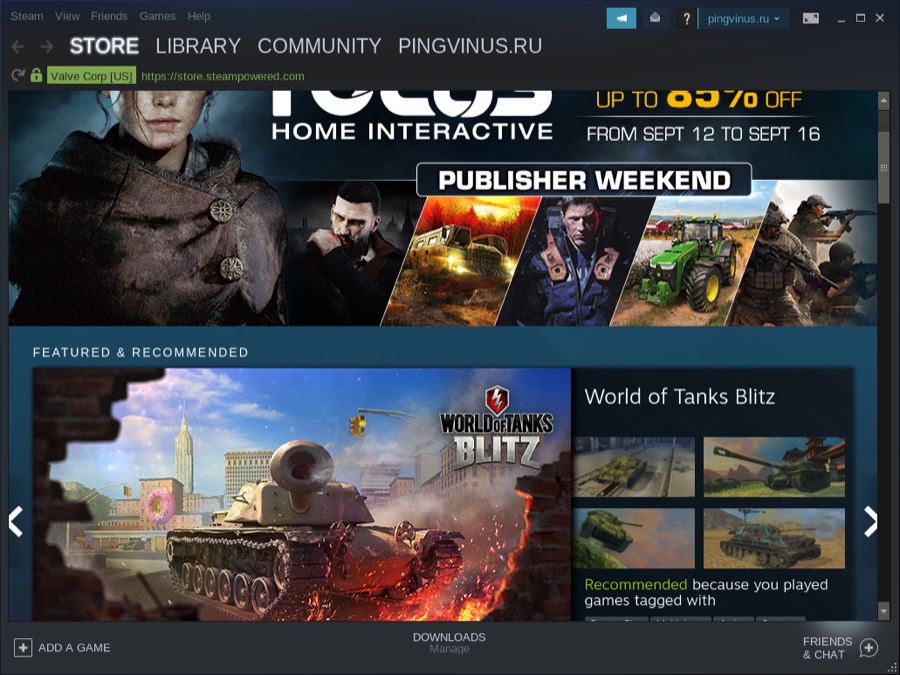
Steam — игровой клиент, который позволит вам запускать множество современных игр в Linux.
Заключение
Напишите в комментариях про свой джентльменский набор программ для Linux или дополните существующий. Это поможет пользователям найти то, что им нужно.


Ubuntu
Представим, что вы решились или только что перешли на Linux. По началу у вас возникнет огромное количество вопросов. Самым главный страх перехода на Linux — отсутствие нужных приложений и проблемы с их установкой.
Времена, когда приложение нужно было скомпилировать из исходников перед установкой давно канули в лету. Сейчас Linux предлагает несколько гибких инструментов, это подчеркивает концепцию Свободно Распространяемых Приложений — у пользователей должен быть выбор. Давайте же рассмотрим доступные возможности для установки ПО.
Пакетные менеджеры
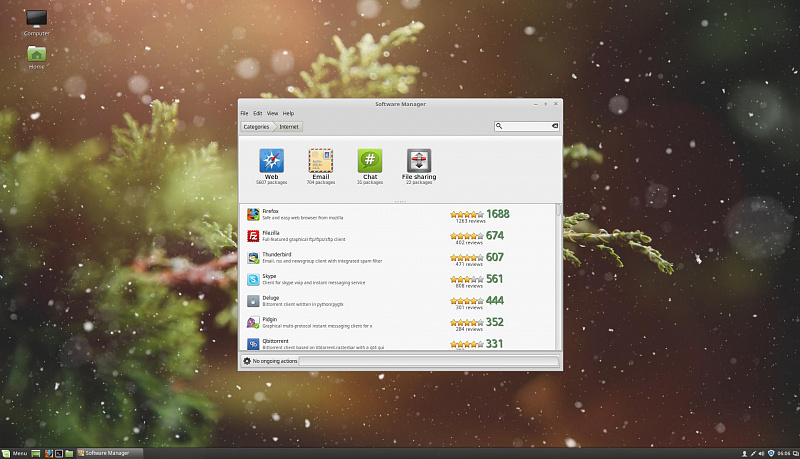
Linux Mint
Пакетный менеджер — это под-система в Linux, которая управляет всеми устанавливаемыми пакетами (приложениями) на ОС. Это важный компонент, который отслеживает установку приложений и всех необходимых зависимостей, помогает загружать приложения, а также гарантирует установку софта в правильное место, специально отведенную директорию.
На Linux существует несколько видов пакетных менеджеров, сперва это может запутать пользователя, но если разобраться то в наличии выбора нет никакой путаницы и каждому дистрибутиву соответствует свой пакетный менеджер. Например, дистрибутивы основанные на Debian ( Ubuntu , Linux Mint и тд.) используют пакетный менеджер apt. Red Hat Linux , CentOS и Fedora используют yum. SUSE и openSUSE используют zypper, а Arch Linux использует pacman. Каждый менеджер пакетов работает с собственным типом фалов, к примеру, apt использует файлы с расширением .deb, а yum и zypper работают с файлами .rpm.
Не переживайте, всё на самом деле намного проще. Все основные пакетные менеджеры имеют графический интерфейс (GUI) и визуально напоминают магазины приложений Apple App Store или Магазин приложений Windows.
Стоит упомянуть про репозитории — это хранилища (источники) приложений. Большинству начинающих пользователей Linux хватит предустановленных репозиториев в пакетном менеджере дистрибутива, на котором они решили остановиться. Но если вдруг вы столкнетесь с необходимостью добавить недостающий репозиторий сделать это можно с помощью графического интерфейса, либо с помощью командной строки терминала.
Установка приложений с помощью установочного файла
Одно из преимуществ современных Linux отсутствие надобности в установки приложения из загруженного файла. Но если вдруг такая необходимость появилась — делается это очень просто. Рассмотрим установку браузера Vivaldi на Linux Mint.
Для начала нужно скачать установочный файл с официальной странички Vivaldi . Почти на 100% вероятно, что сайт Vivaldi определит сам какую ОС вы используете и предложит скачать .deb пакет, если вдруг по каким-либо причинам этого не произошло выберите сами.
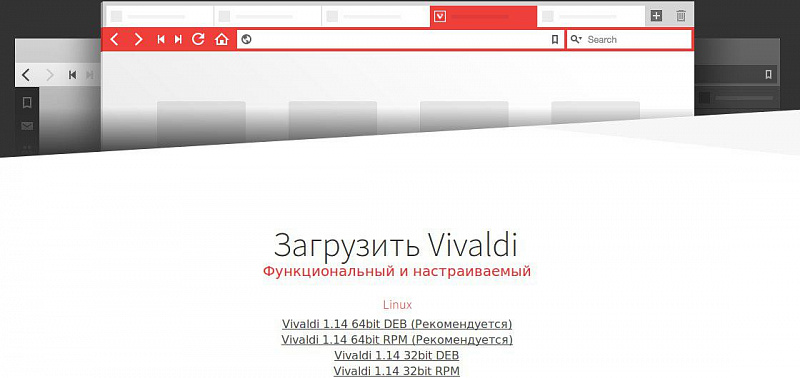
После нажатия кнопки c нужной версией вам будет сразу предложено на выбор два действия "Сохранить" либо установить сейчас. Вы можете начать установку сразу, либо сохранить файл на жестком диске, для того чтобы установить его позже.
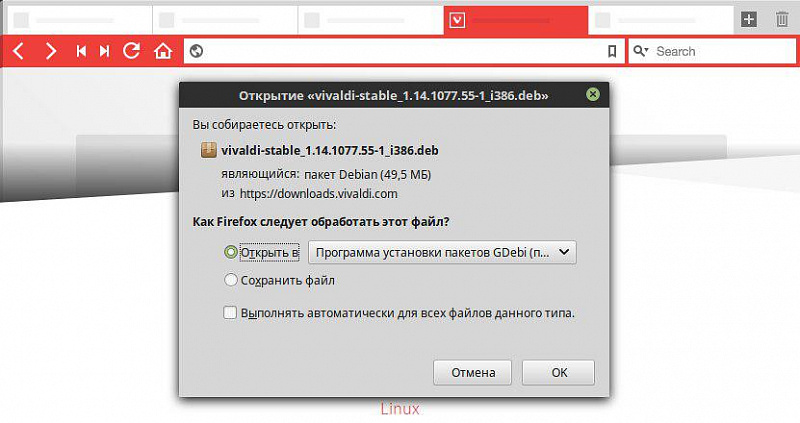
Начнем установку сразу, воспользуемся вариантом "Открыть в Программа установки пакетов". После того, как мы подтвердим действие клавишей "ОК" появится следующее окно.
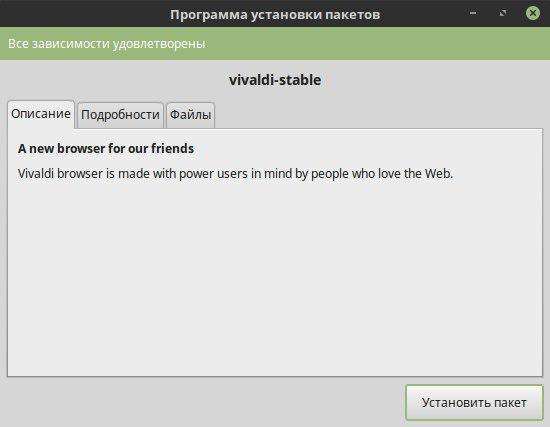
В этом окне нажмите кнопку "Установить пакет", после этого возможно понадобится ввести пароль от учетной записи администратора. После того как установка завершится Vivaldi появится в списке приложений — можно пользоваться.
Рассмотрим установку приложения с помощью командной строки терминала.
В списке приложений выбираем Терминал, первое, что нужно сделать сменить директорию с помощью команды cd, в моем случае использовалась директория загрузок по умолчанию поэтому ввожу "cd /home/irene/Загрузки" (без кавычек). Затем нужно начать установку локального файла с помощью команды sudo apt install ./имя_файла, в нашем случае вводим "sudo apt install ./vivaldi-stable_1.14.1077.55-1_i386.deb" (без кавычек), далее потребуется ввести пароль администратора.
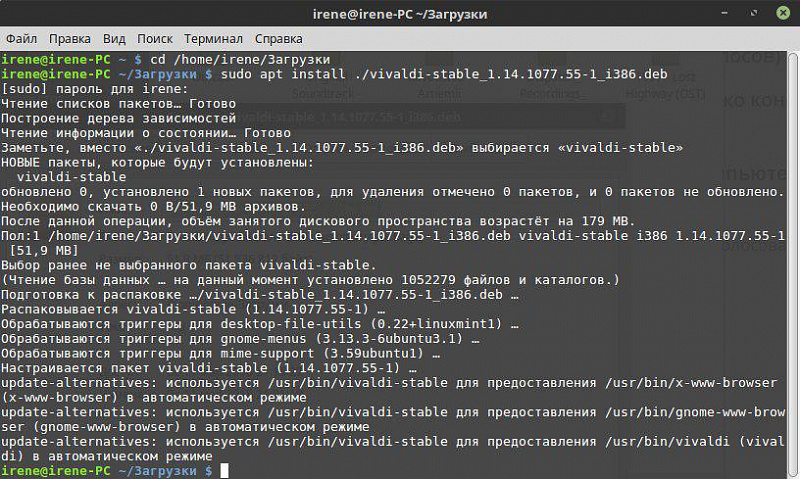
Дождемся, когда установка будет завершена — готово! Vivaldi автоматически появится в списке приложений.
Установка с помощью Центра Приложений
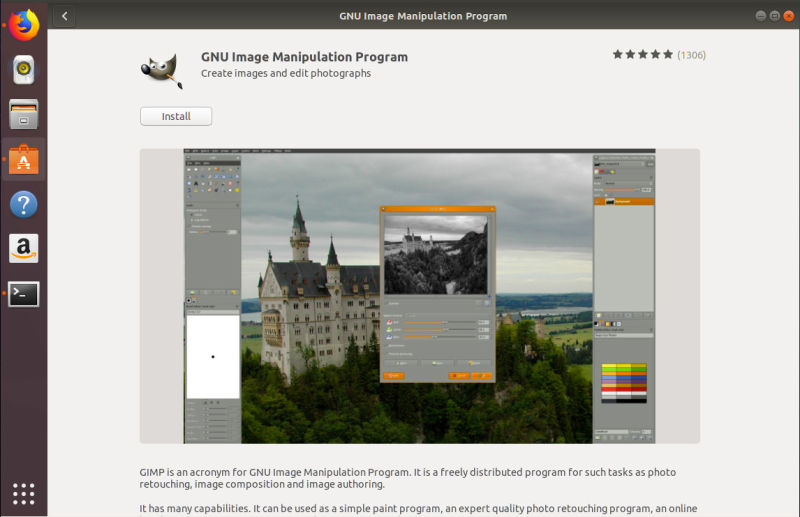
Самый простой способ — установка приложения с помощью встроенного в дистрибутив Центра Приложений. К примеру в Ubuntu откройте Центр Приложений и найдите с помощью встроенного поиска необходимый софт, пусть это будет графический редактор GIMP , после того как нашли GIMP нажмите кнопку "Установить" (Install) — готово! Подождите пока установка завершится до конца, после чего приложением можно пользоваться.
Как вы уже поняли — не так страшен чё, то есть установить приложение в современных дистрибутивов не сложнее чем на Windows или macOS. Соглашусь, что случаи бывают разные, но у обычного пользователя, который использует приложения для повседневных задач не должно возникнуть трудностей.
Нравятся наши статьи — подписывайтесь на канал THEXFRAME в Telegram.
Читайте также:


