Как посмотреть пароль от почты яндекс на телефоне
Почтовые сервисы рекомендуют указывать сложные пароли при создании email-адреса — они помогают защитить почтовый ящик от злоумышленников. Также для безопасности аккаунта в большинстве сервисов многие настраивают двухфакторную авторизацию — в этом случае при каждой попытке входа в почтовый ящик приходит SMS с кодом подтверждения. Войти в учётную запись можно только по этому коду. Эти меры предосторожности помогают сохранять конфиденциальность.
Однако бывает, что при авторизации в почтовом ящике возникает ошибка “Неверный логин или пароль”. Или вы понимаете, что нет доступа к номеру телефона, на который должна прийти SMS. В таких случаях закономерно возникает вопрос: “Как узнать пароль от почты?”
В этой статье мы дадим на него ответ — расскажем, где можно посмотреть пароль и как восстановить его с помощью популярных сервисов.
Как посмотреть пароль в браузере
В большинстве популярных браузеров есть менеджер паролей — раздел, в котором хранятся доступы для входа на сайты и почтовые сервисы. Если вы пользуетесь таким менеджером, то пароль для входа в почтовый ящик можно найти через него.
Расположение менеджера паролей зависит от браузера, который вы используете. Чтобы посмотреть пароль, выберите подходящую инструкцию:
- Откройте браузер, кликните на 3 точки и выберите Настройки:

2. В разделе “Автозаполнение” выберите Пароли:

3. В поисковой строке введите нужный email:

4. Нажмите на значок глаз:

5. Скопируйте пароль:

1. Откройте браузер и кликните на значок Простая настройка:

2. Перейдите в раздел Дополнительно и в блоке «Автозаполнение» выберите Пароли:

3. Адрес электронной почты и пароль скрыты звёздочками. Чтобы посмотреть пароль, кликните на значок глаз:

4. Скопируйте пароль.
1. Откройте браузер и кликните на Настройки Яндекс.Браузера:

2. В меню выберите Пароли и карты:

3. Кликните по строке с нужным email:

4. Скопируйте пароль:

Как восстановить пароль
Если вы не сохраняли доступы в менеджере паролей, их можно восстановить при помощи почтового сервиса. Самые популярные способы восстановления:
- через код подтверждения из SMS,
- через код подтверждения из письма на резервную электронную почту,
- с помощью ответа на секретный вопрос.
Мы расскажем, как восстановить пароль этими способами в двух популярных сервисах: Яндекс и Gmail.
Через код подтверждения из SMS
Выберите ту платформу, которой вы пользуетесь, и следуйте инструкции:
1. Перейдите на сайт Яндекс и в правом верхнем углу нажмите Войти в почту.
2. Введите адрес электронной почты до значка @ и нажмите Войти:

3. Выберите Не помню пароль:

Как узнать пароль от электронной почты
4. Введите символы с картинки и кликните Продолжить:

5. Введите номер телефона, который привязан к аккаунту, и нажмите Продолжить:

6. Введите шестизначный код подтверждения, который придёт в SMS, и кликните Продолжить. Если у вас нет доступа к номеру телефона, обратитесь в техподдержку Яндекса.

7. Заполните поля:
- Придумайте новый пароль — введите новый пароль. Чтобы видеть символы, которые вы вводите, нажмите на значок Глаз;
- Повторите, чтобы не ошибиться — введите те же символы ещё раз;
- Выйти со всех устройств и браузеров после смены пароля — отметьте этот пункт галочкой, чтобы выйти из почты со всех устройств. Это поможет защитить ваш аккаунт.
Затем нажмите Продолжить:

1. Перейдите на сайт Google и нажмите Войти:

2. Укажите адрес вашей электронной почты и кликните Далее:

3. Нажмите Забыли пароль?:

4. Вы увидите последние 2 цифры номера телефона, который привязан к аккаунту. Чтобы получить код подтверждения, нажмите SMS.
Обратите внимание: если у вас нет доступа к номеру телефона, восстановить доступ к электронной почте невозможно.

5. Введите код подтверждения из SMS и нажмите Далее:

6. Заполните поля:
- Пароль — введите новый пароль;
- Подтвердить — введите те же символы ещё раз;
- Показать пароль — отметьте этот пункт, чтобы видеть символы, которые вы вводите.
Затем нажмите Сохранить пароль:

С помощью резервной электронной почты
Этот способ доступен на всех популярных сервисах. Выберите подходящую инструкцию:
1. Перейдите на сайт компании Яндекс и нажмите Войти в почту.
2. Введите часть электронной почты до значка @ и нажмите Войти:

3. Выберите Не помню пароль:

4. Введите символы с картинки и кликните Продолжить:



7. Вставьте код подтверждения и нажмите Продолжить:

8. Заполните поля:
- Придумайте новый пароль — введите новый пароль. Чтобы видеть символы, которые вы вводите, нажмите на значок Глаз;
- Повторите, чтобы не ошибиться — введите те же символы ещё раз;
- Выйти со всех устройств и браузеров после смены пароля — отметьте этот пункт галочкой, чтобы выйти из почты со всех устройств. Это обезопасит ваш аккаунт.
Затем нажмите Продолжить:

1. Перейдите на сайт Google и нажмите Войти:

2. Укажите адрес вашей электронной почты и кликните Далее:

3. Нажмите Забыли пароль?:

4. На странице «Восстановление аккаунта» вы увидите символы запасного email, который вы указывали при регистрации почты.
Обратите внимание: если нет доступа к резервному email, восстановить доступ к основному ящику невозможно.


6. Введите код на странице “Восстановление аккаунта” и кликните Далее:

Забыл пароль электронной почты что делать
7. Заполните поля:
- Пароль — введите новый пароль;
- Подтвердить — введите те же символы ещё раз;
- Показать пароль — отметьте этот пункт, чтобы видеть символы, которые вы вводите.
Затем нажмите Сохранить пароль:

Через секретный вопрос
Восстановить доступ через ответ на секретный вопрос можно только на платформе Яндекс. Для этого:
1. Перейдите на сайт Яндекс и нажмите Войти в почту.
2. Введите адрес электронной почты до значка @ и нажмите Войти:

3. Выберите Не помню пароль:

4. Введите символы с картинки и кликните Продолжить:

5. Введите ответ на контрольный вопрос и нажмите Продолжить. Если вы не помните ответ на контрольный вопрос, обратитесь в техподдержку Яндекса.
Для многих сайтов в интернете необходима регистрация, и бывает так, что можно забыть или перепутать пароль от одного сервиса, сегодня речь пойдет о популярной почте Яндекса. В нашей статье мы разберемся, как узнать пароль от Яндекс почты, если его забыли и он нигде не был записан. Это будут все способы восстановления забытого пароля, которые в большинстве случаев вам помогут.
Как узнать пароль от почты "Яндекс", если забыли?
Существует два надежных способа, которые универсальны для всех сервисов. Кроме этого ниже будет описан третий, альтернативный вариант, который подойдет в той ситуации, если в браузере не сохраняется автоматически информация для входа. О том как узнать пароль от почты " Яндекс", читайте ниже.
Вариант 1: просматриваем сохраненные пароли в браузере "Яндекс"
Сейчас большая часть широко известных веб-сайтов предлагает пользователю сохранить логин и пароль сразу же после регистрации и на момент каждого последующего входа. Это полезно и нужно для того, чтобы каждый раз повторно не вводить данные и на случай, если они забудутся, всегда была возможность доступа к аккаунтам. В дополнительных настройках в свободном доступе можно просмотреть пароли от почты и другую указанную ранее информацию.
Последовательный поиск паролей:
- Для начала необходимо запустить браузер "Яндекс" и перейти в "Настройки". Для этого следует нажать на три вертикальные точки в правом вернем углу, найти снизу пункт "Настройки" и нажать на него.
- Пролистайте страницу вниз и нажмите на "Дополнительные параметры".
- Откройте в категории "Пароли и формы" пункт "Настройки паролей".
Открывается окно, содержащее список всех сохраненных ранее паролей для сайтов, которые были успешно сохранены до этого ранее. Вся информация отображается в виде трех столбцов. Это название с активной ссылкой на веб-страницу, логин для входа( Имя пользователя) и пароль. Пароли скрываются за звездочками.
Чтобы найти свою электронную почту воспользуйтесь поиском. Это поле находится в правом верхнем углу. Начните вводить в него слово Yandex, и поиск найдет ваш логин и пароль от почты. Осталось только нажать на значок в виде глаза рядом с зашифрованным паролем, чтобы система показала его в виде символов, а не звездочек.
Итак вы можете осуществить вход на почту "Яндекс". Эта стратегия действует только тогда, когда вы заранее сохраняли данные для входа в аккаунт. Но помните, что помимо вас это может сделать любой, кто имеет доступ к вашему ПК.
Вариант 2: просмотр кода элемента
Если сведения сохраняются в браузере, то срабатывает автозаполнение. И таким образом при входе пароль отображается в виде звездочек или точек. Изменив код элемента можно отобразить пароль в виде символов:
- В любом браузере, где у вас сохранен пароль и логин, выйдите из своей учетной записи электронной почты.
- После выхода откроется вкладка с формой входа в аккаунт. Выделите строку зажав левую кнопку мыши и проведя по ней, затем нажмите правую кнопку мыши и выберите пункт "Просмотреть код"( иногда этот пункт называется "Исследовать элемент").
- Затем откроется консоль, содержащая код страницы, где синим цветом будет подсвечен кусок необходимого для просмотра элемента. Напротив слова name (имени кода элемента) будет написано password, а в значении будет прописан пароль в виде символов, а не точек, при условии, что включена функция автозаполнения.
- В случае если пароль не отображается, в значении type замените слово password на text.
Итак, теперь вы знаете свой пароль, осталось только скопировать его и вставить или запомнить, записать. Оба представленные выше метода идентичны для всех браузеров, и порядок действий всегда одинаков.
Восстановление как способ узнать пароль от электронной почты "Яндекс"
Увы, не все пользователи пользуются во время работы функцией автоматического сохранения паролей или заполнения полей входа в аккаунты. Также в ситуации когда зайти необходимо с чужого ПК такими функциями браузера нет возможности воспользоваться. В такой ситуации можно попытаться восстановить пароль.
Прежде всего следует попытаться совершить вход на почту "Яндекс" на главной странице браузера и ввести свой логин и возможный пароль.
Затем нажмите пункт вспомнить пароль. В появившимся окне введите символы с картинки, капчи. После этого вам будет предложено несколько способов для восстановления доступа к аккаунту.
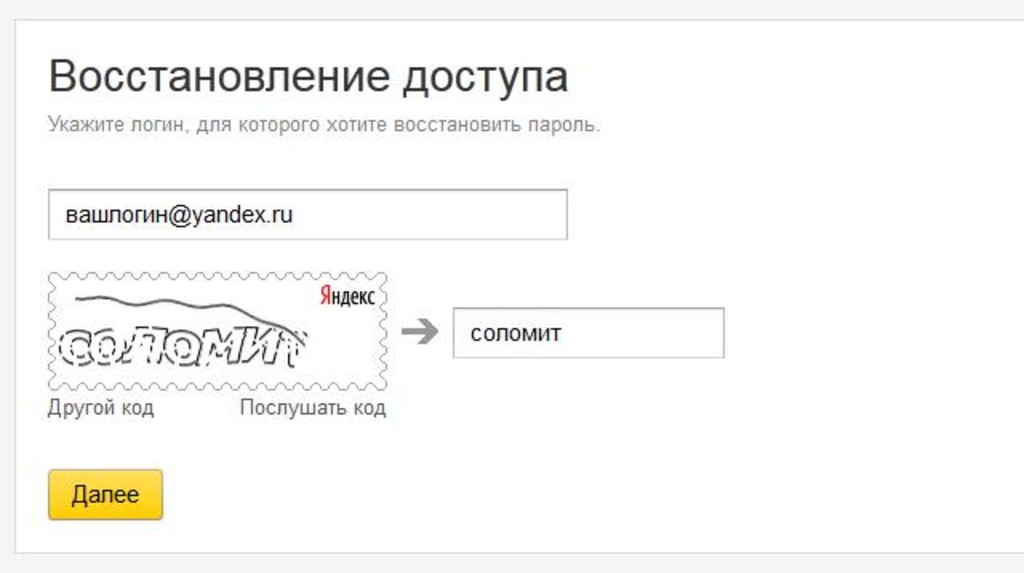
Из возможных вариантов отправка смс-кода на мобильный телефон или запасной адрес электронной почты, а так же возможен ответ на указанный ранее контрольный вопрос. Выберете доступный способ, а дальше следуйте инструкциям. Теперь, оказавшись в ситуации, когда забыли пароль от почты "Яндекс", что делать, вы знаете.

Эксперты в области IT-технологий рекомендуют использовать уникальный пароль для каждого интернет-ресурса. Однако, со временем, даже у одного пользователя может накопиться столько паролей, что запомнить их будет попросту невозможно.
Для решения этой задачи можно использовать диспетчер паролей. Кроме того, большинство современных браузеров имеет встроенный диспетчер паролей. В последних версиях Android доступ к таким данным имеет защиту на уровне системы.
Где посмотреть пароли на Андроиде? Ниже рассмотрим самые распространенные способы. Мы также увидим, как можно проверить свои пароли на надежность, чтобы впоследствии, избежать их кражи.
Просмотр всех паролей в приложении Google
В приложении Google хранится множество настроек, которые связаны с вашей учетной записью. Есть здесь и отдельный раздел, в котором сохраняются пароли для доступа к сайтам и приложениям, когда-либо установленным на вашем смартфоне. Для того, чтобы найти этот раздел, сделайте следующее:
Шаг 1. Откройте «Настройки Android». Отыщите соответствующий ярлык в меню приложений или на рабочем столе.

Шаг 2. Прокрутите страницу вниз и найдите раздел «Google».

Шаг 3. Нажмите на «Управление аккаунтом Google».

Шаг 4. Сделайте свайп влево.

Шаг 5. Сделайте еще один свайп влево.

Шаг 7. Прокрутите горизонтальное меню до пункта «Безопасность» и нажмите по нему.

Шаг 8. Пролистайте страницу вниз до раздела «Диспетчер паролей» и откройте его.

Диспетчер паролей – программа, которая хранит все ваши пароли в скрытом и/или зашифрованном виде, и, при необходимости, использует автозаполнение. Доступ к вашим паролям может быть защищен отпечатком пальца или Face ID.
Шаг 9. В открывшемся списке можно найти нужный ресурс с помощью строки поиска. Для этого, нажмите по ней.
Шаг 10. Начните вводить адрес сайта, к которому хотите узнать пароль. В выпавшем списке выберите нужное.

Шаг 11. Подтвердите, что это вы. Для этого, используйте свой отпечаток пальца или другой способ разблокировки.

Шаг 12. Нажмите на изображение глаза, чтобы посмотреть пароль. При необходимости, пароль можно удалить или изменить.

Как проверить свои пароли на надежность
Некоторые пользователи устанавливают откровенно слабые пароли. Кто-то даже использует один и тот же пароль для всех сайтов. Однако, это небезопасно.
Google поможет автоматически проверить, какие пароли слабые, а какие, возможно даже были взломаны. Чтобы проверить все свои пароли, сделайте следующее:
Шаг 1. Вернитесь к главному окну «Диспетчера паролей» и нажмите на кнопку «Проверить пароли».

Шаг 2. Нажмите на кнопку «Перейти на страницу проверки паролей».

Шаг 4. Коснитесь сканера отпечатков пальцев для прохождения идентификации.

Шаг 5. Если у вас нет, ни сканера, ни разблокировки по лицу, нажмите кнопку «Использовать ключ» и следуйте подсказкам.
Шаг 6. Дождитесь, пока система отобразит полученную информацию. Нажмите на кнопку «Пароль был похищен. Смените пароли прямо сейчас».

Шаг 7. Выберите «Сменить пароль».
Шаг 8. Дождитесь, пока на экране будет запущен выбранный ресурс. Затем, введите новый пароль и его подтверждение. Следуйте подсказкам, которые появятся на экране.
Обратите внимание! Для того, чтобы у вас не было повторяющихся паролей, вы можете использовать автоматический генератор паролей от Google.
Генератор паролей — программа, которая создает произвольные комбинации цифр, символов и букв. Сгенерированные таким образом пароли очень трудно взломать. Конечно, запомнить такие комбинации очень сложно. Поэтому, обычно, генератор паролей используют вместе с диспетчером паролей.
Где пароли хранятся в браузере
Пароли для доступа к различным веб-сайтам также сохраняются в ваших браузерах. Рассмотрим, как их найти.
Google Chrome
Шаг 1. Запустите браузер Google Chrome.

Шаг 2. Нажмите на три точки в правом верхнем углу.

Шаг 3. Откройте «Настройки».

Шаг 4. Выберите пункт «Пароли».

Шаг 5. Пароли можно найти и посмотреть в нижней части открывшейся страницы.

Yandex Браузер
Шаг 1. Нажмите на три точки в нижнем правом углу.
Шаг 2. Откройте «Настройки».
Шаг 3. В разделе «Мои данные» запустите «Менеджер личных данных».

Шаг 4. Нажмите на кнопку «Пароли» для получения дополнительной информации.

Firefox
Шаг 1. Нажмите на три точки в нижнем правом углу.

Шаг 2. Нажмите на кнопку «Настройки».
Шаг 3. Перейдите в раздел «Логины и пароли».

Шаг 4. Затем откройте «Сохраненные логины».

Шаг 5. Пройдите идентификацию с помощью отпечатка пальца или ключа разблокировки.

Шаг 6. Перейдите к нужному сайту и посмотрите сохраненные логин и пароль.
Opera
Чтобы посмотреть пароли на Андроиде в Opera, сделайте следующее:
Шаг 1. Нажмите на логотип «Opera», который находится в правом нижнем углу.

Шаг 2. Откройте «Настройки».

Шаг 3. Прокрутите страницу вниз до раздела «Конфиденциальность» и найдите подраздел «Пароли». Нажмите по нему.

Шаг 4. В открывшемся окне перейдите в «Сохраненные пароли».

Почта Яндекса известна тем, что привязывается ко всем остальным сервисам данной компании. Поэтому пользователю нужно помнить данные входа от Email, чтобы авторизовываться на любых сайтах Yandex. Если вы забыли пароль от почты Яндекс, то воспользуйтесь одним из советов ниже.
Восстановление доступа
2. Если учетная запись сохранена в браузере, то выберите ее в списке. Если нет, то введите логин.
3. Теперь вместо ввода защитной комбинации кликните по ссылке «Не помню пароль».
4. Откроется страница, на которой нужно указать логин еще раз. Наберите имя пользователя до знака @. Ниже добавьте символы с картинки и нажмите «Далее».

5. Впишите мобильный номер телефона, который привязан к учетной записи. Нажмите «Получить код».

Выше рассмотрен пример восстановления в случае, если к профилю привязан мобильный номер. Однако у пользователей могут появиться другие методы в зависимости от контактных данных и настроек аккаунта. Например, если указать контрольный вопрос-ответ, то при восстановлении появится следующее окно:

Если к аккаунту привязана только резервная почта, то процедура восстановления выглядит так:

Вы вводите адрес, на который нужно прислать код. Затем вписываете его на сайте, после чего система позволит войти в почту и поменять пароль. Если к учетной записи привязан и номер, и почта, и секретный вопрос, то с помощью кнопки «Другой способ восстановления» вы сможете переключаться между вариантами.
По такому же принципу работает восстановление логина. На первом этапе нужно не вписывать имя пользователя, а нажать по ссылке «Я не помню логин». Затем необходимо ввести привязанные контактные данные и получить код подтверждения по почте или мобильному номеру. После этого можно будет восстановить пароль и логин от почтового ящика.
Обращение в службу поддержки
При восстановлении можно столкнуться с ситуацией, при которой пользователь не может вспомнить контактные данные или ответ на вопрос. Даже на такой случай у Яндекса есть выход из положения:
1. После ввода логина на следующей странице нажмите на ссылку «Не получается восстановить?».

2. Заполните анкету с реальными данными о себе и контактными сведениями для обратной связи. Администрация сервиса должна убедиться в том, что аккаунт действительно принадлежит вам.

3. После рассмотрения заявки на контактный Email придет ответ с решением. Если все данные были указаны правильно, сотрудники Яндекса найдут способ вернуть доступ владельцу.
Авторизация в Email
Итак, вы смогли поставить новый пароль на Email. Теперь нужно авторизоваться с изменёнными данными:
Читайте также:


