Стандартное приложение видео на айфоне как найти в app store

Компания Apple наконец-то услышала просьбы владельцев iPhone, iPad и iPod touch, и в новой iOS 10 добавила возможность удалять практически любые приложения, в том числе те, которые устанавливаются на них вместе с прошивкой.
В понедельник на открытии WWDC 2016 компания Apple уделила около часа анонсу новой операционной системы для iPhone, iPad и iPod touch. Во время демонстрации возможностей, которыми iOS 10 будет отличаться от текущей iOS 9, были перечислены только основные функции, показан усовершенствованный экран блокировки и обновлённые приложения, включая «Фото», «Карты» и «Музыка», но при этом Apple умолчала про ещё одну особенность этой прошивки.
Те из вас, кто уже много лет использует смартфоны и планшеты Apple знают, что операционная система iOS содержит ряд стандартных приложений. Многие владельцы iPhone, iPad и iPod touch не использует большинство из этих приложений, но в лучшем случае они могут поместить их в отдельную папку или скрыть их иконки, которые вновь появятся после перезагрузки устройства, а вот полностью удалить их невозможно. Согласитесь, это несколько неудобно.
Какие приложения можно удалить в iOS 10
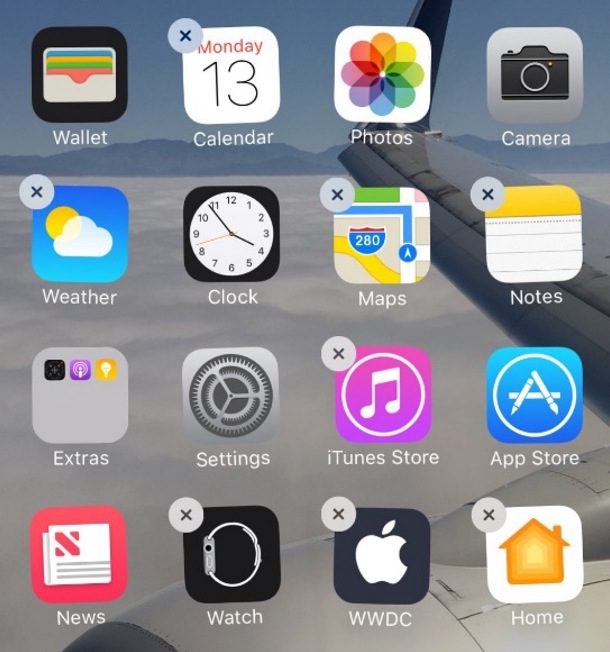
В операционной системе iOS 10 пользователи iPhone, iPad и iPod touch могут удалить следующие предустановленные по умолчанию приложения:
Если у вас имеются Apple Watch, спаренные с вашим iPhone, то удалив приложение с главного экрана смартфона оно также удалится со смарт-часов.
Как в iOS 10 восстановить удаленное приложение
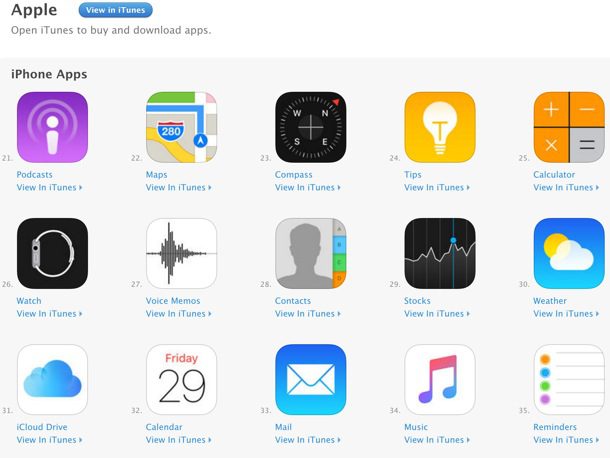
Для восстановления удалённого приложения вам необходимо зайти в App Store, перейти в раздел приложений Apple, найти там удалённое со своего устройства приложение и установить его стандартным способом. Для более быстрого поиска удалённого приложения вы можете указать его название в Spotlight, после чего появится окно с предложением перейти в App Store для скачивания и установки нужного вам приложения.
Чтобы не загромождать домашний экран, недавно загруженные приложения из App Store можно отправлять прямо в библиотеку приложений. Но что, если позже вы захотите открыть приложение, не копаясь в библиотеке? Вот как переместить приложения из библиотеки приложений на домашний экран вашего iPhone.

Для начала проведите пальцем до самого правого главного экрана iPhone, чтобы открыть библиотеку приложений. Найдите здесь приложение, которого еще нет на главном экране. Нажмите и удерживайте значок приложения, пока не появится меню.

Приложение будет автоматически перемещено и размещено на главном экране.
Вернувшись в библиотеку приложений, если приложение уже находится на одном из ваших домашних экранов (видимом или скрытом), опция «Добавить на главный экран» не появится в контекстном меню. Вместо этого вам придется перейти в режим покачивания.
Найдите приложение в библиотеке приложений iPhone, которое уже находится на главном экране. Нажмите и удерживайте значок приложения. Через секунду появится контекстное меню. Продолжайте удерживать приложение, пока оно не появится на главном экране.
Как упоминалось выше, переход по этому маршруту активирует режим Jiggle (где ваши приложения и папки будут перемещаться по экрану). Удерживайте свое приложение и поместите его в любое место на своем iPhone. Когда закончите перемещение приложения, нажмите кнопку «Готово» в правом верхнем углу.
Если вы не можете найти конкретное приложение в одной из автоматически созданных папок библиотеки приложений, вы можете нажать на строку поиска, чтобы найти приложение.

Используйте алфавитный список, чтобы найти приложение. Затем нажмите и удерживайте список, пока он не будет выделен. При правильном выборе блок будет выглядеть так, как будто он парит над остальной частью меню.
Не отрывая пальца, переместите его влево или вправо. Вы сразу же переместитесь на главный экран с включенным режимом Jiggle.

Как и раньше, разместите приложение в любом месте на главном экране или перетащите его в папку. По завершении реорганизации макета нажмите кнопку «Готово» в правом верхнем углу.

Недостаточно просто отснять видео, нужно еще обработать полученный материал. Даже простой ролик может выглядеть интереснее, если смонтировать его в специальной программе. В этой статье мы рассмотрим, где скачать лучшие видеоредакторы для iPhone 2020 года, которые позволят создать впечатляющий клип из коротких видеофрагментов, отснятых на ваше карманное устройство.
Рейтинг лучших видеоредакторов для Айфона
Видеоредакторы – изначально продукт для стационарных компьютеров. И в этом нет ничего удивительного: сложно вместить в мобильное приложение функционал, необходимый для профессионального редактирования и монтажа фильмов. Поэтому в основном мобильные версии рассчитаны на обработку небольших видеоклипов для социальных сетей и сториз в инстаграм.
Тем не менее, существуют достойные программы для создания видео на Айфон, позволяющие редактировать звуковые дорожки, выполнять стабилизацию картинки, работать с хромакеем и прочее. При подборе приложений для ТОПа в первую очередь учитывался функционал, также важным фактором стал понятный интерфейс и возможности бесплатной версии.
iMovie
Самый известный редактор для Айфона, так как производится самой компанией Apple. Начиная с 2013 года iMovie стало совершенно бесплатным для всех обладателей новых версий iPhone и iPad. Приложение отличается простым управлением, поэтому пользуется большой популярностью среди видеоблогеров. Присутствуют шаблоны проектов, титров и переходов, возможность работы с разрешениями Super HD и 4К, хромакеем (зеленый задний фон), кинофильтрами. Также можно накладывать свои аудиодорожки, записывать голос с микрофона и встраивать звуковые эффекты.
- встроенные темы и шаблоны проектов;
- наложение аудио и озвучка;
- «картинка-в-картинке», замедление и ускорение;
- полностью бесплатный.
Adobe Premiere Rush
Adobe Premiere Rush — приложения для обработки видео на Айфон с функциями, достойными компьютерного ПО. Здесь есть практически все, чтобы провести даже сложный монтаж: удобная многодорожечная панель для объединения медиафайлов, регулировка скорости воспроизведения, заголовки и переходы, редактирование аудиодорожек и запись собственного голоса.
- коллекция пресетов для автоматического улучшения;
- работа со звуком;
- множественные дорожки;
- синхронизация с другими устройствами.
Adobe Premiere Rush
Magisto
В Magisto нет расширенных ручных функций монтажа, все действия происходят в автоматическом режиме. Именно это делает его популярным среди многих блогеров. Эта разработка известного видеосервиса Vimeo обладает большим набором готовых шаблонов, которые нужно применить к выбранному видеоролику, чтобы получить на выходе качественный результат.
Кроме этого, здесь есть встроенные пресеты для улучшения видеокадра, обрезка и объединение, наложение текста и ручная сортировка файлов. Это лучший видеоредактор для iPhone, если вы хотите автоматизировать создание роликов, но в то же время сохранить контроль над процессом.
- создание видеоклипов за 5 минут благодаря шаблонам;
- отправка результата в социальные сети;
- синхронизация с iCloud.
Splice
Приложение для видео на айфон Splice совмещает в себе видео- и фоторедактор для мобильного телефона. Позволяет кадрировать видеофайлы, применять эффект замедленной или ускоренной съемки и вставлять переходы из предустановленной библиотеки. Можно накладывать анимационные слайды с титрами и заголовками, вырезать ненужные фрагменты и комбинировать файлы.
Отдельным плюсом становится продвинутая работа со звуком. Музыкальная дорожка автоматически синхронизируется с видеофайлом. Вы можете встраивать звуковые эффекты и записывать голосовые комментарии через диктофон. Все добавленные аудиодорожки можно обрезать и микшировать.
- отправка видеоклипов в социальные сети;
- большой набор музыкальных треков;
- синхронизация с другими устройствами и iCloud.
LumaFusion
LumaFusion предлагает функции практически полноценного профессионального ПО. Этот видеоредактор для Айфона позволяет обрабатывать видеоролики в высоком разрешении вплоть до 4К, просматривать результат на дополнительном мониторе, добавлять переходы, слои и работать с 12 аудиодорожками одновременно. Рабочая шкала поддерживает дополнительно 3 видеодорожки и позволяет закреплять и откреплять клипы, вставлять файлы из буфера обмена.
Доступны базовые функции редактирования: кадрирование, обрезка, объединение, отражение кадра, замедление и ускорение. В дополнение к этому можно работать с зеленым и синим экраном («хромакей»), применять различные интересные звуковые и видеоэффекты из встроенной библиотеки. Практически все возможности доступны совершенно бесплатно.
- поддержка 4К и видео виртуальной реальности;
- большая библиотека спецэффектов;
- встроенная коллекция медиафайлов, свободных от авторских прав.
Filmmaker Pro
Filmmaker Pro — слегка более продвинутая версия iMovie, с хорошим выбором фильтров, цветокоррекцией и работой с зеленым экраном. Этот софт поддерживает цветовую градацию кадра и позволяет накладывать текст из обширной (более 200 шрифтов) библиотеки текстовых элементов.
Программа поддерживает работу с высоким разрешением, в том числе 4К, и позволяет изменять формат и ориентацию кадра при экспорте. Профессиональные эффекты помогают улучшить изображение в несколько касаний. Покупка премиум-аккаунта открывает функцию съемки прямо из приложения, также на готовых клипах отсутствует водяной знак.
- поддержка формата 4К;
- профессиональные фильтры и пресеты;
- удобная работа с саундтреком.
Filmmaker Pro
Clips
Clips — легкий в использовании софт для создания забавных роликов для интернета и популярных социальных сетей. Своего рода это некий редактор видео с музыкой, фотографиями, анимированными титрами, стикерами и текстом. Такие видеоклипы можно снимать на ходу и сразу обрабатывать в приложении или комбинировать из уже отснятых файлов, добавляя в мини-фильм изображения и аудио. Ролики можно разнообразить, встраивая в кадр анимированных персонажей из популярных мультиков и накладывая разноцветные оверлэй-маски.
- очень легко разобраться в управлении;
- создание текста и субтитров с помощью голоса;
- разнообразные стикеры, эмоджи, художественные фильтры.
InShot
InShot можно использовать для редактирования фото- и видеоматериалов. Приложение обладает приятным дизайном и понятным интерфейсом, что позволяет быстро разобраться в его основных возможностях. В основном InShot специализируется на создании роликов для социальных сетей, поэтому в нем предустановлены форматы практически для всех популярных онлайн-площадок.
Вы можете легко добавлять файлы, обрезать и объединять их, подбирать фильтры, стикеры, подписи, эмоджи, фоновую музыку и звуковые эффекты. InShot нельзя отнести к профессиональным видеоредакторам, но это значительно более продвинутый вариант, чем Clips. Базовых функций хватает, чтобы создать более сложный проект, чем короткий ролик для инстаграм.
- встроенные форматы для интернета;
- понятный интерфейс;
- добавление многочисленных аудиодорожек;
- возможность провести озвучку видео.
VideoShop
VideoShop — один из лучших редакторов для айфон, который поможет записать и обработать видеоролик на вашем мобильном телефоне. Добавляйте текст и голосовые комментарии, объединяйте несколько фильмов в один, применяйте имитацию тилт-шифт (миниатюры), встраивайте плавные переходы между кадрами. VideoShop позволяет максимально точно обрезать видеодорожку или вырезать отдельный фрагмент, а также соединять отдельные куски в один проект.
Имеются даже такие продвинутые инструменты, как управление скоростью воспроизведения и SlowMotion. Дополнительно можно применять фильтры и пресеты, накладывать титры, встраивать имя автора и другие детали. Готовый файл можно выложить в YouTube, Vimeo и Instagram.
- профессиональные функции редактирования;
- встроенные эффекты, переходы, темы;
- манипуляция скоростью воспроизведения.
Quick
Quick — разработка создателей знаменитого GoPro. ПО работает не только с видеофайлами, снятыми через «родственное» приложение — вы можете обработать практически любой видеоформат. Quick создано, чтобы облегчить и ускорить монтаж видео на Айфоне, iPad и др. устройствах iOS. Благодаря ему вы можете снимать, редактировать и публиковать качественный контент буквально на ходу.
Большинство инструментов направлено на автоматизацию работы: они ищут в видеоклипе наиболее удачные моменты, умеют автоматически обрезать и редактировать видеофайлы и даже самостоятельно вставляют переходы. Однако при желании вы можете самостоятельно управлять всем процессом обработки. Этот вариант идеально подходит для тех, кто хочет создавать профессиональные видеокомпозиции с музыкой для социальных сетей максимально быстро.
- автоматизированные инструменты обработки;
- большое количество переходов, фильтров, шрифтов;
- синхронизация аудио- и видеодорожки.
Подводим итоги
Если вам требуется обработка видео на Айфоне на профессиональном уровне, отдайте предпочтение Adobe Premiere Rush и LumaFusin. Эти приложения упакованы высокопрофессиональными инструментами, далеко опережающими практически всех конкурентов в мобильной сфере. Их бесплатных возможностей хватит на то, чтобы детально обработать ролик любой длины.
Создателям контента для соцсетей нужны программы для создания видео на Айфон с более простым управлением. Поэтому им стоит обратить внимание на Magisto — он предлагает автоматизированные инструменты и встроенные темы, но не настолько отбирает контроль, как Quick. iMovie подойдет для начинающих блоггеров — здесь есть такие необходимые для работы с видеофайлами настройки, как хромакей и цветокоррекция, но большинство функций автоматизировано, что удобно для новичков.




Разработчики iPhone досконально продумали удобство использования рабочего стола. Таким образом, пользователь может быстро найти необходимую программу, так как они все находятся на виду.
Однако в жизни любого обладателя сотового телефона наступает момент, когда необходимо скрыть ярлык программы от чужих глаз. А также этот подход поможет убрать с глаз программу, которую невозможно удалить стандартными методами.
Перед тем, как начать разбирать основной вопрос статьи, я хочу посоветовать вам, прочитать статью о подключении интернета на мобильном телефоне. Она подойдёт не только владельцам яблочного устройства, но и приверженцам Android.
Дочитайте, пожалуйста, статью до конца, там для Вас приготовлен небольшой бонус. Итак, мы начинаем.
Как скрыть приложение на айфоне 11 с помощью настроек телефона
Если вы стали счастливым обладателем iPhone 11 128GB, то удача к вам благосклонна. Этот аппарат не только прост в использовании, но и радует своего владельца качественными фотографиями, которые понравятся гостям ваших страниц в социальных сетях.
Однако даже на таком качественном телефоне случаются ситуации, когда жизненно необходимо что-нибудь спрятать. Чтобы добиться положительного результата последовательно выполняем следующие шаги:
- На рабочем столе мобильного телефона находим ярлык «Настройки» и нажимаем на него.
- Вторым шагом нам необходимо найти подпункт, который носит название «Экранное время».
- Далее ищем пункт «Контент и ограничения конфиденциальности».

- И теперь останется найти строчку «Разрешённые приложения» и нежно тапаем по ней подушечкой указательного пальца.
- Предыдущим пунктом мы добьёмся перехода к списку установленных на устройстве приложений. Здесь от нас потребуется выполнить перевод ползунка рядом с необходимым софтом в нерабочее положение.

Как скрыть приложение на айфоне 7
Если вы приверженцы олдскульного поколения. А они, как мне известно, фанатеют по древней технике, то ловите от меня место, где можно купить iPhone 5S. Даже в 2021 году эта модель выглядит дорого – богато.

Обладатели телефонов более раннего поколения могут скрыть только все приложения сразу. Не думаю, что этот способ найдёт большой отклик у аудитории, но всё равно расскажу, как это сделать.
После того как мы попали в настройки по аналогии с первым способом, нам понадобится пункт, который разработчики назвали «Основные». Дальше пролистываем, при необходимости, до пункта «разрешённый контент» и в подразделе «Программы» выполняем запрет на всё программное обеспечение.
Результатом вышеописанных манипуляций будет ликвидация всех без исключения ярлыков приложений.
Однако стоит отметить, что это фиктивное удаление. На самом деле все файлы устройств останутся на вашем мобильном телефоне. Возврат их на рабочий стол осуществляется в обратном порядке.
Как скрыть приложение на айфоне iOS 14 после установки из App Store

Приложения, которые устанавливаются на iPhone из сторонних источников нельзя скрыть. Их можно только замаскировать на просторах рабочего стола.
Хитрость заключается в том, что необходимо создать папку, которую нужно поместить на второй или третьей странице рабочего стола. При разблокировке будет показан лишь первое пространство, а пролистать дальше никто не догадается.
- Чтобы создать такую папку, необходимо перетащить одно приложение на другое. В такое секретное хранилище можно уложить бесконечное количество утилит, а при необходимости доступ к ним осуществляется за несколько секунд.
- Теперь, когда папка успешно создана и находится на основном рабочем столе необходимо перетащить ее на второе или третье виртуально пространство.
- Для переноса мы должны продолжительно нажать на нее.
- После чего она оторвется от экрана, и мы свайпом влево перекинем папку на следующую по счету страницу.
На рабочем столе и есть ярлык папки, но не видно большого количества разбросанных приложений. Так как фактически при разблокировке экрана мы видим только то, что находится на основном рабочем столе.

Конечно, я соглашусь с вами, способ не особо надёжный, но среди моих знакомых он используется довольно часто. Да и я, если, признаться честно, грешен.
Готовы идти до конца? Тогда делаем так. Присваиваем папке неброское название. К примеру, называем ее «прочее» или «сервисы».
Что сделать, чтобы от приложения не поступало никаких оповещений
Однако все вышеперечисленные действия будут сделаны зря, если не отключить оповещения. При первом входящем оповещении приложение отреагирует и выдаст себя.
- Чтобы полностью скрыть приложение необходимо в настройках найти подпункт «Уведомления» и в открывшемся списке тапнуть на строчку, в которой указано название выбранного приложения.
- После этого действия мы проваливаемся в карточку программы, где отключаем пункт «Допуск уведомлений».

Теперь можно окончательно забыть об этой утилите.
Действенные методы убрать приложение из помощника Siri
И последнее место, где может проявить себя скрытая программа это виртуальный помощник. Все знают его или ее как Siri. А вы как считаете, какого пола помощник iPhone 12?
Кстати, 12 айфон дольше держит заряд батареи. К примеру, можно 17 часов непрерывно смотреть видео или 65 часов слушать музыку.
Это делается так же просто, как и отключение оповещений.
- Заходим в подпункт настроек «Siri и поиск».
- Дальше пролистываем список до нужного приложения и в открывшейся карточке отключаем пункты: анализ приложения, показ в поиске и показ приложений.

Заключение
Сегодня мы рассмотрели возможные варианты, как скрыть приложение на айфоне. Однако ни одно из них не дает возможности полноценно скрыть приложение от чужих глаз. Стандартные способы могут лишь спрятать от взглядов ярлык программ, но чтобы добавить вашему телефону немного защиты нужно использовать отпечаток пальца или FaceID.
Вот и все. А теперь я хочу сказать спасибо, тем, кто дочитал статью до конца. Для вас у меня есть небольшое интересное предложение. Например, я с детства мечтал изучить все тонкости игры на гитаре, но, к сожалению, учиться не было возможности. Поэтому уже в сознательном возрасте я прошел путь от новичка до профи.
И теперь хочу предложить тебе пройти мой курс гитарного мастерства . Если ты пришлешь мне на почту заявку, то получишь от меня бесплатное вводное занятие. Торопись. Количество мест ограничено.
Читайте также:


