Бесплатные приложения на айфон через компьютер
Рано или поздно, каждый обладатель iOS-девайса, будь то iPhone, iPod Touch или iPad сталкивается с необходимостью установить приложение из App Store самостоятельно. Это может быть игра (платная, бесплатная, условно-бесплатная) или программа, разницы в способе установки нет.
Конечно, всякий раз когда вам нужно установить какую-либо программу или игру из софтверного магазина Apple, вы можете обратиться в сервисный центр специализирующийся на ремонте и обслуживании устройств на базе iOS, однако это нецелесообразно, ведь устанавливать программы и игры из App Store на iPhone, iPod Touch или iPad очень просто.
Для начала стоит отметить, что для установки приложений из App Store самого устройства недостаточно, предварительно необходимо создать учетную запись Apple ID, сделать этом можно прямо в процессе установки приложения.
Для установки приложений из App Store нам понадобится:
Полезная информация о приложениях для iPhone и iPad из App Store
- Распространяются в виде архивов с расширением ipa.
- После загрузки приложения на компьютер через iTunes сохраняются во внутреннее хранилище программы и доступны в:
Быть может вы удивитесь, но установить игру или программу на iPhone можно не одним и даже не двумя способами.
Способы установки приложений из App Store на iPhone или iPad
- Непосредственно с iPhone;
- С компьютера через iTunes;
- С компьютера через файловые менеджеры (iFunBox, iTools).
Установка приложений из App Store прямо с iPhone (iPad)
Данный метод является самым быстрым и простым, он не требует подключения и синхронизации устройства с компьютером по USB-кабелю или по Wi-Fi. Необходим только выход в Интернет с iPhone (желательно по Wi-Fi).
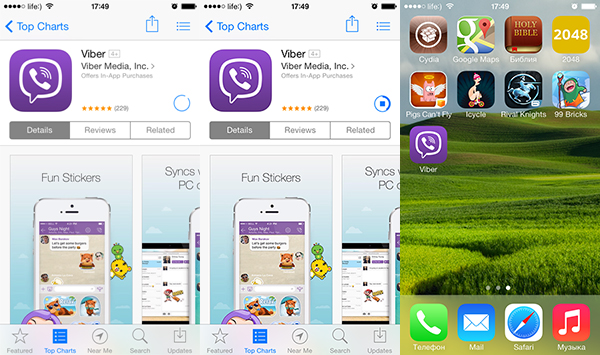
Как только приложение из App Store будет загружено и установлено, его иконка появится на рабочем столе iPhone, установка успешно завершена и приложение станет доступно для пользования.
Установка игр и программ на iPhone или iPad через iTunes
Данный способ позволяет устанавливать приложения из App Store при помощи компьютера, это может быть PC на базе Windows или Mac, все действия идентичны. Метод немногим более сложный предыдущего, однако и у него есть ряд преимуществ:
- все загруженные из App Store приложения сохраняются на жестком диске компьютера и их можно установить на iPhone и iPad даже при отсутствии подключения к Интернету;
- при восстановлении iPhone или обновлении прошивки все установленные ранее программы и игры можно в несколько кликов установить без загрузки с сервера Apple, а это и быстрее и дешевле (если у вас не безлимитное подключение к сети Интернет);
- в любое время на компьютер можно перенести все покупки из App Store (бесплатные, условно-бесплатные и платные приложения).
Может возникнуть ситуация, когда вы загрузили игру или программу прямо с iPhone (без компьютера), оно установлено в памяти устройства, но его нет в iTunes (в меню «Программы»). В этом случае при перепрошивке айфона все они будут удалены из памяти аппарата. Не беспокойтесь, все приложения которые ранее были установлены на вашем iPhone можно восстановить, а именно перенести их на компьютер через iTunes. В Apple этот процесс называют «Перенос покупок с iPhone».
Как перенести приложения из App Store (игры, программы) с iPhone на компьютер
Получить установленные на iPhone приложения в виде отдельных ipa-файлов на жесткий диск PC или Mac можно сразу двумя способами:
- автоматически, при синхронизации iPhone с компьютером через iTunes;
- вручную, без подключения устройства к компьютеру.
При синхронизации айфона с компьютером через iTunes, все установленные в памяти устройства игры и программы из App Store автоматически загружаются на жесткий диск PC или Mac и становятся доступными в меню «Программы» в айтюнсе, никаких дополнительных действий от вас не потребуется.
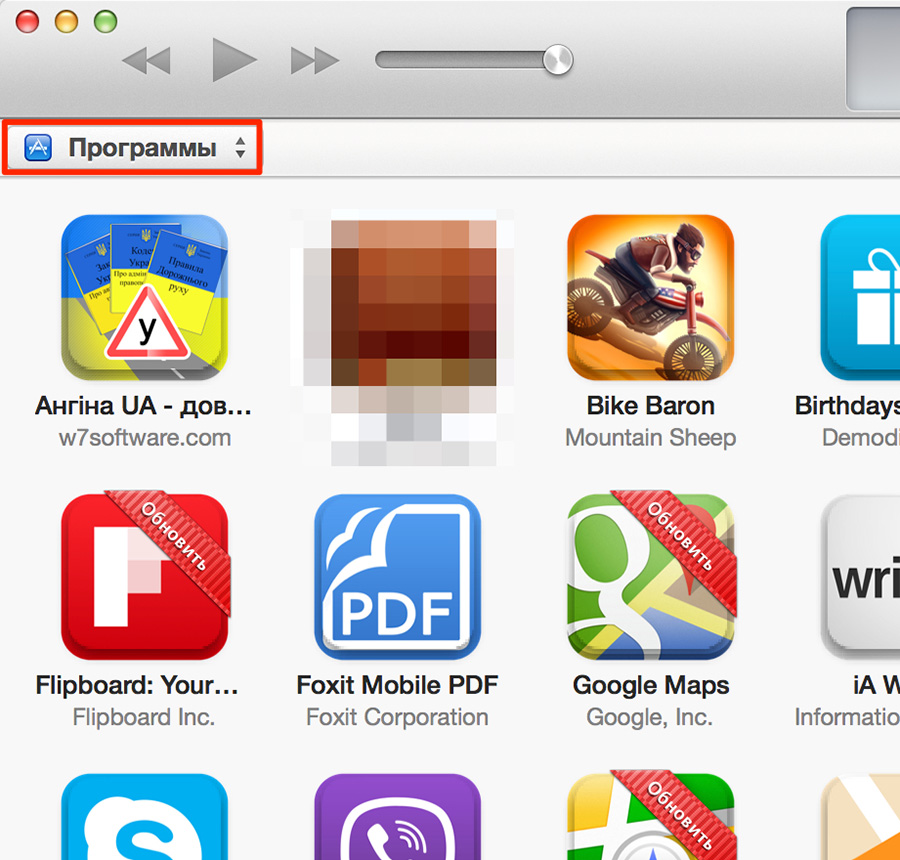
Как вы заметили, для того, чтобы перенести все покупки из Магазина iTunes на компьютер, предварительно его необходимо авторизовать в iTunes.
Синхронизация приложений между iPhone (iPad) и компьютером
Предположим, что в медиатеку iTunes на вашем компьютере добавлено приложение из Магазина iTunes (он же App Store), его необходимо загрузить в память устройства и установить. Сделать это совсем просто:
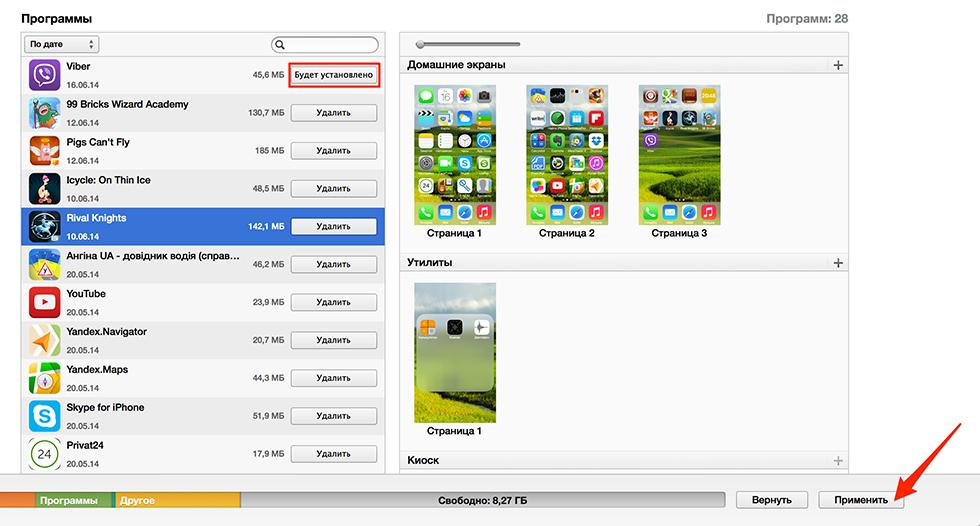
После того, как iTunes загрузит и установит игру или программу в память вашего айфона, его иконка появится на экране «Домой» (Рабочий стол iPhone).
Тоже самое, но только на видео:
Установка приложений через файловые менеджеры (iFunBox, iTools)
Последний известный мне способ установки официальных (не взломанных) приложений из App Store на iPhone. Установка происходит через альтернативные (не iTunes) файловые менеджеры, такие как iFunBox, iTools и им подобные.
Ниже мы рассмотрим установку приложений через iFunBox, в других менеджерах операция идентична за разницей в организации меню программы.
Для того, чтобы установить игру или программу через iFunBox нам понадобится:
- сам файловый менеджер iFunBox (скачать бесплатно iFunBox);
- архив устанавливаемого приложения с расширением .ipa (должен быть сохранен на жестком диске компьютера);
- iPhone или iPad подключенный к компьютеру USB-кабелем или по Wi-Fi (iFunBox позволяет работать с iOS-девайсами подключенными к одной с компьютером беспроводной сети Wi-Fi).
Преимущества метода:
- не требует синхронизации iPhone с компьютером;
- не требует авторизации компьютера в iTunes;
- не требует подключения компьютера и iOS-девайса к Интернету;
- не требует джейлбрейка iOS;
- iFunBox работает с iPhone или iPad подключенными USB-кабелем или по Wi-Fi;
- высокая скорость установки.
Недостатки:
- требует подключения iPhone или iPad к компьютеру;
- необходимо предварительно загрузить приложение на компьютер.
Установка максимально простая и требует всего нескольких кликов:
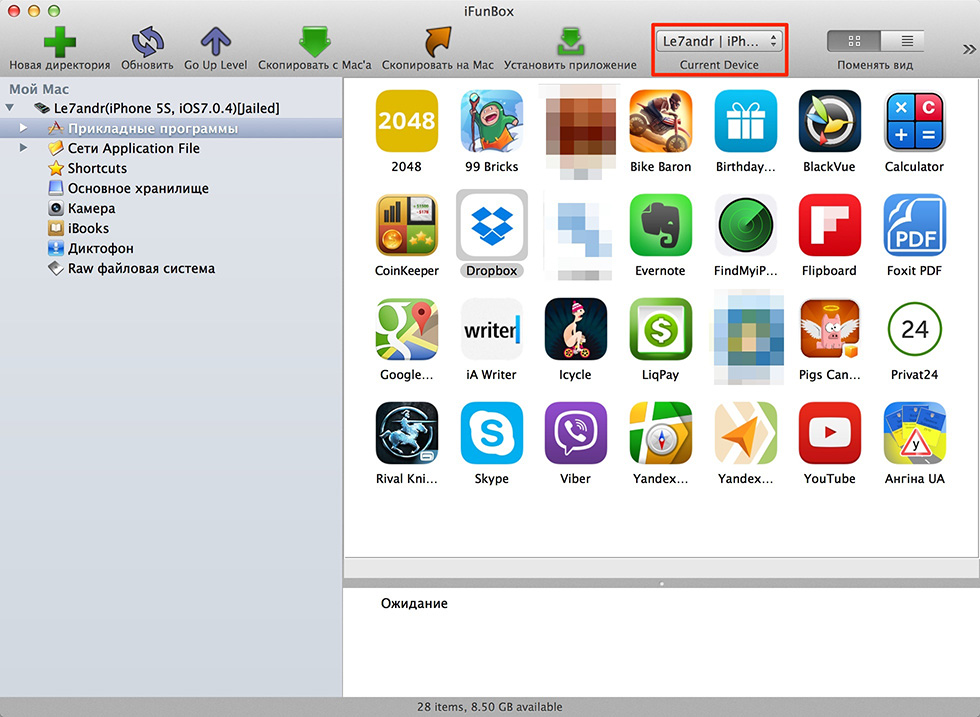
- Подключите iPhone к компьютеру (PC или Mac) USB-кабелем (так будет значительно быстрее и надежнее) или по Wi-Fi.
- Запустите iFunBox и убедитесь, что программа распознала подключенное устройство, в меню «Current Device» (Текущее устройство) должна быть указана модель iOS-девайса и его имя из «Настройки» -> «Основные» -> «Об этом устройстве» -> поле «Имя».
Как видите, ничего сложного в установке приложений на iPhone или iPad нет и может быть выполнена тремя разными способами. Каждый метод по-своему интересен, имеет свои преимущества и недостатки, выбор способа за вами.
Если в процессе установки у вас возникли вопросы, проблемы или ошибки iTunes пишите нам в комментариях, мы постараемся вам помочь.
Существует много способов скачать мобильное приложение на IPhone. Как официально и неофициально скачивать нужные программы без оглядки на ограничения операционной системы IOS.
Где в Айфоне скачивать приложения
Компания Apple предложила клиентам 2 официальных способа установить приложение на IPhone:
- скачать его через App Store без промежуточных устройств. Для этого понадобится мобильный интернет;
- скачать его через iTunes. Для этого понадобится старая версия программы и персональный компьютер или ноутбук.
Чтобы воспользоваться любым из описанных способов понадобится учетная запись для использования служб корпорации Apple – Эппл ID. Прежде чем подробнее описать установку программ, расскажем, как получить ID, если его нет:
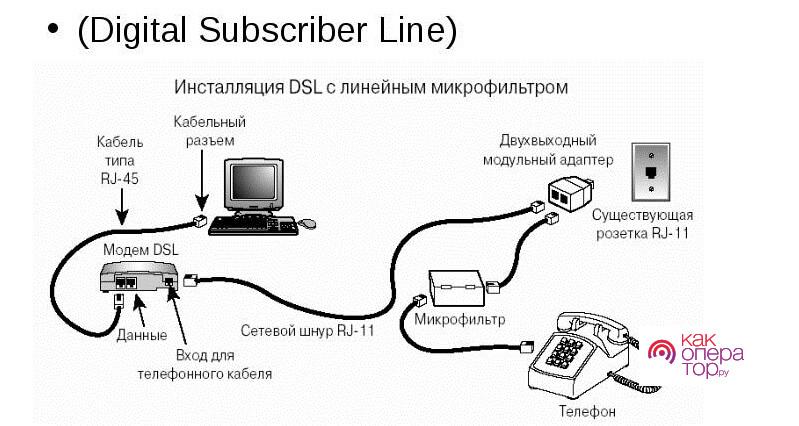


Apple ID позволит беспрепятственно пользоваться всеми сервисами и службами компании. Доступ к нему придется подтверждать при каждом действии, вносящем изменения в систему, иногда даже при установке нового приложения на айфон.
Apple ID можно аналогичным способом создать с компьютера через программу iTunes или официальный сайт компании по ссылке.
Через App Store
App Store – сборник приложений от Apple, аналог Google Play Маркета для Android-устройств. App Store всегда предустановлен на IPhone любой версии, поэтому чтобы открыть его поищите синюю иконку с буквой «А» на рабочем столе мобильного устройства.

Чтобы скачать программу:
- Откройте App Store.
- Для выбора приложений система предлагает 3 варианта. Воспользуйтесь любым из них:
- Графу поиска в правом верхнем углу экрана. Нажмите на неё и введите название нужной программы.
- Список подборок на главной странице системы. Варианты построчно разбиты по категориям. Вы можете пролистывать их как горизонтально, так и вертикально.
- Раздел «Топ-чарты». Кнопка находится в нижней панели системы. На странице «Топ-чарты» экран разбивается на 3 столбца-раздела – «Платные», «Бесплатно» и «Топ кассовых».
Вместе с иконкой для каждой программы указаны её название, категория и рейтинг.
- Напротив иконки с необходимой программой будет кнопка «Загрузить», или кнопка с указанием цены. Нажмите на неё.Если напротив иконки приложения находится кнопка «Открыть», значит программа уже стоит на вашем IPhone. Если напротив иконки приложения – кнопка с облаком и стрелкой вниз, значит вы уже ранее скачивали программу, и она доступна для загрузки из ICloud.
- Возможны 2 варианта:
- Если вы нажали кнопку «Загрузить» ранее, нажмите «Установить».
- Если вы ранее нажали на стоимость, нажмите «Купить».
- Дождитесь окончания загрузки. Система будет отображать процесс в App Store и на рабочем столе IPhone, для этого там появится иконка будущего приложения.
Чтобы купить приложения, укажите свои платежные данные в настройках App Store.
Для каждого приложения в Эпп Стор вы можете открыть подробную информацию. Для этого нажмите на его иконку. Кроме информации, доступной ранее здесь можно посмотреть:
- скриншоты и ролики разработчиков ПО;
- подробное текстовое описание;
- информацию об обновлениях;
- информацию о версии, размере файлов, возрастных ограничениях, совместимости и языках;
- отзывы пользователей с оценками;
- ссылки на приложения-конкуренты во вкладке «Похожие».

Главная сложность App Store – для скачивания нужен мобильный интернет или Wi-Fi подключение к проводной сети. Если их нет, можно загрузить приложения с компьютера через iTunes.
Через iTunes
C версии 12.7 программа для компьютеров iTunes перестала поддерживать вкладку «Программы» и доступ в App Store. Поэтому, чтобы скачивание удалось, нужно искать старый iTunes на сторонних сайтах. Рекомендуем скачать версию 12.6.
Попробуйте скачать iTunes на специализированном сервисе или с Яндекс Диска по ссылке. Общий вес ПО – 193-260 МБайт в зависимости от выбранной версии ОС и программы.
Чтобы ПО после установки автоматически не обновилось уберите соответствующую галочку в последнем окне инсталлятора.

Скриншот 6 – Установка iTunes
Чтобы скачать мобильное приложение на компьютер:
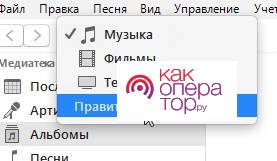
- Поставьте галочку напротив «Программы».
- Кликните левой кнопкой мыши на кнопку «Готово».
- Повторно откройте диалоговое окно из шага 3.
- Выберите «Программы».
- Нажмите «Программы в App Store», чтобы войти в список приложений.

- В вашем распоряжении 3 способа выбора приложений – через поиск, главную страницу или боковое правое меню-фильтр. Найдите нужную программу.
Окно подробного описания приложения аналогично тому, что вы наблюдаете в App Store с мобильного приложения.
ITunes может параллельно загружать несколько программ, для этого нужно отметить чек-бокс напротив соответствующего пункта во всплывающем окне загрузок.
В любое время вы сможете установить скаченную программу на любой IPhone. Для этого:
- Запустите iTunes.
- Подключите мобильное устройство к компьютеру через USB-разъем.
- Разрешите компьютеру доступ к устройству в появившемся диалоговом окне.
- Нажмите «Доверять этому компьютеру» на экране IPhone.
- Нажмите на кнопку в виде смартфона в левой верхней части окна компьютерной программы.
- В левом боком меню выберите раздел «Программы».
- Выберите нужное приложение из списка и нажмите «Установить» напротив его названия.
- Нажмите «Применить» в нижней части окна.
- Если хотите установить все, скаченные через iTunes, программы разом, вместо шагов 7 и 8 нажмите «Синхронизировать» в правой нижней части окна.
- При первой синхронизации/ установке нажмите «Авторизовать» в появившемся диалоговом окне. Введите данные Apple ID и снова нажмите на кнопку «Авторизовать».
Процесс установки приложения будет отображаться, как на компьютере в приложении iTunes, так и на рабочем столе IPhone.
Альтернативные магазины приложений
В интернете создано несколько альтернатив App Store. В отличие от него, там вы сможете найти программы с дополнительными функциями и премиум-версии бесплатно.
Zestia
Как бы не старались разработчики IOS ограничить использование своих устройств официальными магазинами и возможностями, неофициальные альтернативы есть. Одна из них – магазин с неофициальными приложениями Zestia.
Перед установкой узнайте UDID-код вашего IPhone. UDID – уникальный ID, который генерируется в системе на основании идентификаторов плат и модулей внутри IPhone. Чтобы узнать UDID:
Чтобы установить Zestia на IPhone.
- Откройте ссылку в мобильном браузере.
- Нажмите на кнопку «Install directly to your iDevice».
- Подтвердите установку и введите авторизационные данные Apple ID.
- Выполняйте инструкции системы до полной установки приложения.
Разработчики IOS противодействуют установке неофициальных программ. Поэтому, при установке Zestia, тщательно следуйте инструкциям. К примеру, несколько лет назад требовалось изменить дату в системных настройках IPhone на 2011, чтобы инсталляция прошла успешно. После окончания установки дату можно было вернуть на место.
Чтобы Zestia полноценно работала при первом запуске в разделе «Device Management» введите:
- UDID-идентификатор;
- адрес электронной почты, привязанной к Apple ID.
Внутри приложения вы также найдете функцию поиска и выбора по категориям. Категории представлены в таблице.
| № | Название категории | Краткое описание категории |
| 1 | Tweaked Applications | Программы с расширенными возможностями, к примеру Youtube, из которого можно скачивать видеоролики |
| 2 | Cydia Applications | Приложения, которые можно установить при условии доступа к файловой системе IPhone (джейлбрейке). |
| 3 | Official Applications | Официальные программы из App Store |
| 4 | Hacked Games | Взломанные игры |
Всего Zestia предлагает более 1500 приложений и игр.
Если Zestia не пришлась по вкусу, чтобы её удалить:
- Зайдите в настройки IPhone.
- Откройте раздел «Основные».
- Нажмите на «Профили».
- Откройте приложение из списка.
- Нажмите «Удалить».
Cydia Impactor
Чтобы скачивать неофициальные приложения с Cydia не нужно взламывать своё IOS-устройство. В отличие от Zestia, Cydia устанавливается на компьютер и загружает ПО на IPhone через USB-шнур.
Чтобы скачать программу, откройте ссылку.
Программа Cydia понимает файлы только в формате архивации приложений Apple IPA.
Перед тем как запустить программу:
Чтобы установить приложение:
- Запустите программу Cydia.
- Подключите IOS-устройство к компьютеру USB-шнуром.
- Перетащите IPA-файл в окно Cydia.
- Нажмите «Start» в окне Cydia.
- Укажите E-mail из Apple ID.
- Укажите пароль, который запомнили в конце предыдущей инструкции.
- Ожидайте окончания установки приложения.
Переносим с ПК на телефон и обратно
Владельцы IPhone могут хранить ненужные приложения на компьютере и возвращать их на мобильное устройство по мере надобности. Для этого достаточно программы iTunes версии ниже 2.7. Чтобы переместить приложения с IPhone на временное хранение в компьютер воспользуйтесь меню компьютерной версии iTunes: «Файл» – «Переместить покупки с IPhone».
Как передать программы обратно на мобильное устройство мы уже подробно описали в разделе iTunes.
Приложения, скаченные с помощью iTunes, хранятся в отдельной папке. Чтобы в неё войти, откройте системную папку «Музыка» на ОС Windows и пройдите по маршруту – «iTunes» – «iTunes Media» – «Mobile Applications». Все файлы сохраняются в формате .ipa.
Загрузка софта для iPhone с джейлбрейком
IOS – ограничивает пользователям установку сторонних приложений и работу в системных папках. Изменить ситуацию можно с помощью джейлбрейка – Apple-аналога root-прав для Android. С джейлбрейком вы сможете удалять, изменять те файлы и папки, которые нужно. Чтобы с помощью специальных прав устанавливать неофициальные приложения, придется воспользоваться дополнительным софтом.
iFunBox
iFunBox – почти обычный файловый менеджер для компьютера. С ним можно управлять мобильными IOS-устройствами через ПК. Без подключенного USB-шнуром IPhone/IPad – программа ничего не делает.
Скачайте iFunBox по ссылке.
Как только вы присоединили свое мобильное IOS-устройство:
Разработчики iFunBox не рекомендуют устанавливать с помощью программы мобильные приложения больше 1 ГБайта.
iTools
Представлен разработчиками как альтернатива официальной программы iTunes.
Установите программу по ссылкам на Windows и на Mac.
Чтобы установить приложения через iTools:
- Откройте программу на ПК.
- Подключите IOS-устройство.
- Перейдите в раздел «Устройство» верхнего меню.
- Перейдите в раздел «Устройство» левого бокового меню.
- Откройте раздел «Приложение».
- Нажмите «Установить».
- Найдите файл нужного приложения с расширением «.ipa» на компьютере и откройте его из диалогового окна программы iTools.
- Дождитесь окончания установки.
- Отсоедините IOS-устройство.
Установка недоступного для страны приложения
Законодательство в разных странах ограничивает распространение тех или иных приложений. Apple давно разработал и применяет систему разграничения доступа – вам будут доступны только те программы, которые не нарушают закон в вашем государстве.
Чтобы обойти запрет:
- Зайдите в настройки IPhone.
- Выйдите из аккаунта Apple.
- Создайте новый аккаунт Apple, как мы описывали в начале статьи. Вместо собственного укажите адрес дома в стране, в которой нужное приложение разрешено. Выбирайте реальный адрес, для этого используйте картографы от Яндекс или Google. Не заполняйте ненужные графы.
- Устанавливайте нужное приложение любым способом.
Установка бета-версий недоступного приложения
Иногда нужно установить новую или бета-версию приложения, а оно недоступно для скачивания из официальных источников. Чтобы решить проблему, рекомендуем:
- Проверить официальный сайт разработчиков приложения. Возможно они уже создали алгоритм установки или обновления в обход App Store. К примеру, так сделал популярный мессенджер Телеграм. С 2018 года его можно установить со сторонней ссылки и обновлять через другие репозитории.
- Проверьте сервис Zestia – у них есть специальные разделы для взломанного, неофициального и модернизированного ПО.
- Найдите .ipa файл нужного приложения через поисковые системы и установите его с использованием программ iFunBox или iTools.
Операционная система IOS пытается ограничить пользователя в действиях гораздо больше, чем Android. Но всегда есть обходные пути и способы разблокировать возможности по установке, удалению и изменению нужных программ. Читайте наши статьи и пользуйтесь своими IPhone правильно.

Всем нам давно известно, насколько iOS — закрытая система. Если у интересующего вас приложения нет пробной версии, то наверняка понять, будет ли оно вам полезно, вы сможете только после его покупки. Либо вы можете попробовать джейлбрейк, что лишит вас возможности использовать резервные копии и вообще не очень-то безопасно.
Но что, если я скажу вам, что решение есть, и называется оно — AltStore! В этой статье разберёмся, что это такое, как это установить на iPhone и на что оно способно.
AltStore — это?
AltStore — это альтернативный магазин приложений, позволяющий вам самостоятельно подписывать неофициальные программы, благодаря бесплатному сертификату разработчика. Проще говоря, AltStore позволит Вам бесплатно устанавливать любые платные iOS-приложения, загруженные из Сети.

Но я рекомендую использовать эту возможность с умом, исключительно в ознакомительных целях. Тем более, что разгуляться на всю катушку AltStore вам и не позволит, но об этом чуть позже. А пока подробнее о процессе установки. У меня Mac, поэтому буду рассказывать на примере macOS, но установить можно и с помощью Windows.
Установка
Первым делом заходим на официальный сайт разработчика и скачиваем файл программы AltServer. Если будете использовать Windows, то также необходимо скачать iTunes, но исключительно с сайта Apple. Версия с сайта Microsoft не подойдёт.
Далее необходимо запустить AltServer и перейти в настройки стандартного почтового приложения в macOS. Да, я тоже удивился. В почтовике находим пункт «управление плагинами» и активируем плагин, который у нас скачался вместе с AltServer.

Затем подключаем iPhone по проводу к компьютеру и приступаем к установке, введя данные своего Apple ID. Не переживайте, это безопасно. Исходный код программы опубликован на GitHub. Почтовик при этом должен оставаться открытым.
Теперь, когда AltStore установлен, мы можем отключить iPhone от компьютера и продолжить работу непосредственно в самом приложении
Как устанавливать приложения?


Собственно, на этом можно было бы закончить рассказ об AltStore, однако тут есть довольно много ограничений, о которых нельзя не упомянуть.
Ограничения
Как я уже указал ранее, AltStore больше сгодится именно для ознакомительных целей, так как не даёт полной свободы. Но что я имею в виду?
Первое, что Вам нужно знать: приложения устанавливаются только при запущенном AltServer и почтовом клиенте на вашем компьютере. Кроме того, компьютер и смартфон должны быть подключены к одной сети Wi-Fi.
Второе: срок действия сертификата каждого приложения составляет 7 дней. Вы можете обновить сертификат в любой момент в течение всех этих семи дней или по их истечении. Даже после отключения приложения, в нём сохранятся все ваши данные.

Для обновления сертификата нужны те же условия из первого пункта, что и для установки приложений. Приложения могут обновляться и в фоне. В последней вкладке, отведённой под настройки, для этого есть соответствующий пункт.

Третье: каждое приложение имеет свой App ID. Одновременно на вашем аккаунте может быть до десяти App ID. Каждый App ID привязывается к вашему аккаунту, даже если приложение вы уже удалили.

Это значит, что в какой-то момент вам не удастся установить очередное приложение из-за достигнутого предела, но App ID остаётся активен лишь 7 дней. Спустя 7 дней App ID тех приложений, которые вы уже удалили, стирается, а тех, которые до сих пор установлены, продлится ещё на семь дней.
Ну и последнее: одновременно можно использовать лишь два приложения, установленных через AltStore. На самом деле, AltStore говорит, что одновременно можно установить до трёх программ, но сюда же относится само приложение AltStore, поэтому по факту остаётся два.

Тут есть маленькая лазейка: не обязательно удалять приложение, чтобы установить новое. Вы можете просто его деактивировать. Тогда приложений, сохранённых в памяти, у вас может быть гораздо больше.

Таким образом можно активировать и деактивировать приложения по мере необходимости, но снова лишь при условии подключения смартфона к компьютеру по локальной сети, поэтому «горячей» замены в полевых условиях не выйдет.
Итог
Как вы могли заметить, AltStore — не очень удобный инструмент для пиратства, если не сказать очень неудобный. Тем не менее, он позволит принять решение о том, стоит ли покупать то или иное приложение, или нет.
А также устанавливать приложения, которых нет в App Store. Например, модифицированный Instagram или VK. Ну и как вишенка на торте — различные эмуляторы, включая PPSSPP для легендарной PSP, но об этом я расскажу в отдельной статье. Стей тюнд!
Тема сегодняшнего разговора, заявленная в заголовке, наверное, у некоторых читателей вызовет ироничную усмешку – чего, мол, тут сложного! Однако, вопрос, как установить приложение на iPhone с компьютера, довольно часто встречается в поисковых запросах. А это значит, что вы, влившись в ряды владельцев iPhone, пришли по нужному адресу, чтобы получить исчерпывающий ответ на этот вопрос.

Можно было бы конечно обратиться в специализированный сервисный центр Apple, где вам установили бы любое приложение, но, на самом деле, не так сложно выполнить эту процедуру самостоятельно. Итак, поехали!
Установка игр и программ на iPhone с ПК
Загрузить файлы на Айфон можно несколькими способами. Самый простой – сразу на устройство, но на нём подробно мы останавливаться не будем, лишь тезисно напомним, как это сделать:
- Подготовка устройства: отключить автоблокировку, в «Настройках выбрать «Основные». В Автоблокировке передвинуть ползунок в положение «Отключено». Сохранить параметры.
- Запустить на своём аппарате приложение Installer. Из открывшегося списка выбираем нужное приложение. По окончании скачивания, смартфон автоматически перезагрузится и на дисплее появится иконка приложения, которое уже готово к использованию.
Загрузка файлов на Айфон с помощью программы iTunes
Приложения для устройств Apple распространяются как архивы с расширением ipa, которые в результате загрузки через Айтюнс на компьютер сохраняются во внутреннем хранилище программы (Пользователи->Имя_пользователя->Музыка->iTunes->iTunes Media->Mobile Applications) и будут доступны в разделе «Программы».
Если эта программа у вас ещё не установлена, то последнюю версию iTunes скачать можно прямо по указанной ссылке. Если у вас iTunes установлена и есть в ней аккаунт, то можно приступать непосредственно к процедуре. В случае отсутствия учётной записи, её можно создать заблаговременно, либо сделать это по ходу работы с программой.


В разделе «Программы» можно будет просмотреть приложения, которые были скачаны из магазина и теперь готовы к установке на на ipad или iphone:

Теперь осталось портировать приложение на свой аппарат. Для этого переходим на вкладку своего устройства, на верхней панели выбираем «Программы» (на скриншоте действие 1), ставим галочку рядом с пунктом «Синхронизировать» (действие 2) и нажимаем кнопку «Применить» (действие 3):

По окончании процесса загрузки и установки игры или приложения в память девайса, на рабочем столе iPhone появится его иконка.
Загрузка файлов на iPhone с помощью файлового менеджера (iFunBox)
Решить вопрос с установкой игр и программ на iPhone с PC можно и с помощью файлового менеджера. Как это сделать, мы покажем на примере iFunBox, на наш взгляд, это лучший вариант для iPhone и iPod. Работать с программой можно как на Windows, так и на Mac OS. Использование утилиты iFunBox позволит легко портировать файлы с iOS-устройства на ПК и обратно, очистить кэш, сделать резервные копии, установить новый рингтон или тему.
Итак, переходим непосредственно к установке:
Подключаем Айфон к компьютеру, используя USB-кабель (можно и по Wi-Fi). Запускаем iFunBox и проверяем, распознала ли программа подключенный аппарат. Для этого нужно посмотреть в меню «Текущее устройство» (англ. Current Device), где должна быть обозначена модель вашего гаджета и его имя. Если потребуется переключить язык, то это можно сделать, запустив соответствующую функцию в правом углу на верхней панели:

Теперь вызываем меню «Установить приложение», после этого откроется окно со скачанными приложениями, выбираем нужный архив, и нажимаем кнопку «Открыть» (англ. Open):

Дожидаемся окончания установки, которая, как правило, происходит в считанные минуты.
Ну вот, будем считать, что тема «как установить приложение на Айфон с компьютера» уже закрыта, поскольку нам добавить больше нечего, а вам?
Объявления
Объявления
[iPhone][iPad] Программа для управления контентом на устройствах iOS
автор: directorgeneral
Новые Послед.: Valerka 28.11.21, 00:32
Установка *.ipa c помощью ПК (Рабочая альтернатива Cydia Impactor)
автор: T0ugh
Новые Послед.: Lamborghini Aventador 26.11.21, 09:01
[iPhone][iPad] Файловый менеджер для iOS устройств,замена iTunes
автор: igorca
Новые Послед.: AlexTuzov.13 Сегодня, 14:59
[iPhone],[iPad] Открытие запароленых бэкапов
автор: igorca
Новые Послед.: denglad Сегодня, 13:04
[iPhone][iPad][iPod] Программа для работы с iOS устройствами
автор: xserver0ss
Новые Послед.: dayanch96 Вчера, 22:29
Куратор темы: dayanch96
[iPhone] [iPad] Переносим программы и игры с одного iPhone на другой
автор: igorca
Новые Послед.: AiBek94KG 28.11.21, 19:17
[iPhone][iPad] Лучший файловый менеджер для ББ
автор: maxipon
Новые Послед.: dayanch96 28.11.21, 18:39
Куратор темы: dayanch96
[iPhone] Сброс пароля блокировки на iPhone
автор: igorca
Новые Послед.: Bob23n 28.11.21, 09:16
[iPhone][iPad] Восстановление удалённых данных с iOS устройств
автор: igorca
Новые Послед.: Homyak-_- 27.11.21, 16:47
[iPhone][iPad] ReiBoot — режим восстановления в один клик.
автор: KiffaZ
Новые Послед.: xxgxx 22.11.21, 23:43
[iPhone][iPad][TV] Потоковая передача медиа-контента на iOS ус
автор: igorca
Новые Послед.: Trogvar 20.11.21, 12:42
[iPhone][iPad] Набор инструментов «все-в-одном» для оптимизации Ваших
автор: igorca
Новые Послед.: aloise 19.11.21, 20:34
[iPhone][iPad] Восстановление удаленных файлов из всех доступных Appl
автор: KiffaZ
Новые Послед.: schurik737 19.11.21, 04:42
[iPhone] [iPad] Установка игр и программ бесплатно без джейлбрейка
автор: Uksus17
Новые Послед.: south1975 14.11.21, 11:48
Куратор темы: Uksus17
[iPhone][iPad] Файловый менеджер
автор: Vampire_X
Новые Послед.: IReif 11.11.21, 19:04
[iPhone],[iPad] установка игр и приложений бесплатно
автор: decoy13
Новые Послед.: south1975 30.10.21, 20:14
[iPhone],[iPad] Установка приложений с подписью на 7 дней в обход AppStore
автор: komu-to
Новые Послед.: komu-to 27.10.21, 21:55
[iPhone],[iPad] Просмотр и управление резервными копиями
автор: igorca
Новые Послед.: Sh74Dimon 23.10.21, 16:31
[iPhone] [iPad для ББ, делает кэш разных карт (google, yandex, и.т.д.)
автор: sizik
Новые Послед.: Onuff 21.10.21, 18:43
[iPhone][iPad] Восстановление удаленных данных на iOS-устройствах
автор: igorca
Новые Послед.: SulRav 17.09.21, 16:56
[iPhone][iPad] Программа для восстановления персональных данных
автор: directorgeneral
Новые Послед.: ilko2009 08.09.21, 10:56
[iPhone][iPad] Превратите iPad во второй монитор
автор: shagaliev97
Новые Послед.: andyloox 05.09.21, 21:05
[iPhone][iPad] Просмотр резервных копий iOS
автор: mfilonen2
Новые Послед.: SulRav 04.09.21, 13:34
[iPhone][iPad] Для организации беспроводной сети
автор: blandwh
Новые Послед.: andr0id2 15.07.21, 06:15
[iPhone][iPad] Стримим изображение c экрана
автор: iukrop
Новые Послед.: FlameSart 07.07.21, 12:26
[iPhone][iPad] Выводим изображение iPhone/iPad/iPod на ПК
автор: chizhika
Новые Послед.: FRackk 16.05.21, 21:13
[iPhone],[iPad] Освобождайте память на iPhone/iPad/iPod Touch
автор: igorca
Новые Послед.: SulRav 10.05.21, 16:43
[iPhone],[iPad] обмен файлами между iOS-устройствами и персональным ко
автор: Sergey0806
Новые Послед.: Sunshune_000000 02.05.21, 23:14
Читайте также:


