Как распечатать фото с вайбера на телефоне
Как все знают, сервис Viber позволяет передавать друзьям картинки, фотографии, видео, документы. У неопытных пользователей возникает вопрос, как сохранить фото из Вайбера в галерею, чтобы не потерять их потом. Делается это несколькими способами. На самом деле все очень просто. Главное проверить настройки, и при необходимости выставить параметры, отвечающие за загрузку файлов.
Автоматическая загрузка
По умолчанию при установке Viber на смартфон в приложении выставлены оптимальные параметры и включена автозагрузка фото через WiFi. То есть вам достаточно открыть изображение для просмотра и оно автоматически загружается в галерею. В системе создаются папки viber/media/Viber Images для фотографий и картинок и /Viber Videos для видео.
Чтобы изменить настройки автозагрузки мультимедийных файлов открываем приложение на смартфоне. Интерфейс Вайбера на Андроид и IOS практически не отличается, поэтому данная инструкция универсальная для всех версий:
- Переходим в меню — нажимаем на кнопку «Ещё» в правом нижнем углу.
- Далее открываем «Настройки».
- Переходим в раздел «Данные мультимедиа».
- Отмечаем галочкой пункт «Автозагрузка по сети GSM», чтобы фото загружалось независимо от того есть WiFi, или нет. При включенной данной функции будет расходоваться мобильный трафик. Поэтому если он у вас лимитированный лучше ее отключить и загружать файлы по WiFi.
- Автозагрузка по Wi-Fi: фото, видео, gif-анимации будет осуществляться только при включенном WiFi.
Если отключить обе функции, при просмотре ролика или фотографии они не будут сохранятся на устройство, и чтобы скачать какую-то картинку или фотографию, это нужно будет делать вручную.
Как это сделать подробно рассказано в следующей главе.
Ручное скачивание
Отключить автозагрузку мультимедийных файлов на смартфоне целесообразно, если встроенной памяти мало. Касается бюджетных смартфонов и девайсов, которые не поддерживают функцию расширения памяти SD-картами.

В таком случае, чтобы сохранить фото из Вайбера на телефон как из личной переписки, так и из групповых чатов нужно открыть изображение и нажать на кнопку загрузки в правом верхнем углу. Файл моментально загрузится в память телефона.
Посмотреть его можно в галерее. Если он не отображается в списке «Фото», то переключитесь на «Альбомы». И здесь в папке «Другие альбомы» находится альбом Viber Images. Здесь хранятся все фото, загруженные из Вайбера.
Скачивание старых фото из галереи медиа
Бывает что нужно скачать какое-то давнее фото или картинку из чата или сообщества. Каждый чат имеет архив мультимедиа.
Если изображения доступны на устройстве — чтобы скачать его:

- Запустите приложение Вайбер.
- Перейдите в беседу или сообщество, откуда нужно скачать изображение.
- Нажмите на название сообщества — для Андроид и IOS или откройте меню, нажатием по кнопке в виде трех точек в правом верхнем углу (только для Андроид). Здесь выбираем «Информация».
- В разделе «Галерея медиа» содержатся все загруженные в сообществе фотографии, изображения, анимация и видео. Нажмите «Все», чтобы открыть весь список медиафайлов.
- Найдите интересующее изображение и тапните по нему. Если включена автозагрузка, то после того как изображение откроется оно автоматически загрузится в память устройства, больше ничего делать не нужно. Если автозагрузка отключена – нажмите кнопку для загрузки в правом верхнем углу экрана и дождитесь окончания скачивания.
Сохранение фото и видео на компьютер
Принцип сохранения фото и видео на ПК в десктопной версии Вайбера немного отличается. При установке Вайбер на компьютер на системном диске создаётся папка ViberDownloads. Весь мультимедийный контент автоматически загружается в эту папку. Она находится по адресу – C:\Users\ИМЯ_ПОЛЬЗОВАТЕЛЯ\Документы\ViberDownloads.
Чтобы системный диск со временем не переполнялся, автозагрузку мультимедиа в версии Вайбера для компьютера нужно отключать вручную. И также здесь можно выставить параметры, сколько времени хранить файлы на устройстве.
Многих интересует можно ли производить печать с телефона на принтер. На сегодняшний день существуют различные сервисы, которые могут с этим помочь. Благодаря им можно быстро и без особых проблем распечатать нужные документы со смартфона на принтер, используя при этом Wi-Fi.

Как подготовить устройство для передачи данных с Вайбера на принтер
Используя Google Cloud Print, пользователи телефонов или планшетов на Андроид могут безопасно производить печать из любого места. Однако важно отметить, что сперва необходимо выполнить определённые действия. Принтер должен поддерживать Wi-Fi.
Даже в том случае, если он не поддерживает его, вы можете просто подключить печатное устройство к ноутбуку или же персональному компьютеру.
Для того чтобы настроить телефон на печать, необходимо:
- Перейти в раздел «Настройки», а после в «Дополнительно».
- Посмотреть, доступна ли вам функция печати на смартфоне. Если она присутствует и соответствующий сервис уже установлен, то нажмите на «Cloud Print» и включите данный параметр.
- Если на смартфоне нет такого раздела, то скачайте Cloud Print в Google Play.
- После установки приложения перейдите во вкладку «Добавить принтер».
- Далее необходимо выполнить нужные настройки под ваше устройство, после чего вы увидите надпись, что вам доступна функция печати.
- Выберите нужный файл на своём смартфоне, через меню опции и включите печать.
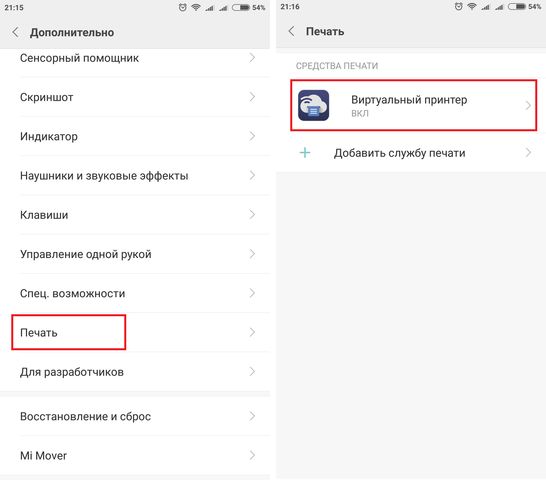
После этого вы сможете производить печать с помощью собственного телефона. Важно подчеркнуть, что таким образом можно печатать практически любой документ.
Распечатка документов
Если у вас обычный принтер, его обязательно нужно подключить к персональному компьютеру и произвести настройку. Ваше устройство должно быть включено постоянно, если вы хотите печатать документы в любой момент.
Однако в крайнем случае вы получите необходимые файлы, когда ПК загрузится.
После того как вы подключите печатное устройство к ноутбуку или компьютеру, необходимо выполнить определённые действия:
- Установите Google Chrome на рабочий стол.
- Войдите в свой аккаунт Google на компьютере и на телефоне.
- Перейдите в браузере ПК в «Настройки».
- Далее откройте раздел «Показать дополнительные настройки».
- Здесь выберите параметр «Google Cloud Print».

Можно ли распечатать переписку и как
Для этого необходимо:
Современные технологии позволяют найти выход из любой ситуации. Если вам понадобится произвести печать со своего смартфона, то просто пользуйтесь приведенными выше рекомендациями, быстро и легко справляясь с поставленными задачами.
Разные типы файлов также могут достигнуть собеседника за считанные секунды. Отправка фото является незаменимым спутником общения. Некоторые снимки могут быть настолько ценными, что хочется сохранить их на смартфон. Это позволит в дальнейшем просматривать их без ограничений. Поэтому пользователю нужно знать, как совершается данная операция.
Сохраняем фото из Viber
Разработчики все время совершенствуют мессенджер, что позволяет добавлять новые функции и опции. Также устраняются ошибки старых функций, благодаря чему пользователь с комфортом может продолжать общение. В Viber не так давно было налажено автоматическое сохранение файлов в галерею мобильного телефона. Поэтому абоненту нужно только настроить данную опцию.
Чтобы откорректировать настройки, нужно выполнить следующий алгоритм действий:
-
Открыть Вайбер на мобильном устройстве.





Основные настройки заданы, теперь следует проверить наличие папки Viber с сохраненными файлами. Пользователю необходимо совершить два простых шага:
-
Зайти в основное меню смартфона, где нужно найти Галерею. Нажать на иконку с соответствующей надписью;


После абонент Вайбера может без затруднений просматривать загруженные файлы и совершать с ними любые операции.
Как удалить фото из Вайбера у себя и собеседника
Разработчики создали функцию позволяющую уничтожить снимок полностью из чата. Выполняется операция следующим образом:
-
В открытой программе выбрать чат, в котором требуется удалить снимок.





Прежде чем удалять фото из беседы, следует хорошо подумать. Дело в том, что восстановить этот снимок уже будет невозможно. Однако если это необходимо, то выполнить уничтожение будет достаточно просто.
Как сохранить фото из Вайбера в галерею телефона или на компьютер? Мы расскажем! Ниже вы найдете подробные инструкции по автосохранению или ручной загрузке изображений на компьютере и разных операционных системах смартфона. Просто преступление оставлять без внимания классные картинки, ведь так?
На телефоне
Если вам понравилось полученное изображение, нужно переместить его в память телефона для дальнейшего использования! Этому мы вас научим – начнем с того, как скачать фото с Вайбера на телефон Айфон.
На Айфоне
- Войдите в мессенджер;
- Перейдите к чатам и найдите нужный диалог;
- Откройте его и пролистайте, пока не найдете изображение;
- Нажмите на картинку и найдите иконку со стрелочкой в нижнем левом углу;
- В появившемся меню выбирайте строку «Сохранить в галерею» .



Готово! Таким образом вы сможете сохранить фото из Вайбера на телефон по одному. Если нужно загрузить несколько картинок сразу, воспользуйтесь следующим алгоритмом:
- Войдите в мессенджер и откройте нужную беседу;
- Кликните по изображению и нажмите на значок «Мультимедиа» в верхнем правом углу;
- Откроется каталог загруженных ранее фотографий;
- Кликайте по кнопке «Выбрать» ;


- Отмечайте галочками нужные файлы и щелкайте по стрелочке в нижнем правом уголке;
- Выбирайте пункт меню «Сохранить в галерею» .


Многих волнует вопрос, куда переносятся загруженные снимки! При отправке фото в Вайбере происходит автоматическое сохранение в приложение «Галерея» или «Фото», на некоторых моделях смартфонов создается специальная папка с названием мессенджера.
На Андроиде
А теперь поговорим о том, как сохранить фото из Вайбера в галерею на Андроиде:



- Файл будет перенесен в галерею автоматически.
Готово! Обратите внимание, пользователи Андроида могут выбирать, куда сохранить фото с Вайбера на телефон – доступна система предустановленных и созданных вами папок.
Кроме того, вы можете настроить автоматический перенос любых изображений в галерею – вам больше не нужно думать о том, как скачать фото из Вайбера на телефон! Следующая инструкция подойдет как пользователям Айфона, так и владельцам Андроида – алгоритм действий идентичен.
- Войдите в Вайбер и кликните на кнопку «Еще» ;
- Найдите иконку «Настройки» ;
- Ищите раздел «Мультимедиа» .


- Теперь вам нужно найти тумблер « Автозагрузка по Wi-Fi» и перевести его в активное положение.

Отключить сохранение фото в Viber на Андроид или Айфон можно по аналогии.
Пора поговорить о том, как скинуть фото с Вайбера на компьютер, если вы предпочитаете десктопную версию мессенджера.
На компьютере
Аналогичным образом, вы можете перекинуть фото с Вайбера на компьютер по одному:
- Откройте приложение и выберите нужную фотографию в диалоге;

- Кликните по ней, на верхней панели появятся иконки;
- Вам нужна кнопка со стрелкой;

- Введите название файла, выберите конечную папку и кликните на кнопку «Сохранить» .

Также вы можете настроить автоматическую загрузку любых изображений от пользователей:
- Войдите в программу Вайбер;
- Найдите иконку с тремя точками на левой панели;
- Перейдите к разделу «Настройки» ;

- Кликайте по вкладке «Галерея медиа» ;
- Поставьте галочку напротив пункта «Автозагрузка фотографий и видео» ;

Наконец, рассмотрим, как отключить сохранение фото в Viber на компьютере! Согласно инструкции, приведенной выше, снимите галочку с пункта «Автозагрузка». Готово, теперь картинки будут оставаться в чате.
Мы рассказали все о загрузке изображений в мессенджере. А еще отметили, как сделать, чтобы фото из Вайбера не сохранялись на телефон или компьютер! Управляйте настройками по желанию и сохраняйте или удаляйте контент в любую минуту.
Читайте также:


