Ошибка при запуске приложения 0xc00000116 windows 7 как исправить
Ошибка 0x00000116 имеет второе, довольно мрачное название – «синий экран смерти». Такое обозначение принято, потому что при худшем сценарии придется менять видеокарту. Однако же, проблема может оказаться куда менее серьёзной и вполне поправимой без финансовых издержек. Сама ошибка говорит о том, что ОС подала в какой-то момент сигнал драйверу графического адаптера, но ответа не последовало. Вместо продолжения операции возник синий экран с цифровым кодом и остался «висеть» на неопределённое время. Этому может быть несколько причин и способов устранения, о которых мы поговорим далее.
Причины появления 0x00000116
Методы решения ошибки 0x00000116
Теперь, когда мы выяснили причины, давайте разберёмся, что можно сделать для исправления ситуации.
Переустановка драйверов
Если это не помогло, проделайте процедуру заново, только на этот раз установите более ранние версии драйверов.
Понизить температуру
Если вы подозреваете, что «синий экран смерти» под кодом ошибки 0x00000116 появился в результате перегрева адаптера, нужно попробовать немного охладить его. Для этого:
- Скачайте специальную утилиту, способную контролировать температуру, и пронаблюдайте, насколько она поднимается. Пока вы не запускаете никаких программ и не открываете окон, разогрев должен быть менее 40 градусов, а в рабочем состоянии – менее 80.
- Если эти показатели никак не удается выровнять, купите термопасту и наложите ее на чип видеокарты согласно инструкции, указанной на упаковке. Только не переусердствуйте, потому что избыток состава тоже вреден.
Проверка оперативной памяти
Неисправный блок питания

Сброс разгона с видеокарты
Если вы несколько увлеклись оверклокингом или другим способом повышения производительности и переборщили, нужно сбросить настройки графического адаптера до стандартных, чтобы устранить ошибку. Здесь не обойтись без дополнительных программ:
- для AMD подойдет ATI Catalyst Control Center:
- для nVidia – RivaTuner.
Замена видеокарты
И самое последнее, что можно предпринять для исправления ошибки – полностью заменить видеоадаптер или обратиться к специалисту, который, возможно, сумеет его восстановить.

Основные причины возникновения (наиболее вероятные):
- Ошибки видеодрайвера;
- Некорректное ПО;
- Вирус;
- Повреждение реестра;
- Ошибки системных фалов;
- Ошибки жесткого диска, флэшки;
- Проблемы с оперативной памятью.
1.Ошибки видеодрайвера. Удаляем/Обновляем!
Это наиболее частая причина возникновения кода проблемы «stop 0x00000116». В том случае, если при появлении «синего экрана», внизу экрана есть ссылка на файл nvlddmkm.sys или atikmpag.sys, dxgkrnl.sys, то почти наверняка проблема с видеодрайвером. Если такой ссылки нет, вероятность меньше, но все равно достаточна высокая, чтобы следовать описываемым ниже рекомендациям.
Первым делом нужно загрузить рабочий драйвер для последующей установки -идем на сайт производителя видеокарты (либо на сайт производителя ноутбука) и ищем там драйвера под нашу видеокарту и нашу систему, обращаем внимание на разрядность. Загружаем его на свой компьютер, и начинаем бороться с ошибкой 0x00000116.
Устранение ошибки 0x00000116 Windows 7.
Для начала необходимо удалить проблемный драйвер.
Если из-за ошибки 0x00000116 нет возможности корректно загрузить Windows, то необходимо загрузиться в безопасном режиме и выполнять все последующие манипуляции там.Для удаления драйвера нажмите правой кнопкой мыши на «Мой компьютер» на рабочем столе, в открывшемся контекстном меню выберите «Управление» (1). Слева выбираем «Диспетчер устройств» (2). Справа отобразился список ваших устройств, среди них необходимо найти «видеоадаптеры» (3), и нажать на треугольник слева от надписи. В развернувшемся меню нажимаем правой кнопкой на проблемном устройстве, и выбрать свойства, далее переходим на вкладку «Драйвер» (4), и нажимаем «удалить» (5). В появившемся окне с предупреждением ставим галку (6), и нажимаем «ОК» (7).
После этого перезагрузка. Изображение может быть не четким, т.к. используются стандартные драйвера Microsoft для видеоадаптера. После этого устанавливаем заранее скаченный драйвер и перезагружаемся. В общем случае это поможет решить проблему.
Дополнительно к этому можно отключить функцию сна монитора. В некоторых случаях это приносит эффект. Для этого нажимаем пуск, и переходим в «панель управления», в правой верхней части меняем режим просмотра с «Категория» на «Мелкие значки» (1). Находим раздел «Электропитание» (2).

Далее напротив установленного у вас плана («Сбалансированный» или «Высокая производительность») нажимаем на «Настройка плана электропитания».

В открывшемся окне выставляем «никогда» в пунктах «Отключать дисплей» и «Переводить компьютер в спящий режим». Не забываем сохранить изменения.
Если это не помогло, то следующий шаг в устранении, это обновить/переустановить DirectX. Найти его можно на официальном сайте Microsoft.
Устранение ошибки 0x00000116 Windows 8, 10.
Для удаления драйвера нажмите правой кнопкой мыши по значку пуск, в открывшемся контекстном меню выбираем «Диспетчер устройств».

Находим слева «видеоадаптеры», нажимаем на треугольник слева. В открывшемся меню нажимаем правой кнопкой на проблемном устройстве (1), и выбрать свойства, далее переходим на вкладку «Драйвер» (2), и нажимаем «Удалить устройство»(3). В появившемся окне с предупреждением ставим галку (4), и нажимаем «Удалить»(5).

Дополнительно к этому можно отключить функцию сна монитора. В некоторых случаях это приносит эффект. Для этого нажимаем на пуск правой кнопкой мыши и выбираем раздел «Электропитание».


2.Некорректное ПО. Переустанавливаем!
В некоторых случаях данную ошибку может вызвать некоторое программное обеспечение. Замечены случаи, когда виновником были программы: “Zune”, “Avast”, “Chrome”. В общем случае это может произойти, если установлены версии продуктов под другую разрядность.
Исправление ошибки 0x00000116, в проблемного ПО.
Работает для Windows 7, 8.1, 8, 10.
Рекомендуется удалить сбойное ПО, скачать с сайта производителя корректную версию и установить её. Узнать разрядность своей системы вы можете, нажав правой кнопкой на «Мой компьютер», и выбрав «свойства».

3.Вирус. Лечим!
Работает для Windows 7, 8.1, 8, 10.
Если первые 2 варианта не помогли, то нужно проверить систему на вирусы и следы их активности. Для этого пройдитесь антивирусом по всей системе и устраните заражение. Для этого мы пользуемся продуктом компании Kaspersky, вы можете использовать тот антивирус, который установлен у вас, либо выбрать себе подходящий по нашей рекомендации.

Работает для Windows 7, 8.1, 8, 10.
Важно! Когда Программа предложит сделать резервную копию реестра, соглашайтесь. В определенной ситуации — это может сильно упростить жизнь.
5.Ошибки системных фалов. Способ восстановления.
Работает для Windows 7, 8.1, 8, 10.
Подобные ошибки могут возникать в случае повреждения системных файлов в результате вирусной активности, ошибками жесткого диска, либо ситуациями с внезапным отключением питания (запасайтесь Источниками Бесперебойного Питания).
Восстановление системных файлов.
Для того чтобы восстановить целостность файлов необходимо нажать «пуск» -> «все программы» -> «Стандартные»-> нажать правой кнопкой мыши на «Командная строка» и выбрать «Запуск от имени администратора». В открывшемся окне вводим команду «sfc /scannow» (без кавычек).

После обнаружения и исправления системных файлов, потребуется перезагрузиться.
6.Ошибки жесткого диска, флэшки. Инструменты для починки.
Предложенный способ работает на Win7-10.
В случае, когда восстановление системных файлов проходит неудачно, есть вероятность в повреждении жесткого диска, либо поврежден внешний дисковый накопитель.
Проверяем и пытаемся починить жесткий диск.
Для сканирования и исправления ошибок следует выполнить предыдущий пункт, до момента ввода команды. Вместо «sfc /scannow» мы будем вводить «chkdsk /f /r».

В случае проверки флэшки или другого внешнего носителя, необходимо указать его букву, т.е. если у нас флэшка получила обозначение в «моем компьютере» как диск «F», следует писать команду так «chkdsk F: /f /r»
Скорее всего, в процессе проверки, либо перед её началом, будет предложено перезагрузиться, и продолжить сканирование после этого. Соглашаемся, т.к. это требуется для проверки диска и файлов, которые в данный момент используются системой. После завершения проверки, необходимо повторно выполнить пункт №5, и перезагрузиться.
7.Проблемы с оперативной памятью. Как определить?
Ошибка “bsod 0x00000116” возникает при неисправности оперативной памяти на компьютере. Как правило это выражается в упоминании на синем экране «cid_handle_creation», это фактически точный маркер, указывающий на проблему с оперативной памятью.

Проверяем память, делаем выводы.
Самый правильный способ проверить исправность оперативки, это использовать загрузочный диск с установленным ПО, типа Memtest86. При проверке
Рассмотрим несколько способов её проверить, самый простой и очевидный, заменить и посмотреть на результат. Если у вас несколько планок оперативной памяти, то правильнее всего протестировать каждую в отдельности, в разных слотах. Вынимайте все планки ОЗУ кроме одной, и по несколько часов в программах тестирования ПК, либо на день-два в режиме нормальной работы, отслеживайте возникновение ошибки 0x00000116. Если на какой-то планке сбои начали появляться вновь, можно продуть разъем подключения, и протереть спиртом контактные площадки на планке. С какой-то долей вероятности это может помочь. В противном случае остается только приобрести новую планку оперативной памяти.
Ошибка 0x00000116 указывает на серьезную неисправность в работе графической карты. Соответственно этому и проявляется проблема чаще при обработке подобных данных, в играх или при просмотре фильмов. При чем периодическая закономерность обычно отсутствует, то есть ошибка проявиться может сразу или через определенный промежуток времени.

Что собой представляет ошибка 0x00000116?
BSOD 0x00000116 Windows необходимо начать устранение с определения, что стало причиной для неисправности. Сама причина не всегда очевидна и может быть несколько замаскирована. Обычно в коде ошибки присутствует ссылка на файл, который повлек сбой, но его замена требуется крайне редко. Среди ключевых проблем следует отметить:
- Сбой или конфликт драйвера адаптера;
- Видеокарта перегревается;
- Битые сектора на диске;
- Сбой из-за антивируса или вирусов;
- Неисправность видеоадаптера;
- Некорректная работа ОЗУ;
- Проблема с блоком питания;
Все причины могут стать основанием, когда появляется код ошибки 0x00000116. Поиск источника следует проводить последовательно.
0x00000116 Windows 7 из-за видео драйверов
Синий экран 0x00000116 часто проявляется, как следствие неправильной обработки передаваемых или получаемых с адаптера данных. Какой-либо сбой в работе драйвера влечет за собой различные нарушения. Эта причина является наиболее частой и простой в лечении.
Чтобы избавиться от ошибки следует:
- Компьютер перезагрузите и с помощью F8, перейдите в «Безопасный режим»;
- Далее необходимо открыть «Диспетчер устройств», который находится в разделе «Система»;
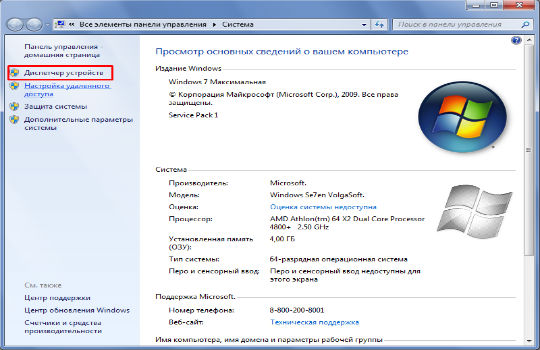
- Раскройте пункт «Видеоадаптеры»;
- ПКМ по элементу и «Удалить».
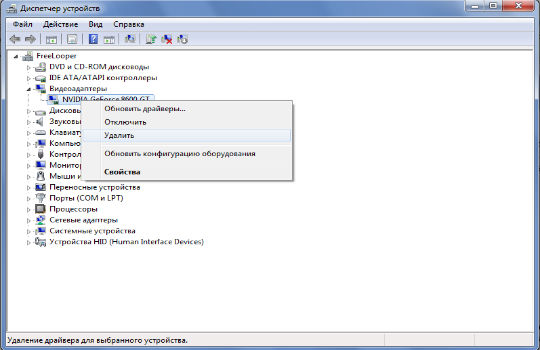
Теперь следует загрузить оригинальные, свежие драйвера с сайта производителя. Дрова регулярно обновляются, поэтому следует поддерживать актуальность приложения. Установка драйверов стандартная.
Далее следует при помощи утилиты GPU-Z подтвердить догадку. Запустив и перейдя во вкладку «Sensors» необходимо наблюдать изменение температуры в строке «GPU Temperature».
Нажав на стрелочку возле пункта можно выставить «Show Highest Reading», что соответствует максимальному значению температуры.
После настройки утилиты следует запустить графическое приложение и наблюдать динамику изменения температуры. Если она в пределах нормы, то следует обратить внимание на другой пункт, иначе видеокарте светит чистка и замена термопасты.
Битые сектора на диске, вирусы
Теперь следует проверить целостность состояния HDD и системы, поэтому нужно использовать консоль:
- Win + R и cmd;
- Введите выражение sfc /scannow, проверьте отчет, вероятно была ошибка в системе и она устранена;
- Затем chkdsk /f – проверка диска на битые сектора и ошибки.
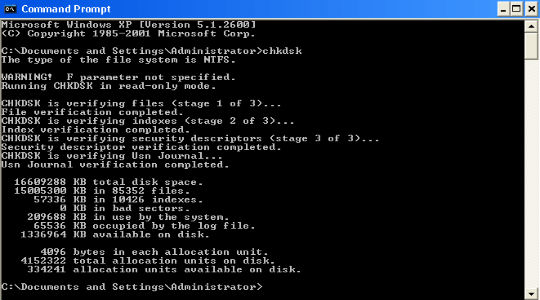
Существует большая вероятность, что эти действия помогут устранить синий экран смерти раз и навсегда.
Распространенным источником для множества проблем становятся вирусы, попадая на компьютер они стараются максимально навредить и скрыться. Негативные последствия могут касаться и BSOD. Код указывает на проблему с обработкой адаптера, а на самом деле причина в негативном воздействии вредителей в системе. Проверить и устранить неисправность можно при помощи антивируса, к примеру хороший сканер – Dr. Web.
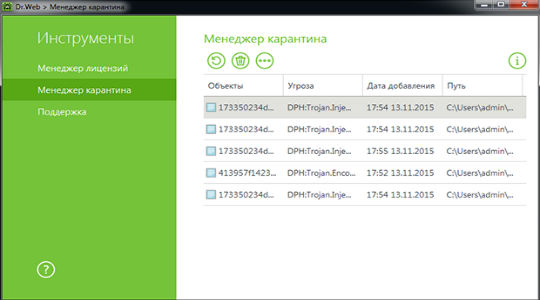
Некоторые пользователи отмечают обратную сторону вопроса, проблема возникла не как следствие вируса, а антивируса. Особенно, если включена активная защита интернет соединения, следует остановить или удалить приложение и проверить корректность работы.
Неисправность оборудования
Наименее удачным исходом для пользователя становится ошибка 0x00000116, которая проявилась, как следствие неисправности устройств. Здесь уже вероятность обойтись без траты ресурсов минимальная.
Распространенной причиной ошибки является видеоадаптер. Проверить его довольно сложно в домашних условиях, но можно переключиться на интегрированный модуль. Если сменить видеоадаптер на стандартный, то проблема устранится и скорее всего неисправность именно в дискретной карте.
Необходимо достать дискретную карту из системного блока и запустить компьютер. Если это не сработает, то следует в BIOS изменить настройки, чтобы использовался интегрированный модуль. Далее проверьте наличие ошибки в характерном для этого месте, но учтите, что скорость работы карты значительно меньше.
Также недостаточная мощность блока питания провоцирует подобные проблемы. Когда адаптер требует максимальное напряжение для обработки ресурсоёмких программ, БП не способен обеспечить устройство достаточной мощностью. Данную причину можно наблюдать, если запустить стресс-тест, к примеру с помощью AIDA64. Выдаваемая максимальная производительность не будет достигать 100% или сразу провоцируется ошибка 0x00000116.
Несовместимость таймингов оперативной памяти или неисправность какой-либо платы может вызывать проблему. Необходимо при помощи Quality Vendor List проверить совместимость памяти с материнской платой. Далее поочередно перебирая модули ОЗУ, можно найти причину ошибки.
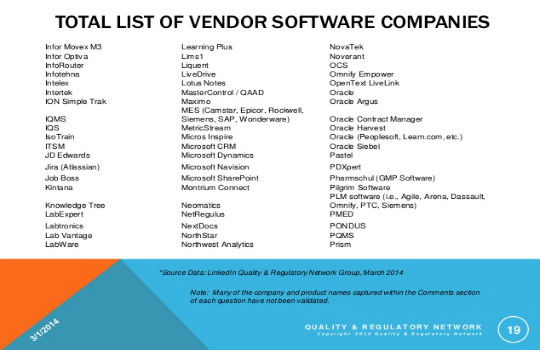
Скорее всего, если проблема в оборудовании ПК, то не получится устранить ошибку без похода в сервисный центр или магазин за новым устройством. Предварительно стоит подготовиться, сделав бекап данных, чтобы их не потерять.
На этом основные причины и действенные способы устранения проблемы закончились. В более радикальных случаях просто переустанавливают Windows, но это тоже не гарантирует положительный результат.
Способ 1: Сброс настроек BIOS
Некорректные настройки микропрограммного обеспечения, управляющего компонентами ПК (BIOS или UEFI), может приводить к различным сбоям. Для того чтобы исключить данный фактор, необходимо привести параметры к значениям по умолчанию.

Способ 2: Переустановка драйверов
Драйвера помогают операционной системе управлять всеми включенными в нее устройствами. Если их файлы повреждены вследствие различных причин, то работа ПК будет происходить со сбоями. В нашем случае следует удалить, а затем заново установить драйвер для видеокарты, причем делать это нужно, соблюдая определенные правила. Например, деинсталляцию необходимо производить с помощью специальной программы DDU, а при повторной инсталляции выбрать «Чистую установку» (для Nvidia).

Способ 3: Устранение неисправностей видеокарты

Заключение
Мы привели три варианта исправления ошибки 0x00000116, которые могут сработать как по отдельности, так и все вместе. Это означает, что необходимо использовать все доступные инструменты в комплексе. Также внимательно изучите статью с общими рекомендациями по лечению синих экранов (ссылка в начале материала), это поможет отыскать возможные скрытые причины и устранить их.

Отблагодарите автора, поделитесь статьей в социальных сетях.

Помогла ли вам эта статья?
Еще статьи по данной теме:
Статья отличная но у меня чуть другая ошибка BSoD 0x00000119 в Windows 7 и появилась она когда умер мой видеочип в ноутбуке и мне пришлось его заменить, и вот с новым видеочипом начались таки проблемы при просмотре вилео и при играх браузерных да и само собой иногда уходил, иногда выскакивала ошибка 0x00000116 но очень редко, проверял память Memtest86+ с ней все в порядке, проверял под нагрузкой видеочип прогой FurMark аж 30 минут и температура не поднялась выше 86 градусов и он не ушел в BSoD, на всякий случай заменил термопасту и тоже результатов не дало, может вы что нибудь посоветуете.
Да, вот что еще, видеочип мне менял знакомый, владелец сервисного центра, за видеочип и его качество припоя он гарантирует 100% надежность но вот что с этой проблемой он не знает ведь по началу ноутбук просто гас и после его перезагрузки он загружался в штатном порядке, может вы поможете разобраться. Скриншоты ошмбок прилагаю.


А вот и сами ошибки.



Если что то видеочип у меня в ноуте AMD Radeon HD 6370M, и извините что скриншоты с именем Аноним просто в торопях забыл написать
Задайте вопрос или оставьте свое мнение Отменить комментарий
Читайте также:


