Как открыть gp4 в whatsapp
Видеоролики сохраняются в галерею штатными инструментами мессенджера – это можно делать автоматически или вручную. Для того чтобы эти ролики сохранялись в удобном месте и в нужном качестве, стоит знать некоторые особенности использования обоих способов.
В середине июля 2021 года WhatsApp объявил хорошую новость – у пользователей появляется возможность отсылать фото и видео без сжатия.
Ранее мессенджер ради экономии трафика сжимал визуальный контент до такой степени, что это очень сильно отражалось на качестве. Сейчас эта проблема будет решена – пользователи смогут сами настраивать качество фото и видео.
При отправке видео будет предлагаться три варианта:
- Автоматический – предполагает, что приложение само определяет алгоритм сжатия;
- Лучшее качество – гарантирует наименьшую компрессию данных; ролики могут получаться большими, но это уже осознанный выбор пользователя;
- Эконом – оптимальный вариант для тех, у кого есть ограничения по трафику.
Функция стала доступна пользователям бета-версии 2.21.14.16 мессенджера для Android, в ближайшее время ей смогут пользоваться все.
Максимальный размер видео в WhatsApp составляет 16 Мб – обычно это около 3 минут. На большинстве устройств ограничение размера видео в WhatsApp составляет 90-180 секунд, все зависит от качества ролика.
Способы сохранения видео в галерею на Андроид
На андроид устройствах существует два метода скачать видео с Ватсапа на андроид – это автосохранение и ручная загрузка.
Оба способа простые, но у каждого из них есть свои особенности, которые нужно знать, чтобы правильно сохранять ценный для вас контент.
Автосохранение
Видеоролики, которые вы получаете в переписке по Ватсапу, по умолчанию сохраняются в автоматическом режиме.
Настройка автосохранения выполняется так:
- Открываем мессенджер:
- Заходим в меню, нажав значок с тремя точками вверху справа;
- Открываем Настройки;
- Выбираем Данные и хранилище – здесь устанавливаем параметры автозагрузки медиа в разных условиях (мобильная сеть, вай-фай, роуминг).
Здесь же вы можете просмотреть все медиафайлы, какие есть в переписке с каждым из контактов – для этого нужно зайти в Управление хранилищем.
Где лежат автоматически сохраненные видеозаписи? Они находятся в Галерее, в альбоме под названием «WhatsApp».
Видимость медиа при этом должна быть включена:
- в Ватсапе нажимаем три точки;
- переходим в «Настройки», затем в «Чаты»;
- Нажимаем «Видимость медиа» > «Да».
Для копирования файла-источника видеозаписи воспользуйтесь любым файловым менеджером для Android. Запустите Проводник и перейдите по такому пути: WhatsApp/Media/WhatsApp Video. Далее файл можно копировать, пересылать, удалять.

Настройки автосохранения в WhatsApp
Загрузка вручную
Ручная загрузка удобна тем, что память устройства не будет забиваться роликами, которые вам совершенно не нужны – их бывает особенно много в групповых чатах.
При этом типе загрузки вы сохраняете только тот видеоконтент, который для вас ценен, не скачивая лишнее. Чтобы вручную сохранить видео с Ватсапа в галерею на андроиде, для начала нужно будет отключить автосохранение.
Это делается так:
- Запускаем Ватсап;
- Заходим в основное меню, нажав на значок с тремя точками вверху справа;
- Открываем Настройки;
- Открываем Данные и хранилище;
- В разделе Автозагрузка медиа открываем все пункты поочередно (мобильная сеть, вай-фай, роуминг) и снимаем в них все флажки.
Возвращаемся назад до главного экрана мессенджера. Загрузка вручную выполняется следующим образом:
- Во вкладке Чаты выбираем беседу с видеороликом;
- Нажимаем кнопку для загрузки видео, которая выглядит как стрелка, указывающая вниз.
Теперь выбранное видео сохранено в Галерее. А все остальные ролики, которые вы не сохраняли по этой же последовательности, загружаться в память устройства не будут.
Если вы хотите переслать кому-то полученный видеоролик, его не обязательно целенаправленно сохранять у себя на устройстве.
После выполнения этих действий внизу экрана вы увидите область с доступными инструментами. Найдите подписанную «Сохранить в» иконку «Проводника» и нажмите на нее.

Отправка видео в WhatsApp
Если видео очень большое, его объем превышает стандартные значения 16 Мб/ 90-180 секунд, стоит воспользоваться Гугл диском. При использовании этого метода видео преобразуется в ссылку, пройдя по которой адресат сможет посмотреть ролик, предварительно загруженный в облако.
Для отправки большого видео с помощью Гугл диска:
Эта ссылка даст возможность собеседнику посмотреть видео и сохранить его себе.
Роль Гугл диска может выполнять и другое приложение, в котором есть аналогичная функция – главное, чтобы в нем была возможность сохранять большие фото и видео в облаке и преобразовывать их в ссылки.
Как сохранить видео из Вотсапа

Если видео было отправлено вам, и вы хотите сохранить его на свой телефон, чтобы просмотреть его позже, вы, вероятно, будете рады, что вам не нужно ничего с этим делать. Да, да, на самом деле фотографии, видео и аудио автоматически сохраняются в вашем телефоне в медиафайлах по умолчанию, если у вас есть автоматическая загрузка.

В противном случае вы можете сохранить все, что хотите, отдельно:
Часть 1: Как отправлять большие файлы в WhatsApp (включая видео и аудио)
При записи видео или звука нас особо не волнует размер, поскольку для большинства смартфонов внешнее хранилище не имеет большого значения. А запись HD-видео на Android или iPhone с максимально возможными настройками будет означать, что даже 30-секундное видео будет иметь размер от 15 до 20 МБ.
Способ 1: как отправлять длинные видео в WhatsApp с Dropbox
Если у вас не установлен Dropbox, загрузите Dropbox для Android / iPhone по ссылке ниже или из Google Play / App Store.
Затем выполните следующие действия:
- Откройте WhatsApp на своем смартфоне и найдите людей, с которыми вы хотите поделиться большим файлом из ваших контактов.
- Вы увидите список со ссылкой Копировать вверху и список других мобильных приложений, с которыми вы можете поделиться ссылкой.
- Когда ссылка открыта, человек, с которым вы ей поделились, может загрузить файл на свой компьютер или мобильный телефон.
Dropbox для iOS и Blackberry также должны работать аналогично.
Откройте Google Диск, щелкните значок плюса, чтобы загрузить видео или аудио файлы.
Поскольку существует множество онлайн-конвертеров, которые могут помочь вам уменьшить размер видео, вы можете просто погуглить или попробовать эти сайты, которые мы перечислили ниже:
- Онлайн-конвертер сжимает видео.
- Clideo сжимает видео.
- Youcompress сжимает видео, аудио и многое другое.
Часть 2: Совет о том, как без ограничений передавать WhatsApp между iPhone и Android
Иногда, когда вы получаете новый iPhone или устройство Android, вам может потребоваться перенести данные WhatsApp со старого устройства на новое. Однако это непросто, когда у вас два устройства с разными системами, об этом мы поговорим ниже.

Почему Ватсап обрезает видео при отправке
Многие пользователи WhatsApp не очень довольны тем, что невозможно полностью поделиться каким-либо видеоконтентом. Из-за автоматической обрезки видео теряется его основной смысл. Часто именно в конце ролика концентрируется вся его смысловая нагрузка. Да и проверять характеристики видео перед каждой отправкой не очень удобно.
Суть проблемы
Разработчики WhatsApp намеренно ввели некоторые ограничения на «вес» и продолжительность видео, которое может быть отправлено собеседнику целиком. То есть автоматическая обрезка всего, что выходит за допустимые пределы, существовала всегда.
Только видео, которые:
- Весит до 16МБ;
- Длится не более 3 минут;
- Сохраняется в формате MP4, MKV, AVI, 3GP или MOV.
Никаких новых мер по ограничению обмена видео файлами принято не было. Несоответствие установленным нормам приводит к обрезке рулона до приемлемого размера.

Причины
В качестве бонуса эта мера снижает потребление интернет-трафика, что особенно важно для пользователей мобильного интернета.
Ограничения сводят проблемы с работой WhatsApp практически к нулю. Это позволяет приложению работать на любом смартфоне, даже при плохом или нестабильном интернет-соединении.

Лучшие способы решения
Конечно, смущают любые ограничения. Да и необходимость делиться видео никуда не делась. И если при отправке файла в WhatsApp вдруг выяснится, что он выпадает за допустимые рамки, есть как минимум три способа обойти систему.

Ручная обрезка
Для этого после выбора файла для отправки нажмите на раздел «Обрезать», расположенный вверху экрана. Слайдер позволит вам разделить видео так, чтобы каждая новая часть была продолжением предыдущей. С помощью этой функции вы также можете обрезать неинтересную часть видео, загрузив только важную часть.

Копирование и отправка ссылки
Обрезка видео вручную или разделение его на части занимает много времени. Поэтому многие опытные пользователи предпочитают загружать видео на файловый хостинг и просто делиться ссылкой. Это быстро и надежно.
Google идеально подходит для этих целей. Дискотека или Яндекс.Хранилище.
Главное не забыть сделать файл доступным для просмотра по ссылке в настройках облака. Вы также можете поделиться ссылкой на видео, которое было загружено в любую из социальных сетей, включая видеохостинг YouTube.

Стороннее ПО
Приложения для сжатия файлов помогают отправлять видео без потери качества. Для этого зайдите в магазин, выберите необходимое приложение и скачайте его. Многие выбирают Video Compressor и Any Video Converter. Они бесплатны, а их интерфейс максимально понятен.
После загрузки остается только запустить стороннее программное обеспечение и пропустить через него файл. Сжатое видео отправляется через WhatsApp, как и другие: оно выбирается из мультимедийных файлов, хранящихся в памяти гаджета.
Также существуют приложения, которые конвертируют «тяжелое» видео в GIF, который находится в пределах возможностей мессенджера.

Как обойти ограничение размера
Уменьшить видео для «Ватсапа» на «Айфон»
Владельцы гаджетов с системой iOS могут скачать приложение из App Store, которое является полным аналогом конвертера, используемого на Android. Например, Filmora Video Editor позволяет не только сжимать и кадрировать, но также вращать видео и применять к нему различные эффекты.
Кроме того, на iPhone доступны те же онлайн-сервисы, что и при работе с мобильных устройств с другой операционной системой.
Как сжать видео для отправки через WhatsApp на Android
Вы можете сжать клип до размера файла в пределах указанного лимита, используя 2 типа конвертеров:
- интернет Сервис.
- приложение, загруженное из Play Store;
Первый вариант подойдет тем, кто часто обрабатывает видео. Примером такого программного обеспечения является Video Compressor. Это приложение позволяет:
- обрезать видео перед сжатием;
- конвертировать видео в формат MP4;
- сохранить звуковую дорожку отдельно.
- выбрать окончательное качество и размер клипа;
- возможность редактировать видео, изменять его разрешение и удалять звуковую дорожку;
- широкий набор форматов (около 300 вариантов), в которые можно конвертировать видеофайл;
- он работает не только с файлами, находящимися на устройстве, но и с любыми клипами, доступными в Интернете.
- возможность модификации используемых кодеков;
Другие причины, когда Ватсап отправляет видео не полностью
Если ничего из вышеперечисленного не помогло и видео в Wotsap не было отправлено полностью, мы предлагаем несколько других причин, влияющих на процесс. Для удобства восприятия разделим дальнейшее повествование на несколько логических блоков.
Плохое соединение с Интернетом
Это одна из самых распространенных причин, почему WhatsApp не отправляет видео. Проверьте качество и стабильность сети в браузере или другом приложении. Если все в порядке, перезапустите мессенджер или удалите его полностью, позже установив последнюю сборку.

Также обратите внимание на работоспособность роутера или широкополосного подключения, есть вероятность механического повреждения кабеля. За подробностями обращайтесь в службу технической поддержки вашего провайдера.
Неправильная работа карты памяти
Если все прошло успешно, проблема явно в другом, но если ошибка не исчезнет, подумайте о форматировании съемного диска с предварительным сохранением важной информации или купите новую карту.
Завершение
Разработчики намеренно ввели ограничения на максимальный вес передаваемого видео, хотя, на наш взгляд, кадры можно было бы сдвинуть немного дальше. Однако сторонние приложения для сжатия отлично справляются со своей задачей, как и ссылки на первоисточники, облачное хранилище.
Конечно, есть и встроенный инструмент для кадрирования видео и фото, но его возможности ограничены. Выбирайте приемлемый вариант и отправляйте файлы собеседникам на здоровье!

Однако иногда вы предпочитаете или хотите сохранить / загрузить индивидуальный статус WhatsApp ваших друзей или близких для дальнейшего использования или для публикации в вашем статусе. Таким образом, вам нужно Инструменты загрузки видео статуса WhatsApp , и вот мы с полным руководством для вас.
Как скачать видео о статусе WhatsApp на ПК?
Вы сбиты с толку или озадачены тем, как загрузить видео о статусе WhatsApp на ПК? С WhatsApp Web это возможно, и для вашего лучшего понимания, вот пошаговое руководство.
Шаг 2: Откройте на своем смартфоне приложение WhatsApp и в настройках выберите «WhatsApp Web». Отсканируйте QR-код своим ПК, и ваша учетная запись WhatsApp откроется на ПК.
Шаг 3. Теперь нажмите значок «Статус» рядом с новой опцией чата, которую вы можете найти в левом углу экрана.

Шаг 4. В сеансе статуса откройте «Статус» контакта, который вы хотите загрузить.

Выберите вариант «Сохранить изображение как» или «Сохранить видео как», щелкнув видео правой кнопкой мыши.
Шаг 5: Теперь выберите каталог с файлами или место на компьютере, в котором вы хотите сохранить видео. Наконец, нажмите кнопку «Сохранить».
Таким образом вы можете напрямую загрузить видео о статусе WhatsApp на свой компьютер.
Как скачать видео о статусе WhatsApp на iPhone?
В отличие от веб-сайта WhatsApp для ПК или ноутбука, вы не получаете отдельного приложения для загрузки статуса WhatsApp. Однако запись экрана может помочь захватить видео со звуком.
Шаг 1. Все, что вам нужно сделать, это выполнить «Настройки», а затем включить «Запись экрана».

Шаг 2: Теперь, чтобы сохранить видео, нажмите кнопку «Начать запись» и просмотрите видео статуса в WhatsApp. Начнется запись. Вы можете сохранить, когда видео закончится, и найти его в приложении «Фото».
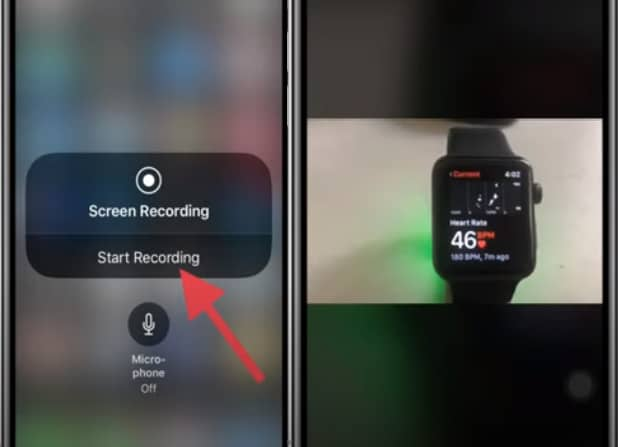
Хотя указанный выше метод является бесплатным ручным методом, вы можете использовать стороннее приложение, такое как WhatsApp ++, чтобы потребовать подписку BuildStore. Все, что вам нужно сделать, это
1. Удалите приложение WhatsApp; зарегистрируйте свое устройство iOS в BuildStore, зарегистрировавшись.
2. Теперь откройте Safari и начните установку приложения «WhatsApp ++».
3. По вашему номеру телефона зарегистрируйтесь в приложении.
4. Откройте WhatsApp ++; перейдите на страницу состояния, коснитесь «Загрузить» и выберите место для сохранения видео в правом верхнем углу.

WhatsApp ++ - лучший вариант для загрузки видео статуса WhatsApp, который хорошо работает для iPhone / iPad.
Как скачать видео о статусе WhatsApp на телефон Android?
Загрузить видео о статусе WhatsApp на ПК и iPhone очень просто, но как насчет вашего устройства Android? Без сомнения, это будет ваш следующий вопрос, если у вас уже есть решение на вашем Android-устройстве. Ваш файловый менеджер - это бесплатный вариант для загрузки статуса WhatsApp, и если вы не знали об этом раньше, следуйте приведенному ниже руководству.
Примечание. Убедитесь, что на вашем смартфоне уже установлен Google File Manager. Если нет, скачайте его из магазина Google Play.
Шаг 1. Откройте приложение WhatsApp и просмотрите статус, который необходимо загрузить.
Шаг 2: Теперь щелкните приложение «Диспетчер файлов», а затем значок с тремя точками в правом верхнем углу, а затем выберите параметр «Настройки».

Шаг 3. Проведите по опции «Показать скрытые файлы» до крайнего правого угла, вернитесь назад и запустите внутреннее хранилище. >WhatsApp>медиа>статусы.

Теперь вы можете получить доступ ко всему статусу WhatsApp, который вы просматривали в WhatsApp, и именно так вы можете загрузить видео статуса WhatsApp на устройство Android.
Пользовательские видео WhatsApp и удивите своих друзей
Теперь вы узнали, как загрузить видео о статусе WhatsApp, но как насчет его настройки и представления друзьям, чтобы удивить их? Именно с этими эффектами работает видео конвертер Filmora.
Для Win 7 или позднее (64-bit)
Безопасная загрузка
Для macOS 10.12 или позднее
Безопасная загрузка
Filmora от Wondershare - это универсальный инструмент для редактирования видео, который является всем, что вам нужно для редактирования всех ваших видео. & Настроек. С Filmora вы можете творить без ограничений, воплощая жизнь в свое творение, и сделать свое видео вдохновленным многими. Подходит как новичкам, так и профессионалам, это лучшее программное обеспечение для редактирования видео, признанное ведущими лидерами, такими как 10 Top Ten Reviews, TechRadar и многими другими. Если вам интересно, почему это лучшая рекомендация с нашей стороны, возможно, вам поможет прочтение приведенного ниже набора функций.
Особенности Filmora- видеоредактор
- Поддержка GIF: импортируйте, редактируйте и экспортируйте файлы GIF, которые вы можете легко загрузить в свои приложения для социальных сетей.
- Удаление шума: Filmora помогает удалить нежелательный фоновый шум из видео статуса WhatsApp. & другие видео без проблем.
- Обратный & Контроль скорости: давайте сделаем ваше видео немного более уникальным и неповторимым, перевернув его, воспроизведя видео в обратном направлении или заставив клипы воспроизводиться в десять раз быстрее или медленнее, используя таймлапсы, эффекты замедленного движения и многое другое.
- Настройка цвета: сделайте свое творение красочным, сбалансировав & настройку динамического диапазона клипов.
- Разделенный экран & расширенное редактирование: воспроизведение двух или более слайдов одновременно и редактирование текста видео, добавляя собственный текст и изображения.
Заключение
Таким образом, в целом, я надеюсь, вы узнали, как сделать процесс загрузки видео статуса WhatsApp успешным и легким на ПК / iPhone / Android. Итак, попробуйте сегодня, чтобы получить свое любимое видео, и пока вы это сделаете, не забудьте настроить его для своего друга с помощью Filmora. Вдохновляйтесь и вдохновляйте других с помощью видеоредактора Filmora!
В WhatsApp постоянно появляются новые возможности мессенджера. Некоторые из них реализованы для устройств под управлением операционной системы Android. В частности это функционал, касающийся фото съемки, а также улучшенные опции фронтальной камеры для селфи. Расскажем в этой статье, как настроить камеру в Ватсапе на Андроиде, чтобы делать фотографии, или использовать ее для видеосвязи, и что предпринять при возникновении неполадок в ее работе.

Как настроить камеру в Ватсапе на телефонах на Андроид
При первом использовании функционала мессенджера на экране отобразится экран с запросом разрешений. Это связано с требованием доступа к информации или приложениям на вашем мобильном устройстве. Если их не принять сразу, то ряд функций WhatsApp будет ограничен. Если установка проведена ранее, и выполнена с отказом от разрешений, то их настройку можно выполнить только в самом смартфоне. Чтобы настроить камеру Ватсап на Android, воспользуйтесь готовым алгоритмом:
- На рабочем экране смартфоне нажмите на иконку «Настройки».
- Перейдите в открывшемся меню в раздел «Приложения». На некоторых моделях он может называться «Диспетчер приложений».
- Найдите иконку «WhatsApp», тапните, чтобы открыть карточку.
- Войдите в блок «Разрешения».
- Установите напротив камеры значение «Включено».

Выполняя настройку камеры мессенджера на Андроиде, учитывайте, что на разных устройствах возможны отличия в названиях пунктов меню. Это зависит от марки или модели вашего гаджета, и обусловлено особенностями операционной системы. Иногда в поисках необходимого разрешения стоит посетить раздел «Конфиденциальность».
Обратите внимание! Настройка камеры мессенджера выполняется двумя способами – при первой установке принятием всех разрешений, или же в настройках смартфона в разделе приложений.

Как настроить камеру в WhatsApp, если возникли неполадки
Как и любое программное обеспечение, приложение может иногда давать сбои. Причинами неработающей камеры в Ватсап могут стать разные источники. Поэтому, если вы столкнулись с неполадками в ее работе, то действуйте пошагово:
- Перезагрузите свой смартфон. Для это нажмите и удерживайте кнопку питании, после появления на экране диалогового окна тапните на пункт «Перезагрузить».
- Проверьте – работает ли камера самостоятельно. По умолчанию запустите ее на смартфоне, и попробуйте сделать снимок или записать видео. Если все работает, то проблема внутри приложения.
- Проверьте разрешения WhatsApp. Именно эта причина чаще всего не позволяет нормально работать с камерой мессенджера. Для доступна к ее функционалу у вас должно быть установлено разрешение на ее использование. Как это проверить и устранить неполадку, вы можете прочитать в первой части статьи.

Обычно эти три основных шага исправляют ситуацию, если при работе с камерой мессенджера, установленного на смартфон по ОС Андроид, возникают проблемы.
Чаще всего причиной становятся отключенные разрешения для мессенджера. Активировать их можно как при первичной установке приложения, так и в любое время, когда им начали пользоваться.
Читайте также:


