Ошибка 0xa00f4243 в приложении камера windows 10 как исправить
Есть ошибка веб-камеры 0xa00f4243? Попробуйте эти решения
- Закрыть приложения с помощью диспетчера задач
- Чистая загрузка Windows
- Отключите другие приложения, использующие веб-камеру .
- Сброс настроек камеры
- Обновите драйвер веб-камеры
1. Закройте приложения с помощью диспетчера задач

- Щелкните правой кнопкой мыши панель задач Windows 10 и выберите в меню Диспетчер задач .
- На вкладке «Процессы» диспетчера задач перечислены приложения и фоновые службы, которые используют системные ресурсы. Выберите все программное обеспечение, указанное в разделе «Приложения».
- Затем нажмите кнопку Завершить задание , чтобы закрыть выбранное приложение.
- Кроме того, закройте службы приложений камеры, указанные в разделе Фон . Например, некоторые пользователи могут найти многочисленные службы приложений Skype, такие как Skype Bridge , в разделе Фоновые процессы.
2. Очистите загрузочные окна
3. Отключите другие приложения, которые используют веб-камеру
4. Сбросить приложение камеры
5. Обновите драйвер веб-камеры
Некоторые пользователи камеры также заявили, что исправили ошибку 0xa00f4243, обновив драйвер веб-камеры.Пользователи могут сделать это быстрее, используя Driver Booster 6. Чтобы добавить Driver Booster 6 в Windows, нажмите кнопку Бесплатная загрузка на веб-странице программного обеспечения. После установки БД 6 откройте программное обеспечение, которое затем автоматически выполнит сканирование. Если DB 6 включает веб-камеру в свои результаты сканирования, нажмите кнопку Обновить все , чтобы обновить драйвер.
Это несколько лучших решений для исправления ошибки 0xa00f4243, чтобы пользователи могли использовать свои веб-камеры с камерой. Помните, однако, что существует также множество сторонних программных альтернатив для приложения Camera, с которыми пользователи могут использовать веб-камеры.
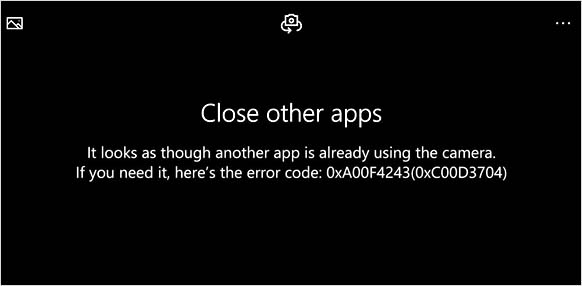
Причины ошибки 0xA00F4243(0xC00D3704)
Есть несколько основных причин, из-за которых не удается получить доступ к камере:
- Отсутствуют или повреждены файлы, или неисправен драйвер, который ограничивает функциональность устройства.
- Ошибка возникла после установки обновления Windows. В этом случае нужно внести изменения в системном реестре, чтобы восстановить драйвер в исходную конфигурацию.
- Служба камеры загружена с ошибками или отключена в результате ручного вмешательства пользователя.
- Доступ к приложению заблокирован антивирусом.
Запуск средства устранения неполадок
В окне «Выполнить» (Win + R) запустите команду ms-settings:troubleshoot , чтобы открыть вкладку Устранения неполадок.
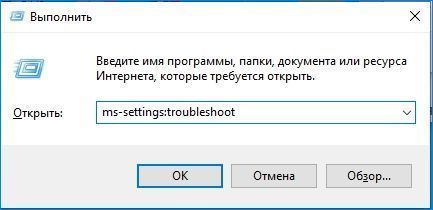
В правой части экрана найдите и кликните на «Оборудование и устройства». Запустите проверку нажатием на соответствующую кнопку.
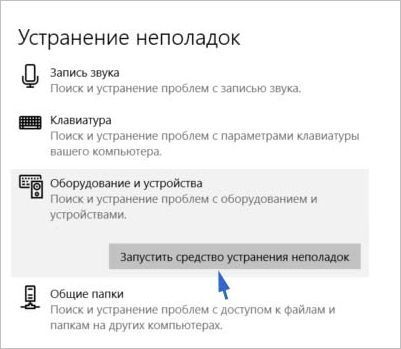
Дождитесь завершения начального сканирования. Если средство обнаружит известную ему ошибку, запросит подтверждение у пользователя для ее исправления. Подтвердите это действие нажатием на кнопку «Применить это исправление».
После завершения сканирования перезагрузите ПК и попробуйте открыть приложение «Камера», которое не удавалось через ошибку с кодом 0xA00F4243(0xC00D3704).
Переустановка драйвера
Откройте Диспетчер устройств командой devmgmt.msc из окна Win + R.

Разверните вкладку Устройства обработки изображений, кликните правой кнопкой мыши на драйвер камеры и удалите.
После перезагрузите ПК, чтобы Windows при следующей загрузки смог его переустановить. Проверьте, блокируется ли доступ к приложению «Камера» ошибкой 0xA00F4243(0xC00D3704).
Внесение изменений в реестр Windows
Иногда могут возникнуть несоответствия в работе программного обеспечения камеры после установки обновления Windows или в результате конфликта с драйверами других устройств. Чтобы устранить ошибочное поведение, добавьте параметр в системный реестр выполнением следующих шагов.
Откройте Редактор реестра командой regedit из диалогового окна Win + R.

Используйте левую панель для перехода по пути:
HKEY_LOCAL_MACHINE\SOFTWARE\WOW6432Node\Microsoft\Windows Media Foundation\Platform
Правым щелчком мыши на раздел Platform раскройте контекстное меню и выберите Создать – Параметр DWORD (32 бита). Присвойте ему имя EnableFrameServerMode.

Затем двойным щелкой мыши разверните Свойства и в поле Значение введите «0». Сохраните изменения и после закрытия редактора реестра перезагрузите ПК.
Проверка целостности системы
Если продолжаете сталкиваться с ошибкой 0xA00F4243, возможно, повреждены системные файлы или зависимости, которые требуются для правильной работы оборудования. В этом случае проверьте целостность системы утилитами SFC и DISM.
Откройте командную строку от имени администратора с помощью поиска Windows.

В консоли запустите команду sfc /scannow .

dism /online /cleanup-image /restorehealth
После перезапуска системы посмотрите, не блокируется ли кодом 0xA00F4243(0xC00D3704) повторный запуск приложения камеры.
У вас есть ошибка веб-камеры 0xa00f4243? Попробуйте эти решения
- Закройте приложения с помощью диспетчера задач
- Чистая загрузка Windows
- Отключите другие приложения, которые используют веб-камеру
- Сбросить приложение камеры
- Обновите драйвер веб-камеры
1. Закройте приложения с помощью диспетчера задач
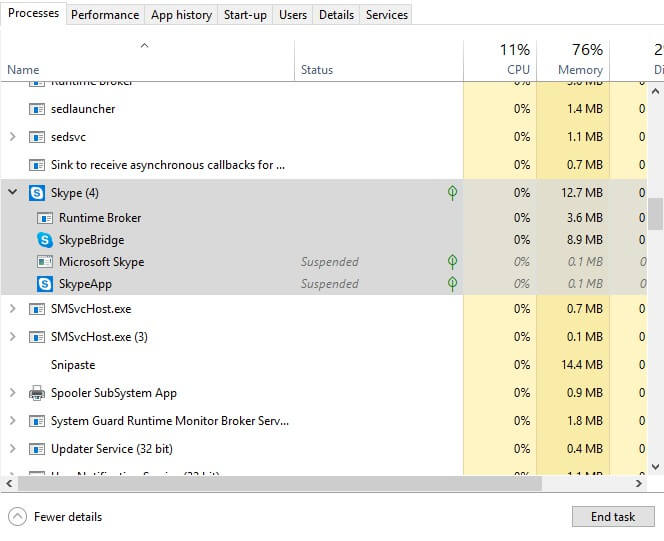
- Правая кнопка мыши Windows 10 панель задач и выберите Диспетчер задач в меню.
- На вкладке «Процессы» диспетчера задач перечислены фоновые приложения и службы, которые используют системные ресурсы. Выберите все программное обеспечение, указанное в разделе «Приложения».
- Затем нажмите Последнее задание Кнопка, чтобы закрыть выбранное приложение.
- Кроме того, закройте службы приложений камеры, перечисленные в фон процессы. Например, некоторые пользователи могут найти многочисленные Skype прикладные услуги, такие как Skype Мост, на заднем плане.
2. Чистый старт Windows
Так как ошибка 0xa00f4243 обычно возникает из-за конфликтующего программного обеспечения, чистая загрузка может решить проблему. Чистая загрузка Windows запуск настроен на исключение стороннего программного обеспечения и услуг. Пользователи могут настроить чистую загрузку на Windows 10 следующим образом.
3. Отключите другие приложения, использующие веб-камеру.
- Нажмите на Введите здесь для поиска Кнопка на панели задач, чтобы открыть Cortana.
- Введите «камеру» в качестве ключевого слова для поиска.
- щелчок Настройки конфиденциальности камеры чтобы открыть настройки, как показано ниже.
- Сначала убедитесь, что Разрешить приложениячтобы получить доступ к вашей камере Настройка активирована.
- Прокрутите окно вниз и выключите приложения, которые используют веб-камеру. Тем не менее, оставьте приложение камеры включенным.
4. Сбросить приложение камеры
5. Обновите драйвер веб-камеры
Это некоторые из лучших разрешений для исправления ошибки 0xa00f4243, чтобы пользователи могли использовать свою веб-камеру вместе с камерой. Однако следует помнить, что существует также множество сторонних программных приложений для приложения камеры, с помощью которых пользователи могут использовать веб-камеры.

Используйте Чистую Загрузку
- Нажмите на ключ Windows и введите msconfig.
- Нажмите «Конфигурация системы» и откройте вкладку «Службы».
- Установите флажок Скрыть все службы Microsoft и выберите Отключить все.
- Откройте вкладку «Пуск» и нажмите «Открыть диспетчер задач».
- Нажмите на каждый элемент автозагрузки и выберите «Отключить».
- Закройте диспетчер задач и в окне «Конфигурация системы» нажмите «ОК».
- Перезагрузите систему.

Выполните поиск и устранение неисправностей оборудования и устройств
- Нажмите Windows + X, затем нажмите Поиск.
- Введите устранение неполадок и выберите Устранение неполадок.
- Нажмите «Оборудование и звук», затем выберите «Оборудование и устройства».
- Нажмите Далее, чтобы начать устранение неполадок.
Закрытие приложений с помощью диспетчера задач

Ноябрьское обновление 2021:
Теперь вы можете предотвратить проблемы с ПК с помощью этого инструмента, например, защитить вас от потери файлов и вредоносных программ. Кроме того, это отличный способ оптимизировать ваш компьютер для достижения максимальной производительности. Программа с легкостью исправляет типичные ошибки, которые могут возникнуть в системах Windows - нет необходимости часами искать и устранять неполадки, если у вас под рукой есть идеальное решение:

- Щелкните правой кнопкой мыши панель задач Windows 10 и выберите «Диспетчер задач» из меню.
- На вкладке «Процесс» диспетчера задач перечислены фоновые приложения и службы, потребляющие системные ресурсы. Выберите все программное обеспечение, указанное в разделе «Приложения».
- Затем нажмите кнопку «Стоп», чтобы закрыть выбранное приложение.
- Также закройте службы приложений камеры, перечисленные в разделе «Фоновый процесс». Например, некоторые пользователи могут найти множество служб Skype App, таких как Skype Bridge, в разделе «Процесс» в фоновом режиме.
Активация камеры (если применимо)

Если вам повезет, решение ошибки 0xA00F4243 (0xC00D3704) может быть простым нажатием нескольких клавиш на клавиатуре. Оказывается, эта специальная ошибка также отображается, когда камера отключена на вашем компьютере. Эта проблема обычно возникает на ноутбуках Lenovo.
Попробуйте нажать FN + F8 и снова откройте камеру, чтобы увидеть, решена ли проблема. Это сокращение для активации камеры на ноутбуках Lenovo (но также может работать для разных производителей).
Если этот метод успешен, это означает, что ошибка произошла, потому что ваша встроенная камера была отключена.
Попробуйте статический разряд
Это может помочь решить проблему или, по крайней мере, устранить статический заряд, накопленный на материнской плате.
(Если батарея является внутренней, пожалуйста, пропустите шаги, чтобы извлечь / заменить батарею.)
1. Выключить устройство
2. Выньте аккумулятор и адаптер переменного тока.
3 Нажмите и удерживайте передний выключатель питания в течение секунд 30.
4. Замените аккумулятор и адаптер переменного тока.
5. Включите устройство как обычно.
Разрешить приложениям доступ к вашей камере.
После обновления Windows 10 некоторые приложения могут не иметь доступа к вашей камере и, следовательно, не могут найти или запустить камеру.
2 Выберите Разрешить приложениям доступ к кнопке камеры и выберите приложения, которые могут получить доступ к камере.
Сброс приложения камеры
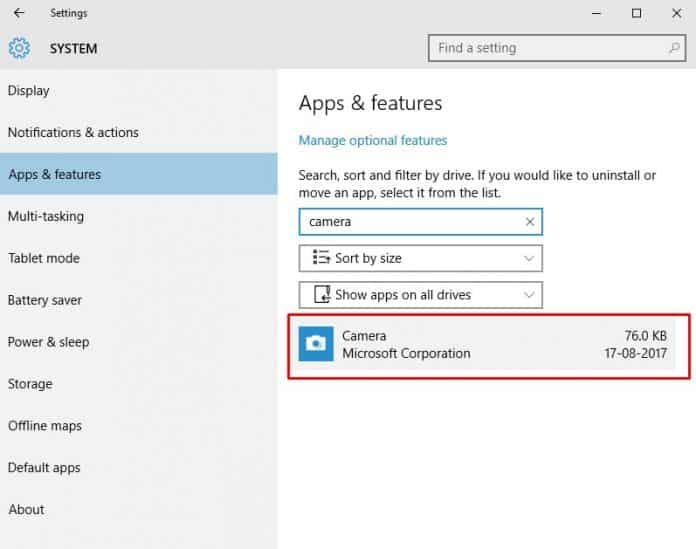
Шаг 1. Сначала найдите «Приложения» в поле поиска Windows 10. Откройте приложения и функции в списке.
Шаг 2. На следующем шаге выберите «Приложения и функции».
Шаг 3: Найдите «Камера» в списке установленных приложений, затем нажмите «Расширенный вариант».
На следующей странице нажмите кнопку «Сброс».
CCNA, веб-разработчик, ПК для устранения неполадок
Я компьютерный энтузиаст и практикующий ИТ-специалист. У меня за плечами многолетний опыт работы в области компьютерного программирования, устранения неисправностей и ремонта оборудования. Я специализируюсь на веб-разработке и дизайне баз данных. У меня также есть сертификат CCNA для проектирования сетей и устранения неполадок.
Читайте также:


