Приложение на айфон защита данных
iPhone предназначен для защиты Ваших данных и Вашей конфиденциальности. Встроенные функции безопасности помогают гарантировать, что доступ к данным на Вашем iPhone и в iCloud будете иметь только Вы. Встроенные функции конфиденциальности минимизируют доступность Вашей информации для других пользователей, и Вы можете настроить, какой информацией и где Вы будете делиться.
Чтобы с максимальной эффективностью использовать преимущества встроенных в iPhone функций безопасности и конфиденциальности, следуйте этим рекомендациям:
Установка надежного пароля
Самое важное для защиты Вашего iPhone — установка код-пароля для разблокировки. См. раздел Установка код‑пароля на iPhone.
Использование Face ID или Touch ID
Используйте Face ID (на поддерживаемых моделях) или Touch ID (на поддерживаемых моделях), чтобы безопасно и удобно разблокировать iPhone, разрешить покупку или платеж и войти в одно из многих сторонних приложений. См. раздел Настройка Face ID на iPhone или Настройка Touch ID на iPhone.
Включение функции «Найти iPhone»
Функция «Локатор» помогает найти iPhone, если он утерян или украден, и не позволяет активировать и использовать Ваш пропавший iPhone. См. раздел Добавление iPhone в приложение «Локатор».
Хранение Apple ID в безопасности
Apple ID обеспечивает доступ к Вашим данным в iCloud и к информации Вашей учетной записи для App Store, Apple Music и других служб. Чтобы узнать, как защитить свой Apple ID, см. раздел Хранение Apple ID в безопасности на iPhone.
Оформляя подписку на службу на веб-сайте или в приложении, разрешите iPhone создать надежный пароль, который Вам не требуется запоминать. См. раздел Автоматический ввод надежного пароля на iPhone.
Использование встроенной аутентификации для двухфакторной аутентификации
Управление данными приложения и информацией о геопозиции
Просмотр правил обращения приложений с персональными данными
Перед загрузкой приложения изучите правила его обращения с данными пользователей. Откройте страницу приложения в App Store, где приведен краткий обзор правил его обращения с данными пользователей, составленный разработчиком приложения. Помимо прочего, указаны данные, которые оно собирает. См. раздел Загрузка приложений из App Store на iPhone.
Защита действий в приложении «Почта»
Включите функцию «Защита конфиденциальности в Почте», чтобы предотвратить отслеживание Ваших действий в приложении «Почта» отправителями. См. раздел Использование защиты конфиденциальности почты на iPhone.
Скрытие личного адреса электронной почты
Если Вы подписаны на iCloud+, Вы можете использовать функцию «Скрыть e-mail» для генерирования уникальных и случайных адресов электронной почты, с которых будет выполняться переадресация на Ваш личный адрес электронной почты, благодаря чему Вам не нужно будет показывать свой личный адрес при вводе данных в интернете или оформлении подписки на рассылки. См. раздел Скрытие личного адреса электронной почты в Safari на iPhone.
Узнайте, как Safari сохраняет Вашу конфиденциальность и защищает Вас от вредоносных веб‑сайтов.
Safari не позволяет трекерам отслеживать Вас на веб‑сайтах. Вы можете просмотреть Отчет о конфиденциальности со списком обнаруженных трекеров, которым функция предотвращения отслеживания не позволила собирать Ваши данные на текущей веб‑странице. Вы также можете изучить и настроить параметры Safari, чтобы Ваши действия в интернете не были видны другим пользователям устройства, а также для защиты от вредоносных веб‑сайтов. См. раздел Просмотр веб-страниц с частным доступом в Safari на iPhone.
Управление отслеживанием в приложениях
Любые приложения должны получить Ваше разрешение, прежде чем отслеживать Ваши действия в приложениях и на веб-сайтах, принадлежащих другим компаниям, для целей адресной рекламы или передачи Вашей информации брокеру данных. Вы можете разрешить или запретить отслеживание, а также изменить разрешение позже. Вы также можете запретить любым приложениям запрашивать такое разрешение.
Повышение конфиденциальности в интернете с помощью Частного узла iCloud
Если Вы подписаны на iCloud+, Вы можете использовать Частный узел iCloud (бета-версию), чтобы предотвратить создание веб-сайтами и операторами связи подробного профиля о Вас. Если Частный узел iCloud включен, исходящий трафик Вашего iPhone зашифровывается и пересылается через два отдельных интернет-узла. Эта функция не позволяет веб-страницам видеть Ваш IP-адрес и местоположение, а операторам связи — собирать информацию о Ваших действиях в браузере. Веб-страница или оператор связи не будут знать, кто вы и какие сайты посещаете. См. раздел Включение Частного узла iCloud на iPhone.
Чтобы получить индивидуальную поддержку по этим возможностям, откройте веб-сайт поддержки Apple (доступен не во всех странах и регионах).
Чтобы узнать больше о том, как Apple защищает Вашу информацию, перейдите на сайт Конфиденциальность.


На настольном компьютере или в записной книжке сегодня храните меньше важной информации, чем на iPhone. Чтобы повысить безопасность использования записей на смартфоне, воспользуйтесь дюжиной советов, проверенных лично.
1. Используйте сервис поиска Найти iPhone
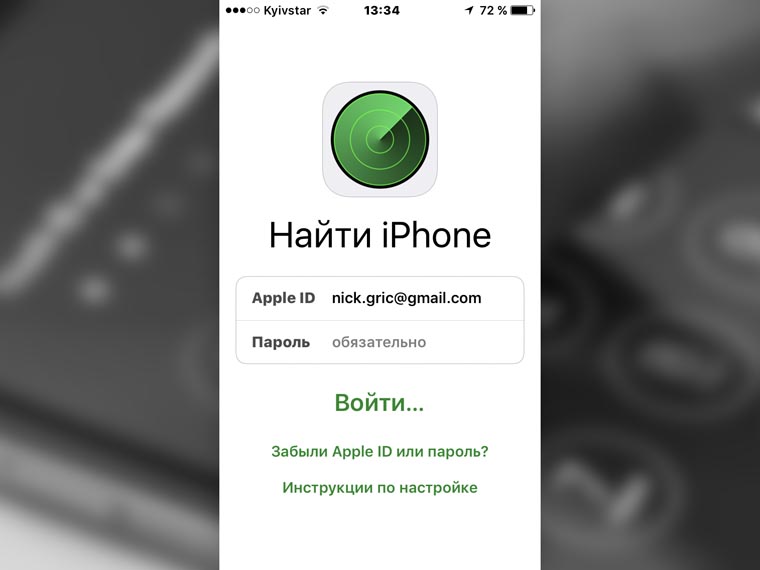
Приложение Найти iPhone
С помощью программы Найти iPhone отыщете потерянное устройство по геолокации и звуковому сигналу, скроете информацию смартфона для посторонних глаз и сообщите нашедшему, куда вернуть.
2. Отключите предпросмотр уведомлений
3. Включите сложный пароль для защиты
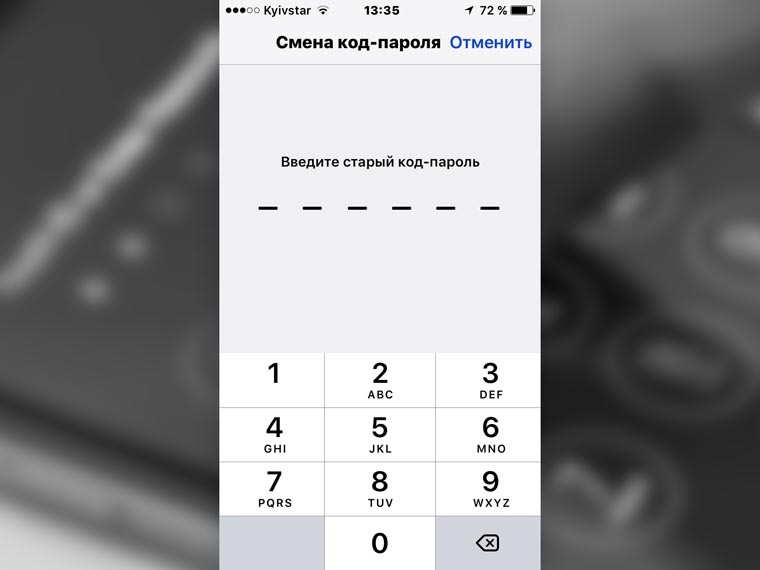
Настройки — Touch ID и код-пароль
Отгадать длинный сложный пароль с цифрами и буквами сложнее, чем простой четырехзначный из одних цифр. Поэтому рекомендуем установить сложный, чтобы сторонние не получили доступ к устройству.
4. Настройте удаление данных смартфона
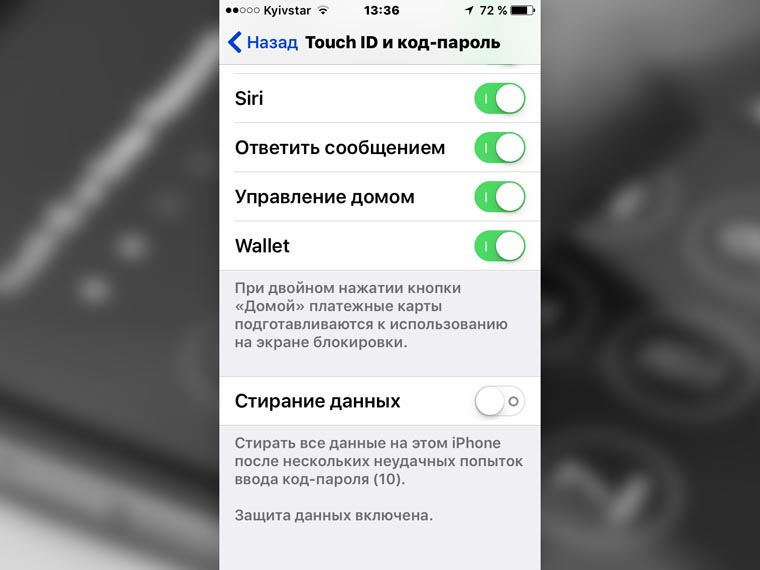
Настройки — Touch ID и код-пароль
В меню параметров защиты устройства паролем и отпечатком пальцев включите стирание данных после ряда неправильных действий недоброжелателя. Тогда после десяти неверно введенных паролей подряд смартфон обнулится.
5. Заблокируйте отдельные записи паролем
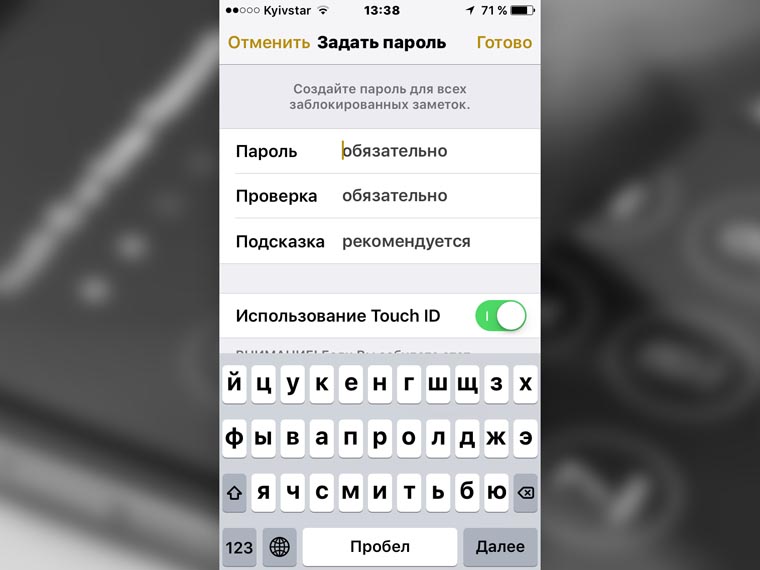
Заметки — Задать пароль
С iOS 10 отдельные записи в заметках, в которых храните интересные данные о себе, личной жизни, друзьях и работе, заблокируете паролем и Touch ID. Так закроете доступ к информации для посторонних.
6. Включите двухфакторную аутентификацию
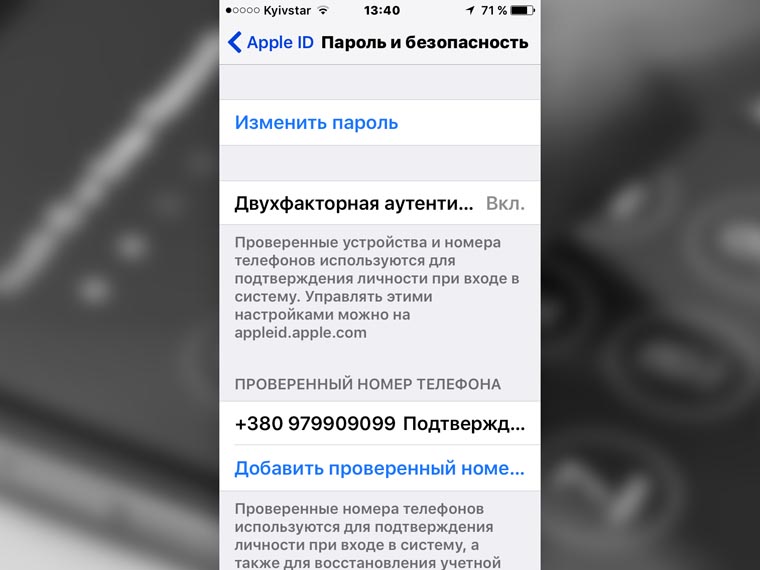
Настройки — iCloud — Аккаунт — Пароль и безопасность — Двухфакторная аутентификация
Двухфакторная аутентификация создаст дополнительный барьер для входа в iCloud, чтобы недоброжелатели не авторизировались с паролем учетной записи. С помощью него выведете проверочный код подтверждения на другое устройство.
8. Используйте Safari в режиме инкогнито
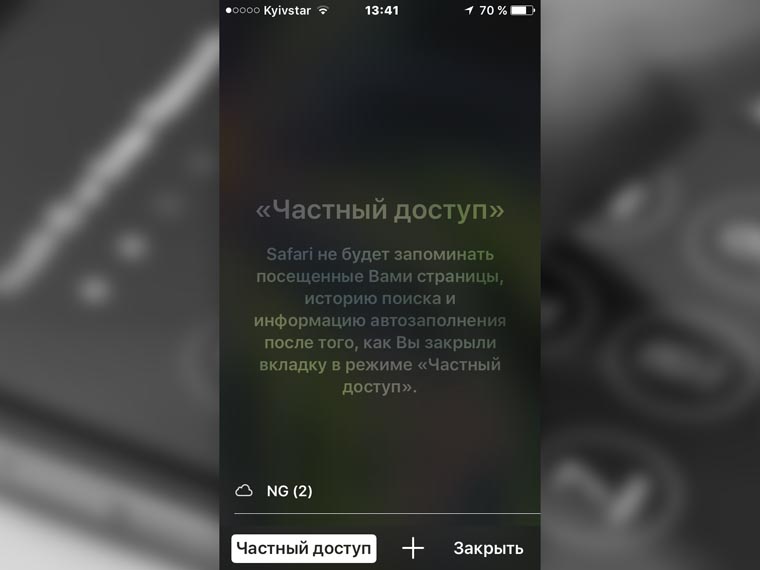
Safari — Вкладки — Частный доступ
В режиме инкогнито стандартный браузер не сохраняет историю операций и информацию о действиях пользователя. Поэтому используйте функцию Safari, чтобы ни одна душа не знала о личных похождениях в сети.
9. Отключите рекламное отслеживание Safari
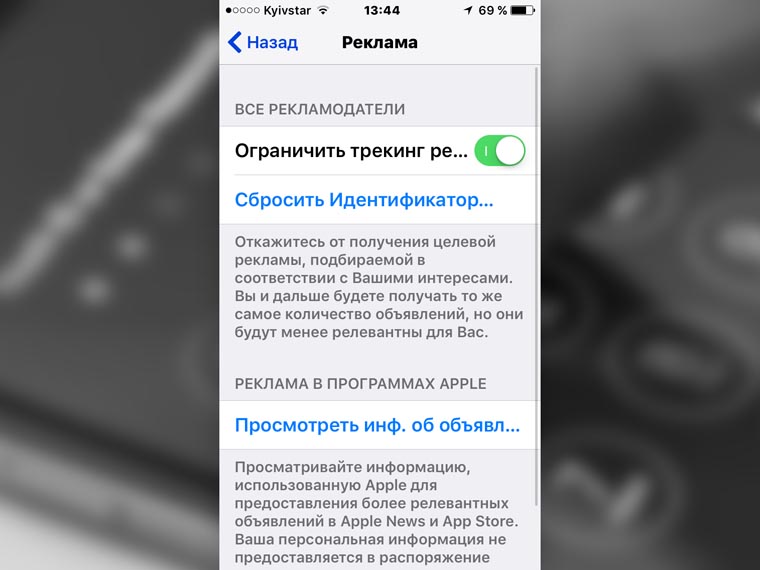
Настройки — Конфиденциальность — Реклама — Ограничить трекинг рекламы
В стандарте операционная система следит за перемещениями владельца устройства и предлагает пользователю основанные на геопозиции рекламные и другие предложения. И это отключается в соответствующем меню.
10. Выключите отслеживание местоположения
11. Уменьшите время автоматического блока
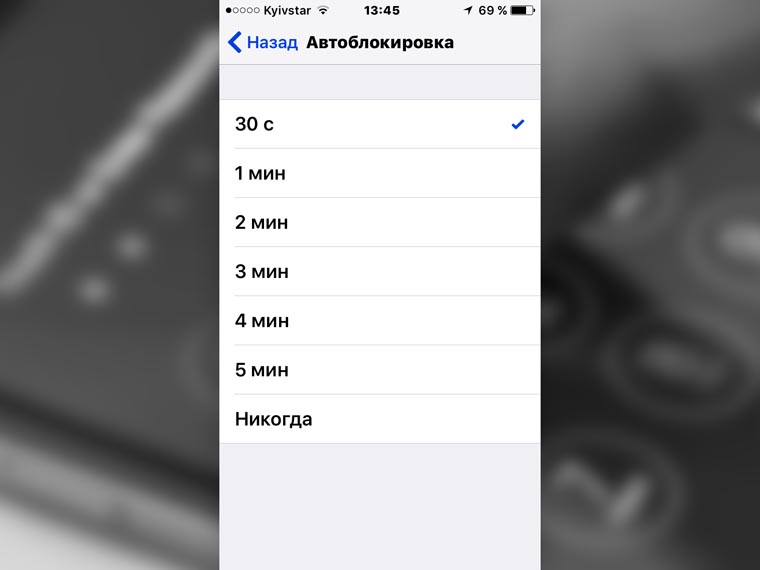
Настройки — Экран и яркость — Автоблокировка
Пока устройство не заблокировано, злоумышленник воспользуется смартфоном без знания паролей и так далее. Поэтому уменьшение автоматической блокировки на протяжении 30 секунд выглядит логичным.
12. Используйте ограничения платформы iOS
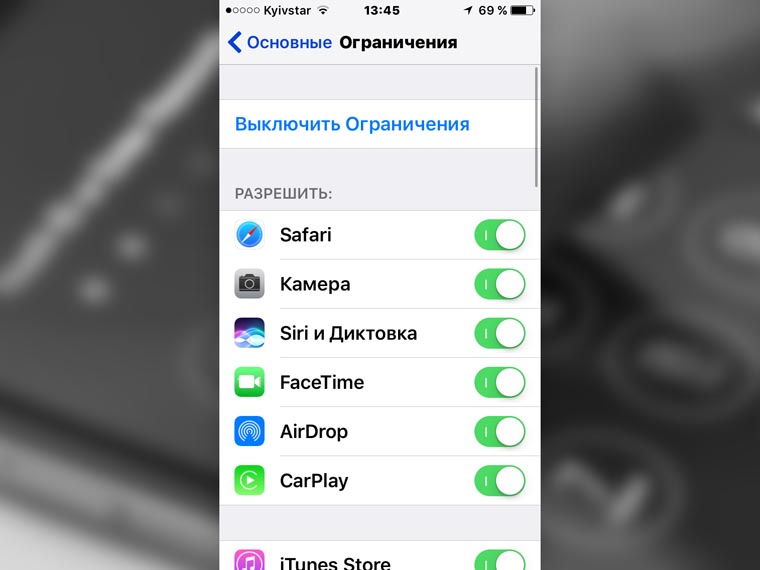
Настройка — Основные — Ограничения
Чтобы из устройства не пропали важные записи, используйте ограничения операционной системы. Здесь отключите удаление или установку программ, встроенные покупки, запретите программам доступ к информации.
(4 голосов, общий рейтинг: 5.00 из 5)
iPhone и iPad работают на операционной системе iOS от Apple, а это означает, что привычный подход к безопасности здесь не работает. Обычно, на компьютер обязательно устанавливается антивирус, и он следит за всеми запущенными процессами, новыми файлами и посещаемыми веб-сайтами на предмет инфицирования вирусами. Но iOS изначально разрабатывалась как защищённая ОС.
В iOS приложения работают в выделенном участке памяти – песочнице. Каждое приложение может оперировать лишь своими данными и не может вмешиваться в области данных других программ и файлы смартфона. Также, на айфонах можно устанавливать приложения только из Apple Store, т.е. нельзя установить внешнее приложение из файла, как это можно сделать на Android или Windows. Это верно при условии, что у вас обычный айфон без джейлбрейка, т.е. не взломанный с целью установки своих приложений.
Всё это означает, что вирусов для iPhone нет! Даже если создать такой вирус и каким-то образом установить в телефон, то ему там нечего будет делать, он просто не сможет ничего сделать плохого. Соответственно, и антивирусов для iOS просто не существует! Даже если сделать антивирус, то и ему нечего будет делать, т.к. он не сможет залезть дальше своей песочницы и что-то там проверить и просканировать.
Единственная проблема заключается в возможности удалённого управления корпоративным смартфоном по протоколу MDM (Mobile Device Management). Если у вас не такой телефон, то просто не устанавливайте протокол MDM. Ради справедливости стоит отметить, что хакеры периодически находят дыры в операционке и делают вирусы, но такие ошибки быстро исправляются и можно говорить, что риск инфицирования вирусом устройств на основе iOS стремится к нулю.
Типы приложений для безопасности iPhone
Тем не менее, в магазине приложений можно найти немало программ с приставкой «secure» и похожие на антивирус. Это понятно, т.к. если люди ищут антивирус, то предложение будет удовлетворено. Эти программы выполняют другую защитную функцию, ведь зловредное ПО – не единственная угроза в плане безопасности.
Например, фишинг опасен для любого устройства. Фишинг, это когда злоумышленник делает сайт точь-в-точь похожий на оригинальный ресурс, например на личный кабинет клиент-банка. Затем с помощью спам-рассылки или рекламы в интернете на фишинговый сайт завлекается пользователь. Ничего не подозревая, он вводит свои реальные данные на поддельном сайте, которые уходят мошенникам.
Правильней всего будет внимательно следить на каком домене вы находитесь, ведь отличие в одну букву можно не заметить. Для защиты от фишинговых сайтов пользуйтесь браузерами от известных антивирусов. Они фильтруют поддельные домены, сверяясь по своей базе онлайн.
Находясь в общественной Wi-Fi сети вы сильно рискуете передать свои конфиденциальные данные третьим лицам:
- Логины и пароли
- Данных банковских карт
- Личные документы и переписки
- Фотографии и видеофайлы
Для полной уверенности в конфиденциальности рекомендуется пользоваться интернетом в общественных сетях только через Виртуальную Частную Сеть (VPN). При создании VPN-канала, данные передаются в зашифрованном виде через сервер-переходник, который, к тому же, скрывает информацию о вашем местоположении, конфигурации компьютера и операционной системы. Для этого существует масса приложений, например Total AV с продуктом Safe Browsing VPN, тут вы найдете отзывы об этой программе. Total AV это известный антивирус для компьютеров и смартфонов Android. Для iPhone приложение выполняет функцию оптимизатора использования оперативной памяти, увеличения производительности и безопасного серфинга в интернете.
Что ещё придумали, например функцию проверки ваших аккаунтов почты и социальных сетей на утечку данных. Периодически хакеры взламывают сайты и воруют базы пользователей. Даже если это неважный для вас сайт, но вы использовали там такой же логин/пароль как и для входа в почту, то хакеры без проблем смогут обнаружить это совпадение. «Антивирусы» проверяют попавшие в общий доступ базы на наличие в них ваших аккаунтов и предлагают срочно сменить пароли.
У кого есть дети, могут заинтересоваться приложениями для защиты детей от вредных сайтов. Детям будет запрещён вход на сайты для взрослых, сайты про алкоголь, табак и другие нерекомендованные детям.
Приложения для защиты айфонов могут предоставлять ещё некоторые функции:
- Быстрее получают и устанавливают обновления для устройства
- Делают резервные копии некоторых файлов и контактов
Вы можете выбрать как отдельное приложение под одну из описанных функций в статье, так и целый комбайн, сочетающий в себе почти всё сразу, если вам это нужно.
У вас когда-нибудь возникала необходимость заблокировать какое-либо приложение у себя на iPhone? Скорее всего, возникала. Однако на iOS такая возможность по умолчанию отсутствует, а единственным способом сымитировать блокировку было использование «Экранного времени». Чтобы запретить свободный доступ к приложениям, нужно было установить минимальный лимит времени на его использование, и тогда при попытке запуска запрашивался бы пароль. Но, честно говоря, это требовало постоянного продления лимита, чем сильно раздражало многих пользователей. Но теперь на iOS есть альтернативный способ блокировки.

Нужно заблокировать приложение на айфоне? Вы такой не один
Небольшой дисклеймер: способ, о котором пойдёт речь ниже, предполагает защиту абсолютно любых приложений. Но, в отличие от «Экранного времени», во-первых, не требует ввода пароля, позволяя снять блокировку при помощи Touch ID или Face ID, а, во-вторых, не предполагает постоянного продления доступа. То есть, для того чтобы приложение повторно запросило верификацию, потребуется из него выйти. А вот промежуточных подтверждений личности не потребуется.
Блокировка приложений на iOS
- Скачайте приложение «Быстрые команды»;
- Загрузите команду AppDefence 2.0 по этой ссылке;

Вам потребуется разрешение на загрузку команд из ненадёжных источников
- Нажмите «Добавить» и назначьте приложение, которое она будет защищать;
- В поле TEXT напишите название этого приложения;
- Теперь нажмите на три точки в правом верхнем углу команды и переименуйте команду по названию защищаемого приложения (чтобы не перепутать);

Переименуйте команду для своего же удобства, если планируете блокировать больше одного приложения
- Добавьте ещё одну команду под названием AuthKit 2.0;
- Запустите AppDefence и предоставьте ей запрашиваемые разрешения, нажимая «ОК» и «Готово».
Теперь нужно будет создать автоматизацию.
- В приложении «Быстрые команды» выберите «Автоматизация»;
- Нажмите «+» и выберите «Создать автоматизацию для себя»;

Без создания автоматизации никуда

Выберите быструю команду, которую установили ранее
- Отключите функцию «Спрашивать до запуска» и нажмите «Готово»;
- Теперь запустите команду AuthKit и раздайте ей необходимые привилегии.
Ну, и, наконец, заключительный этап подготовки. До настоящего времени я и сам этого не знал, но, оказывается, в последовательном запуске приложений механизм таймера. Зачем он там нужен, я так и не понял, но инструкция предполагает совершение с ним одной простой манипуляции:
- Запустите приложение «Часы» и откройте «Таймер»;
- Под счётчиком нажмите на вкладку «По окончании»;

Отключение звука таймера обязательно, иначе он сведёт вас с ума
- Пролистайте вниз и выберите «Остановить»;
- Нажмите «Установить» и выйдите из приложения «Часы».

Блокировка будет имитироваться активацией экрана блокировки
Теперь можно пробовать запускать то приложение, которое вы хотели заблокировать. Нажмите на его иконку и разрешите срабатывать быстрым командам и автоматизации. Если всё сделано правильно, перед вами появится экран блокировки. Да-да, тот самый, который всегда встречает вас после того, как вы пробуждаете свой iPhone или iPad. Чтобы покинуть его, вам потребуется отсканировать либо отпечаток своего пальца, либо лицо в зависимости от устройства, которым вы пользуетесь.
Безусловно, первоначальная настройка может немного отпугнуть вас обилием действий. Но, во-первых, в этом нет ничего сложного, а, во-вторых, результат реально того стоит. Ну, и, конечно, учитывайте, что для каждого приложения вам потребуется загружать команду AppDefence 2.0 заново и переименовывать её. В остальном же в этом нет ничего страшного или невозможного, тем более что на выходе вы получите возможность заблокировать любое приложение, запретив к нему доступ посторонним.
Читайте также:


