Не работает приложение яндекс на телевизоре samsung
Яндекс.Браузер – один из самых популярных и функциональных браузеров не только в России, но и в мире. Он обладает встроенным блокировщиком рекламы, имеет усовершенствованный механизм создания закладок, может похвалиться режимом «Турбо» для экономии трафика и многим другим. Не мудрено, что многие владельцы Смарт ТВ хотели бы установить веб-навигатор от Yandex на своём телевизоре. Но попытка перейти в ПлейМаркет и загрузить оттуда программу часто терпят неудачу. Каким же образом установить нужный нам Яндекс Браузер на домашний телевизор, и что для этого понадобится? Расскажем об этом в нашем материале.
Как скачать Яндекс.Браузер на телевизор
Телевизионная форма приложения « Яндекс.Браузер » имеет несколько упрощённую структуру по сравнению со своей версией на ПК. Тем не менее она имеет весь необходимый базовый функционал, позволяющий выходить в сеть Интернет, получать оповещения, воспроизводить медиаконтент и так далее.
Браузер от Яндекс - один из наиболее популярных веб-навигаторов в РоссииНесмотря на многочисленные попытки пользователей загрузить браузер от Яндекса из Плей Маркет, вы можете попросту не обнаружить данный браузер в цифровом магазине от Гугл.
В Плей Маркет на ТВ веб-навигатор от Яндекса может отсутствоватьУстановка браузеров на телевизор с технологией Smart выполняется несколько иным образом, и состоит в следующем:
- Включите ваш телевизор;
- Вызовите основное меню ТВ с помощью пульта телевизора;
- С помощью пульта запустите специальную программу для загрузки приложений на ТВ. К примеру, на телевизорах Самсунг такой программой является « Smart Hub », на телевизорах LG - « LG Smart World » etc;
Не забудьте также регулярно обновлять ваш браузер от Яндекс. Для этого нужно перейти в его настройки, и нажать на « Обновить ».
Также вы можете обновить браузер вместе с прошивкой вашего ТВ Для этого нужно перейти в « Настройки », выбрать там « Поддержка », нажать на « Обновление » и разрешить установку новой версии программы.
Давайте разберём установку Яндекс.Браузера на разных телевизорах от ряда популярных производителей.
Как установить Яндекс Браузер на телевизор Самсунг
Процедура установки веб-навигатора от Яндекс на телевизорах Самсунг состоит в следующем:
- Вызовите меню вашего ТВ Самсунг;
- Найдите и запустите « Smart Hub »;
- Там отыщите и запустите приложение « Samsung App TV ». Благодаря функционалу данного продукта вы можете скачивать новые приложения на ваш Самсунг;
Если приложение не открывается, либо отображается черный экран, попробуйте рекомендации ниже. Другие приложения при этом должны работать корректно.
1. Перезагрузите телевизор
Для перезагрузки отключите телевизор из розетки на 2 минуты. Затем включите и попробуйте запустить приложение.
Если приложение работает, значит с телевизором все в порядке, пользуйтесь им дальше.
Если приложение не работает, перейдите к следующей рекомендации.
2. Переустановите неработающее приложение
Переустановить приложение можно только на телевизорах J, K, M, N, Q, LS (2015 — 2018 год выпуска) на OS Tizen. Если у вас другой телевизор, перейдите к следующей рекомендации.
Перейдите на панель приложений «APPS» и выберите его центральной кнопкой пульта.
Среди установленных приложений выберите то, которое не работает.
Нажмите и удерживайте центральную кнопку пульта (или нажмите кнопку «Tools») до появления дополнительного меню.
Выберите пункт «Повторная установка».
Дождитесь завершения переустановки. Время зависит от скорости интернета.
После переустановки попробуйте запустить приложение.
Если приложение работает, значит с телевизором все в порядке, пользуйтесь им дальше.
Если приложение не работает, перейдите к следующей рекомендации.
3. Подключите телевизор к другой точке доступа Wi-Fi
Приложение может не работать из-за того, что провайдер блокирует какие-то IP адреса, к которым обращается приложение.
Чтобы это проверить, подключите телевизор к другой точке доступа. Проще всего это сделать, превратив смартфон в Wi-Fi точку доступа и подключившись к нему.
Проверьте работу приложения.
Если приложение работает, значит с телевизором все в порядке, проблема у интернет-провайдера.
Если приложение не работает, перейдите к следующей рекомендации.
4. Смените адрес DNS-сервера
Помимо провайдера проблема может быть в DNS-сервере. Чтобы это проверить, смените адрес DNS-сервера в телевизоре.
Выберите пункт «Общие», если он есть на вашем ТВ. Если такого пункта нет, перейдите к следующему шагу.
Выберите пункт «Сеть».
Выберите пункт «Состояние сети».
Убедитесь, что выход в интернет доступен.
Выберите пункт «Настройки IP».
Нажмите на пункт «Настройки DNS» и выберите «Ввести вручную».
Нажмите «OK» для сохранения параметров.
После сохранения параметров убедитесь, что телевизор подключен к интернету.
Перезагрузите телевизор и проверьте работу приложения после перезагрузки.
Если приложение работает, значит с телевизором все в порядке, пользуйтесь им дальше.
Если приложение не работает, перейдите к следующей рекомендации.
5. Сделайте сброс настроек Smart Hub
Сброс настроек Smart Hub удаляет все загруженные приложения и переустанавливает заводские. При сбросе удаляются все данные и настройки приложений, а вместе с ними и ошибки.
Перед сбросом Smart Hub убедитесь, что телевизор сертифицирован для России. Посмотрите на заводскую наклейку телевизора, код модели сертифицированной техники должен иметь окончание кода модели XRU и значок EAC.
Если модель не для России, после сброса Smart Hub может заблокироваться.
Нет времени читать? - Смотрите видео по теме:
Выберите пункт «Поддержка».
Выберите пункт «Самодиагностика».
Выберите пункт «Сброс Smart Hub».
Введите PIN-код телевизора (по умолчанию 0000).
Дождитесь окончания сброса.
После сброса выйдите из меню. Перейдите на главный экран, выберите панель «APPS». Появится новое окно с информацией о первоначальной настройке, нажмите «OK».
Выберите «Принимаю все» и нажмите «ОК».
Войдите в учетную запись Samsung или нажмите «Пропустить».
Выберите приложения, которые хотите установить, и нажмите «Готово».
После сброса попробуйте запустить приложение.
Перед запуском приложений убедитесь, что все предустановленные приложения загрузились. Их иконки не должны подсвечиваться тёмным цветом.
Скорость загрузки приложения зависит от скорости соединения с интернетом.

Если приложение работает, значит с телевизором все в порядке, пользуйтесь им дальше.
Если приложение не работает, перейдите к следующей рекомендации.
6. Сделайте сброс настроек телевизора
Сброс вернет телевизор к заводскому состоянию и удалит все ошибки.
Перед сбросом убедитесь, что телевизор сертифицирован для России. Посмотрите на заводскую наклейку телевизора, код модели сертифицированной техники должен иметь окончание кода модели XRU и значок EAC.
Если модель не для России, после сброса Smart Hub может заблокироваться.
После сброса попробуйте запустить приложение.
Если приложение работает, значит с телевизором все в порядке, пользуйтесь им дальше.
Если приложение не работает, перейдите к следующей рекомендации.
7. Обновите прошивку телевизора
Если для телевизора есть новая прошивка — установите ее. Если новой прошивки нет, перейдите к следующей рекомендации.
После обновления прошивки попробуйте запустить приложение.
Если приложение работает, значит с телевизором все в порядке, пользуйтесь им дальше.
Если приложение не работает, перейдите к следующей рекомендации.
8. Свяжитесь с разработчиком приложения
Если рекомендации выше не помогли и приложение по-прежнему не работает, свяжитесь с его разработчиком.

.
В открывшемся окне попробуйте найти контакты разработчика: обычно сайт или email.

Скачав «Яндекс Браузер» для телевизора, владелец сможет пользоваться дополнительными преимуществами оборудования. Этот интернет-обозреватель считается одной из лучших программ такого типа. Многие пользователи устанавливают его на телевизоры, поскольку браузер содержит встроенные средства блокировки рекламы, формирования закладок, экономии трафика.
Зачем нужно скачивать «Яндекс.Браузер» на телевизор
Веб-обозреватель используют для чтения новостей, прогноза погоды, просмотра киноафиш. Для сопряжения нужно авторизоваться в своей учетной записи.Установка браузера на «Смарт ТВ»
Процесс скачивания браузера зависит от марки и модели телевизионного оборудования.
Телевизоры LG
Установка программы возможна не на все модели телевизоров этой марки. Современные умные устройства снабжаются каталогами приложений, скачать бесплатный вариант браузера можно через них. Регистрироваться в LG Content Store необязательно. Особенности интерфейса и расположение элементов управления зависят от даты выпуска оборудования. Скачивают браузер так:
- Телевизор подключают к интернету проводным или беспроводным способом. Нажимают клавишу вызова меню на пульте.
- Выбирают значок каталога приложений Content Store. Находят раздел «Игры и приложения».
- Через поисковую строку находят браузер, нажимают на название, подтверждают загрузку.

Браузер для «Смарт ТВ» LG должен появиться в списке программ, вызываемом с помощью соответствующей клавиши на пульте.
Иногда нужное приложение в перечне отсутствует. В таком случае придется применять альтернативные средства пользования сервисами.
Samsung
Установку браузера на устройство этой модели осуществляют так:
- Вызывают меню Samsung Smart TV. Находят вариант Hub.
- Выбирают и запускают программу Samsung App TV. Набор функций сервиса позволяет устанавливать новые приложения на «Смарт ТВ Самсунг».
- При необходимости регистрируются или авторизуются в системе. В списке доступных программ находят «Яндекс.Браузер». Для этого пользуются поисковой строкой.
- Нажимают на название продукта, нажимают кнопку «Установить» или «Загрузить». Дожидаются завершения процесса скачивания.
- Запускают программу на телевизоре. Начинают просмотр веб-страниц.
Оборудование этой марки чаще всего снабжается операционной системой Android. В этом случае программу устанавливают так:
- Запускают меню телевизора. Нажимают клавишу «Домой» в основном меню.
- В нижней части страницы находят пункт Apps. Должен открыться список всех установленных на ТВ программ.
- Находят раздел Store Google Play. С помощью поисковой строки выбирают название браузера.
- Нажимают кнопку «Установить». Дожидаются завершения процесса загрузки программного продукта на ТВ.
Сотрудники компании «Сони» советуют скачивать приложения только с помощью встроенного каталога. Загрузка установочного файла со сторонних источников может нарушать работу операционной системы телевизора.
Как установить «Яндекс.Браузер» через флешку
Существуют альтернативные способы установки веб-обозревателя на телевизионное оборудование. Они используются при отсутствии браузера в списке официальных приложений. В этом случае выполняют следующие действия:
- Скачивают программу с сайта разработчиков, торрент-клиента или тематического форума. Распаковывают архив, сохраняя файлы на компьютер.
- Форматируют USB-накопитель. Переносят на него загруженный ранее установочный файл.
- Подключают носитель к разъему телевизора. Открывают папку, запускают установочный файл.
Применение этого способа иногда приводит к повреждению операционной системы, поломке или снижению быстродействия оборудования.
Преимущества и недостатки обозревателя от «Яндекса»
Одноименные бесплатные сервисы удобны в использовании на телефонах. Перед скачиванием браузера от «Яндекса» на телевизор нужно ознакомиться с преимуществами продукта. К ним относятся:
Недостатками считают частые сбои в работе, нестабильную работу на старых моделях телевизоров. При невозможности подключения беспроводной мыши пользоваться программой неудобно.
Обновление браузера «Яндекс» на Smart TV
При отказе от установки свежей версии ПО может начинать работать некорректно: зависать, прекращать загрузку страниц, выдавать изображения плохого качества. Обновить «Яндекс.Браузер» на телевизоре можно отдельно от прошивки. Для этого в разделе Smart Hub находят название нужной программы, нажимают на него. Имеющиеся обновления устанавливаются автоматически. Это занимает меньше времени, чем установка прошивки. Пользоваться телевизором до завершения процесса не рекомендуется.
Упростить процедуру обновления можно, автоматизировав ее. Для этого открывают раздел настроек, в пункте «Обновления» выбирают вариант «Автоматически». После этого можно отказаться от отслеживания новых версий, приложение начнет работать стабильно.
Как пользоваться обозревателем на старых моделях телевизоров
Добавление страницы в список избранного сделает работу более удобной. Скорость загрузки страниц может быть более низкой. Для управления используют беспроводную мышь или пульт-указку.
Запуск обозревателя на «Смарт ТВ»
Для этого нужно нажать кнопку списка приложений на экране, найти значок нужной программы. После запуска приложение используют стандартным способом.
Как установить другое ПО от «Яндекса»
Существует 2 способа выполнения этого действия: через каталог программ на ТВ или через USB-накопитель.
С помощью интернета
В этом случае выполняют такие действия:
- Подключают оборудование к интернету. Запускают каталог приложений.
- Авторизуются в своей учетной записи. Должно запуститься новое окно с поисковой строкой. С помощью пульта вводят название сервиса. Оно может прописываться на русском или английском языке. Большинство продаваемых в России телевизоров русифицировано. Если устройство куплено через китайскую площадку, интерфейс представлен на английском.
- После нажатия на нужный сервис нажимают кнопку OK. Процесс скачивания начинается автоматически.
- В разделе настроек задают автоматическое обновление. Это исключает возникновение сбоев в дальнейшем.
По USB
В этом случае сервис сначала скачивают на ПК с официального сайта. После этого нужно распаковать архив, перенести установочный файл на флеш-карту. Накопитель подключают к телевизору. После открытия папки запускают перенесенный ранее файл.
Яндекс регулярно выпускает свежие сервисы, которые часто проходят мимо внимания общественности. Так и Яндекс.Эфир – функция, запущенная еще в 2018 году и только в 2020 году, к ней появился высокий интерес у общественности. Она разработана специально для умных телевизоров (и не только) и предлагает много бесплатного контента. Больше подробностей о сервисе и ответ на вопрос, как смотреть Яндекс Эфир на Smart TV , мы опишем ниже.

Что такое Яндекс.Эфир?
Яндекс телеканалы (Эфир) – это бесплатный сервис по трансляции видео. Он помогает смотреть эфирные станции практически на любом устройстве: смартфоне, телевизоре со Smart или ПК. На мобильных аппаратах и компьютерах все, что необходимо сделать для начала просмотра – обновить приложение. В случае с телевизором, телевидение Яндекс требует больше усилий.
Важно! Яндекс.Эфир на данный момент является эксклюзивным сервисом для пользователей телевизоров Samsung. Таким образом владельцам LG, Kivi и других устройств придется отказаться от идеи установки приложения, но можно смотреть видео в браузере.
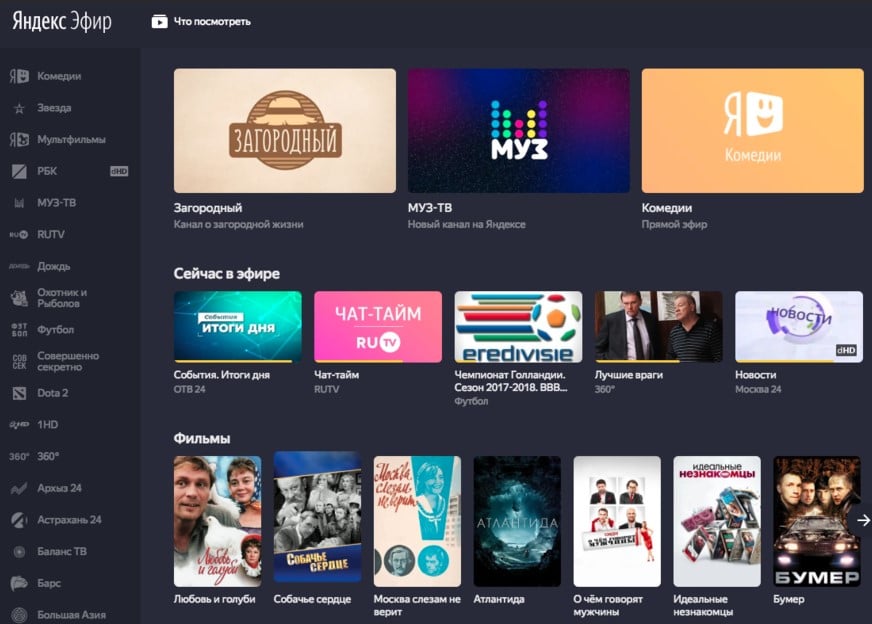
Как смотреть Яндекс Эфир на Smart TV?
Первоначальная задача для тех, кто желает смотреть ТВ на Yandex – установка приложения. Однако, есть и несколько альтернативных способов просмотра: посредством браузера и через умную колонку. Теперь о каждом способе подробнее.
Установка приложения
Процедура не должна вызывать трудностей, так как она практически не отличается от инсталляции любых других приложений на телевизор. Единственное важное ограничение – наличие фирменного сервиса Smart Hub, так как без него ничего работать не будет.
Итак, начнем установку Яндекс.Эфира:
- Подключаем кабель интернета или соединяем телевизор с Wi-Fi-сетью. Рекомендуемая скорость должна быть 15 Мбит/сек, но лучше – больше.
- После включения телевизора нажимаем на клавишу Smart для начала установки соединения (в случае с проводным).
- Установка Smart Hub должна запуститься автоматически, а пользователю нужно только указать данные для регистрации и авторизации.
- Открываем меню и запускаем магазин приложений: App TV или Smart App.
- В поисковую строку вводим название сервиса - Яндекс Эфир и запустить установку.
- З апускаем сервис, входим в свой аккаунт и начинаем смотреть видеоконтент.
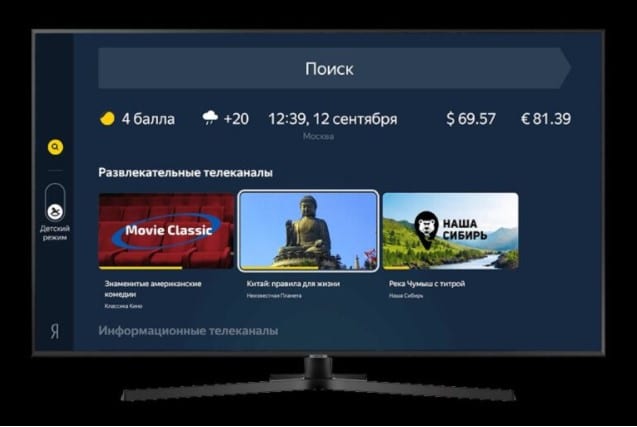
Для персонализации выдачи в ленте и развития своего канала обязательно нужна регистрация. В Яндекс.Эфир хороший робот, который точно определяет интересы и подбирает видео, согласно им. Так как Эфир является частью экосистемы Яндекс, то и доступ к нему можем получить с помощью универсального аккаунта почты. Вот ссылка на страницу регистрации.
Через браузер
Существует специальный Yandex браузер для Android TV и Tizen OS, который предлагает более простое использование сервисов из родной экосистемы Яндекса. Все, что нужно сделать перед началом просмотра – установить сам веб-обозреватель. Процедура инсталляции стандартна, поэтому описывать не будем (аналог 4-5 шага предыдущей инструкции). После инсталляции осталось только открыть сайт сервиса. Сразу же становится доступен просмотр эфирных каналов и других видео.
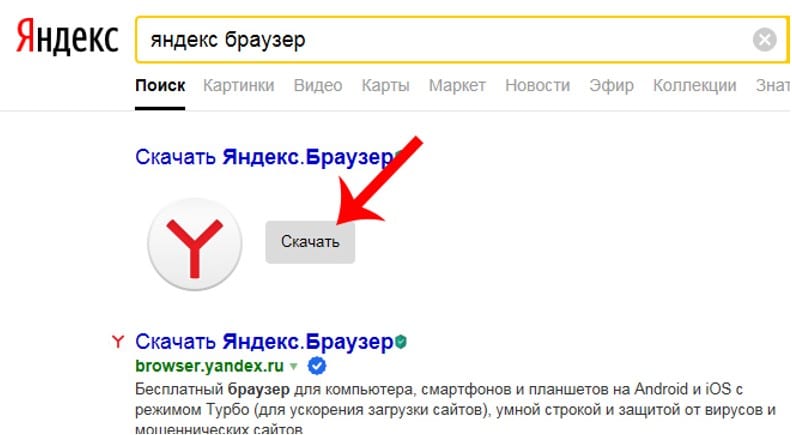
Важно! Если браузер работает некорректно, стоит его обновить. Яндекс Эфир довольно требователен к версии веб-обозревателя.
Можно ли скачать видео с Яндекс.Эфира?
Смотреть Яндекс.Эфир нравится многим, в целом он работает без перебоев и показывает видео в хорошем качестве. И действительно смотреть онлайн трансляции несложно, это можем сделать на любом устройстве: смартфоне, телевизоре Android TV или Samsung, компьютере. Однако проблемы могут появляться тогда, когда возникает желание бесплатно скачать сериалы, фильмы, прямые эфиры и клипы или другие ролики. В интернете можно найти много методов скачать видео с Яндекс.Эфира по ссылке. Однако, все они сейчас не работают.
Что произошло? Совсем недавно разработчики Яндекс в целях борьбы с пиратством внедрили особую систему загрузки видео. Теперь браузер получает видео по частям, загружая их постепенно. Все старые методы подразумевали то, что мы могли получить ссылку на источник. Если сейчас сделать то же самое, максимум на что можем рассчитывать – скачать первые 10 секунд видео.
Сегодня есть 2 обходных способа загрузить видео с Яндекс.Эфира:
- Поиск копии ролика. В большинстве случае такой же видеоролик можем найти на YouTube. Там его скачать куда проще, с помощью того же Savefrom.
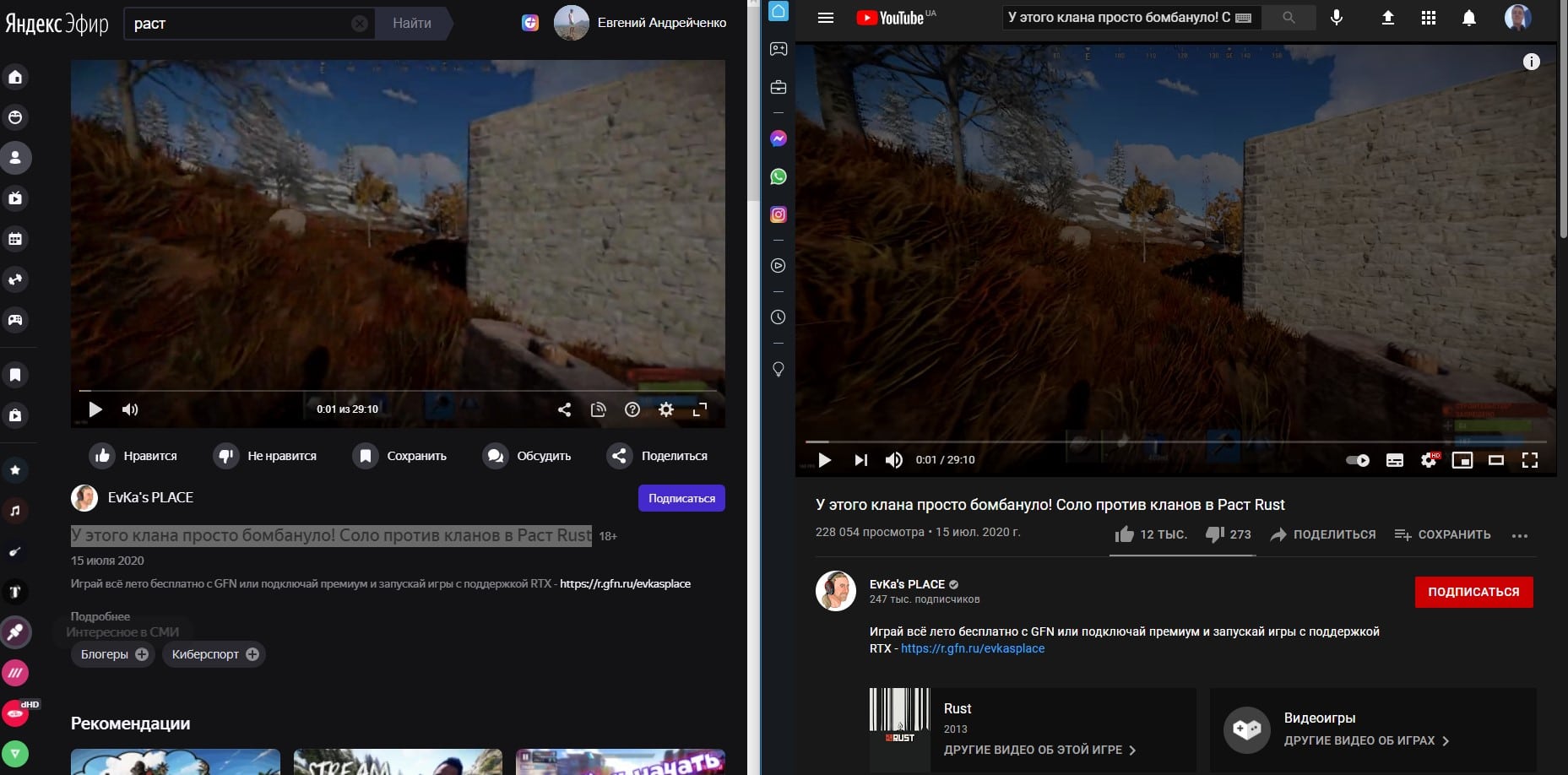
- Установить запись видео с экрана. Если ролик небольшой, можем с помощью одной из программ установить запись экрана (сохраняется в видеоформате). После начала работы утилиты нужно поставить воспроизведение видео и дождаться его завершения.
Преимущества использования Яндекс.Станции
Речь идет об особой платформе, которая предлагает возможность управления трансляциями. С ней упрощается процесс просмотра Яндекс Эфира. Главный плюс устройства – оно распознает голосовые команды. Умная колонка – компактный девайс с беспроводным подключением для комфортного прослушивания аудио. Для запуска сервиса нужно выдать определенную команду для личного помощника.

- Алиса, включи Яндекс Эфир;
- Алиса, покажи список каналов;
- Алиса, включи [название канала].
Также голосовой ассистент поддерживает команды перемотки и управления громкостью.
Сегодня для просмотра телеканалов и видео не обязательно иметь антенну и цифровой тюнер. Яндекс Эфир позволяет обойтись всего лишь высокоскоростным подключением к интернету. Однако, сервис доступен только на Samsung Smart TV.
Читайте также:


