Ошибка что то пошло не так при попытке открыть приложение office
Что-то пошло не так в Microsoft Office 2013 [FIX]
Эта ошибка особенно часто встречается в операционных системах, на которых ранее был установлен Office. Иногда встроенный деинсталлятор просто не обрезает его; он не удаляет все и оставляет некоторые файлы на вашем компьютере, что вызывает проблемы при последующих установках Office.
Решение 1. Полностью удалите Office, используя инструмент Microsoft
К счастью, Microsoft предоставила инструмент, специально разработанный для того, чтобы помочь вам удалить Office. Вы можете выполнить следующие шаги, чтобы загрузить и использовать инструмент:
Решение 2. Полностью удалите Office вручную
Удаление всех файлов Office вручную состоит из множества этапов. Но прежде чем мы начнем, вы должны убедиться, что ваш компьютер отображает скрытые файлы и папки. Сделайте это, выполнив следующие действия:
- Откройте «Пуск» и найдите Параметры проводника . Нажмите на первый выбор.
- Перейдите на вкладку Вид .
- В разделе Расширенные настройки вы установите две кнопки-переключателя. Обязательно выберите «Показать скрытые файлы, папки и драйверы».
- Снимите флажок «Скрыть расширения известных типов файлов» и нажмите «ОК».
Теперь, когда вы видите скрытые файлы в своей системе, пришло время удалить файлы, связанные с Office.
Остановить службу Office
В Microsoft Office есть служба с именем Служба исходного кода Office , и ее следует остановить, прежде чем продолжить. Он блокирует файлы Office на вашем компьютере, и если вы попытались удалить их, на вашем компьютере будет отображаться только ошибка «Файл используется другим процессом».

- Найдите Услуги в разделе «Пуск» и выберите вариант со значком шестеренки.
- После того как откроется окно «Службы», найдите Office Source Engine и нажмите на него правой кнопкой мыши. Если опция Stop доступна, щелкните по ней. Если это не так, это означает, что он не запущен, и вы должны двигаться вперед.
Удалить пакеты Office
Удалить оставшиеся файлы Office
В зависимости от того, используете ли вы 64-битную версию Windows или 32-битную, местоположения, которые вам нужно искать, будут отличаться. Часть (x86) каждого адреса требуется только в том случае, если у вас есть 64-битная система, и вы должны пропустить ее, если у вас есть 32-битная система.
- Перейдите к «C: Program File (x86) Common FilesMicrosoft Shared». Это папка, в которой Microsoft хранит файлы нескольких своих флагманских программ.
- Найдите папки «Office 15» (это официальный номер версии Office 2013) и «Source Engine» и удалите их обе.
- Теперь перейдите к «C: Program Files (x86) Microsoft Office». Эта папка специально для файлов Office.
- Удалите папку «Office 15» и здесь.
- Наконец, вы можете найти папку с именем «MSOCache» в корне каждого из ваших жестких дисков. Откройте каждый и найдите папку с именем «Все пользователи». Введите «0FF1CE> -» в строке поиска и удалите все, что появляется.
Возможно, вам придется повторить шаг 5 несколько раз в зависимости от того, сколько дисков у вас есть. Один раз для каждого жесткого диска.
Последние штрихи
- Перейдите к «C: Users [имя пользователя] AppDataRoamingMicrosoft». Вам следует заменить [имя пользователя] вашим конкретным именем пользователя на компьютере.
- Откройте папку шаблонов и удалите файлы Normal.dotm и Welcome to Word.dotx .
- Вернитесь и перейдите в папку Строительные блоки документов .
- Вы найдете папку с четырьмя цифрами в качестве названия. Откройте его, и вы можете найти файл с названием /Building blocks.dotx ’ и удалить его. Если вы не нашли его, вы можете найти папку «15». Откройте его и удалите Building Blocks.dotx там.
Удалить ключи Office в реестре
Предупреждение, удаление разделов реестра довольно рискованно, и вы можете сделать свой компьютер неработоспособным. Вы должны попытаться сделать это в качестве крайней меры и сделать резервную копию реестра, прежде чем делать это.
- Откройте реестр, выполнив поиск по запросу regedit в разделе «Пуск».
- Перейдите к «HKEY_LOCAL_MACHINESOFTWAREMicrosoftOffice15 ″.
- Удалите эту папку и все ее ключи.
Решение 3. Используйте автономный установщик
Если вы используете онлайн-установщик для установки Office, переход на автономный аналог может помочь. Существует много неизвестных переменных, таких как брандмауэры и специальные настройки провайдера, которые могут вызвать ошибку. Автономный установщик устранит эти неопределенности и, надеюсь, поможет вам успешно установить Office.
Заключение
Используйте раздел комментариев ниже, чтобы рассказать нам о проблемах, с которыми вы столкнулись при попытке установить Office, а также о том, помогла ли вам эта статья или был какой-то метод, который мы пропустили и не упомянули.

Произошла, как мне сдаётся, обычная для W10 вещь: как всегда, очередное обновление Windows 10 покоцало очередное приложение. Я предлагаю вам следующий вариант её решения. Рунет не шерстил, возможно, предложенное здесь вами опробовано. Однако рискну внести собственную копейку в потенциальное решение ошибки. В принципе, последовательность действий можно описать одними иллюстрациями. Без всяких дополнительных пояснений. Но продолжим.
Вызываем апплет Windows по установке и удалению программ быстрой командой
из панели Пуск в строке поиска или через Выполнить (WIN + R). Найдём нашу версию Microsoft Office в списке, выделим и выберем Изменить в панели апплета. По нажатию нам будут предложена два варианта возможного исправления проблемы:
Пройдите по каждому из них последовательно, начав с Быстрого восстановления.

Что-то пошло не так при исправлении ошибки Что-то пошло не так.

Начните с Office 64 Source Engine. В зависимости от разрядности версии, 64 в её названии может исчезать или появляться. Запустим её:
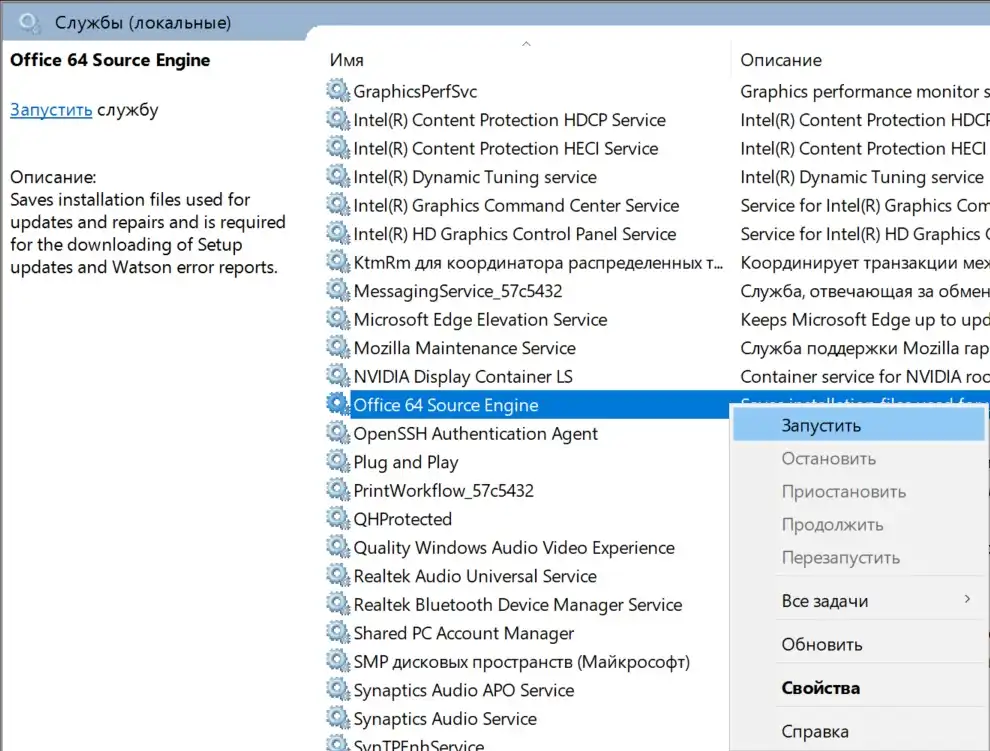
После запуска обеих служб повторите описанную абзацем выше процедуру Изменением программы. Если в каком-то из случаев вам не удаётся запустить сервис вручную, выводите службу в Автозапуск, перезагрузите компьютер и снова попытайте счастье на этапе самовосстановления пакета MS Office из апплета Удаления или изменения программы. У меня после проделанного окно успеха не замедлило появиться, от ошибки открытия Что-то пошло не так остались воспоминания:

Не буду утверждать, что предложенное мной панацея, однако пару раз этот простенький подход меня и других выручил.
Вы можете столкнуться с этой ошибкой при запуске приложения Office. Ниже описаны действия, с помощью которых можно попытаться устранить проблему. Первыми указаны наиболее распространенные решения. Попробуйте применить их по порядку.
Перезагрузка устройства.
Подождите несколько минут, перезагрузите устройство, войдите в систему и запустите приложение еще раз.
Восстановление Office из панели управления
Инструкции по запуску средства восстановления зависят от вашей операционной системы. Выберите свою систему из раскрывающегося списка.

Щелкните правой кнопкой мыши кнопку Пуск (в левом нижнем углу) и выберите во всплывающем меню пункт Приложения и возможности.
Выберите продукт Microsoft Office, который вы хотите восстановить, и выберите пункт Изменить.
Примечание: Таким образом будет восстановлен весь набор Office, даже если вы хотите восстановить лишь отдельное приложение, например Word или Excel. Если у вас автономное приложение, вы можете найти его по имени.
Выполните указанные ниже действия по восстановлению в зависимости от технологии установки версии Office ("нажми и работай" или MSI). Следуйте инструкциям для вашего типа установки.
Технология "нажми и работай"
Установка на основе MSI
В окне Измените текущую установку выберите Восстановить и нажмите кнопку Продолжить.
Следуйте инструкциям на экране, чтобы завершить восстановление.

Щелкните правой кнопкой мыши кнопку Пуск (в левом нижнем углу) и выберите во всплывающем меню пункт Панель управления.
В представлении Категория в разделе Программы выберите Удаление программы.
Примечание: Если у вас есть набор, например Microsoft 365 для семьи, Office для дома и учебы 2016 или Office для дома и учебы 2013, выполните поиск по имени набора, даже если это просто конкретное приложение, которое вы хотите восстановить, например Word или Excel. Если у вас есть отдельное приложение, например Word или Excel, найдите его имя.
Выполните указанные ниже действия в зависимости от технологии установки вашей версии Office ("нажми и работай" или MSI):
Установка по технологии "нажми и работай":
Установка с помощью MSI:
В окне Измените текущую установку выберите Восстановить и нажмите кнопку Продолжить.
Следуйте остальным инструкциям на экране, чтобы завершить восстановление.
В представлении Категория в разделе Программы выберите Удаление программы.
Выберите продукт Office, который вы хотите восстановить, и нажмите кнопку Изменить.
Примечание: Если у вас есть набор, например Microsoft 365 для семьи, Office для дома и учебы 2016 или Office для дома и учебы 2013, выполните поиск по имени набора, даже если это просто конкретное приложение, которое вы хотите восстановить, например Word или Excel. Если у вас есть отдельное приложение, например Word или Excel, найдите его имя.
Выполните указанные ниже действия в зависимости от технологии установки вашей версии Office ("нажми и работай" или MSI):
Установка по технологии "нажми и работай":
Установка с помощью MSI:
В окне Измените текущую установку выберите Восстановить и нажмите кнопку Продолжить.
Следуйте остальным инструкциям на экране, чтобы завершить восстановление.
Удаление и повторная установка Office
Удаление Office с помощью средства простого исправления
Выберите расположенную ниже кнопку для скачивания и установки средства поддержки удаления.
Следуйте указанным ниже инструкциям, чтобы скачать средство поддержки удаления для соответствующего браузера.
Совет: Скачивание и установка средства может занять несколько минут. После завершения установки откроется окно удаления продуктов Office.
Edge или Chrome
В левом нижнем углу щелкните правой кнопкой мыши SetupProd_OffScrub.exe и выберите пункт Открыть.
Microsoft Edge (старый) или Internet Explorer
В нижней части окна браузера нажмите кнопку Выполнить, чтобы запустить файл SetupProd_OffScrub.exe.
Во всплывающем окне выберите Сохранить файл, а затем в правом верхнем окне браузера выберите стрелку загрузки> SetupProd_OffScrub.exe.
Выберите версию, которую нужно удалить, и нажмите кнопку "Далее".
Следуйте остальным указаниям и при появлении запроса перезагрузите компьютер.
После перезагрузки компьютера средство удаления автоматически откроется для завершения последнего этапа процесса удаления. Следуйте остальным указаниям.
Выберите действия для версии Office, которую нужно установить или переустановить. Закройте средство удаления.
При установке Office возникают проблемы? Используйте автономный установщик
Если вам не удается установить Office, следуя инструкциям в указанных выше статьях, попробуйте использовать автономный установщик.
Автономный установщик Office поможет обойти проблемы с прокси-сервером, брандмауэром, антивирусной программой и интернет-подключением, которые могут возникать при установке Office.
Инструкции по установке автономной версии Office см. в статье Использование автономного установщика Office (откройте соответствующую вкладку для своей версии Office).

1]Перезагрузите устройство
Возможно, приложения зависают из-за фонового процесса. Этот процесс мог блокировать запуск приложения. Так что хотя бы подождите несколько минут, перезагрузите устройство, а затем перезапустите приложение. Вы также можете попробовать снова войти в систему с учетной записью Microsoft, подключенной к вашему Office.

Если вы не уверены, какую учетную запись использовали, следуйте инструкциям, чтобы выяснить это.
- Откройте любое приложение Office.
- Нажмите «Файл» и найдите свое имя в правом верхнем углу.
- Нажмите на нее, и откроется адрес электронной почты или учетная запись Microsoft, связанная с Office.
2]Восстановить Office из приложений и функций

Windows 10 предлагает функции восстановления, которые заменяют некоторые файлы ядра исходными файлами.
- Откройте Параметры Windows и выберите Приложения и компоненты.
- Прокрутите, чтобы найти установку Microsoft Office, щелкните ее, а затем щелкните Изменить.
- Откроется окно.
- Выбирать Быстрый ремонт или Онлайн-ремонт а затем нажмите кнопку «Восстановить».
Когда вы решите отремонтировать, у вас может быть два варианта. Это зависит от того, как был установлен Microsoft Office, т.е. веб-установщик или автономный установщик (на основе MSI).
- Веб-установщик: при появлении запроса о том, как вы хотите восстановить Office, выберите «Восстановление через Интернет»> «Восстановить». Не используйте здесь вариант быстрого ремонта.
- На основе MSI: в разделе «Изменить установку» выберите «Восстановить» и нажмите «Продолжить».
Процесс восстановления гарантирует, что данные приложения останутся нетронутыми.
3]Попробуйте переустановить Office
Если оба шага не работают, лучше переустановить Office. Обязательно используйте средство удаления Microsoft Office, чтобы полностью удалить Office, а затем переустановите его. Если во время переустановки Office долго устанавливается, вы можете загрузить автономный установщик, а затем завершить процесс установки. Убедитесь, что вы выбрали правильную версию во время установки офиса.
Сообщите нам, помогло ли это решить проблему с ошибкой «Что-то пошло не так» при попытке запустить приложение Office.

.
Читайте также:


