Интеграция whatsapp с bitrix24
Мы давно внедряем Битрикс24. Один из популярных сценариев работы в этой CRM это общение с клиентом там, где последнему удобнее всего. По почте, по телефону, по смс или в мессенджере. Из последних особенно выделяется WhatsApp — интеграцию с ним хотят все. Специально для вас мы исследовали все популярные методы.
Внешние коннекторы
Список наиболее популярных сервисов для интеграции Битрикс24 с WhatsApp:
У каждого из этих сервисов одинаковый принцип интеграции WhatsApp с Битрикс24, а именно:
- Установка приложения из маркетплейса.
- Создание исходящих и входящих каналов в самом сервисе (исходящий канал - портал Битрикс24 установленным приложением сервиса, входящий - приложение WhatsApp Web на стороне сервиса).
Авторизация в WhatsApp происходит путем сканирования телефоном QR-кода, что влечет за собой множество неудобств при работе с интеграцией.
Сводная таблица возможностей сервисов интеграции:
Далее разберем сервисы интеграции Битрикс24 и whatsapp подробно.
Настройка интеграции с Wazzup
Пошагово проведём настройку интеграции Битрикс24 с сервисом Wazzup.
2. Добавление входящего канала
После авторизации пользователь попадает в личный кабинет.
Выбираем в левом меню “Каналы”, нажимаем на кнопку “Добавить канал” → “WhatsApp”
Откроется форма с QR-кодом для авторизации.
Для продолжения требуется открыть приложение WhatsApp на смартфоне, зайти в Настройки, WhatsApp Web, где будет предложено отсканировать QR-код.
После сканирования QR-кода в личном кабинете появится новый активный канал с нашим номером.
3. Установка приложения Wazzup из маркетплейс Битрикс24 и настройка интеграции (исходящего канала).
Находим приложение, устанавливаем.
Теперь требуется настроить интеграцию в личном кабинете сервиса.
Выбираем в левом меню пункт “Интеграции”, нажимаем на кнопку “Добавить интеграцию” → “Bitrix24”.
В форме требуется ввести URL-адрес портала
При нажатии на кнопку “Подключить” появится ссылка для авторизации по протоколу OAuth. На портале появится чат-бот Wazzup
Функции Wazzup
Для данной интеграции открытая линия была настроена таким образом, чтобы данные о клиенте автоматически не сохранялись в CRM. Добавим данные о клиенте в CRM вручную. Для этого нужно открыть меню действия → “Сохранить в CRM”.
В чате появится уведомление, что был создан новый лид.
Перейдём в карточку лида. В ней есть возможность увидеть историю переписки и перейти в чат. Перейдём в карточку лида. В ней есть возможность увидеть историю переписки и перейти в чат.Настройка интеграции Битрикс24 и i2crm
Проведём пошаговую настройку интеграции Битрикс24 с сервисом i2crm.
2. Настройка входящего канала
На открывшейся странице нажимаем на кнопку “Создать канал” → “WhatsApp”
При создании канала можно имеется небольшой список с расширенными настройками.
Нажимаем кнопку подключить WhatsApp, сканируем QR-код со смартфона
3. Установка приложения i2crm из маркетплейс Битрикс24 и настройка интеграции (исходящего канала)
Находим в маркетплейс Битрикс24 приложение i2crm, устанавливаем.
Возвращаемся на сайт сервиса i2crm, выбираем в шапке “Настройки” → “Исходящие каналы”.
Нажимаем на кнопку “Создать канал” → “Bitrix24”
Выбираем необходимые настройки для интеграции, нажимаем “Подключить Битрикс24”
Функционал i2crm
Мы можем открыть чат в портале, зайти во вкладку с открытыми линиями и увидеть переписку
Настройка интеграции с OLChat
Процесс интеграции с OLChat несколько отличается от интеграции с остальными сервисами. При настройке данной интеграции не придётся регистрироваться на сайте коннектора. Все настройки будем делать в приложении Битрикс24.
Для начала нужно установить приложение из маркетплейса Битрикс24.
После установки увидим уведомления о том, что OLChat успешно подключен.
Далее, требуется подключить коннектор к открытой линии. Для этого, в портале Битрикс24 следует перейти в “Контакт-центр”→ ”[OLChat] WhatsApp”. Нажимаем “Подключить”
После подключения, в чате с уведомлениями увидим следующее:
Следующее, что следует сделать - подключить WhatsApp. Переходим во вкладку “OLChat” в портале Битрикс24, наводим мышью на ссылку “QR-код”. Во всплывающем окне появится QR-код, который нужно отсканировать с помощью приложения WhatsApp на смартфоне.
После сканирования QR-кода должен измениться статус соединения на “Подключено”
Функционал OLChat
Создадим новый контакт и напишем клиенту первыми через функционал SMS. Переходим в карточку контакта → “SMS”, выбираем сервис [OLChat] <Название коннектора> , пишем текст письма и отправляем Создадим новый контакт и напишем клиенту первыми через функционал SMS. Переходим в карточку контакта → “SMS”, выбираем сервис [OLChat] <Название коннектора> , пишем текст письма и отправляемПроверяем в телефоне, письмо пришло:
Можем открыть переписку с клиентом в чатах Битрикс24 в разделе открытых линий или напрямую через карточку CRM:
Тем временем на портале пришло уведомление об ответе клиента и обновилась карточка контакта:
При данной интеграции открытая линия настроена так, что данные не сохраняются в CRM автоматически. Добавим новый лид из чата в Битрикс24: в меню действий выбираем “Сохранить в CRM”. Далее, можно прямо из чата перейти в карточку созданного лида.
Рассмотрим возможности настроек приложения OLChat.
В главном меню приложения имеется toolbar, в котором располагаются настройки приложения и групп WhatsApp
Кнопка “Добавить WhatsApp” переадресовывает пользователя в “Контакт центр” портала, где предоставляется возможность добавить в приложение новые открытые линии
Кнопка “Настройки” открывает окно настроек, где предлагается включить/выключить доступные функции активити и роботов приложения, а также добавить свою иконку для коннектора.
Кнопка “WA группы” позволяет добавить и настроить групповой чат WhatsApp в портале.
Подключим группу WhatsApp. Для этого нужно нажать кнопку “Подключить группу”.
В новом окне выбираем коннектор:
После выбора коннектора выбираем доступную группу:
Нажимаем на кнопку “Создать групповой чат”. В настройках группы можно добавить сотрудников к чату, а также управлять режимом “инкогнито”, скрывая или показывая имена сотрудников в чате группы WhatsApp.
На данный момент, у OLChat нет возможности работать с групповыми чатами в CRM.
Подключим существующую группу WhatsApp. Выбираем коннектор и группу, которую хотим подключить, нажимаем “Создать групповой чат”
В Битрикс24 создался чат, предназначенный для общения в данной группе WhatsApp:
Проверим на смартфоне клиента:
Настройка интеграции с Pact.im
Для начала, нужно зарегистрироваться на официальном сайте коннектора и перейти в личный кабинет. Далее, нужно установить приложение сервиса Pact.im в Битрикс24. После установки откроется окно, где будет указан код для настройки интеграции.
Далее, переходим в личный кабинет на сайте Pact.im. Выбираем вкладку “Интеграция с CRM” и напротив поля “Bitrix24” вставляем ключ, указанный после установки приложения на портале.
Далее, нужно подключить канал с WhatsApp. Переходим в личный кабинет на сайте Pact.im, заходим во вкладку “Каналы”.
На этапе настройки нас интересуют только шаг 3 и шаг 5.
На шаге 5 нужно отсканировать QR-код с телефона для авторизации через WhatsApp Web.
После того, как QR-код был отсканирован, остается только дождаться настройки со стороны сервиса.
Последний этап интеграции - настройка открытых линий на портале. Переходим на наш портал в “Контакт-центр” → “WhatsApp (via Pact.im)”
Далее, нужно выбрать открытую линию и нажать “Подключить”.
На этом шаге интеграция завершена.
Функционал Pact.im
Клиент получил наш ответ:
Сохраним переписку в CRM. Согласно настройкам выбранной открытой линии, в CRM должен создаться новый лид.
Лид создался, это можно увидеть в CRM.
Примечание для всех интеграций
Каждая из представленных интеграций работает с открытыми линиями Битрикс24.
В шапке чата открытых линий Битрикс24 есть небольшой toolbar.
Данный функционал открытых линий Битрикс24 полноценно работает для всех представленных интеграций.
Выводы
Если не брать эти факторы в расчет, то функционал всех сервисов приблизительно одинаковый. OLChat выделяется тем, что у сервиса нет мессенджера в личном кабинете на сайте сервиса, а у остальных сервисов основной функционал представлен именно в мессенджере на сайте.
Выбирать один из них стоит исходя из личных предпочтений и стоимости тарифов.
Интеграция с WhatsApp лишь один из множества пунктов, которые нужно сделать при внедрении Битрикс24. Мы рекомендуем заказать полноценное внедрение внедрение у нас. Мы настроим, обучим, интегрируем. А вы будете заниматься своим бизнесом, а не копаться в нюансах интеграций.
Один из ключевых сценариев работы в CRM это общение с клиентом в удобном для него канале. По почте, по телефону, по SMS или в мессенджере. Особенно выделяется WhatsApp — интеграцию с ним хотят все.
Мы исследовали все популярные методы и делимся с сообществом.

В статье мой коллега Максим Воробьев дал обзор всех решений этого вопроса по состоянию на август 2020 года.
Цель публикации – дать решение частой и непростой задачи при внедрении CRM.
Мы не аффилированы ни с кем из героев обзора.
Текст подробный и честный.
Внешние коннекторы
Список наиболее популярных сервисов для интеграции с WhatsApp:
- Установка приложения из маркетплейса.
- Создание исходящих и входящих каналов в самом сервисе (исходящий канал — портал Битрикс24 установленным приложением сервиса, входящий — приложение WhatsApp Web на стороне сервиса).
Сводная таблица возможностей сервисов интеграции
Настройка интеграции с Wazzup
Откроется форма с QR-кодом для авторизации.
Для продолжения требуется открыть приложение WhatsApp на смартфоне, зайти в Настройки, WhatsApp Web, где будет предложено отсканировать QR-код.
После сканирования QR-кода в личном кабинете появится новый активный канал с нашим номером.

3. Установка приложения Wazzup из маркетплейс Битрикс24 и настройка интеграции (исходящего канала).
Находим приложение, устанавливаем.

Теперь требуется настроить интеграцию в личном кабинете сервиса.
Выбираем в левом меню пункт “Интеграции”, нажимаем на кнопку “Добавить интеграцию” → “Bitrix24”.

В форме требуется ввести URL-адрес портала

При нажатии на кнопку “Подключить” появится ссылка для авторизации по протоколу OAuth. На портале появится чат-бот Wazzup

Функции Wazzup




Для данной интеграции открытая линия была настроена таким образом, чтобы данные о клиенте автоматически не сохранялись в CRM. Добавим данные о клиенте в CRM вручную. Для этого нужно открыть меню действия → “Сохранить в CRM”.

В чате появится уведомление, что был создан новый лид.
Перейдём в карточку лида. В ней есть возможность увидеть историю переписки и перейти в чат.

Настройка интеграции Битрикс24 и i2crm
Проведём пошаговую настройку интеграции Битрикс24 с сервисом i2crm.

На открывшейся странице нажимаем на кнопку “Создать канал” → “WhatsApp”
При создании канала можно имеется небольшой список с расширенными настройками.
Нажимаем кнопку подключить WhatsApp, сканируем QR-код со смартфона


3. Установка приложения i2crm из маркетплейс Битрикс24 и настройка интеграции (исходящего канала)
Находим в маркетплейс Битрикс24 приложение i2crm, устанавливаем.
Возвращаемся на сайт сервиса i2crm, выбираем в шапке “Настройки” → “Исходящие каналы”.

Нажимаем на кнопку “Создать канал” → “Bitrix24”
Выбираем необходимые настройки для интеграции, нажимаем “Подключить Битрикс24”

Функционал i2crm

Мы можем открыть чат в портале, зайти во вкладку с открытыми линиями и увидеть переписку




Настройка интеграции с OLChat
Процесс интеграции с OLChat несколько отличается от интеграции с остальными сервисами. При настройке данной интеграции не придётся регистрироваться на сайте коннектора. Все настройки будем делать в приложении Битрикс24.
Для начала нужно установить приложение из маркетплейса Битрикс24.
После установки увидим уведомления о том, что OLChat успешно подключен.
Далее, требуется подключить коннектор к открытой линии. Для этого, в портале Битрикс24 следует перейти в “Контакт-центр”→ ”[OLChat] WhatsApp”. Нажимаем “Подключить”

После подключения, в чате с уведомлениями увидим следующее:

Следующее, что следует сделать — подключить WhatsApp. Переходим во вкладку “OLChat” в портале Битрикс24, наводим мышью на ссылку “QR-код”. Во всплывающем окне появится QR-код, который нужно отсканировать с помощью приложения WhatsApp на смартфоне.

После сканирования QR-кода должен измениться статус соединения на “Подключено”

Функционал OLChat
Создадим новый контакт и напишем клиенту первыми через функционал SMS. Переходим в карточку контакта → “SMS”, выбираем сервис [OLChat] <Название коннектора>, пишем текст письма и отправляем

Проверяем в телефоне, письмо пришло:


Можем открыть переписку с клиентом в чатах Битрикс24 в разделе открытых линий или напрямую через карточку CRM:

Тем временем на портале пришло уведомление об ответе клиента и обновилась карточка контакта:



При данной интеграции открытая линия настроена так, что данные не сохраняются в CRM автоматически. Добавим новый лид из чата в Битрикс24: в меню действий выбираем “Сохранить в CRM”. Далее, можно прямо из чата перейти в карточку созданного лида.


Возможности настроек приложения OLChat
В главном меню приложения имеется toolbar, в котором располагаются настройки приложения и групп WhatsApp.
Кнопка “Добавить WhatsApp” переадресовывает пользователя в “Контакт центр” портала, где предоставляется возможность добавить в приложение новые открытые линии.
Кнопка “Настройки” открывает окно настроек, где предлагается включить/выключить доступные функции активити и роботов приложения, а также добавить свою иконку для коннектора.
Кнопка “WA группы” позволяет добавить и настроить групповой чат WhatsApp в портале.

Подключим группу WhatsApp. Для этого нужно нажать кнопку “Подключить группу”.
В новом окне выбираем коннектор:

После выбора коннектора выбираем доступную группу:

Нажимаем на кнопку “Создать групповой чат”. В настройках группы можно добавить сотрудников к чату, а также управлять режимом “инкогнито”, скрывая или показывая имена сотрудников в чате группы WhatsApp.

На данный момент, у OLChat нет возможности работать с групповыми чатами в CRM.
Подключим существующую группу WhatsApp. Выбираем коннектор и группу, которую хотим подключить, нажимаем “Создать групповой чат”

В Битрикс24 создался чат, предназначенный для общения в данной группе WhatsApp:







Настройка интеграции с Pact.im
Для начала, нужно зарегистрироваться на официальном сайте коннектора и перейти в личный кабинет. Далее, нужно установить приложение сервиса Pact.im в Битрикс24. После установки откроется окно, где будет указан код для настройки интеграции.
Далее, переходим в личный кабинет на сайте Pact.im. Выбираем вкладку “Интеграция с CRM” и напротив поля “Bitrix24” вставляем ключ, указанный после установки приложения на портале.

Далее, нужно подключить канал с WhatsApp. Переходим в личный кабинет на сайте Pact.im, заходим во вкладку “Каналы”.

Последний этап интеграции — настройка открытых линий на портале. Переходим на наш портал в “Контакт-центр” → “WhatsApp (via Pact.im)”

Далее, нужно выбрать открытую линию и нажать “Подключить”.

На этом шаге интеграция завершена.
Функционал Pact.im


Клиент получил наш ответ:

Сохраним переписку в CRM. Согласно настройкам выбранной открытой линии, в CRM должен создаться новый лид.

Лид создался, это можно увидеть в CRM.

Перейдём в карточку лида. Из карточки можно перейти сразу в чат, просмотреть историю переписки.

Каждая из представленных интеграций работает с открытыми линиями Битрикс24.
В шапке чата открытых линий Битрикс24 есть небольшой toolbar.

Выводы
Если не брать эти факторы в расчет, то функционал всех сервисов приблизительно одинаковый. OLChat выделяется тем, что у сервиса нет мессенджера в личном кабинете на сайте сервиса, а у остальных сервисов основной функционал представлен именно в мессенджере на сайте.
Выбирать один из них стоит исходя из личных предпочтений и стоимости тарифов.

Мы давно внедряем Битрикс24. Один из популярных сценариев работы в этой CRM это общение с клиентом там, где последнему удобнее всего. По почте, по телефону, по смс или в мессенджере. Из последних особенно выделяется WhatsApp — интеграцию с ним хотят все. Специально для вас мы исследовали все популярные методы.
Внешние коннекторы
Список наиболее популярных сервисов для интеграции Битрикс24 с WhatsApp:
У каждого из этих сервисов одинаковый принцип интеграции WhatsApp с Битрикс24, а именно:
Установка приложения из маркетплейса.
Создание исходящих и входящих каналов в самом сервисе (исходящий канал - портал Битрикс24 установленным приложением сервиса, входящий - приложение WhatsApp Web на стороне сервиса).
Авторизация в WhatsApp происходит путем сканирования телефоном QR-кода, что влечет за собой множество неудобств при работе с интеграцией.
Сводная таблица возможностей сервисов интеграции:
Переписка в чате Битрикс24
Поддержка всех типов медиафайлов
Автоматическое создание лида/контакта/сделки в crm при обращении через WhatsApp
История переписки в карточках CRM
Возможность написать клиенту первым
Работа с бизнес-процессами и роботами
Работа с группами WhatsApp
Настройка интеграции с Wazzup
Пошагово проведём настройку интеграции Битрикс24 с сервисом Wazzup.
2. Добавление входящего канала
После авторизации пользователь попадает в личный кабинет.
Выбираем в левом меню “Каналы”, нажимаем на кнопку “Добавить канал” → “WhatsApp”
Откроется форма с QR-кодом для авторизации.
Для продолжения требуется открыть приложение WhatsApp на смартфоне, зайти в Настройки, WhatsApp Web, где будет предложено отсканировать QR-код.
После сканирования QR-кода в личном кабинете появится новый активный канал с нашим номером.

3. Установка приложения Wazzup из маркетплейс Битрикс24 и настройка интеграции (исходящего канала).
Находим приложение, устанавливаем.

Теперь требуется настроить интеграцию в личном кабинете сервиса.
Выбираем в левом меню пункт “Интеграции”, нажимаем на кнопку “Добавить интеграцию” → “Bitrix24”.

В форме требуется ввести URL-адрес портала

При нажатии на кнопку “Подключить” появится ссылка для авторизации по протоколу OAuth. На портале появится чат-бот Wazzup

Функции Wazzup




Для данной интеграции открытая линия была настроена таким образом, чтобы данные о клиенте автоматически не сохранялись в CRM. Добавим данные о клиенте в CRM вручную. Для этого нужно открыть меню действия → “Сохранить в CRM”.

В чате появится уведомление, что был создан новый лид.

Перейдём в карточку лида. В ней есть возможность увидеть историю переписки и перейти в чат.
Настройка интеграции Битрикс24 и i2crm
Проведём пошаговую настройку интеграции Битрикс24 с сервисом i2crm.
На открывшейся странице нажимаем на кнопку “Создать канал” → “WhatsApp”
При создании канала можно имеется небольшой список с расширенными настройками.
Нажимаем кнопку подключить WhatsApp, сканируем QR-код со смартфона

3. Установка приложения i2crm из маркетплейс Битрикс24 и настройка интеграции (исходящего канала)
Находим в маркетплейс Битрикс24 приложение i2crm, устанавливаем.
Возвращаемся на сайт сервиса i2crm, выбираем в шапке “Настройки” → “Исходящие каналы”.

Нажимаем на кнопку “Создать канал” → “Bitrix24”
Выбираем необходимые настройки для интеграции, нажимаем “Подключить Битрикс24”

Функционал i2crm

Мы можем открыть чат в портале, зайти во вкладку с открытыми линиями и увидеть переписку



Настройка интеграции с OLChat
Процесс интеграции с OLChat несколько отличается от интеграции с остальными сервисами. При настройке данной интеграции не придётся регистрироваться на сайте коннектора. Все настройки будем делать в приложении Битрикс24.
Для начала нужно установить приложение из маркетплейса Битрикс24.
После установки увидим уведомления о том, что OLChat успешно подключен.
Далее, требуется подключить коннектор к открытой линии. Для этого, в портале Битрикс24 следует перейти в “Контакт-центр”→ ”[OLChat] WhatsApp”. Нажимаем “Подключить”

После подключения, в чате с уведомлениями увидим следующее:

Следующее, что следует сделать - подключить WhatsApp. Переходим во вкладку “OLChat” в портале Битрикс24, наводим мышью на ссылку “QR-код”. Во всплывающем окне появится QR-код, который нужно отсканировать с помощью приложения WhatsApp на смартфоне.


После сканирования QR-кода должен измениться статус соединения на “Подключено”
Функционал OLChat

Создадим новый контакт и напишем клиенту первыми через функционал SMS. Переходим в карточку контакта → “SMS”, выбираем сервис [OLChat] <Название коннектора> , пишем текст письма и отправляем
Проверяем в телефоне, письмо пришло:


Можем открыть переписку с клиентом в чатах Битрикс24 в разделе открытых линий или напрямую через карточку CRM:

Тем временем на портале пришло уведомление об ответе клиента и обновилась карточка контакта:


При данной интеграции открытая линия настроена так, что данные не сохраняются в CRM автоматически. Добавим новый лид из чата в Битрикс24: в меню действий выбираем “Сохранить в CRM”. Далее, можно прямо из чата перейти в карточку созданного лида.


Рассмотрим возможности настроек приложения OLChat.
В главном меню приложения имеется toolbar, в котором располагаются настройки приложения и групп WhatsApp
Кнопка “Добавить WhatsApp” переадресовывает пользователя в “Контакт центр” портала, где предоставляется возможность добавить в приложение новые открытые линии
Кнопка “Настройки” открывает окно настроек, где предлагается включить/выключить доступные функции активити и роботов приложения, а также добавить свою иконку для коннектора.
Кнопка “WA группы” позволяет добавить и настроить групповой чат WhatsApp в портале.

Подключим группу WhatsApp. Для этого нужно нажать кнопку “Подключить группу”.
В новом окне выбираем коннектор:

После выбора коннектора выбираем доступную группу:

Нажимаем на кнопку “Создать групповой чат”. В настройках группы можно добавить сотрудников к чату, а также управлять режимом “инкогнито”, скрывая или показывая имена сотрудников в чате группы WhatsApp.

На данный момент, у OLChat нет возможности работать с групповыми чатами в CRM.
Подключим существующую группу WhatsApp. Выбираем коннектор и группу, которую хотим подключить, нажимаем “Создать групповой чат”

В Битрикс24 создался чат, предназначенный для общения в данной группе WhatsApp:




Проверим на смартфоне клиента:




Настройка интеграции с Pact.im
Для начала, нужно зарегистрироваться на официальном сайте коннектора и перейти в личный кабинет. Далее, нужно установить приложение сервиса Pact.im в Битрикс24. После установки откроется окно, где будет указан код для настройки интеграции.
Далее, переходим в личный кабинет на сайте Pact.im. Выбираем вкладку “Интеграция с CRM” и напротив поля “Bitrix24” вставляем ключ, указанный после установки приложения на портале.

Далее, нужно подключить канал с WhatsApp. Переходим в личный кабинет на сайте Pact.im, заходим во вкладку “Каналы”.

На этапе настройки нас интересуют только шаг 3 и шаг 5.
На шаге 5 нужно отсканировать QR-код с телефона для авторизации через WhatsApp Web.
После того, как QR-код был отсканирован, остается только дождаться настройки со стороны сервиса.
Последний этап интеграции - настройка открытых линий на портале. Переходим на наш портал в “Контакт-центр” → “WhatsApp (via Pact.im)”

Далее, нужно выбрать открытую линию и нажать “Подключить”.

На этом шаге интеграция завершена.
Функционал Pact.im



Клиент получил наш ответ:

Сохраним переписку в CRM. Согласно настройкам выбранной открытой линии, в CRM должен создаться новый лид.

Лид создался, это можно увидеть в CRM.


Перейдём в карточку лида. Из карточки можно перейти сразу в чат, просмотреть историю переписки.
Примечание для всех интеграций
Каждая из представленных интеграций работает с открытыми линиями Битрикс24.
В шапке чата открытых линий Битрикс24 есть небольшой toolbar.

пригласить в чат пользователей из Битрикс24
переадресовать чат на сотрудника из Битрикс24
Данный функционал открытых линий Битрикс24 полноценно работает для всех представленных интеграций.
Выводы
Если не брать эти факторы в расчет, то функционал всех сервисов приблизительно одинаковый. OLChat выделяется тем, что у сервиса нет мессенджера в личном кабинете на сайте сервиса, а у остальных сервисов основной функционал представлен именно в мессенджере на сайте.
Выбирать один из них стоит исходя из личных предпочтений и стоимости тарифов.
Интеграция с WhatsApp лишь один из множества пунктов, которые нужно сделать при внедрении Битрикс24. Мы рекомендуем заказать полноценное внедрение внедрение у нас. Мы настроим, обучим, интегрируем. А вы будете заниматься своим бизнесом, а не копаться в нюансах интеграций.

WhatsApp считается наиболее популярным мессенджером в РФ. Корпоративный портал предполагает возможность подключения мессенджера через открытые линии. Интеграция Битрикс24 с WhatsApp позволяет обрабатывать заявки пользователей, поступающих из мессенджера. Внедрение дополнительного способа связи увеличивает лояльность клиентов и повышает качество сервиса, что благоприятно сказывается на конверсии.
Из особенностей интеграции мессенджера с Битрикс24 можно выделить:
Подключение открытой линии Битрикс24 к WhatsApp
Синхронизация данных с Битрикс24 и мессенджером WhatsApp возможна через интеграцию с коммуникационной платформой Twilio. Для подключения требуется придерживаться следующей инструкции:
1. В первую очередь регистрируем учетную запись Twilio.

2. Для синхронизации платформы с мессенджером потребуется также пройти верификацию. Подтверждение аккаунта займет некоторое время.
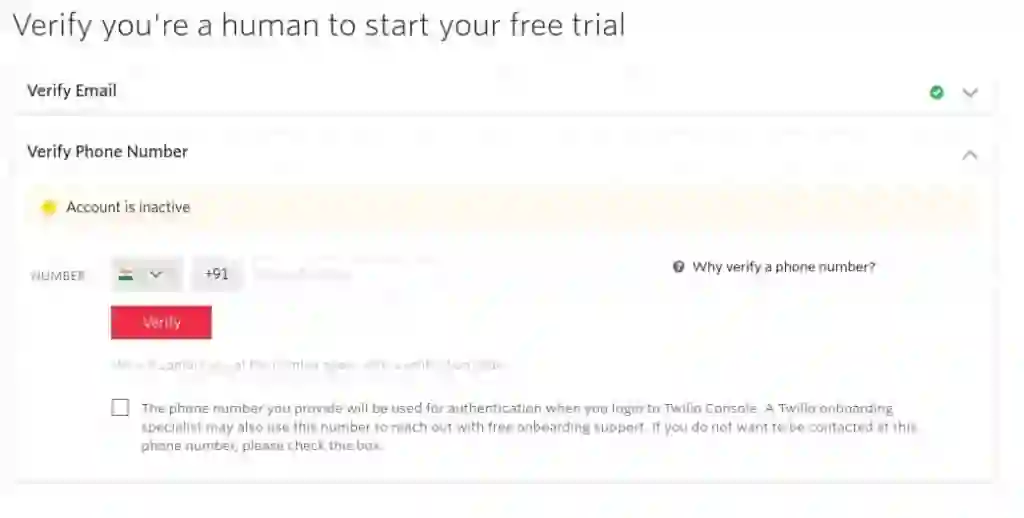
При проблемах с верификацией потребуется связаться с техподдержкой на стороне Twilio, либо создать новую учетную запись.
Обратите внимание! До окончания верификации аккаунта арендовать номер не следует. В противном случае возможны проблемы с интеграцией. На этапе внедрения номер может не отображаться как доступный.
3. После подтверждения аккаунта в главном меню Twilio выбираем «Create new project».

4. Сразу после создания нового проекта в диалоговом окне требуется выбрать его тип и цели. Для работы с мессенджером выбираем пункт «SMS Chatbot».
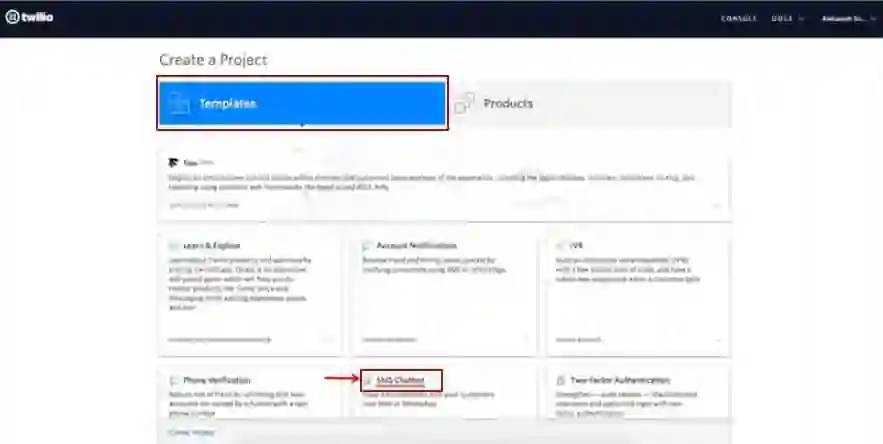
5. После запуска нового проекта переходим в раздел настроек. Сначала в главном меню платформы выбираем «Settings», далее общие — «General».

В данном разделе необходимо скопировать 2 параметра: идентификатор созданного аккаунта и токен для авторизации. Чтобы получить токен, необходимо нажать на его иконку для генерации.
6. Интеграция облачной и коробочной Битрикс24 с WhatsApp возможна только при аренде номера. Переходим в раздел «Phone Numbers» и заказываем подходящий номер из доступных.
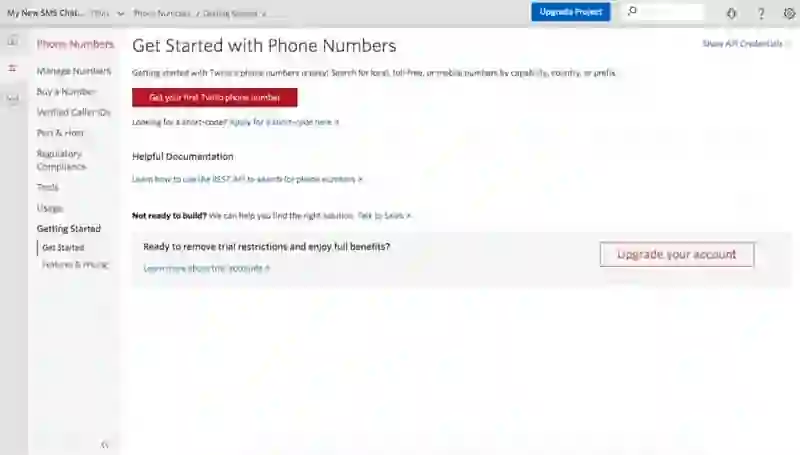
7. Теперь требуется перейти к мессенджеру. В настройках мессенджера копируем уникальный адресный номер.
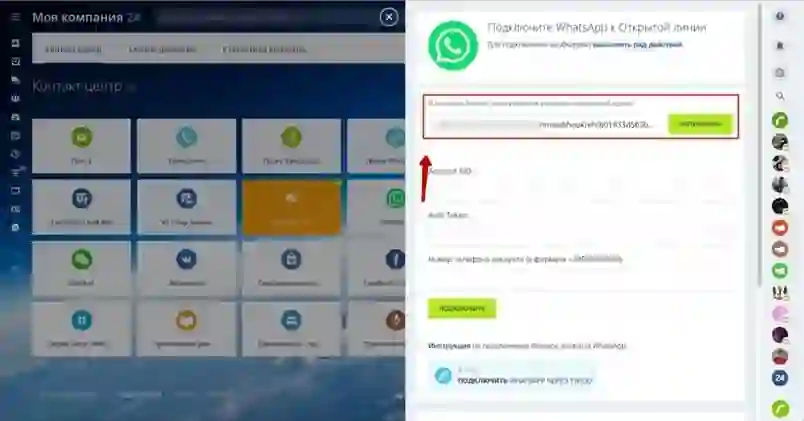
8. Затем возвращаемся в Twilio, переходим в раздел «Numbers». В окне выбираем арендованный номер, нажимаем «Configure». В открывшемся разделе настроек находим строку «А Message Comes In» и вставляем номер, скопированный из мессенджера.
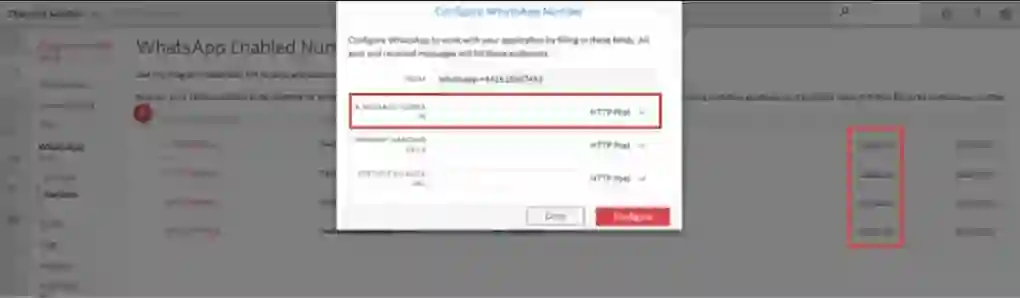
9. Возвращаемся к окну настроек мессенджера в корпоративном портале. Заполняем поля с телефонным номером, а также токеном и идентификатором. После копирования всех данных нажимаем кнопку «Подключить».
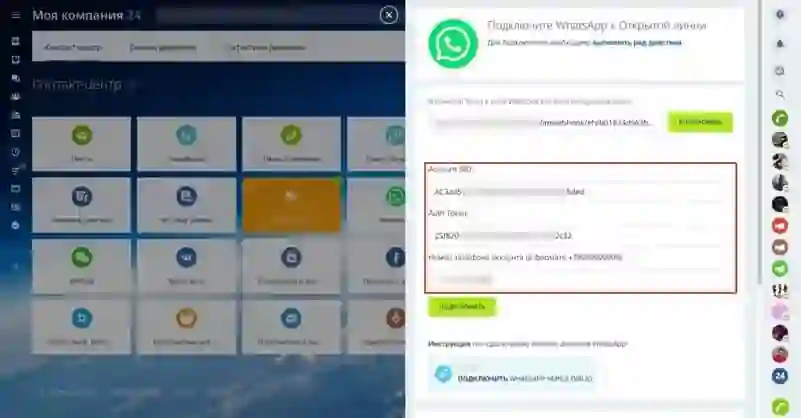
10. Система проведет тестовое подключение и уведомит об успешной синхронизации. Если же интегрировать Битрикс24 с WhatsApp не удалось, требуется проверить правильность ввода телефонного номера, токена и идентификатора.
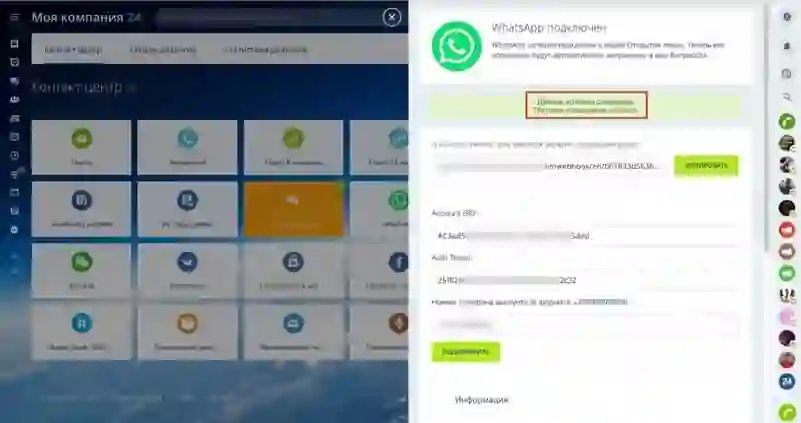
Принцип работы
Требуется обозначить логику синхронизации мессенджера и Битрикс24, а также принцип обмена данными. Клиент на сайте выбирает в виджете обратной связи иконку WhatsApp — подключение происходит в следующих случаях:
- Если клиент заходит на сайт с ПК, на котором установлена desktop или portable версия WhatsApp.
- Если клиент заходит со смартфона, где установлена мобильная версия приложения.
В случае нажатия на иконку WA в виджете при отсутствии установленного приложения, форма обращения останется недоступной.
При успешном вызове CRM-формы через виджет дальнейшее общение с клиентом будет производиться через открытые линии. В коробочной версии корпоративного портала Б24 для подключения открытых линии потребуется сначала настроить модуль и сервер.
Стоимость
Обратите внимание! Twilio не предоставляет аренду телефонных номера России, Беларуси, Украины или Казахстана. При этом рекомендуется арендовать номер любой страны из СНГ.
Сложности с самостоятельной интеграцией?
Специалисты компании “Первый Бит” проводят интеграции CRM с мессенджером, а также обучают сотрудников компании при необходимости. Заказать внедрение или получить консультацию можно по номеру в шапке сайта или через форму связи справа в углу. Мы перезвоним и поможем подобрать вариант для решения вашей проблемы.
Читайте также:


