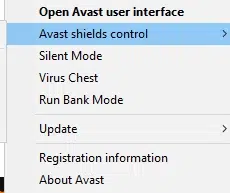Приложение logitech options не запускается
Ниже кратко излагается несколько важных причин этой проблемы:
- Элементы входа в систему: когда программное обеспечение Logitech Gaming Software запускается как программа автозагрузки, Windows распознает программу как открытую и активную, даже если на самом деле это не так. Следовательно, это может вызвать проблему с запуском программного обеспечения Logitech Gaming Software.
- Брандмауэр Защитника Windows: если брандмауэр Защитника Windows заблокировал программу, вы не сможете открыть игровое программное обеспечение Logitech, поскольку для этого требуется доступ в Интернет.
- Отказано в разрешениях администратора: вы можете столкнуться с проблемой не запускающегося Logitech Gaming Software на ПК с Windows, когда система отказывает в административных правах указанной программе.
- Устаревшие файлы драйверов: если драйверы устройств, установленные в вашей системе, несовместимы или устарели, это также может вызвать указанную проблему, поскольку элементы программного обеспечения не смогут установить надлежащее соединение с программой запуска.
- Стороннее антивирусное программное обеспечение: стороннее антивирусное программное обеспечение предотвращает открытие потенциально вредоносных программ, но при этом может также останавливать доверенные программы. Следовательно, это приведет к тому, что Logitech Gaming Software не будет открываться при установке шлюза подключения.
Теперь, когда у вас есть базовые знания о причинах, по которым Logitech Gaming Software не открывается, продолжайте читать, чтобы найти решения этой проблемы.
Почитать Исправлено: клавиатура не набирает цифры в Windows 10Метод 1. Перезапустите процесс Logitech из диспетчера задач
Как упоминалось выше, запуск этого программного обеспечения в качестве автозагрузки приводит к тому, что программное обеспечение Logitech Gaming Software не открывается в Windows 10. Следовательно, многие пользователи сообщают, что отключение программы на вкладке Автозагрузка при ее перезапуске из диспетчера задач решает эту проблему. Следуйте инструкциям, приведенным ниже, чтобы реализовать то же самое:
Примечание. Чтобы отключить процессы запуска, убедитесь, что вы вошли в систему как администратор.
1. Щелкните правой кнопкой мыши пустое место на панели задач, чтобы запустить Диспетчер задач.
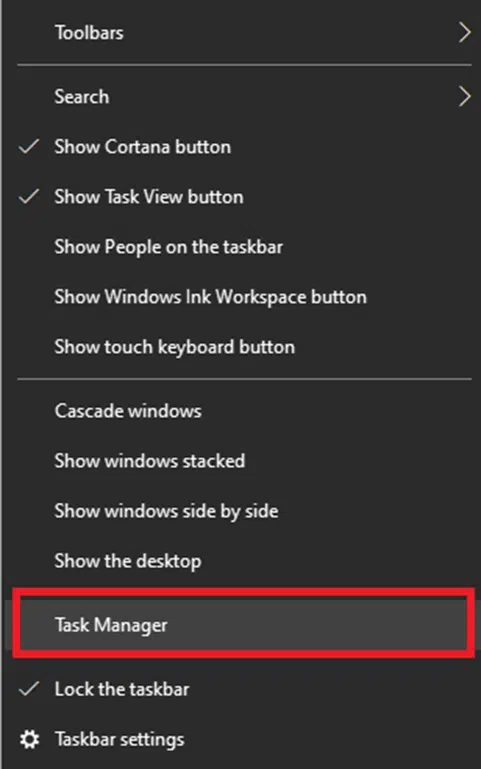
2. На вкладке Процессы найдите любые процессы Logitech Gaming Framework.
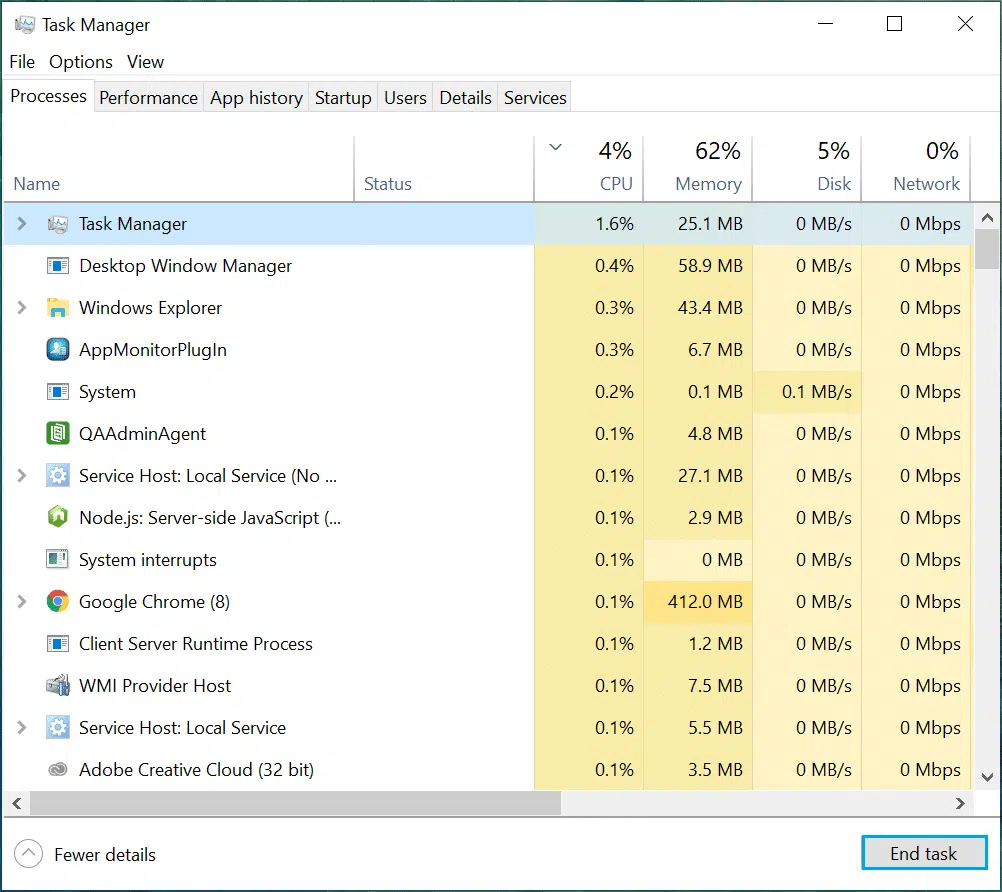
3. Щелкните его правой кнопкой мыши и выберите Завершить задачу.
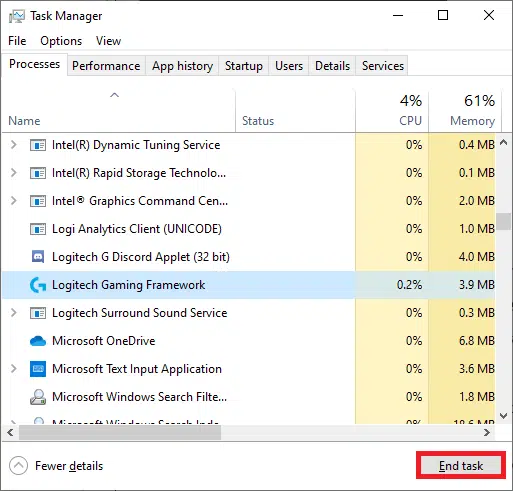
Если это не помогает, тогда:
4. Перейдите на вкладку Автозагрузка и щелкните Logitech Gaming Framework.
5. Выберите Отключить в правом нижнем углу экрана.
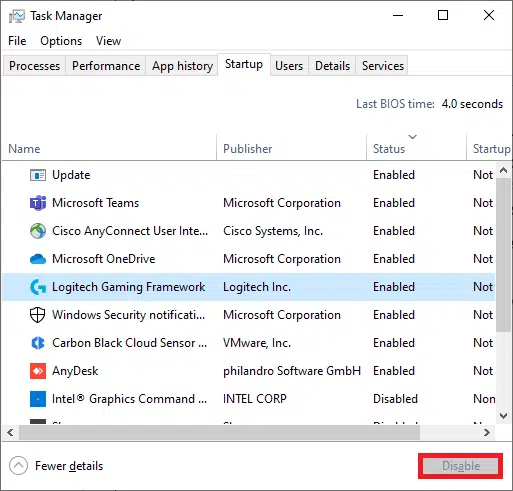
6. Перезагрузите систему. Это должно решить проблему с запуском программного обеспечения Logitech Gaming Software. Если нет, попробуйте следующий метод.
Метод 2: Изменение настроек брандмауэра Защитника Windows
Метод 2A: Добавление исключения Logitech Gaming Software в брандмауэр
1. Нажмите клавишу Windows и щелкните значок шестеренки, чтобы открыть Параметры.
2. Откройте Обновление и безопасность, щелкнув по нему.
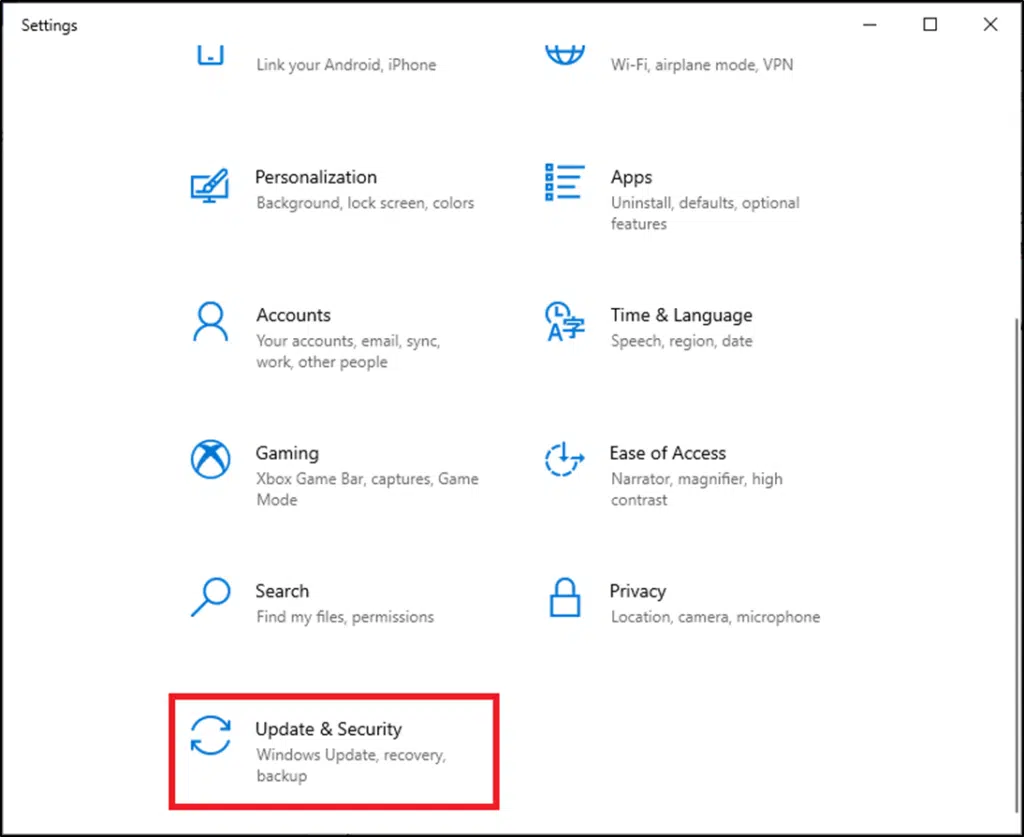
3. Выберите Безопасность Windows на левой панели и нажмите Брандмауэр и защита сети на правой панели.
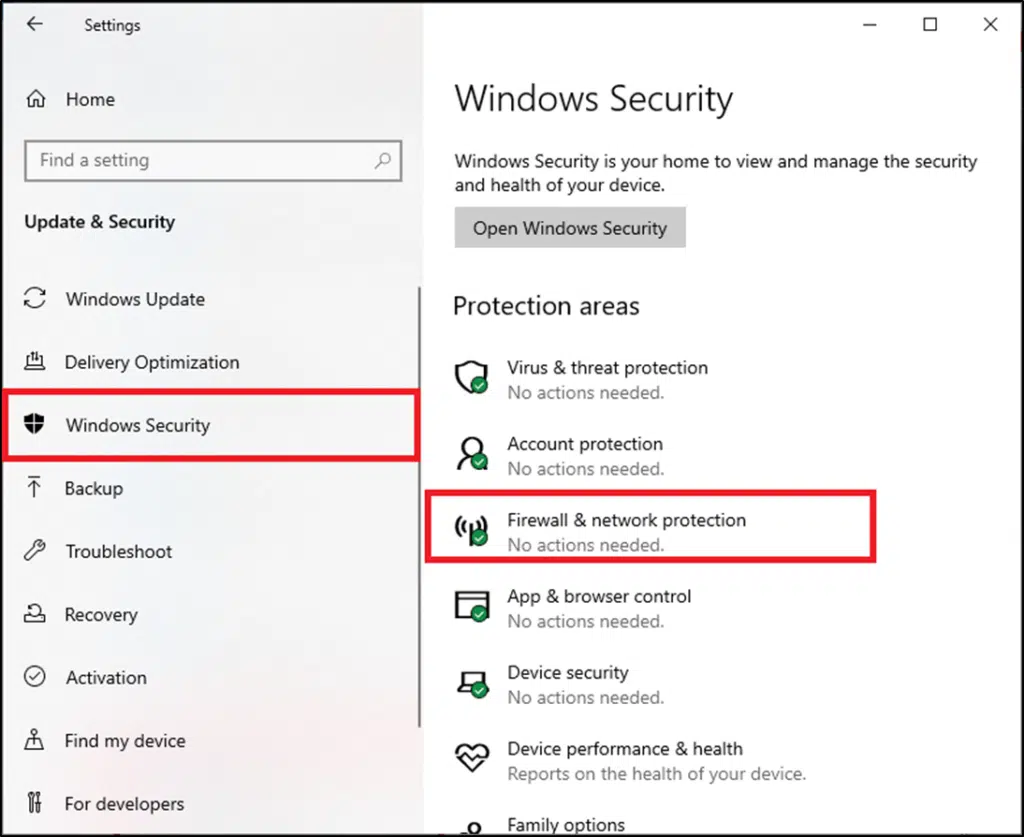
4. Здесь нажмите Разрешить работу с приложением через брандмауэр.
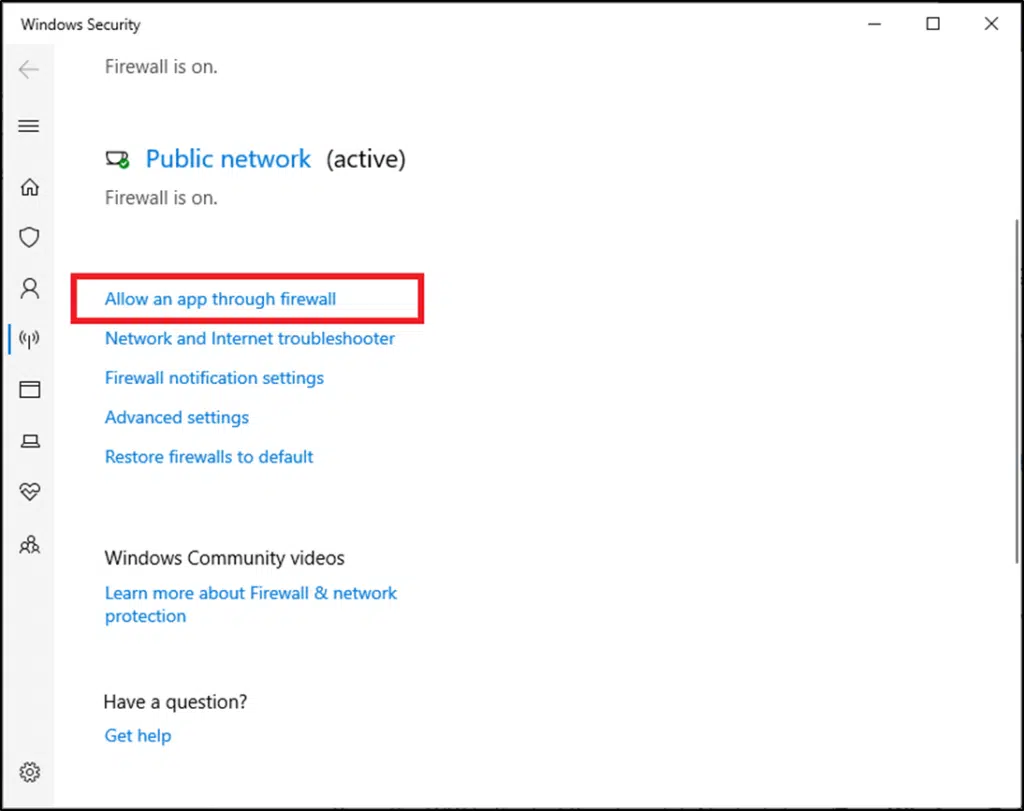
5. Теперь нажмите Изменить настройки. Также нажмите Да в запросе подтверждения.
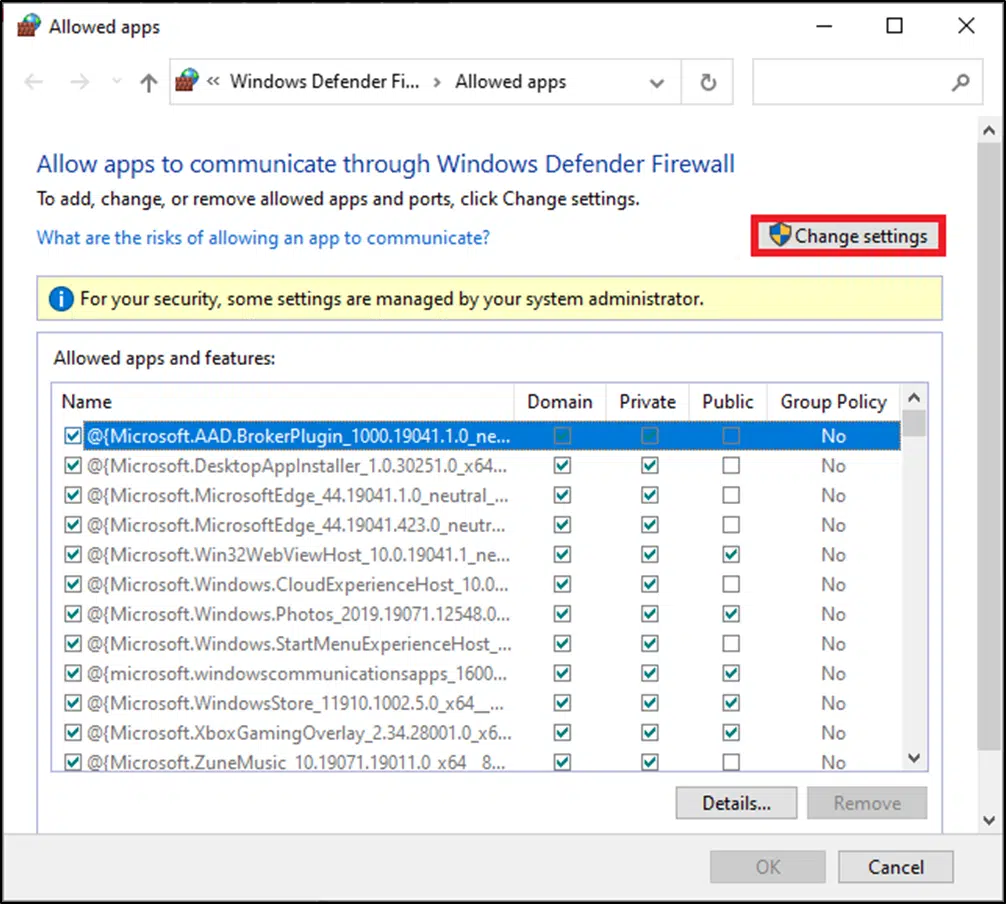
6. Щелкните Разрешить использование другого приложения в нижней части экрана.
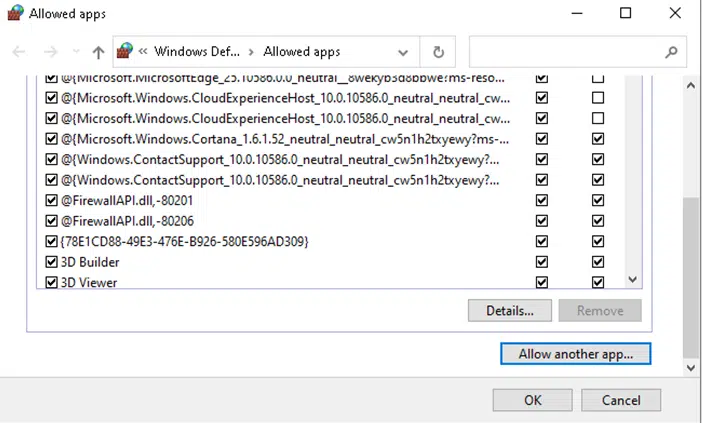
7. Выберите Обзор…,

8. Перейдите в каталог установки программного обеспечения Logitech Gaming Software и выберите его исполняемый файл Launcher.
9. Нажмите ОК, чтобы сохранить изменения.
Метод 2B: Временно отключите брандмауэр Защитника Windows (не рекомендуется)
1. Запустите Панель управления, выполнив поиск в меню поиска Windows и нажав Открыть.
Почитать Как поделиться паролем Wi-Fi на телефоне или планшете Android 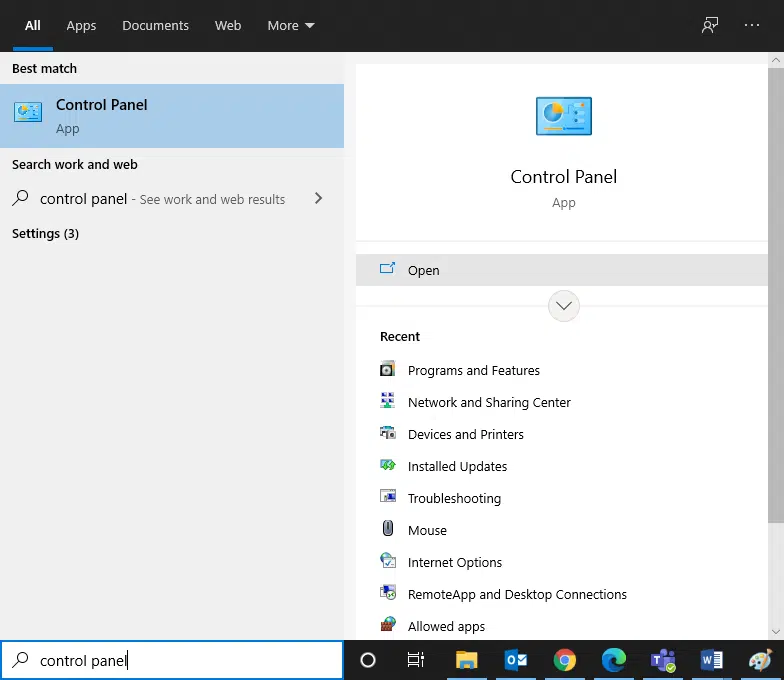
2. Здесь выберите брандмауэр Защитника Windows.

3. Нажмите Включение и отключение брандмауэра Защитника Windows на левой панели.

4. Теперь установите флажки: Отключить брандмауэр Защитника Windows (не рекомендуется) для всех типов сетевых настроек.

5. Перезагрузите систему и проверьте, исправлена ли проблема с открытием программного обеспечения Logitech Gaming Software.
Метод 3. Запустите программное обеспечение Logitech Gaming Software от имени администратора
Немногие пользователи предположили, что запуск Logitech Gaming Software от имени администратора решит указанную проблему. Итак, попробуйте то же самое:
1. Перейдите в каталог установки, в который вы установили программное обеспечение Logitech Gaming Framework.
2. Теперь щелкните его правой кнопкой мыши и выберите Свойства.
3. В окне Свойства перейдите на вкладку Совместимость.
4. Теперь установите флажок Запустить эту программу от имени администратора.
5. Наконец, нажмите Применить > ОК, чтобы сохранить изменения.
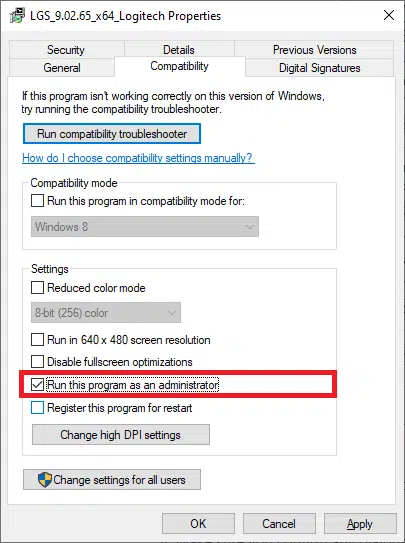
6. Теперь перезапустите программу.
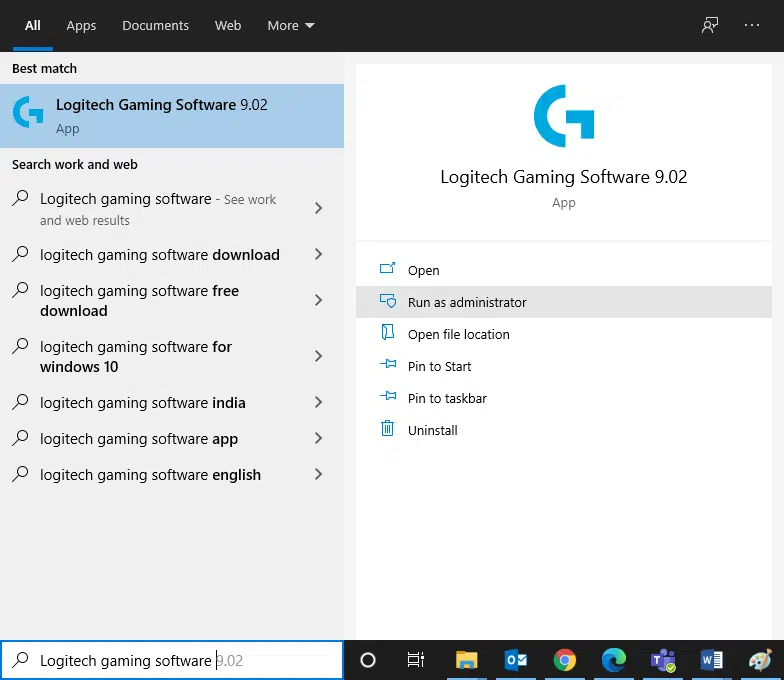
Метод 4: Обновите или переустановите системные драйверы
Чтобы устранить ошибку, возникающую из-за того, что программное обеспечение Logitech Gaming Software не открывается, попробуйте обновить или переустановить драйверы, соответствующие последней версии.
Примечание: в обоих случаях чистый результат будет одинаковым. Следовательно, вы можете выбрать любой из них по своему усмотрению.
Метод 4A: Обновите драйверы
1. Найдите Диспетчер устройств в строке поиска и нажмите Открыть.
Примечание: рекомендуется обновить все системные драйверы. Здесь в качестве примера взят видеоадаптер.
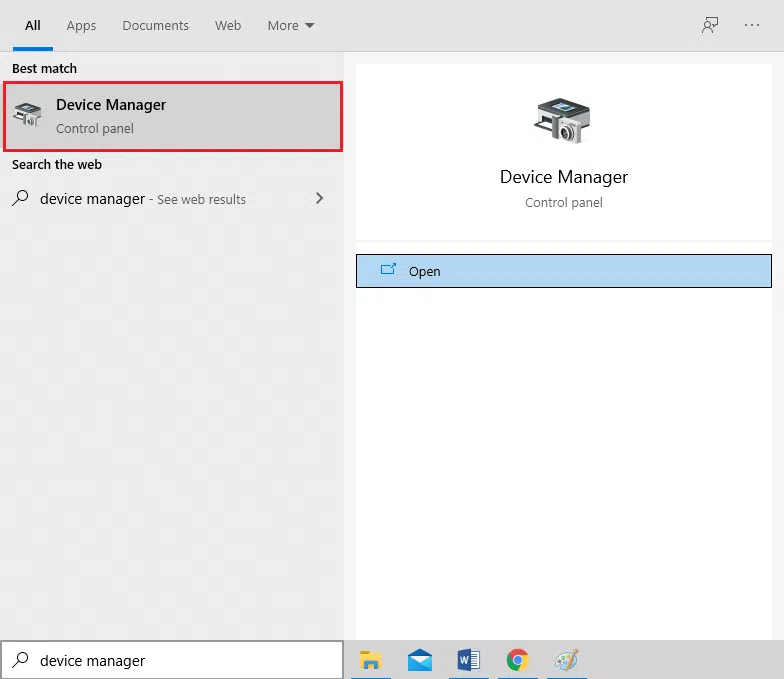
2. Перейдите к Видеоадаптеры и дважды щелкните по записи.
3. Теперь щелкните драйвер правой кнопкой мыши и выберите Обновить драйвер.
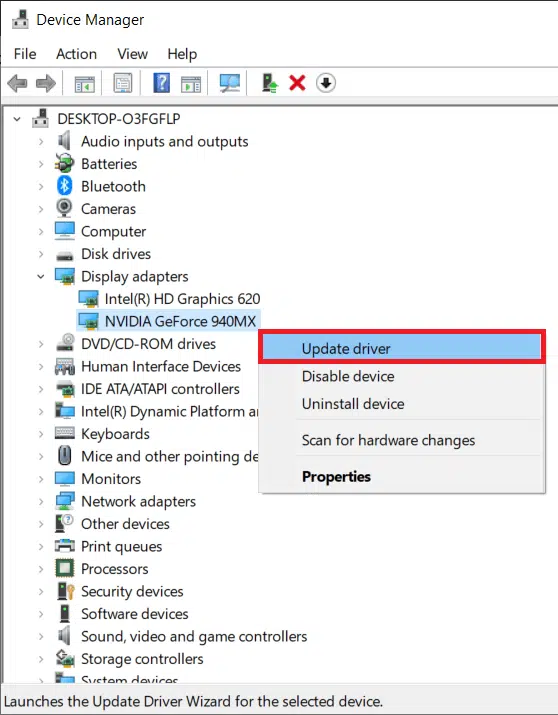
4. Затем нажмите Автоматический поиск драйверов.

5А. Драйверы будут обновлены до последней версии, если они еще не обновлены.
5Б. Если они уже обновлены, на экране будет показано, что наиболее подходящие драйверы для данного устройства уже установлены.
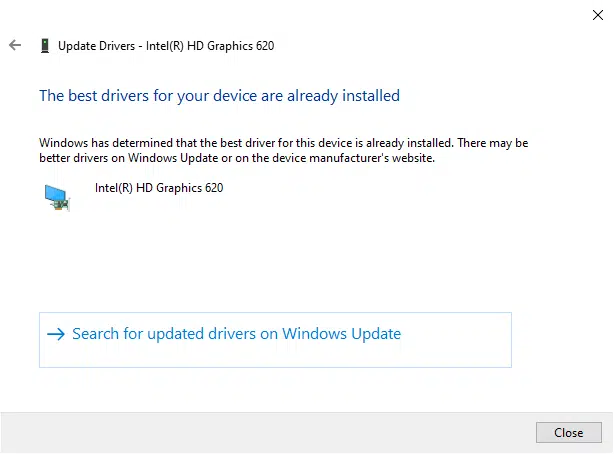
Если это не помогло, попробуйте переустановить драйверы, как описано ниже.
Метод 4B: Переустановите драйверы
1. Запустите Диспетчер устройств и разверните Видеоадаптеры, как раньше.
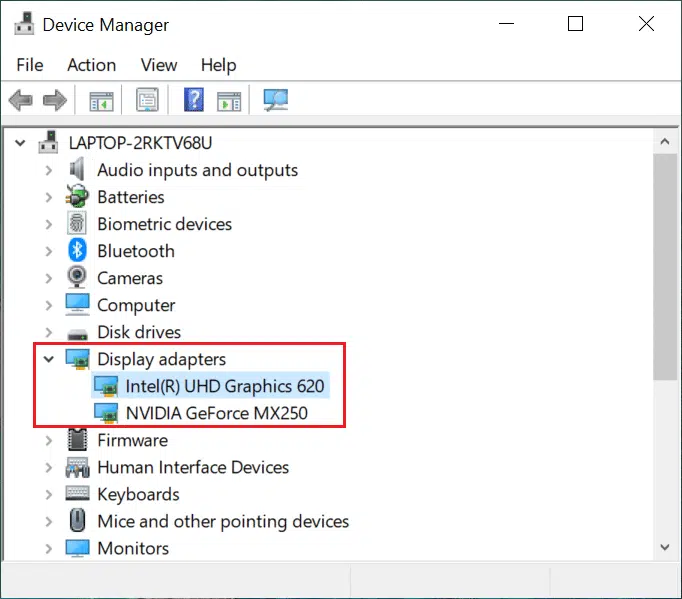
2. Теперь щелкните правой кнопкой мыши драйвер видеокарты и выберите Удалить устройство.

3. Теперь на экране отобразится предупреждение. Установите флажок Удалить драйвер для этого устройства и подтвердите запрос, нажав Удалить.

4. Загрузите драйверы на ПК через веб-сайт производителя, например, AMD Radeon, NVIDIA или Intel.
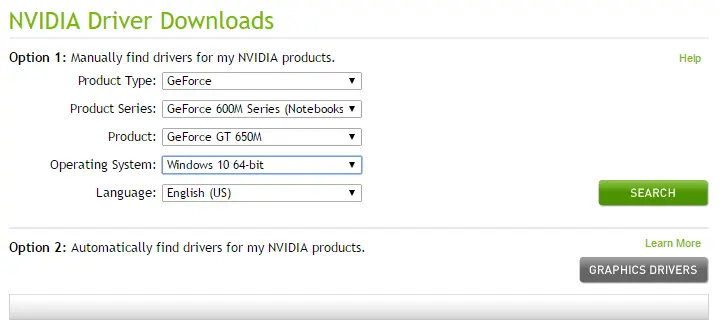
5. Затем следуйте инструкциям на экране, чтобы установить драйвер и запустить исполняемый файл.
Почитать 3 способа привести телефон в порядок и увеличить встроенную памятьПримечание. Когда вы устанавливаете драйвер на ПК, ваша система может перезагружаться несколько раз.
Наконец, запустите игровое программное обеспечение Logitech и проверьте, исправлена ли ошибка Logitech Gaming Software не открывается в Windows.
Метод 5: Проверьте наличие помех стороннего антивируса (если получится)
Примечание. Действия могут отличаться в зависимости от используемого антивируса. Здесь в качестве примера взят Avast Free Antivirus.
1. Щелкните правой кнопкой мыши значок Avast на панели задач.
2. Теперь щелкните элемент управления защитными экранами Avast и выберите любой вариант в соответствии с вашими предпочтениями.
- Отключить на 10 минут
- Отключить на 1 час
- Отключить до перезагрузки компьютера
- Отключить навсегда
Метод 6: Переустановите Logitech Gaming Software
Если ни один из способов вам не помог, попробуйте переустановить программное обеспечение еще раз, чтобы удалить все распространенные проблемы, связанные с ним:
1. Перейдите в меню Поиск и введите Приложения. Нажмите на Приложения и возможности.
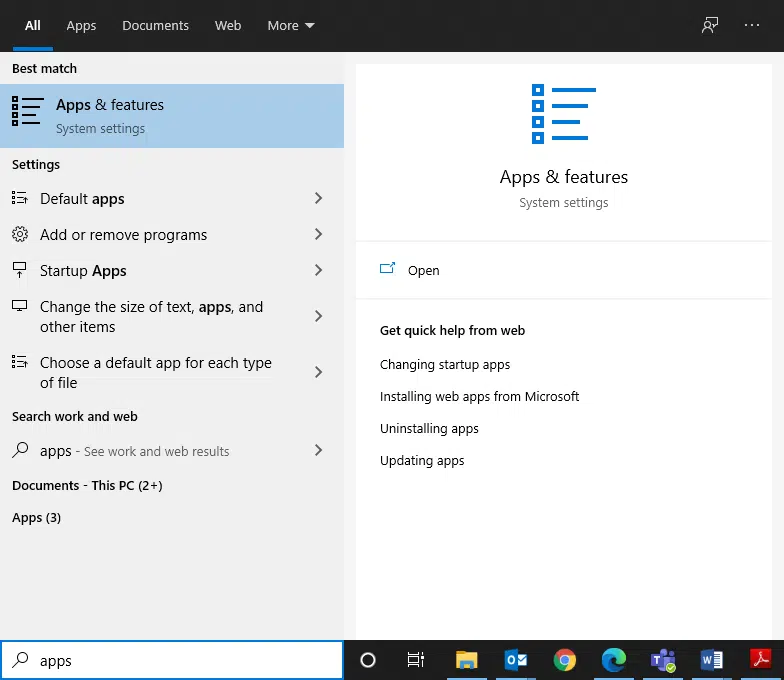
2. Введите и найдите Logitech Gaming в списке и выберите его.
3. Наконец, нажмите Удалить.
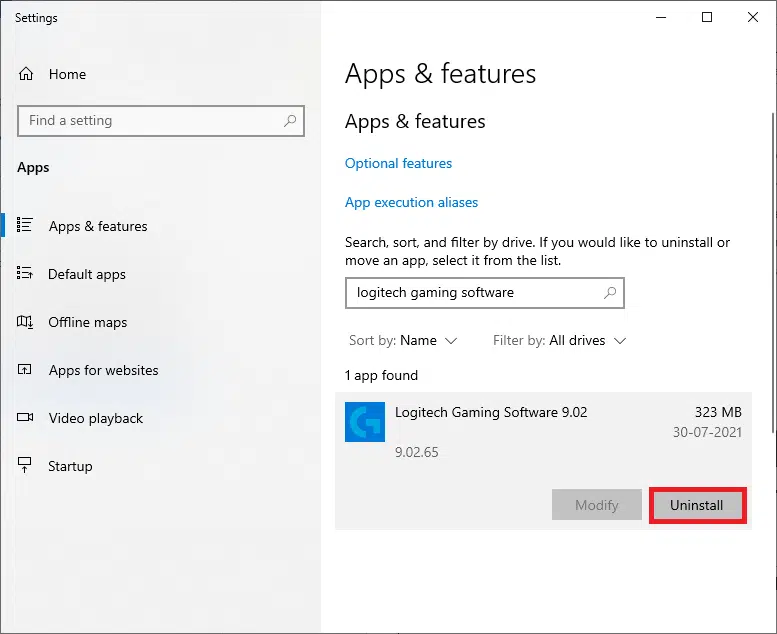
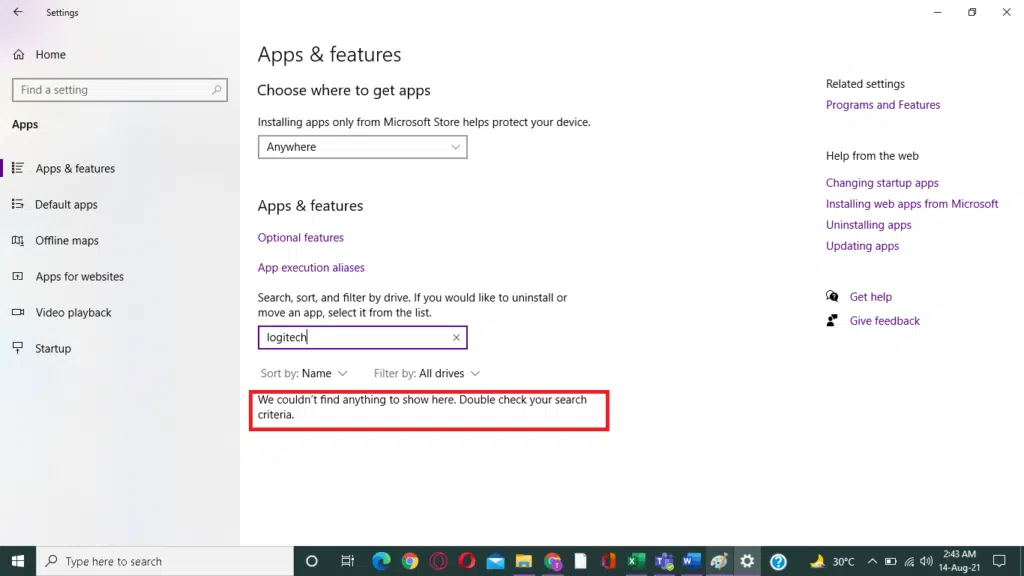
5. Щелкните поле поиска Windows и введите %appdata%.
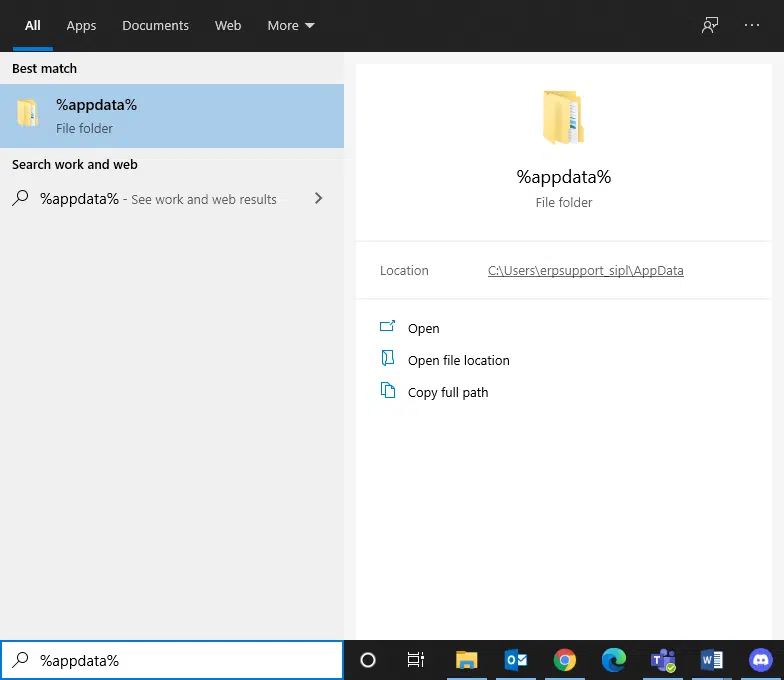
6. Выберите папку AppData Roaming и перейдите по следующему пути.
C:\Users\USERNAME\AppData\Local\Logitech\Logitech Gaming Software\profiles
7. Теперь щелкните файл правой кнопкой мыши и удалите.

8. Щелкните поле поиска Windows еще раз и на этот раз введите %LocalAppData%.
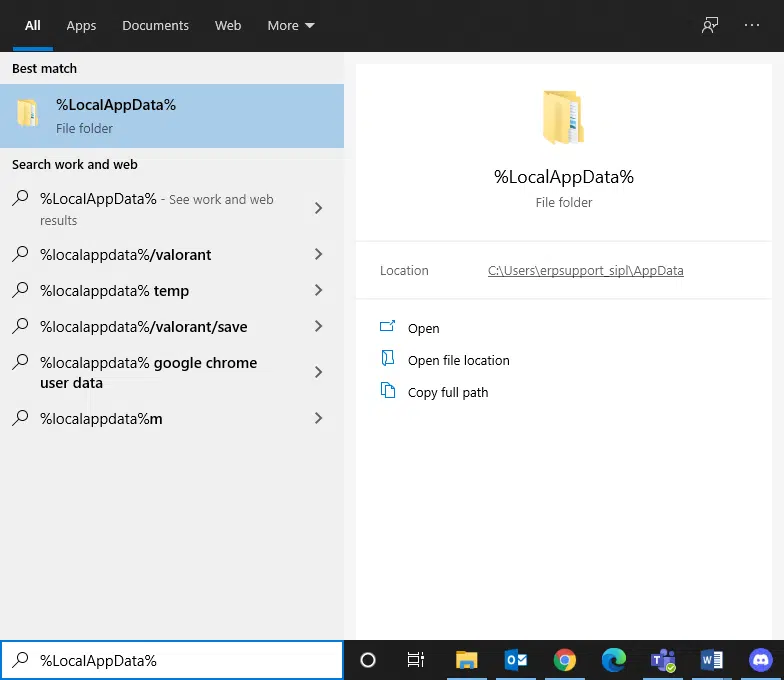
9. Найдите папки Logitech Gaming Software с помощью меню поиска и удалите их.
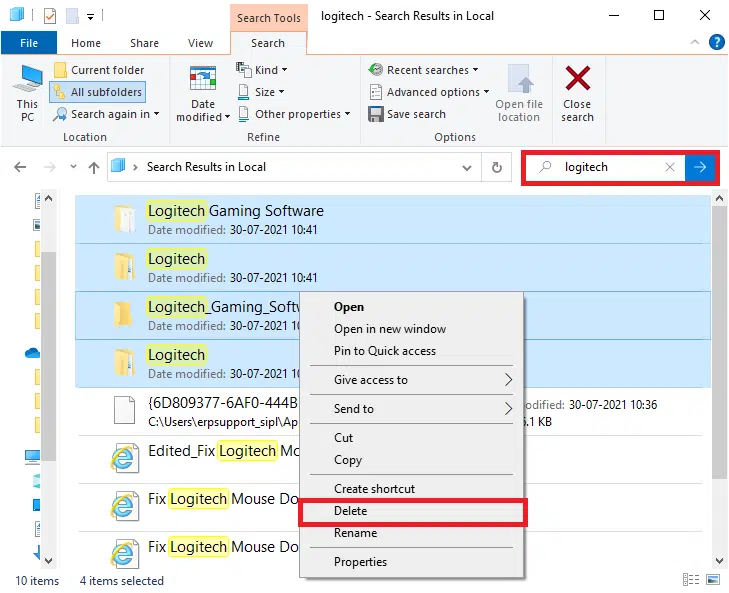
Теперь вы успешно удалили Logitech из своей системы.
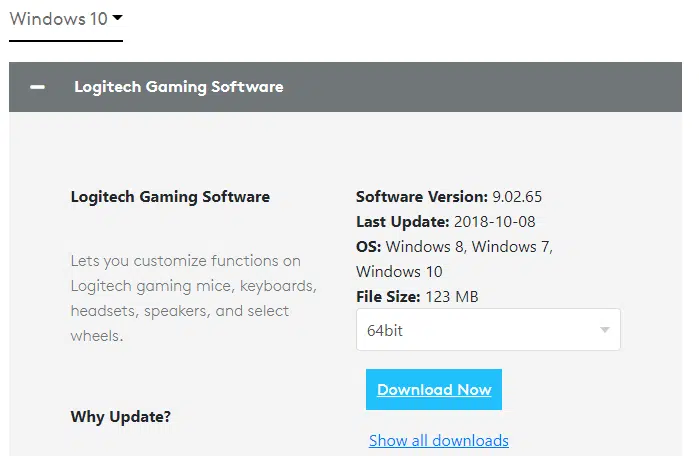
11. Перейдите в Загрузки и дважды щелкните LGS_9.02.65_x64_Logitech, чтобы открыть его.
Примечание. Имя файла может отличаться в зависимости от загружаемой версии.
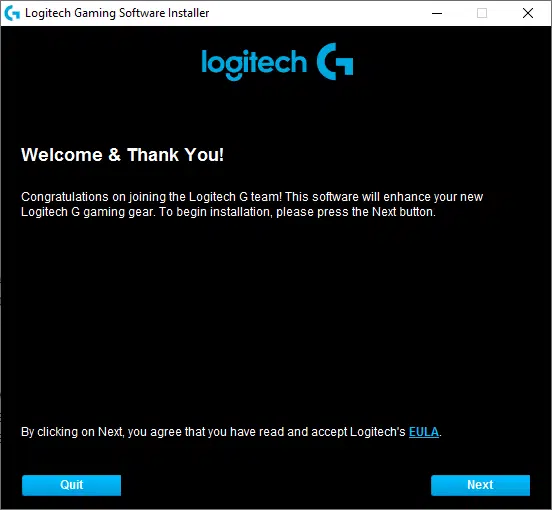
12. Здесь нажимайте кнопку Далее, пока не увидите, что процесс установки выполняется на экране.
13. Перезагрузите систему после установки программного обеспечения.
Итак вы успешно переустановили программное обеспечение Logitech в системе и избавились от всех ошибок и сбоев.
Не удается настроить Logitech Options на вашем компьютере? Logitech Options не определяет ваше устройство? Если да, вот несколько исправлений, которые вы можете попробовать.
Не удается заставить Logitech Options работать на вашем компьютере? Logitech Options не определяет ваше устройство? Не волнуйтесь, вот несколько исправлений, которые вы можете попробовать.
Попробуйте эти исправления
Возможно, вам не придется пробовать их все. Просто пройдите вниз по списку, пока не найдете тот, который вам подходит.
- Переустановите Logitech Options
- Переустановите драйверы устройств
- Убедитесь, что вы используете последние версии драйверов устройств.
- Установите все обновления Windows
Исправление 1: переустановите Logitech Options
Параметры Logitech иногда не работают, если во время установки что-то пошло не так. В этом случае лучше всего выполнить чистую переустановку программного обеспечения.
После переустановки Logitech Options откройте его и проверьте, правильно ли он работает.
Если этот метод не сработал, просто попробуйте следующий.
Исправление 2: переустановите драйверы устройств
Некоторые пользователи сообщили, что переустановка драйвера устройства снова заработали свои параметры. Вы можете попробовать то же самое, так как это может сразу решить вашу проблему.
- Сначала убедитесь, что вы удалили ваши параметры Logitech .
- На клавиатуре нажмите Windows logo key и р в то же время, чтобы вызвать окно 'Выполнить'. Введите или вставьте devmgmt.msc и ударил Войти .
- Выбрать Устройства с человеческим интерфейсом . Щелкните правой кнопкой мыши USB-устройство ввода Logitech и выберите Удалить устройство .
- Во всплывающем окне установите флажок рядом с Удалите программное обеспечение драйвера для этого устройства . Затем нажмите Удалить .
- Перезагрузите компьютер и проверьте, правильно ли работают Logitech Options. (Обычно Windows загружает / использует универсальный драйвер устройства автоматически.)
Если переустановка драйвера устройства не принесла результата, попробуйте следующее исправление.
Исправление 3. Убедитесь, что вы используете последние версии драйверов устройств.
Проблема с неработающими параметрами Logitech может указывать на то, что вы используете неисправная или устаревшая мышь или драйвер USB . В худшем случае это может означать, что на вашем компьютере отсутствуют некоторые важные драйверы. При устранении неполадок устройства, проверка и обновление драйверов вашего устройства может сэкономить вам много хлопот.
Вы можете сделать это вручную, если хотите, посетив страницу загрузки каждого производителя, найдя подходящие драйверы и т. Д. Но это требует времени и навыков работы с компьютером. Если вам неудобно играть с драйверами устройств, мы рекомендуем использовать Водитель Easy . Это инструмент, который обнаруживает, загружает и устанавливает Любые драйвер обновляет ваш компьютер.
После установки / обновления драйверов устройств перезагрузите компьютер и проверьте, правильно ли работают Logitech Options.
Если решение не работает для вас, просто перейдите к следующему ниже.
Исправление 4: Установите все обновления Windows
Обновления Windows предоставляют патчи безопасности и исправление ошибок , что делает его потенциальным решением проблемы, связанной с неработающими параметрами. Вот шаги, которые помогут вам установить все обновления Windows в Windows 10 или 7.
Если вы используете Windows 10:
- На клавиатуре нажмите Windows logo key и я в то же время. Откроется приложение 'Настройки Windows'. Нажмите Обновление и безопасность .
- Нажмите Проверить обновления . Windows автоматически выполнит поиск и установит доступные обновления. После завершения перезагрузите компьютер.
Если у вас Windows 7:
После обновления системы откройте Logitech Options и посмотрите, работает ли она сейчас.
Итак, это исправления вашей проблемы с неработающими параметрами Logitech. Надеюсь, Logitech Options правильно работает на вашем компьютере. Если у вас есть какие-либо вопросы или идеи, оставьте комментарий, и мы свяжемся с вами.

3. При установке выбрал "отправлять аналитические данные" - "нет".
4. Не входил в свой профиль.
После этого все работает. Почему-то не заходит в профиль, хотя через браузер с тем же паролем заходит нормально.
На дворе 02.06.2020, шел третий месяц изоляции из-за пандемии, а Craft все так и не заработал.
Проверял на Windows 10/ Mac, разные версии софта Logitech Options с установленными профилями, режим разработчика, указывал "НЕТ" на отправлять данные, имя пользователя на английском как и путь к программе. Ничего не работает. При запуске ПК колесо реагирует лишь на регулировку громкости, после перехода в MS Word или Chrome издается характерный щелчок колеса, после чего иногда продолжает работать регулировка громкости, а иногда просто перестает реагировать на что-либо. И нифига оно не сенсорное - ни двойной, ни одинарное касание не работает.
На вопрос "отправлять ли аналитические данные" я просто нажал "нет",

Не помогает ничего.

Я даже новую сентябрьскую версию поставила. НИЧЕГО НЕ РАБОТАЕТ. ПОЗОР!

Удалите установленную программу и при новой установке зайдите лучше через gmail профиль или др, а не их логин и пароль, но обязательно залогиньтесь при установке! и будет вам счестье.

Не логинится у меня приложение. Пишет ошибка при входе.

Вы точно логинитесь через соцсети? Если вы не залогинитесь будет черный экран. С их логином у меня войти не получилось. Только здесь в форуме их логин и использую))

Мышь приобрел 17 мая. Сегодня 20 ноября. Проблема до сих пор не решена. Пробовал все версии ПО.
Сейчас опять пытался с Options_8.34.82 - ничего не выходит.
И у меня такая же проблема была сегодня - перестал вдруг работать log. options. Многократно удалял и переустанавливал приложение - ничего не помогало. Спасибо совету "не отправлять аналитические данные". - при очередном запуске от имени администратора отказал в отправке аналитич. данных, после чего все запустилось, настроилось и заработало! Наконец-то.
После смены сломавшейся клавиатуры LogitechOptions перестал запускаться.
Не могу включить функциональные клавиши.
Считать что при запуске надо поставить галки или английское имя сделать НЕ МОГУ.
Перепробовал ВСЁ. Как не логинься и отправляй или нет ЧЕРНОЕ ОКНО!
Переустановка программы смена версий ВСЁ ТО ЖЕ САМОЕ!

Такая же проблема, Logitech Options не устанавливается (висит с окном - "идет установка"). Поэтому никак не поменять клавишы f1, f2, f3. Что оч. не удобно

Проблемы с работой ПО Logitech Options. После установки при запуске приложения LO оно висит в том виде, что на прикрепленной картинке - постоянно в неактивном режиме. Т.е. колесико загрузки прошло и потом ничего.
Комментарии
Привет всем,
Спасибо, что обратились к нам. Мы приносим извинения за задержку. Сообщите нам, была ли решена проблема с программным обеспечением Logitech Options, чтобы мы могли помочь вам в дальнейшем. Убедитесь, что вы используете последнюю версию программного обеспечения.
Большое спасибо.
С уважением,
Prem

Problems with the operation of the software Logitech Options. After installing the LO application, it is in the video material that is constantly in inactive mode. Those. loading wheel passed and then nothing.
То же такая проблема. Никто из Logitech не поможет. Написал и на английском форуме. Наверное, компания продается или умирает.
Тоже перестало запускаться,попробую установить старую версию
Та же проблема. нашел кто нибудь решение вопроса?

Проблема так и не решена.

До сих пор проблема не решена.
И у меня то же самое, никто не решил?

Решил, работает 100%
(Прикрепляю фото, так как уже потерял ссылку на форум)

Спасибо, а есть у кого нибудь решение на мак ОС?
Два года прошло, а проблема так и не решена. Предложенное выше решение не помогает. После установки выводит на окно авторизации, ввожу правильные логи и пароль и получаю "Не удалось выполнить вход. Произошла неизвестная ошибка." После перезагрузки, как обычно, чёрный экран.


Всем привет!
Не помню, где нашел это решение, но мне помогло.
При установке Logi Options установщик спрашивает, хочу ли я оправлять отчеты об использовании - на этом моменте нужно выбрать "нет". После этого приложение не потребует авторизации и нормально запустится.
При этом, если приложение уже установлено - нужно его удалить и повторно установить, поскольку этот пункт можно выбрать только в момент установки.
Не можете заставить Logitech Options работать на вашем компьютере? Logitech Options не определяет ваше устройство? Не волнуйтесь, вот несколько исправлений, которые вы можете попробовать.
Попробуйте эти исправления
Возможно, вам не нужно пробовать их все. Просто двигайтесь вниз по списку, пока не найдете тот, который вам подходит.
- Переустановите Logitech Options
- Переустановите драйверы устройств
- Убедитесь, что вы используете последние версии драйверов устройств.
- Установите все обновления Windows
Исправление 1. Переустановите параметры Logitech
Параметры Logitech иногда не работают если что-то пошло не так во время установки. В этом случае лучше всего выполнить чистую переустановку программного обеспечения.
- Сначала вам нужно , чтобы удалить Logitech Options . На клавиатуре одновременно нажмите клавишу с логотипом Windows и R , чтобы открыть окно «Выполнить». Введите или вставьте control appwiz.cpl и нажмите Enter .
- Дважды щелкните Logitech Options , чтобы удалить. По завершении перезагрузите компьютер.
- Посетите официальный сайт , чтобы загрузить последнюю версию установщика Logitech Options. Затем следуйте инструкциям на экране для установки.
После переустановки Logitech Options откройте его и посмотрите, работает исправно.
Если этот метод не помог вам, просто попробуйте следующий.
Исправление 2: переустановите драйверы устройств
Некоторые пользователи сообщили, что при переустановке драйвера устройства их параметры снова заработали. Вы можете попробовать то же самое, что поможет решить вашу проблему прямо сейчас.
- Сначала убедитесь, что вы удалили свои Logitech Options .
- На клавиатуре одновременно нажмите клавишу с логотипом Windows и R , чтобы открыть окно «Выполнить». Введите или вставьте devmgmt.msc и нажмите Enter .
- Выберите Устройства с человеческим интерфейсом . Щелкните правой кнопкой мыши USB-устройство ввода Logitech и выберите Удалить устройство .
- Во всплывающем окне установите флажок рядом с Удалить программный драйвер для этого устройства . Затем нажмите Удалить .
- Перезагрузите компьютер и проверьте правильность работы Logitech Options. (Обычно Windows загружает/использует универсальный драйвер устройства автоматически.)
Если переустановка драйвера устройства не приносит вам удачи, попробуйте следующее исправление.
Исправление 3. Убедитесь, что вы используете последние версии драйверов устройств.
Проблема с неработающими параметрами Logitech может указывать на то, что вы используете неисправный или устаревший мышь или драйвер USB . В худшем случае это может означать, что на вашем компьютере отсутствуют некоторые важные драйверы. При устранении проблем с устройством проверка и обновление драйверов вашего устройства может избавить вас от многих проблем.
Вы можете сделать это вручную, если хотите, посетив каждый страницу загрузки производителя, поиск нужных драйверов и т. д. Но это требует времени и навыков работы с компьютером. Если вам неудобно играть с драйверами устройств, мы рекомендуем использовать Driver Easy . Это инструмент, который обнаруживает, загружает и устанавливает любые обновления драйверов, необходимые вашему компьютеру.
Профессиональная версия Driver Easy поставляется с полной технической поддержкой. Если вам нужна помощь, обратитесь в службу поддержки Driver Easy по адресуПосле установки /обновленные драйверы устройств, перезагрузите компьютер и проверьте, правильно ли работают Logitech Options.
Если решение не работает для вас, просто перейдите к следующему ниже.
Исправление 4: Установите все обновления Windows
Обновления Windows содержат исправления безопасности и исправления ошибок , что делает его потенциальное исправление проблемы с вашими опциями. Вот шаги, которые помогут вам установить все обновления Windows в Windows 10 или 7.
Если вы используете Windows 10:
Если вы используете Windows 7:
После обновления системы, откройте Параметры Logitech и посмотрите, работает ли она сейчас.
Итак, это исправления проблемы с неработающими параметрами Logitech. Надеюсь, Logitech Options правильно работает на вашем компьютере. Если у вас есть какие-либо вопросы или идеи, оставьте комментарий, и мы свяжемся с вами.
Читайте также: