Microsoft r html приложение не работает как исправить
Исправление Microsoft Windows не отвечает на ошибку
Есть много вещей, которые могут вызвать эту проблему, и, следовательно, есть много методов, которые могут успешно решить эту проблему. Тщательно следуйте инструкциям, описанным в этой статье, и быстро решите проблему!
Приложение не отвечает. Программа может ответить снова, если вы ждете.
Вы хотите закончить этот процесс?
Выполните устранение неполадок обслуживания системы.
Выполните следующие действия:
1. Нажмите одновременно клавиши Windows и X и выберите Панель управления.
2. нажмите на Устранение неполадок.
3. щелкните по опции Показать все в левой части Windows.
4. нажмите на опцию «Обслуживание системы».
5. Нажмите Далее и следуйте инструкциям на экране.
Проверьте свою антивирусную защиту

Апрельское обновление 2020:

Если проблема не устранена, вы также можете попытаться полностью отключить антивирус. В худшем случае вам может потребоваться полностью удалить антивирус, чтобы решить эту проблему. Даже если вы удалите антивирус, Windows 10 все равно активирует Защитника Windows и защитит вас от сетевых угроз.
Принудительное закрытие
Выключите компьютер с Windows, если он не отвечает. Обратите внимание, что принудительное отключение может привести к потере не сохраненных данных.
Запустить средство проверки системных файлов

Если системные файлы отсутствуют или повреждены, Windows 10 может не отвечать. Это позволяет запустить проверку системных файлов (SFC) для сканирования компьютера и устранения любых обнаруженных проблем.
- Введите cmd в поле поиска, щелкните правой кнопкой мыши командную строку и выберите «Запуск от имени администратора».
- В командной строке введите следующую команду и нажмите клавишу ВВОД.
- Затем дождитесь завершения проверки 100%. Это может занять некоторое время.
- Когда вы закончите, введите выход в командной строке и нажмите Enter, чтобы закрыть окно.
Выполнение чистой загрузки
При обычном запуске Windows несколько приложений и служб запускаются автоматически и работают в фоновом режиме. Эти программы включают базовые системные процессы, антивирусное программное обеспечение, системные служебные приложения и другое программное обеспечение, которое уже установлено. Эти приложения и службы могут вызывать конфликты программного обеспечения. Чистая загрузка выполняется для запуска Windows с минимумом драйверы и загрузите программы. Это позволяет избежать конфликтов программного обеспечения, возникающих при установке программы или обновления. Возможно, что одна или несколько установленных программ могут мешать работе программы, которая вызывает проблему «Приложение не отвечает». Чистый старт поможет вам определить, так ли это на самом деле. Чтобы выполнить чистую загрузку, введите System Configuration в поиске Windows и нажмите на результат System Configuration.
Заключение
Если проблемы для этой программы сохраняются, мы рекомендуем вам связаться с разработчиком программы, чтобы убедиться, что нет никаких известных проблем с программой. Если ваш компьютер выходит из строя в нескольких программах, мы рекомендуем вам прочитать нашу общую страницу устранения неполадок, чтобы найти шаги, которые могут помочь вам решить эту проблему.

CCNA, веб-разработчик, ПК для устранения неполадок
Я компьютерный энтузиаст и практикующий ИТ-специалист. У меня за плечами многолетний опыт работы в области компьютерного программирования, устранения неисправностей и ремонта оборудования. Я специализируюсь на веб-разработке и дизайне баз данных. У меня также есть сертификат CCNA для проектирования сетей и устранения неполадок.
3 простых шага по исправлению ошибок MICROSOFT.R.HOST.EXE
Файл microsoft.r.host.exe из Microsoft Corporation является частью Microsoft R Host. microsoft.r.host.exe, расположенный в cprogram files (x86)microsoft visual studio2017communitycommon7ideextensionsmicrosoftr tools for visual studiomicrosoft.r.host.exe с размером файла 1401976 байт, версия файла 1.1.30413.0745, подпись e90fc88abfb9936392524d0b4a44b487.

3- Настройка Windows для исправления критических ошибок microsoft.r.host.exe:

Всего голосов ( 24 ), 14 говорят, что не будут удалять, а 10 говорят, что удалят его с компьютера.
Как вы поступите с файлом microsoft.r.host.exe?
(microsoft.r.host.exe) столкнулся с проблемой и должен быть закрыт. Просим прощения за неудобство.
(microsoft.r.host.exe) перестал работать.
microsoft.r.host.exe. Эта программа не отвечает.
(microsoft.r.host.exe) — Ошибка приложения: the instruction at 0xXXXXXX referenced memory error, the memory could not be read. Нажмитие OK, чтобы завершить программу.
(microsoft.r.host.exe) не является ошибкой действительного windows-приложения.
(microsoft.r.host.exe) отсутствует или не обнаружен.
MICROSOFT.R.HOST.EXE
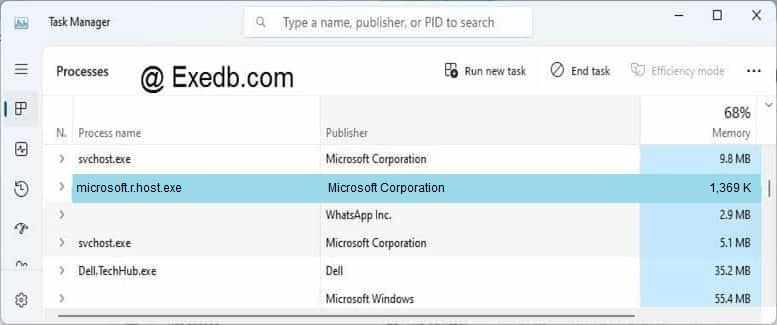
Проверьте процессы, запущенные на вашем ПК, используя базу данных онлайн-безопасности. Можно использовать любой тип сканирования для проверки вашего ПК на вирусы, трояны, шпионские и другие вредоносные программы.
процессов:
Опции темы
Последний раз редактировалось AlinaMorris; 07.07.2014 в 01:52 .

Уважаемый(ая) AlinaMorris, спасибо за обращение на наш форум!
Закройте все программы
После выполнения скрипта компьютер перезагрузится.
+ раз установили MBAM то лог полного сканирования выложите.
все, проблема решилась, спасибо вам огромное.
ссылку с отчётом вирусдетектора как понимаю так и не дождёмся?

Многие пользователи сталкиваются с проблемой, когда они сталкиваются с несколькими экземплярами «mshta.exe» (что является сокращением Microsoft HTML Application Host) на их диспетчере задач. Исполняемый файл mshta.exe является частью операционной системы Windows, используемой для выполнения файлов .HTA на различных платформах. Это сообщается как несущественные часть операционной системы, но потерянная функциональность сообщается, когда она отключена.
Так что же это за приложение цель? Используется для выполнения Файлы HTA которые являются расширением для формата исполняемых файлов HTML. Файлы HTA используются с Internet Explorer 5 и версиями, выпущенными позже, а также с другими различными приложениями. Известно, что файлы HTA используют синтаксис HTML для создания приложений для их использования.
Что будет, если мы запрещать этот сервис? Есть смешанные отзывы, поскольку существуют уникальные конфигурации и использование для каждого ПК, но было видно, что Microsoft Edge или Internet Explorer не смогли загрузить несколько веб-страниц, а также не смогли правильно просмотреть те, которые были загружены. Помимо этого, другие приложения, которые также используют эту услугу, как известно, затронуты.
Следует также отметить, что различные вредоносные программы и вирусы используют эксплойты, которые названы аналогично обсуждаемому исполняемому файлу для заражения компьютера и потери функциональности или высокой загрузки ЦП / памяти. Сначала мы проверим, является ли служба законной, и попробуем отключить ее с помощью планировщика задач.
Решение 1. Отключение задач с помощью планировщика задач
После обширных исследований и сбора ошибок было замечено, что этот исполняемый файл запускался с разными интервалами, которые должны повторяться с определенными триггерами. Количество запланированных заданий «mshta.exe» составляло колоссальные
20 с одним заданием, запланированным на каждый час. Мы проверим планировщик задач на наличие запланированных задач и отключим их соответствующим образом. Прежде чем мы расскажем о том, как отключить «mshta.exe», при каждом всплывающем сервисе или опросе на вашем компьютере перейдите к диспетчер задач, найти задачу и увидеть ее место нахождения. Это должно быть примерно так: C: \ Users \ USERNAME \ AppData \ Local \
Замечания: Всякий раз, когда всплывает всплывающее окно для этой службы или когда увеличивается использование вашего ресурса, вы должны отметить время. Таким образом, будет намного проще отслеживать, с каким интервалом выполняется эта служба.
- Нажмите Windows + R, введите «taskschd.msc”В диалоговом окне и нажмите Enter.
- Ищите задачи, которые датируются согласно вашему отметка времени и посмотрите, входит ли в список обсуждаемая услуга. Если это так, дважды щелкните по нему и посмотрите файл, на который он ссылается. Как пример, был один случай, который указывал на адрес:
C: \ Users \ USERNAME \ AppData \ Roaming \ UpdateTask

- Теперь у вас есть два пути к файлам. Тот, который указывает на местонахождение сервиса, и тот, который запускает сервис через определенные промежутки времени. Отправляйтесь в эти целевые места и удалять (или скопировать / переименовать) их. Два пути будут выглядеть примерно так:
C: \ Users \ USERNAME \ AppData \ Local \
C: \ Users \ USERNAME \ AppData \ Roaming \ UpdateTask
- Запустить снова Ваш компьютер после удаления записей и проверьте, была ли решена проблема под рукой.
Решение 2. Сканирование на наличие вредоносных программ или вирусов
Есть много способов, с помощью которых вы можете удалить нелегальные услуги с вашего компьютера. Есть множество хороших антивирусных программ, которые делают эту работу. Вы можете загрузить любое программное обеспечение с Malwarebytes на Hitman Pro и т. Д. Здесь мы будем использовать Сканер безопасности Microsoft сканировать ваш компьютер на наличие расхождений и проверить, действительно ли есть какие-либо проблемы.
- Зайдите на официальный сайт Microsoft и скачать Сканер безопасности. Убедитесь, что вы загружаете правильную версию для вашего компьютера, выбрав биты.

- Файл будет около 120 МБ. Загрузите файл в доступное местоположение и нажмите на исполняемый файл, чтобы бежатьЭто.

- Подождите, пока сканирование завершится полностью. Если были обнаружены какие-либо угрозы, сканер немедленно уведомит вас.
Примечание. В нескольких случаях вы не можете успешно удалить вирус / вредоносное ПО на своем компьютере. В этом случае обратитесь к более сильному антивирусному программному обеспечению, такому как Malwarebytes и т. Д., И просканируйте свой компьютер, используя не только программное обеспечение.
Решение 3. Восстановление с последней точки восстановления / Чистая установка
Если оба вышеуказанных метода не работают, и вы застряли с раздражающим использованием ЦП / памяти, стоит попытаться восстановить его до того, как на вашем компьютере будут установлены последние обновления Windows 10. Если у вас нет последней точки восстановления, вы можете установить чистую версию Windows. Вы можете использовать утилиту «Belarc», чтобы сохранить все ваши лицензии, сделать резервную копию ваших данных с помощью внешнего хранилища, а затем выполнить чистую установку.
Замечания: Обязательно сделайте резервную копию ваших данных перед выполнением этого решения. Используйте внешний жесткий диск или USB, чтобы сохранить все ваши важные файлы на всякий случай.
Вот метод, как восстановить Windows из последней точки восстановления.

- Зайдя в настройки восстановления, нажмите Восстановление системы присутствует в начале окна под вкладкой Защита системы.

- Теперь откроется мастер, который проведет вас по всем этапам восстановления вашей системы. Нажмите следующий и продолжайте со всеми дальнейшими инструкциями.
- Сейчас выберите точку восстановления из списка доступных вариантов. Если у вас есть несколько точек восстановления системы, они будут перечислены здесь.

- Теперь Windows подтвердит ваши действия в последний раз, прежде чем начнет процесс восстановления системы. Сохраните всю свою работу и сделайте резервную копию важных файлов на всякий случай и продолжайте процесс.

Вы можете узнать больше о восстановлении системы, чтобы получить больше знаний о том, что она делает и какие процессы задействованы.
- После успешного восстановления войдите в систему и проверьте исправлена ли имеющаяся ошибка.
Если у вас нет точек восстановления или восстановление системы не работает, вы можете выполнить чистую установку Windows, используя загрузочный носитель. Вы проверяете нашу статью о том, как создать загрузочный носитель. Есть два способа: с помощью загрузочного USB-устройства Windows и с помощью Rufus.

Многие пользователи сталкиваются с проблемой, когда они сталкиваются с несколькими экземплярами «mshta.exe» (что является сокращением Microsoft HTML Application Host) на их диспетчере задач. Исполняемый файл mshta.exe является частью операционной системы Windows, используемой для выполнения файлов .HTA на различных платформах. Это сообщается как несущественные часть операционной системы, но потерянная функциональность сообщается, когда она отключена.
Так что же это за приложение цель? Используется для выполнения Файлы HTA которые являются расширением для формата исполняемых файлов HTML. Файлы HTA используются с Internet Explorer 5 и версиями, выпущенными позже, а также с другими различными приложениями. Известно, что файлы HTA используют синтаксис HTML для создания приложений для их использования.
Что будет, если мы запрещать этот сервис? Есть смешанные отзывы, поскольку существуют уникальные конфигурации и использование для каждого ПК, но было видно, что Microsoft Edge или Internet Explorer не смогли загрузить несколько веб-страниц, а также не смогли правильно просмотреть те, которые были загружены. Помимо этого, другие приложения, которые также используют эту услугу, как известно, затронуты.
Следует также отметить, что различные вредоносные программы и вирусы используют эксплойты, которые названы аналогично обсуждаемому исполняемому файлу для заражения компьютера и потери функциональности или высокой загрузки ЦП / памяти. Сначала мы проверим, является ли служба законной, и попробуем отключить ее с помощью планировщика задач.
Решение 1. Отключение задач с помощью планировщика задач
После обширных исследований и сбора ошибок было замечено, что этот исполняемый файл запускался с разными интервалами, которые должны повторяться с определенными триггерами. Количество запланированных заданий «mshta.exe» составляло колоссальные
20 с одним заданием, запланированным на каждый час. Мы проверим планировщик задач на наличие запланированных задач и отключим их соответствующим образом. Прежде чем мы расскажем о том, как отключить «mshta.exe», при каждом всплывающем сервисе или опросе на вашем компьютере перейдите к диспетчер задач, найти задачу и увидеть ее место нахождения. Это должно быть примерно так: C: \ Users \ USERNAME \ AppData \ Local \
Замечания: Всякий раз, когда всплывает всплывающее окно для этой службы или когда увеличивается использование вашего ресурса, вы должны отметить время. Таким образом, будет намного проще отслеживать, с каким интервалом выполняется эта служба.
- Нажмите Windows + R, введите «taskschd.msc”В диалоговом окне и нажмите Enter.
- Ищите задачи, которые датируются согласно вашему отметка времени и посмотрите, входит ли в список обсуждаемая услуга. Если это так, дважды щелкните по нему и посмотрите файл, на который он ссылается. Как пример, был один случай, который указывал на адрес:
C: \ Users \ USERNAME \ AppData \ Roaming \ UpdateTask

- Теперь у вас есть два пути к файлам. Тот, который указывает на местонахождение сервиса, и тот, который запускает сервис через определенные промежутки времени. Отправляйтесь в эти целевые места и удалять (или скопировать / переименовать) их. Два пути будут выглядеть примерно так:
C: \ Users \ USERNAME \ AppData \ Local \
C: \ Users \ USERNAME \ AppData \ Roaming \ UpdateTask
- Запустить снова Ваш компьютер после удаления записей и проверьте, была ли решена проблема под рукой.
Решение 2. Сканирование на наличие вредоносных программ или вирусов
Есть много способов, с помощью которых вы можете удалить нелегальные услуги с вашего компьютера. Есть множество хороших антивирусных программ, которые делают эту работу. Вы можете загрузить любое программное обеспечение с Malwarebytes на Hitman Pro и т. Д. Здесь мы будем использовать Сканер безопасности Microsoft сканировать ваш компьютер на наличие расхождений и проверить, действительно ли есть какие-либо проблемы.
- Зайдите на официальный сайт Microsoft и скачать Сканер безопасности. Убедитесь, что вы загружаете правильную версию для вашего компьютера, выбрав биты.

- Файл будет около 120 МБ. Загрузите файл в доступное местоположение и нажмите на исполняемый файл, чтобы бежатьЭто.

- Подождите, пока сканирование завершится полностью. Если были обнаружены какие-либо угрозы, сканер немедленно уведомит вас.
Примечание. В нескольких случаях вы не можете успешно удалить вирус / вредоносное ПО на своем компьютере. В этом случае обратитесь к более сильному антивирусному программному обеспечению, такому как Malwarebytes и т. Д., И просканируйте свой компьютер, используя не только программное обеспечение.
Решение 3. Восстановление с последней точки восстановления / Чистая установка
Если оба вышеуказанных метода не работают, и вы застряли с раздражающим использованием ЦП / памяти, стоит попытаться восстановить его до того, как на вашем компьютере будут установлены последние обновления Windows 10. Если у вас нет последней точки восстановления, вы можете установить чистую версию Windows. Вы можете использовать утилиту «Belarc», чтобы сохранить все ваши лицензии, сделать резервную копию ваших данных с помощью внешнего хранилища, а затем выполнить чистую установку.
Замечания: Обязательно сделайте резервную копию ваших данных перед выполнением этого решения. Используйте внешний жесткий диск или USB, чтобы сохранить все ваши важные файлы на всякий случай.
Вот метод, как восстановить Windows из последней точки восстановления.

- Зайдя в настройки восстановления, нажмите Восстановление системы присутствует в начале окна под вкладкой Защита системы.

- Теперь откроется мастер, который проведет вас по всем этапам восстановления вашей системы. Нажмите следующий и продолжайте со всеми дальнейшими инструкциями.
- Сейчас выберите точку восстановления из списка доступных вариантов. Если у вас есть несколько точек восстановления системы, они будут перечислены здесь.

- Теперь Windows подтвердит ваши действия в последний раз, прежде чем начнет процесс восстановления системы. Сохраните всю свою работу и сделайте резервную копию важных файлов на всякий случай и продолжайте процесс.

Вы можете узнать больше о восстановлении системы, чтобы получить больше знаний о том, что она делает и какие процессы задействованы.
- После успешного восстановления войдите в систему и проверьте исправлена ли имеющаяся ошибка.
Если у вас нет точек восстановления или восстановление системы не работает, вы можете выполнить чистую установку Windows, используя загрузочный носитель. Вы проверяете нашу статью о том, как создать загрузочный носитель. Есть два способа: с помощью загрузочного USB-устройства Windows и с помощью Rufus.
Файл microsoft.r.host.exe из Microsoft Corporation является частью Microsoft R Host. microsoft.r.host.exe, расположенный в c \program files \ (x86)microsoft visual studio2017communitycommon7ideextensionsmicrosoftr tools for visual studio\ microsoft .r .host .exe с размером файла 1401976 байт, версия файла 1.1.30413.0745, подпись e90fc88abfb9936392524d0b4a44b487.
- Запустите приложение Asmwsoft Pc Optimizer.
- Потом из главного окна выберите пункт "Clean Junk Files".
- Когда появится новое окно, нажмите на кнопку "start" и дождитесь окончания поиска.
- потом нажмите на кнопку "Select All".
- нажмите на кнопку "start cleaning".

- Запустите приложение Asmwsoft Pc Optimizer.
- Потом из главного окна выберите пункт "Fix Registry problems".
- Нажмите на кнопку "select all" для проверки всех разделов реестра на наличие ошибок.
- 4. Нажмите на кнопку "Start" и подождите несколько минут в зависимости от размера файла реестра.
- После завершения поиска нажмите на кнопку "select all".
- Нажмите на кнопку "Fix selected".
P.S. Вам может потребоваться повторно выполнить эти шаги.
3- Настройка Windows для исправления критических ошибок microsoft.r.host.exe:

- Нажмите правой кнопкой мыши на «Мой компьютер» на рабочем столе и выберите пункт «Свойства».
- В меню слева выберите " Advanced system settings".
- В разделе «Быстродействие» нажмите на кнопку «Параметры».
- Нажмите на вкладку "data Execution prevention".
- Выберите опцию " Turn on DEP for all programs and services . " .
- Нажмите на кнопку "add" и выберите файл microsoft.r.host.exe, а затем нажмите на кнопку "open".
- Нажмите на кнопку "ok" и перезагрузите свой компьютер.
Всего голосов ( 181 ), 115 говорят, что не будут удалять, а 66 говорят, что удалят его с компьютера.
Читайте также:


