Как выгрузить приложение из памяти android
В любом смартфоне на Android предустановлено большое количество приложений, многими из которых мы никогда не пользуемся. Изначально они не занимают место в памяти приложений, но после автоматического обновления иногда доходит даже до того, что обновления предустановленных приложений забивают всю память и не дают установить какие-либо новые приложения. Кроме того, у большинства предустановленных приложений есть постоянно работающая резидентная часть, которая замедляет работу смартфона и потребляет энергию аккумулятора.
Сегодня я расскажу, как просто и быстро избавиться от ненужных приложений и освободить память.
Предустановленные приложения нельзя удалить стандартными средствами, но можно отключить их, не забыв удалить обновления. После отключения приложения исчезнут из меню и не будут потреблять системные ресурсы.
Итак, заходим в "Настройки-Приложения" и ищем кандидатов на удаление. Во вкладке "загруженные" будут те из предустановленных приложений, для которых Андроид установил обновления.
Нажимаем на приложение. Первым делом нажимаем кнопку "удалить обновления".
Соглашаемся на предложение заменить обновлённое приложение исходной версией.
Затем нажимаем "Выключить" и подтверждаем своё действие.
Нажимаем "Остановить", чтобы выгрузить приложение из памяти (если этого не сделать, оно будет работать до перезагрузки).
Так делаем со всеми ненужными приложениями. Далее переходим на вкладку "Все".
Здесь видны те приложения, которые не обновлялись. Достаточно просто выключить и остановить всё, что вам не нужно. В этой вкладке находятся в том числе и важные системные приложения, поэтому отключайте только то, в чём Вы абсолютно уверены.
Я всегда отключаю следующие приложения:
Разумеется, если вы пользуетесь какими-либо приложениями из этого списка, отключать их не надо.
Для того, чтобы Андроид не устанавливал обновления на всё подряд, автообновление лучше выключить: запускаем "Play Маркет" и нажимаем на три полоски в левом верхнем углу.

Пользователи десктопных операционных систем, будь то Windows, macOS или Linux, привыкли закрывать в них программы нажатием на крестик. В мобильной ОС Android такая возможность, по ряду причин, отсутствует – в буквальном смысле закрыть приложение невозможно, а после условного выхода оно все равно продолжит работать в фоне. И все же, варианты решения этой задачи имеются, о них мы и расскажем далее.
Закрываем приложения на Андроид
Независимо от того, какое устройство с Android вы используете, смартфон или планшет, существует несколько вариантов закрытия мобильных программ, но прежде чем мы перейдем к их изучению, рассмотрим традиционный способ выхода.

Первое действие отправит вас туда, откуда программа запускалась, второе – на рабочий стол.


Это самый простой, традиционный для ОС Android вариант выхода, но все-таки не полного закрытия приложения. По факту оно продолжит работать в фоне, создавая небольшую нагрузку на ОЗУ и ЦПУ, а также понемногу потребляя заряд батареи. Так как же полностью его закрыть?
Способ 1: Меню

В меню некоторых приложений имеется возможность выхода в буквальном смысле. Правда, зачастую это действие не только закрывает приложение, но и осуществляет выход из аккаунта, то есть для следующего использования потребуется повторно авторизоваться под своим логином и паролем (или номером телефона). Встретить такую опцию чаще всего можно в мессенджерах и клиентах социальных сетей, не менее характерна она и для многих других приложений, использование которых требует наличия учетной записи.

Все что требуется для закрытия, а точнее, для выхода из таких приложений, это отыскать соответствующий пункт в меню (иногда он скрыт в настройках или в разделе сведений о пользовательском профиле) и подтвердить свои намерения.
И все же стоит понимать, что даже после выхода из аккаунта приложение все равно будет оставаться активным, хотя ощутимого воздействия на производительность системы это уже не окажет.
Способ 2: Выгрузка из памяти
Закрыть приложение можно и принудительно, попросту выгрузив его из оперативной памяти. Правда, здесь следует учесть тот факт, что при попытке повторного запуска будет затрачено больше системных ресурсов, чем обычно. Это, конечно, мелочь, но если постоянно таким образом закрывать программы, можно столкнуться не только с медленным их запуском и началом работы, но и повышенным энергопотреблением.

Итак, для полного закрытия сначала нажмите кнопку вызова меню последних приложений (меню многозадачности), а затем отыщите нужное в появившемся списке. Смахните его в сторону, свайпом слева направо по экрану (или снизу вверх на Xiaomi), или закройте, нажав на крестик в правом верхнем углу. Дополнительно имеется возможность «Очистить все», то есть принудительно закрыть все приложения.
Способ 3: Принудительная остановка
Если по каким-то причинам метод закрытия через меню многозадачности вас не устраивает, можно поступить более радикально – полностью остановить работу приложения. Делается это следующим образом:
1. Любым удобным способом откройте «Настройки» своего Android-устройства и перейдите к разделу «Приложения и уведомления» (или просто «Приложения»).

2. Далее откройте список всех установленных приложений, тапнув по соответствующей надписи или перейдя в одноименную вкладку (зависит от версии Андроид).

3. Отыщите то приложение, работу которого требуется завершить. Нажмите по его наименованию, а затем, оказавшись на странице с описанием, по кнопке «Остановить». Если потребуется, подтвердите свои намерения, нажав «ОК» во всплывающем окне, и убедитесь в успешном закрытии.

Приложение будет закрыто и выгружено из оперативной памяти. К слову, именно этот метод наиболее эффективен в случае, когда требуется избавиться от уведомления, которое нельзя смахнуть, как раз такой программный продукт и был показан в нашем примере.

Заключение
Теперь вы знаете обо всех возможных способах закрытия приложений на Android. Однако стоит понимать, что эффективности в таких действиях очень мало – если на слабых и старых смартфонах и планшетах это может дать хоть какой-то (но все же временный) прирост в производительности, то на относительно современных, даже среднебюджетных девайсах вряд ли удастся заметить какие-либо положительные изменения. И все же мы надеемся, что данный материал был полезен для вас и помог получить исчерпывающий ответ на столь актуальный вопрос.

У большинства современных смартфонов проблемы с работой приложений
Почему Android выгружает приложения
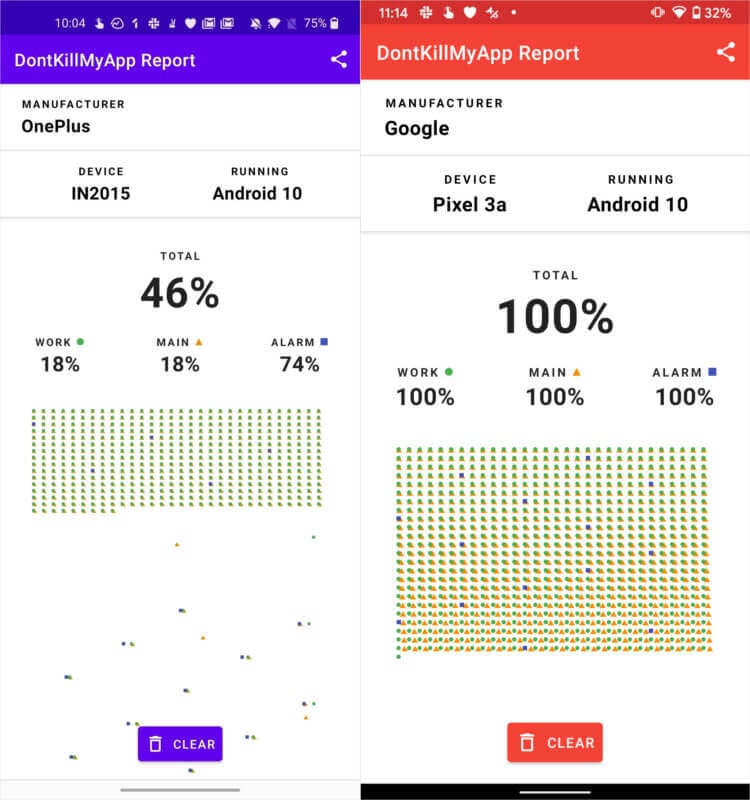
В большинстве современных прошивок на базе Android, помимо Doze, используются собственные механизмы оптимизации энергопотребления, справляющиеся с работающими в фоне приложениями. Некоторые действительно мягко заставляют их засыпать, а другие – просто выгружают из памяти. Жёстче всех, кажется, действует именно OnePlus, но и другие тоже не отстают. Это хорошо видно в бенчмарке DontKillMyApps, который показывает, сколько приложений продолжают работать в фоновом режиме. Так вот прошивка OxygenOS от OnePlus убивает больше половины всех программ.
Как установить Android 11 уже сейчас. Подробная инструкция
Очевидно, что перед OnePlus никогда не стояло цели навредить пользователям или добиться повышения автономности ценой удобства использования. Просто дело в том, что собственные механизмы смартфонов китайского бренда могут вступать в конфликт с Doze, да и разработчики просто-напросто не адаптируют свои приложения для OxygenOS. В результате получается то, что получается: приложения выгружаются из памяти, теряют способность присылать уведомления, пользователи пропускают важные события, злятся и сходят с ума в поисках решения для устранения проблемы, которого просто не существует.
Не приходят уведомления на Android
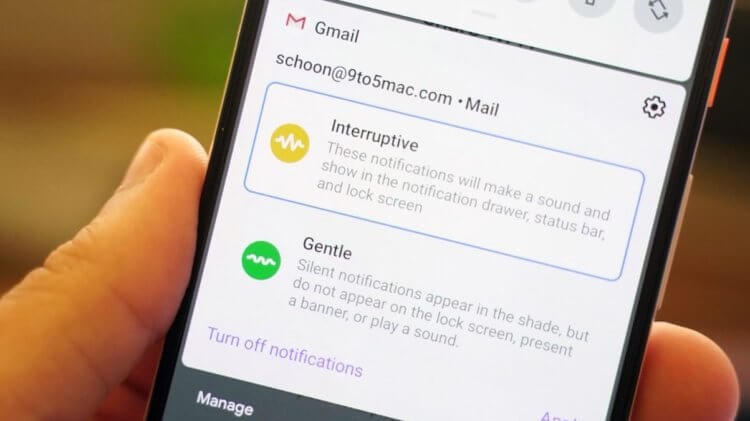
Не приходят уведомления? Так ваш смартфон бережёт энергию
Как сделать, чтобы на Android приходили уведомления
У этой проблемы существует решение, хоть и довольно компромиссное:
- Перейдите в «Настройки» и откройте вкладку «Приложения»;
- Найдите приложение, которое всегда выгружается из фона, откройте его и перейдите в «Сведения энергосбережения»;
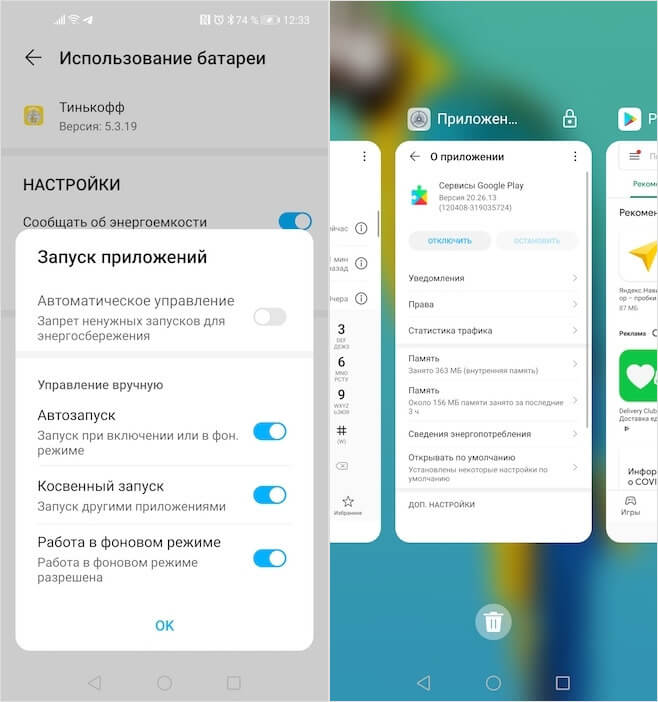
Запретите автоматическое управление энергосбережением
- Отключите автоматическое управление;
- Откройте многозадачность и свайпните по окну приложения вниз, чтобы над ним появился значок замка, который не позволит ему выгружаться из фона.
Почему это решение временное? Да потому что некоторые прошивки могут самостоятельно менять заданные вами настройки и возобновлять выгрузку приложений из памяти. Поэтому этим вопросом нужно заняться Google, сделав использование Doze обязательным для всех производителей. Возможно, это немного попахивает автократией, но только таким образом поисковый гигант сможет добиться одинаково верного функционирования операционной системы на всех устройствах независимо от прошивки.

Независимо от того, какое устройство с Android вы используете, смартфон или планшет, существует несколько вариантов закрытия мобильных программ, но прежде чем мы перейдем к их изучению, рассмотрим традиционный способ выхода.
Первое действие отправит вас туда, откуда программа запускалась, второе – на рабочий стол.
Это самый простой, традиционный для ОС Android вариант выхода, но все-таки не полного закрытия приложения. По факту оно продолжит работать в фоне, создавая небольшую нагрузку на ОЗУ и ЦПУ, а также понемногу потребляя заряд батареи. Так как же полностью его закрыть?
Способ 1: Меню

В меню некоторых приложений имеется возможность выхода в буквальном смысле. Правда, зачастую это действие не только закрывает приложение, но и осуществляет выход из аккаунта, то есть для следующего использования потребуется повторно авторизоваться под своим логином и паролем (или номером телефона). Встретить такую опцию чаще всего можно в мессенджерах и клиентах социальных сетей, не менее характерна она и для многих других приложений, использование которых требует наличия учетной записи.

Все что требуется для закрытия, а точнее, для выхода из таких приложений, это отыскать соответствующий пункт в меню (иногда он скрыт в настройках или в разделе сведений о пользовательском профиле) и подтвердить свои намерения.
И все же стоит понимать, что даже после выхода из аккаунта приложение все равно будет оставаться активным, хотя ощутимого воздействия на производительность системы это уже не окажет.
Способ 2: Выгрузка из памяти
Закрыть приложение можно и принудительно, попросту выгрузив его из оперативной памяти. Правда, здесь следует учесть тот факт, что при попытке повторного запуска будет затрачено больше системных ресурсов, чем обычно. Это, конечно, мелочь, но если постоянно таким образом закрывать программы, можно столкнуться не только с медленным их запуском и началом работы, но и повышенным энергопотреблением.

Итак, для полного закрытия сначала нажмите кнопку вызова меню последних приложений (меню многозадачности), а затем отыщите нужное в появившемся списке. Смахните его в сторону, свайпом слева направо по экрану (или снизу вверх на Xiaomi), или закройте, нажав на крестик в правом верхнем углу. Дополнительно имеется возможность «Очистить все», то есть принудительно закрыть все приложения.

Примечание: На старых смартфонах, в которых есть механическая клавиша «Домой» (например, ранние модели Samsung), для вызова меню многозадачности нужно удерживать именно ее, так как другая кнопка отвечает за вызов обычного меню опций.
Способ 3: Принудительная остановка
Если по каким-то причинам метод закрытия через меню многозадачности вас не устраивает, можно поступить более радикально – полностью остановить работу приложения. Делается это следующим образом:
-
Любым удобным способом откройте «Настройки» своего Android-устройства и перейдите к разделу «Приложения и уведомления» (или просто «Приложения»).



Приложение будет закрыто и выгружено из оперативной памяти. К слову, именно этот метод наиболее эффективен в случае, когда требуется избавиться от уведомления, которое нельзя смахнуть, как раз такой программный продукт и был показан в нашем примере.

Заключение
Теперь вы знаете обо всех возможных способах закрытия приложений на Android. Однако стоит понимать, что эффективности в таких действиях очень мало – если на слабых и старых смартфонах и планшетах это может дать хоть какой-то (но все же временный) прирост в производительности, то на относительно современных, даже среднебюджетных девайсах вряд ли удастся заметить какие-либо положительные изменения. И все же мы надеемся, что данный материал был полезен для вас и помог получить исчерпывающий ответ на столь актуальный вопрос.

Отблагодарите автора, поделитесь статьей в социальных сетях.

Читайте также:


