Как включить приложения в опере
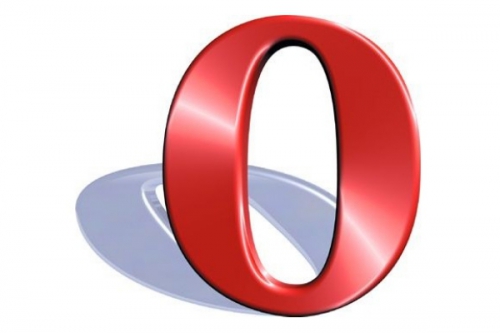
Инструкция по включению расширений в популярном браузере Опера. Подробное описание действий, которые позволят любому пользователю активировать расширения любимого браузера.
Веб-обозреватель Opera – один из самых распространенных продуктов в своем роде, поэтому разработчикам данного бренда приходится оптимизировать работу браузера, чтобы оправдывать свои высокие рейтинги. Каждая обновленная версия Опера является еще более усовершенствованной, чем предыдущие, а иногда пользователи могут наблюдать добавление в браузер новых функций и приложений. Одним из таких дополнений является функция расширений в Opera.
Что представляют собой расширения Опера?
Расширениями называются небольшие дополнения, которые имеют свойство работать только в браузере. Задача подобных расширений – выполнение каких-либо определенных функций по упрощению работы в Интернете. Одним из самых распространенных расширений является приложение, которое блокирует рекламу при работе в браузере. Это позволяет значительно облегчить работу пользователя, скрывая назойливую рекламу на абсолютно всех сайтах, которые он посещает. Можно еще назвать ряд расширений, которые выполняют следующие функции:
- скачивание видео с различных ресурсов;
- перевод веб-страниц на любой язык;
- сохранение паролей на определенные сайты;
- антивирусы;
- игры.
Этот список можно продолжать еще долго, поэтому каждый желающий может зайти на сайт Opera и бесплатно установить любое необходимое или понравившееся приложение.
Как включить расширения Опера?
Многих пользователей часто интересует вопрос, как включить расширения, отключенные в Опере. Ниже будет представлена пошаговая инструкция активации различных расширений в ваш любимый браузер. Нужно помнить, что в новых версиях Опера изменились комбинации клавиш при заходе в определенные дополнения. Например, раньше попасть в настройки браузера можно было, нажав F12, теперь нужно нажимать Alt+P.
Для включения расширений необходимо выполнить следующее:
- зайдите в браузер Opera и нажмите на иконку «Меню» в левом верхнем углу окна:
- наведите курсор мыши на раздел «Расширения» как показано на картинке ниже:
- для того, чтобы включить какое-нибудь расширение в ваш браузер, которое было внезапно отключено, необходимо нажать на «Управление расширениями». Здесь вы можете включать и отключать расширения. Браузер перенесет вас на нужную страницу, где вы сможете просмотреть все установленные расширения в браузере:
- если у вас вдруг отключились ранее установленные расширения в браузере, вы можете зайти на страницу, показанную выше, и просмотреть список установленных приложений. Если какое-либо приложение отключено, то оно будет выглядеть следующим образом:
- все, что нужно сделать, это нажать на кнопку «Включить» в расширение автоматически активируется. Нужный компонент станет включенный.
Таким образом, включение расширений в ваш браузер – это довольно простая процедура. Уделив всего несколько секунд вашего времени, вы можете активировать любое полезное приложение для Opera, которое значительно упростит работу с браузером. Также вы можете зайти в «Меню» – «Расширения» – «Загрузка расширения» и установить новое расширение в ваш браузер.
Поэтому, если вас раздражает реклама в Интернете или вы устали искать способы скачивания видео с различным сайтов, то лучшим помощник в данной ситуации будет нужное расширение. Не нужно отчаиваться, если вдруг отключилось какое-либо расширение в Opera. Все, что от вас требуется, это следовать вышеизложенным инструкциям. Тогда нужные дополнения активируются, что сделает вашу работу с браузером гораздо проще и интересней.
Можно переключиться между двумя темами оформления – в темных и светлых тонах. Эти темы изменяют внешний вид панели вкладок и объединенной адресной строки и строки поиска браузера.
По умолчанию в Opera используется тема в светлых тонах. Чтобы включить тему в темных тонах, перейдите в меню Easy Setup (Простая настройка), нажав кнопку в верхнем правом углу экрана на панели инструментов, или в меню Settings (Настройки) (Preferences (Настройки) на Mac) > Basic (Основные) > Appearance (Оформление) и установите флажок Enable dark theme (Включить тему в темных тонах).

Фоновые рисунки
Вы можете изменять вид начальной страницы и других страниц Opera с помощью фоновых рисунков. В Opera уже есть несколько фоновых рисунков, которые можно найти в разделе Wallpapers (Фоновые рисунки) в меню Settings (Настройки) (Preferences (Настройки) на Mac) > Basic (Основные) . Для быстрого доступа к фоновым рисункам можно нажать кнопку Easy Setup (Простая настройка) в верхнем правом углу экрана на начальной странице.

Фоновые рисунки, загруженные с сайта, можно найти в разделе Settings (Настройки) (Preferences (Настройки) на Mac) > Basic (Основные) > Wallpapers (Фоновые рисунки) или в меню Easy Setup (Простая настройка).
Создание собственных фоновых рисунков
Для создания темы оформления можно использовать любое изображение из Интернета. Удерживая Ctrl, нажмите левой кнопкой мыши (Mac) или правой кнопкой мыши (Win/Lin) по изображению и выберите Use Image as Wallpaper (Использовать изображение как фоновый рисунок).
Кроме того, собственную тему оформления можно создать, используя любое изображение, сохраненное на компьютере. Для этого выполните следующие действия:
- Перейдите в Settings (Настройки) (Preferences (Настройки) на Mac).
- Нажмите Basic (Основные) на боковой панели.
- В разделе Wallpapers (Фоновые рисунки), нажмите значок +.
- Выберите Add your wallpaper (Добавить свой фоновый рисунок).
Это изображение будет добавлено в ваш список фоновых рисунков.
Расширения
Расширения – это инструменты и приложения, разработанные для добавления новых возможностей браузера Opera от защиты пользователей от веб-угроз до приложений прогноза погоды, интерактивных словарей и переводчиков, инструментов разработки и т. д.


Для управления расширениями выберите View (Вид) > Show Extensions (Показать расширения) на Mac и меню O > Extensions (Расширения) в Windows и Linux . Кроме того, можно нажать по значку плюс на боковой панели начальной страницы.
Включить боковую панель расширений
Доступны специализированные расширения боковой панели, доступ к которым осуществляется с использованием панели расширений. После включения эта боковая панель отображается на протяжении всего сеанса просмотра.
Чтобы включить ее в Windows или Linux, перейдите в меню O > Extensions (Расширения) и выберите Extensions bar (Панель расширений).
Ваши расширения боковой панели будут добавлены на боковую панель расширений. Если нужно добавить больше расширений, нажмите кнопку + на боковой панели.
Чтобы включить панель расширений на Mac, выберите View (Вид) > Hide Extensions Bar (Скрыть панель расширений). В Windows или Linux, перейдите в меню O > Extensions (Расширения) и отмените выбор Extensions sidebar (Боковая панель расширений).
Чтобы отключить панель расширений на Mac, выберите View (Вид) > Hide Extensions Bar (Скрыть панель расширений) . В Windows или Linux, перейдите в меню O > Extensions (Расширения) и отмените выбор Extensions bar (Панель расширений) или нажмите на панель расширений правой кнопкой мыши и выберите Hide extensions bar (Скрыть панель расширений) .
Настройки при запуске браузера
Настройки запуска позволяют сообщать браузеру, какая страница или набор страниц должны открываться при запуске браузера.
Чтобы выбрать параметры запуска в Opera:
- Зайдите в Настройки.
- В области «Основные» перейдите к разделу При запуске.
- Выберите настройки запуска.
Чтобы добавить страницу, нажмите «Добавить новую страницу», введите адрес веб-сайта и нажмите «Добавить». Вы можете добавить несколько страниц или установить в качестве начальных, открытых в данный момент вкладок, нажав Использовать текущие страницы.
Боковая панель в Opera
Чтобы показать или скрыть боковую панель в Opera, перейдите в раздел «Простая настройка» в верхнем правом углу браузера Opera. Нажмите Показать боковую панель.
Расширения для Опера доступны во встроенном магазине Opera addons. Рассмотрим дополнения, которые повышают комфорт при использовании браузера и доступны для бесплатного скачивания.
Как перейти в магазин Opera
Магазин расширений Opera доступен сразу после установки браузера и не требует регистрации аккаунта. Для перехода потребуется подключение к интернету.
| Рекомендуем! InstallPack | Стандартный установщик |
|---|---|
| Официальный дистрибутив opera | |
| Тихая установка без диалоговых окон | |
| Рекомендации по установке необходимых программ | |
| Пакетная установка нескольких программ |
Для перехода в магазин:
Важно. Дополнения разделены по группам, которые отображаются на главном окне магазина. Для поиска по названию используйте окошко «Поиск дополнений».

Как установить дополнение
Чтобы установить расширение не нужно создавать аккаунт на официальном сайте Оперы. Для загрузки потребуется найти дополнение и кликнуть по клавише «Включить в Opera».
Для поиска дополнений:

- Перейдите в магазин Opera addons.
- Установите курсор в поисковое окно и введите название расширения, например Steam inventory helper.
- Браузер автоматически выполнит поиск и отобразит все подходящие варианты.
Важно. При поиске по названию браузер автоматически предлагает варианты. Например, при вводе Ears audio toolkit поисковая система отобразит все дополнения, связанные с настройкой звука и доступу к музыке.

Как установить дополнение:
Важно. Время установки зависит от мощности компьютера и скорости интернета. Например, расширение Tampermonkey занимает не более двух мегабайт на жестком диске и инсталлируется за несколько секунд.
Блокировщики рекламы
Для комфортного просмотра страниц без периодически появляющейся рекламы можно скачать блокировщик рекламных окон. Для этого в окне поиска напечатайте: «Блокировка рекламы» и кликните по иконке AdBlock, Adguard, uBlock или AdBlocker.
Расширение Youtube Downloader для Opera - скачиваем видео с Ютуба
Как включить установленные блокировщики:
Все установленные блокировщики могут работать одновременно. Обновление фильтров осуществляется в автоматическом режиме.
Быстро включить или выключить дополнение можно кликнув по значку в верхней правой части окна браузера.

Количество заблокированной рекламы отображается в виде цифр около иконки блокировщика.

Активация поддержки магазина Google Chrome
Во встроенном магазине Opera нет дополнений, которые разработаны для браузера Хром, например Viber и Video downloadHelper. Расширение Install Chrome Extensions позволяет скачивать аддоны из магазина Google и использовать их в обозревателе Опера, расширяя функционал.

Как использовать Install Chrome Extensions:
Иконка дополнения появится на панели сверху.

Помощники для прослушивания музыки и просмотра, трансляции видео
Расширить функционал приложения можно с помощью аддона Radio player, который оснащен большим набором радиостанций и проигрывает музыку в фоновом режиме.

TS Magic player и Magic Actions изменяют оригинальный плеер YouTube, оснащены панелями для настройки видео, изменения качества изображения и звука.

VK Music saver позволяет бесплатно скачивать музыку из Вконтакте и сохранять ее на жесткий диск компьютера.

Для проведения конференции и создания сервера WebRTC используйте аддон Easy WebRTC. Он доступен во встроенном магазине Opera addons и распространяется на английском языке.

Удаление и отключение расширений
Как отключить дополнение:
Как удалить дополнение:
Важно. Для продолжения работы не требуется перезапуск браузера. Удаление занимает несколько секунд.
Выводы
Дополнения для Opera позволяют расширить функционал браузера, подключить блокировку рекламы, VPN, радиовещание, виджеты. Для загрузки из встроенного магазина не нужно проходить регистрацию на официальном сайте. Поддержка магазина Google активируется после установки Install Chrome Extensions.
Сегодня пользоваться браузером без расширений нет ни кого смысла.
Ведь есть очень полезные расширения, которые помогут решить различные задачи пользователя.
В этой инструкции, я расскажу вам, где находятся расширения оперы.
Данная инструкция очень простая и не займет много времени на изучения.
Итак, приступим к изучению материала.
Открываем страницу расширений
- Итак, открываем браузер «Opera».
Затем в левом верхнем углу жмем кнопку значка «Оперы».
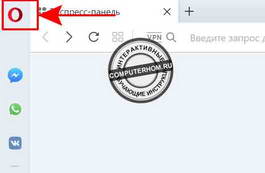
В следующем шаге, откроется контекстное меню.
- Где вам нужно навести курсор мыши на пункт «Расширения».
- Далее в раскрывшемся меню выбираем пункт «Расширения».
Также открыть расширения в опере, можно следующим способом.
Нажав комбинацию клавиш Ctrl + Shift + E.
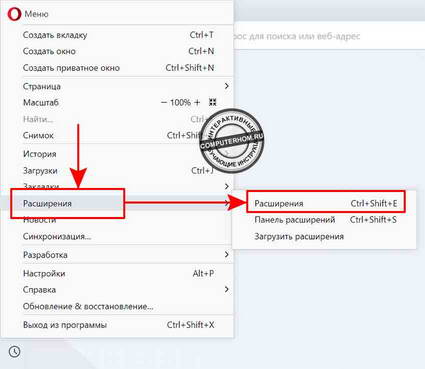
Поле всех выполненных действий, у вас откроется страница — «Расширений».
Вот на этой страницы, вы и увидите все установленные расширения.
Также вас может заинтересовать другие инструкции:
как установить расширения в оперу, как удалить расширение в опере.
Автор Юрий Белоусов · 11.09.2019
Довольно часто для настройки каких-либо параметров браузера, в инструкциях и статьях пишут, что необходимо зайти в дополнительные расширенные настройки Опера. Несмотря на то, что браузер сделан на основе Chromium и имеет довольно отзывчивый и интуитивно понятный интерфейс, у некоторых пользователей возникают трудности с этим, они не знают, где найти в Опере расширенные настройки.
Как открыть расширенные настройки в Opera браузер
Как открыть расширенные настройки Opera:
- Следует зайти в обычные настройки Opera. Сделать это можно с помощью горячих клавиш Alt + P или Ctrl + F12 , либо – из меню, которое вызывается нажатием на логотип браузера в верхнем правом углу;
- Прокрутив страницу в самый низ можно найти кнопку «Дополнительно», при нажатии на которую откроются расширенные дополнительные настройки Оперы, которые обычно скрыты по умолчанию.
Совет: для быстрого поиска в настройках Opera, в том числе и среди дополнительных, можно использовать поисковое поле, расположенное в верхнем правом углу.
Надеюсь, статья «Расширенные настройки Опера: где найти, как открыть дополнительные настройки Opera» была вам полезна.
Не нашли ответ на свой вопрос? Тогда воспользуйтесь формой поиска:
Темы оформления – в темных и светлых тонах
Можно переключиться между двумя темами оформления – в темных и светлых тонах. Эти темы изменяют внешний вид панели вкладок и объединенной адресной строки и строки поиска браузера.
По умолчанию в Opera используется тема в светлых тонах. Чтобы включить тему в темных тонах, перейдите в меню Easy Setup (Простая настройка), нажав кнопку в верхнем правом углу экрана на панели инструментов, или в меню Settings (Настройки) (Preferences (Настройки) на Mac) > Basic (Основные) > Appearance (Оформление) и установите флажок Enable dark theme (Включить тему в темных тонах).

Фоновые рисунки
Вы можете изменять вид начальной страницы и других страниц Opera с помощью фоновых рисунков. В Opera уже есть несколько фоновых рисунков, которые можно найти в разделе Wallpapers (Фоновые рисунки) в меню Settings (Настройки) (Preferences (Настройки) на Mac) > Basic (Основные) . Для быстрого доступа к фоновым рисункам можно нажать кнопку Easy Setup (Простая настройка) в верхнем правом углу экрана на начальной странице.

Фоновые рисунки, загруженные с сайта, можно найти в разделе Settings (Настройки) (Preferences (Настройки) на Mac) > Basic (Основные) > Wallpapers (Фоновые рисунки) или в меню Easy Setup (Простая настройка).
Создание собственных фоновых рисунков
Для создания темы оформления можно использовать любое изображение из Интернета. Удерживая Ctrl, нажмите левой кнопкой мыши (Mac) или правой кнопкой мыши (Win/Lin) по изображению и выберите Use Image as Wallpaper (Использовать изображение как фоновый рисунок).
Кроме того, собственную тему оформления можно создать, используя любое изображение, сохраненное на компьютере. Для этого выполните следующие действия:
- Перейдите в Settings (Настройки) (Preferences (Настройки) на Mac).
- Нажмите Basic (Основные) на боковой панели.
- В разделе Wallpapers (Фоновые рисунки), нажмите значок +.
- Выберите Add your wallpaper (Добавить свой фоновый рисунок).
Это изображение будет добавлено в ваш список фоновых рисунков.
Расширения
Расширения – это инструменты и приложения, разработанные для добавления новых возможностей браузера Opera от защиты пользователей от веб-угроз до приложений прогноза погоды, интерактивных словарей и переводчиков, инструментов разработки и т. д.


Для управления расширениями выберите View (Вид) > Show Extensions (Показать расширения) на Mac и меню O > Extensions (Расширения) в Windows и Linux . Кроме того, можно нажать по значку плюс на боковой панели начальной страницы.
Включить боковую панель расширений
Доступны специализированные расширения боковой панели, доступ к которым осуществляется с использованием панели расширений. После включения эта боковая панель отображается на протяжении всего сеанса просмотра.
Чтобы включить ее в Windows или Linux, перейдите в меню O > Extensions (Расширения) и выберите Extensions bar (Панель расширений).
Ваши расширения боковой панели будут добавлены на боковую панель расширений. Если нужно добавить больше расширений, нажмите кнопку + на боковой панели.
Чтобы включить панель расширений на Mac, выберите View (Вид) > Hide Extensions Bar (Скрыть панель расширений). В Windows или Linux, перейдите в меню O > Extensions (Расширения) и отмените выбор Extensions sidebar (Боковая панель расширений).
Чтобы отключить панель расширений на Mac, выберите View (Вид) > H >. В Windows или Linux, перейдите в меню O > Extensions (Расширения) и отмените выбор Extensions bar (Панель расширений) или нажмите на панель расширений правой кнопкой мыши и выберите H >.
Настройки при запуске браузера
Настройки запуска позволяют сообщать браузеру, какая страница или набор страниц должны открываться при запуске браузера.
Чтобы выбрать параметры запуска в Opera:
- Зайдите в Настройки.
- В области «Основные» перейдите к разделу При запуске.
- Выберите настройки запуска.
Зап ускать с начальной страницы – Opera будет запускаться со стартовой страницы и без каких-либо открытых вкладок из предыдущего сеанса просмотра. Ваши закрепленные карты останутся закрепленными.
Восстановить вкладки предыдущего сеанса – Opera возобновит предыдущий сеанс просмотра при запуске. Все вкладки, оставленные открытыми после последнего использования браузера, будут открыты в новом сеансе просмотра.
Открыть определенную страницу или несколько страниц – после запуска Opera открывает страницу или набор выбранных вами страниц.
Чтобы добавить страницу, нажмите «Добавить новую страницу», введите адрес веб-сайта и нажмите «Добавить». Вы можете добавить несколько страниц или установить в качестве начальных, открытых в данный момент вкладок, нажав Использовать текущие страницы.
Читайте также:


