Как включить видеочат в телеграм
Чем мне больше всего нравится Телеграм, так это постоянным появлением новых полезных функций.
Именно в этом мессенджере разные полезные фишки появляются раньше, чем в других.
И еще в нем внедряют такие возможности, которые не являются для него основными, но реализуют их качественно. А учитывая, что все возможности Телеграма бесплатны (по крайней мере, пока), получается вообще шикардос.
Вот, в конце июля расширили возможности групповых видеозвонков (видеочатов). Теперь смотреть трансляцию может до 1000 зрителей. А 30 участников могут выступать, все зрители будут их видеть и слышать.
Также выступающие могут включать отображение экрана своего устройства. При этом изображение самого человека не пропадает, а выводится одновременно с экраном.
Тем самым Телеграм зашел на поляну таких сервисов для видеоконференций как Zoom и Microsoft Teams.
Чтобы начать видеочат, сначала нужно создать группу как минимум из двух участников. Для этого нажимаем на «сэндвич» (иконка из трех горизонтальных полосок), выбираем «Создать группу» и добавляем в нее участников из списка своих контактов:
Созданная группа появится в списке чатов. Надо в нее зайти и открыть профиль группы (нажать на ее название), дальше нажать на иконку «три точки» и выбрать «Start voice chat» (начать голосовой чат):
Все участники группы получат приглашение присоединиться к голосовому чату.
В этом режиме участники чата могут общаться друг с другом голосом, как будто они находятся в одной комнате.
И вот, уже находясь в режиме голосового чата, на экране будет перечеркнутая иконка камеры (1). Если на нее нажать, можно превратить голосовой чат в видеочат, т.е. начать транслировать в виртуальную комнату изображение с фронтальной или основной камеры.
Или же можно нажать на три точки (2) и выбрать «Транслировать экран», чтобы другие участники чата увидели экран вашего устройства:
Другие участники беседы (напоминаю, не более 30 одновременно) могут сделать то же самое, и все другие будут видеть их самих или их экраны.
Звучит, может быть, немного сложно, но работает очень просто.
Видеочаты можно использовать и как средство для рабочих совещаний, и как виртуальное место встречи друзей или членов своей семьи.
Из других нововведений Телеграма отмечу возможность ускорения и замедления при проигрывании видео, отправленного вам другими участниками.
Для этого при просмотре видео нужно нажать на три точки, нажать на «Speed» (скорость) и выбрать нужное значение: 0.2х, 0.5х, 1х, 1.5х, 2х:
Чтобы сделать групповой видеочат в Телеграмм, вам потребуется сообщество. Создайте новую группу и пригласите участников или проведите встречу в группе, которая уже существует. Для запуска конференции щелкните по строке «Начать голосовой чат» в меню сообщества, выберите, от имени человека или группы выступаете, включите микрофон и динамик и переходите к общению. Читайте подробную пошаговую инструкцию, как организовать конференцию в Telegram на компьютере и телефоне, настроить звуковое оборудование, записывать выступление участников и демонстрировать экран слушателям.
Чтобы бесплатно скачать Телеграмм с функциями конференц-клиента и навсегда забыть про Zoom и Microsoft Teams, перейдите на страницу сайта со списком устройств, выберите операционную систему и нажмите на кнопку «Загрузить».
Как сделать видеочат в Телеграмме на телефоне
Приведем подробную инструкцию со скриншотами и расскажем, как создать видеочат в Телеграмм на телефоне с Android. Пользователи iPhone проводят конференцию аналогичным образом.
1. Начнем с создания сообщества. Откройте меню и выберите первый пункт «Создать группу».
2. Добавьте участников.

3. Придумайте имя группы и задайте аватарку.
4. Тапните по темно-синей горизонтальной плашке с названием сообщества вверху экрана.
5. Нажмите на три вертикальные точки вверху справа и выберите пункт меню «Начать голосовой чат».
6. Выберите, от чьего имени создать аудиочат в Телеграмме: от имени владельца или сообщества.
7. Чтобы создать видеочат сейчас, нажмите на голубую кнопку и переходите к общению.

8. Если хотите запланировать конференцию на предстоящую дату, кликните «Анонсировать чат», выберите время старта и отправьте уведомление участникам.

9. Щелкните на круглую голубую кнопку внизу экрана и включите микрофон. Иконка окрасится в салатовый цвет.

10. Для того чтобы начать чат, тапните по значку с видеокамерой.
11. В окне предпросмотра убедитесь, что камера телефона работает корректно и нажмите «Транслировать видео с камеры».



Чтобы присоединиться к удаленному собранию, участник группы нажимает на синюю кнопку «Вступить» вверху экрана справа и включает микрофон и камеру.
12. Чтобы пригласить новых участников конференции в Телеграмм, щелкните по серой иконке с плюсиком под списком собеседников.
13. Выберите человека из списка контактов или тапните по голубой строчке «Копировать ссылку» и отправьте адресатам в мессенджере или по E-mail.


14. Чтобы включить режим шумоподавления, изменить название чата, скорректировать права участников, показать экран или записать аудио, вызовите контекстное меню щелчком по трем вертикальным точкам на черном фоне.

15. Чтобы выйти из конференции, щелкните по круглой красной кнопке «Выйти» со значком телефонной трубки. В модальном окне подтвердите выход.
Если хотите завершить чат, отметьте чекбокс «Завершить голосовой чат». Если разрешаете участникам встречи продолжить общение без организатора, не устанавливайте галочку.

Как создать конференцию в Телеграмме на компьютере
1. В списке чатов выберите группу, владельцем которой являетесь.
2. Щелкните по иконке «Чат» в правом верхнем углу.

3. Выберите, создать голосовой чат от имени человека или от имени группы, и нажмите «Продолжить».

4. Чтобы запланировать телеграмм-конференцию с видео заранее, перейдите по голубой ссылке «задать время чата».


5. Включите микрофон и веб-камеру компьютера.


6. Щелкните по иконке с человечком, чтобы пригласить на собрание новых участников.



7. Чтобы перейти к настройкам чата, кликните по трем вертикальным точкам в левом верхнем углу окна экрана.
8. Для завершения встречи нажмите на круглую красную кнопку с телефонной трубкой.

Чтобы перейти в полноэкранный режим чата и внимательно разглядеть человека, щелкните на иконку «Развернуть» в правом верхнем углу экрана или щелкните по собеседнику. Переключайтесь между спикерами и слушателями встречи и увеличивайте изображение.


Как провести конференцию
За счет возможности показывать экран и демонстрировать презентации, таблицы, текстовые файлы и браузер проводить конференцию по рабочим вопросам удобнее на компьютере, чем на телефоне. Для общения с друзьями идеально подойдет iPhone с широкоугольной камерой и экраном Retina XDR или флагманский смартфон на Android с высоким разрешением экрана. Ознакомьтесь с подробной инструкцией для ПК с Windows 10, отличия на MacBook — минимальные.
Чтобы открыть меню конференции Telegram в маленьком окне приложения, кликните по трем точкам вверху слева.

В полноэкранном режиме группового чата кликайте по пунктам плавающего меню в нижней части окна экрана.

Если изменилась повестка дня, выберите первый пункт меню «Изменить название чата», введите новое название и нажмите «Сохранить».

Для записи встречи в аудиофайл кликните «Начать запись», укажите название файла и нажмите «Начать».

Файл с записью аудиочата автоматически отправится владельцу сообщества в папку Telegram «Избранное». Организатор встречи сможет опубликовать аудиозапись в группе для обсуждения вопросов и повторения материала.
Чтобы переименовать сообщество или записать аудиофайл в полноэкранном режиме просмотра, щелкните по трем точкам в зеленом кружке внизу экрана и выберите пункт меню «Изменить название чата» или «Начать запись».
Показывайте изображение с компьютера участникам удаленной встречи. Нажмите на первую слева круглую кнопку со стрелкой, выберите приложение и кликните «Транслировать экран».

Проставьте флажок «Транслировать звук», если демонстрируете коллегам видеопрезентацию со звуковым сопровождением.



Для отключения микрофона и вебкамеры щелкните по второй и третьей иконке всплывающего меню.


Как настроить конференцию
Для перехода к настройкам чата щелкните по кружку с тремя точками на всплывающей нижней панели и кликните «Настройки».


- Если хотите добавить к конференции слушателей без права задавать вопросы голосом, активируйте настойку «Новые участники не говорят».

- При необходимости подключить гарнитуру выберите пункт меню «Динамик» и отметьте устройство воспроизведения в списке.
- Чтобы подключить внешний микрофон, щелкните по строке «Микрофон» и подключите новое устройство записи звука.


- Если вы находитесь в шумном месте, активируйте режим шумоподавления.
Если у соседей идет ремонт, родственники пылесосят соседнюю комнату или доносятся звуки с улицы, позаботьтесь о спикере и коллегах-слушателях и включите шумоподавление.
- Для повышения удобства активируйте тумблер «Горячие клавиши», выберите сочетание клавиш и установите задержку при нажатии.

- Копируйте ссылку-приглашение на видеочат в группе и отправляйте коллегам в Телеграмм, WhatsApp, Skype или по электронной почте.
- Если хотите завершить конференцию, не покидая настроек видеочата, перейдите по красной ссылке «Завершить голосовой чат» и подтвердите выход в модальном окне.

Задавайте вопросы в комментариях и пишите, на какую тему опубликовать следующую статью. Если материал понравился, пожалуйста, поставьте ссылку на страницу.
С развитием технологий у людей появилось множество возможностей для общения на расстоянии. Естественно, мессенджер Telegram не отстает от трендов и старается своевременно вводить все современные функции для общения. Сегодня мы разберемся как сделать видеозвонок в телеграмме с помощью телефонов на Андроид и IOS, а также на ПК и при использовании браузера.
Видеозвонки бесплатные или платные

Как совершить видеозвонок
Универсальной инструкции для решения данной задачи не существует. При использовании определенного устройства, стоит учитывать и его различия в отношении расположения определенных функций.
С телефона
Начнем разбор с инструкции для смартфонов. Несмотря на общую схожесть версий приложений для разных OC, они имеют ряд отличительных особенностей.
Android
- Перейдите к нужному диалогу и тапните по 3 вертикальным точкам в левом верхнем углу экрана.
- Вторым по счёту пунктов и является нужная нам функция. Если её нет, переместить в блок о причинах её отсутствия немного ниже.
iPhone
С компьютера
Теперь рассмотрим инструкцию при использовании ПК или ноутбуков.
Web-версия

Desktop-версия
- Используя десктоп программу следует учитывать, что отдельной кнопки для видеовызова нет. Она объединена с обычным звонком. Для начала откройте диалоговое окно и кликните на иконку телефонной трубки на верхней панели.
- Запустится процесс соединения с пользователем для общения. Нам же необходимо кликнуть на иконку видеокамеры на нижней панели. Если к компьютеру подключена веб камера, программа автоматически подключит её и переведёт звонок в соответствующий режим.
Как запретить видеозвонки
В настройках мессенджера не предусмотрена отдельная настройка для разговора через видео. Она объединена с обычными настройками звонка.
- Используя любое устройство открываем настройки телеграм и переходим в «Конфиденциальность».
- Обращаем внимание на пункт «Звонки».
- Здесь и находится возможность ограничить данную возможность для определенных групп. Стоит отметить функцию «Исключения». Она позволит, например, при полном запрете пользователям делать вам вызов, добавить определенного человека, которому это разрешено.
Почему не работают видеозвонок
В основном, причины для плохой работы данной функции не связаны с определенными настройками и самим телеграмом.
- Удостоверьтесь что у вас установлена последняя версия мессенджера. Зачастую магазин приложений автоматически устанавливает все апдейты, но стоит убедиться самостоятельно. Достаточно открыть App Store или Play Market и перейти в соответствующий раздел, также рекомендуем проверить, установлено ли автообновление.
- Иногда проблема заключается в устаревшем устройстве. К сожалению, сторонних обходов данного ограничения не существует. Единственный вариант – сменить смартфон на более новую модель.
- Если собеседник не имеет возможности позвонить вам. Стоит обратить внимание на настройки конфиденциальности, не установлено ли у вас ограничение на звонки от определенных пользователей.
- Последней причиной является плохое качество связи. При низкой скорости интернета telegram либо не сможет совершить звонок, либо он будет обрываться в течение нескольких секунд. Решения данной проблемы не существует, рекомендуем попробовать поискать места, где качество связи будет лучше.
Теперь вы знаете как сделать видеозвонок в телеграмме с использованием всех возможных устройств. Не забывайте, разговор с видео не всегда удобен пользователям, рекомендуем предварительно удостоверится в наличии времени и возможности у человека, которому вы собираетесь позвонить.

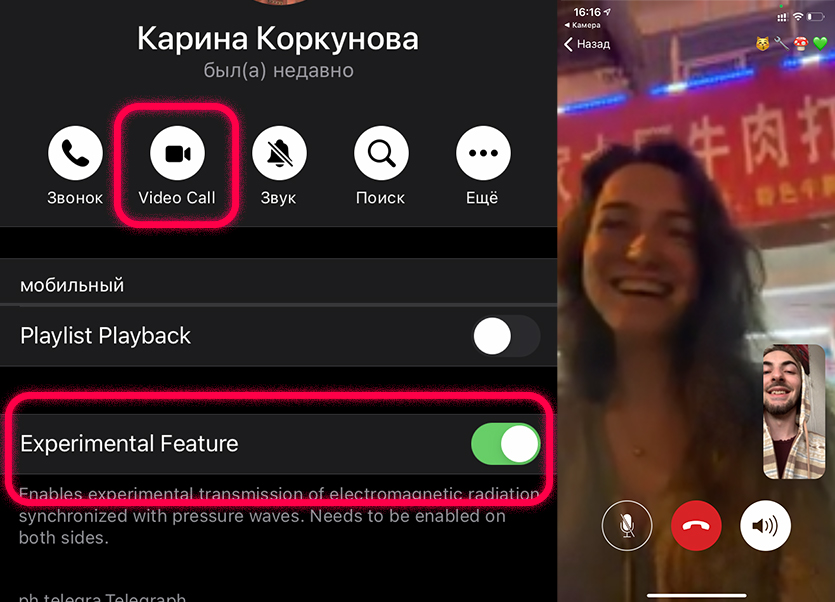
25 июля для Telegram вышло обновление 6.3, в котором добавили возможность делать видеоаватары, пополнили список анимированных эмодзи и внедрили новые экспериментальные функции.
Одной из них стали видеозвонки, которых многие ждали.
Позвонил подруге в Китай, протестировал и поделился ощущениями ниже. Стало понятно, почему полноценного релиза пока нет.
Как активировать видеозвонок в Telegram
Чтобы включить функцию, сделайте следующее:
1. Обновите приложение Telegram в App Store до версии 6.3
2. Нажмите 10 раз нажмите на пункт Настройки (Settings) в нижнем меню
3. Включите тумблер Experimental Feature в самом низу списка Debug
4. Попросите будущего собеседника выполнить пункты с 1 по 3
5. Нажмите на имя собеседника в чате и сделайте вызов по кнопке Video Call
Важно: Функция доступна только на iOS и должна быть активирована на обоих устройствах
Если звонят вам, и трубку берёте с выключенного экрана, то увидите стандартный интерфейс звонка из iOS.
Видео же включится, если разблокируете смартфон.
Пользоваться реально, но есть проблемы
Функция работает в тестовом режиме. Поэтому пока здесь появляются баги и не всё работает логично. Однако большинство базовых вещей внедрить успели.
Что ещё не доделали:
По ощущениям, в движении качество ничем не отличалось от WhatsApp. Но вот в статике видно разницу в резкости. Пример двух звонков, сделанных внутри одной сети:
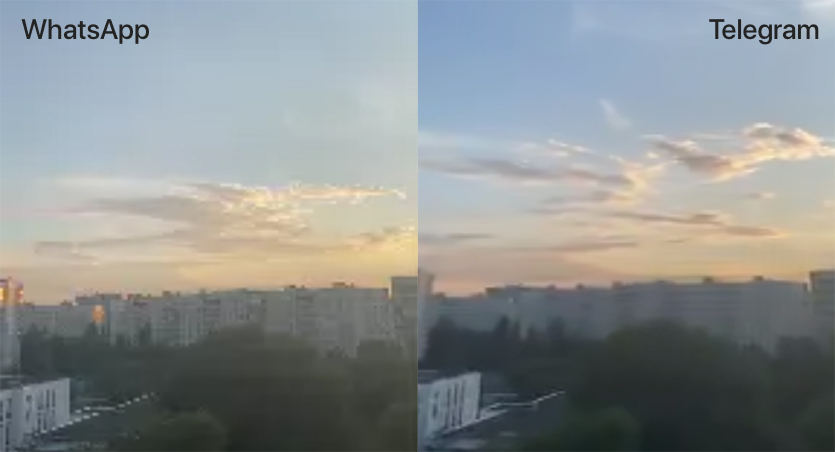
Скриншоты взял с iPhone XR, в который прилетало изображение от iPhone 11
Если игнорировать баги, общаться можно смело.
Все функции, которые обычно ждёте от видеозвонков, на месте. Приложение адекватно реагирует, если его свернуть, неожиданного отключения не заметил.
Сейчас препятствие одно. Вам нужно заранее объяснить будущему собеседнику, как включить функцию.
Сейчас видно, что звонки не готовы к официальному запуску. Так что экспериментальный режим даст время компании и протестировать серверы, и доделать интерфейс к релизу.
Ждём до конца года, потому что в последнем списке нововведений обещают долгожданные функции. Остаётся узнать, какие.
(14 голосов, общий рейтинг: 4.64 из 5)
Читайте также:
- Как установить whatsapp business на компьютер
- Как добавить сотрудника в сбербанк бизнес онлайн в телефоне
- Всю информацию о подключении умных устройств можно найти в разделе устройства в приложении яндекс
- Как разместить приложение на сервере
- Какие музеи изображены на фотографиях в приложении окружающий мир 3 класс


