Как разместить приложение на сервере
Десять лет назад вам нужно было иметь веб-сайт, чтобы продавать свои продукты или услуги онлайн для глобальной аудитории. В настоящее время наличия веб-сайта недостаточно для удовлетворения потребностей вашей целевой аудитории, у вас должно быть простое в использовании мобильное приложение.
На самом деле, мобильные приложения стали критически важными в современном деловом мире, и было показано, что они повышают конверсию и могут стать отличным способом создать потрясающее впечатление, предоставляя приятный пользовательский опыт. И если у вас есть бизнес-приложение, резервный сервер мобильных приложений является обязательным.
В этой статье мы представим несколько советов, которые помогут вам разместить мобильное бизнес-приложение.
Зачем вам нужен сервер для вашего мобильного бизнес-приложения?
Вы не можете успешно продать свой продукт или услугу с помощью мобильного бизнес-приложения, которое обрабатывается только конечным клиентом. Вам определенно нужен сервер (сервер приложений) для вашего приложения.
Если ваше мобильное приложение не выполняет сверхпростые задачи, вам понадобится серверная часть мобильного приложения.
Комбинация обработки конечного клиента и внутреннего сервера для мобильных приложений дополнительно помогает снизить барьер для пользователей, у которых есть устройства с более низкими характеристиками. Эти пользователи смогут использовать ваше приложение, и вы сможете лучше контролировать тип пользовательского интерфейса, который вы хотите предложить.
Советы по управлению бэкэндом мобильного приложения
Согласно отчету RSA Group, транзакции мобильных браузеров и приложений составляют более 71% от общего числа нелегальных транзакций. Кроме того, около 10 000 неавторизованных приложений были признаны ответственными за 28% всех атак.
Поэтому вы должны разместить мобильное приложение для бизнеса на быстром и безопасном сервере, чтобы избежать неудобств для пользователей. Для размещения вашего приложения сервисы хостинга мобильных приложений должны обладать следующими навыками:
Основные советы по размещению мобильного приложения
У вас есть как минимум три важных варианта хостинга для мобильного приложения вашей компании. Мы подробно рассмотрим каждый из них, чтобы вы могли взвесить ваши варианты при планировании дорожной карты.
1. Кодируйте свой мобильный бэкэнд с помощью инструментов провайдера облачных услуг.
Желательно использовать существующие инструменты и шаблоны для кодирования мобильного бэкенда. Некоторые облачные провайдеры, такие как Google, Microsoft и Amazon предлагает надежные инструменты, которые могут помочь вам закодировать ваш бэкэнд.
Хотя это не так просто, как использовать MBaaS, вы можете доверять ведущим на рынке сервисам облачных провайдеров. В свою очередь, поставщики облачных услуг помогут вам эффективно удовлетворить требования к размещению приложений.
2. Используйте свой собственный мобильный бэкэнд
Самостоятельное кодирование мобильного бэкэнда является сложной задачей среди трех перечисленных нами вариантов, но имеет некоторые преимущества. Самое главное, самокодирование дает вам множество вариантов настройки.
Однако, если у вас ограниченный бюджет, вы можете легко выбратьУслуги VPS (виртуальный частный сервер), такие как Hostinger, чтобы ваши приложения работали правильно. Поиск гибкого плана, который соответствует вашим требованиям, но не разрушает банк, является ключевым. В то же время, когда вы экономите на решении для хостинга, вы можете нанять разработчика или консультанта, который поможет вам с настройкой.
После написания кода бэкэнда вам нужно будет найти провайдера для размещения вашего мобильного приложения, потому что оно требует высокой степени обучения, поскольку требует широкого спектра навыков, которые мы упомянули выше, для его эффективной связи.
ПРИМЕЧАНИЕ: Рекомендуется рассмотреть этот вариант, только если вам нужна высокая настройка и есть опыт для ее достижения.
3. «Мобильный сервер как услуга» (MBaaS)
Поставщики MBaaS являются наиболее управляемым вариантом для размещения деловых мобильных приложений. Поставщик размещает приложение и помогает ему ускорить выход на рынок (время между первой идеей продукта и его возможной доступностью на потребительском рынке). Поэтому крайне важно, чтобы вы выбрали наиболее подходящий MBaaS для приложения.
Стоит отметить, что хостинг облачных бизнес-приложений для бизнеса полезен, если вы пытаетесь охватить широкую аудиторию. На самом деле облачный хостинг представляет собой привлекательное предложение.
Ниже перечислены преимущества облачного хостинга для мобильного бизнес-приложения:
Услуги, предлагаемые ведущими провайдерами MBaaS
Поставщик услуг MBaaS управляет мобильным бэкэндом, поэтому вам необходимо знать, какие функции и сервисы он должен иметь. Ниже приведены основные характеристики компании MBaaS:
Преимущества использования MBaaS
Вот причины, по которым вы должны рассмотреть облачный хостинг для мобильных приложений для бизнеса:
Завершение
Вы должны тщательно проанализировать свои требования к хостингу, чтобы использовать лучший вариант хостинга для мобильного приложения вашей компании. В большинстве случаев MBaaS предлагает наибольшие преимущества, особенно если вы предпочитаете выход на рынок.
Однако, если вам нужен высокий уровень настройки, возможно, вам придется самостоятельно кодировать мобильное приложение. В этом случае даже внутренние сервисы мобильных приложений также могут помочь. Но помните, это связано с рядом сложностей и проблем.
Мы надеемся, что после прочтения этой статьи у вас будет лучшее представление о том, как разместить мобильное приложение и что искать при выборе места размещения мобильного приложения вашей компании.

«Нам нужен DevOps!»
(самая популярная фраза в конце любого хакатона)
Сначала немного лирики.
Когда разработчик является отличным девопсом, умеющим развернуть своё детище на любой машине под любой OC, это плюс. Однако, если он вообще ничего не смыслит дальше своей IDE, это не минус — в конце концов, деньги ему платят за код, а не за умение его разворачивать. Узкий глубокий специалист на рынке ценится выше, чем средней квалификации «мастер на все руки». Для таких, как мы, «пользователей IDE», хорошие люди придумали Docker.
Принцип Docker следующий: «работает у меня — работает везде». Единственная программа, необходимая для деплоя копии Вашего приложения где угодно — это Docker. Если Вы запустили своё приложение в докере у себя на машине, оно гарантированно с тем же успехом запустится в любом другом докере. И ничего, кроме докера, устанавливать не нужно. У меня, к примеру, на виртуальном сервере даже Java не стоит.
Как работает Docker?
Docker создаёт образ виртуальной машины с установленными в ней приложениями. Дальше этот образ разворачивается как абсолютно автономная виртуальная машина. Запущенная копия образа называется «контейнер». Вы можете запустить на сервере любое количество образов, и каждый из них будет отдельной виртуальной машиной со своим окружением.
Что такое виртуальная машина? Это инкапсулированное место на сервере с операционкой, в которой установлены приложения. В любой операционке обычно крутится большое количество приложений, в нашей же находится одно.
Схему развёртывания контейнеров можно представить так:

Для каждого приложения мы создаём свой образ, а потом разворачиваем каждый контейнер отдельно. Также, можно положить все приложения в один образ и развернуть как один контейнер. Причём, чтобы не разворачивать каждый контейнер отдельно, мы можем использовать отдельную утилиту docker-compose, которая конфигурирует контейнеры и взаимосвязь между ними через отдельный файл. Тогда структура всего приложения может выглядеть так:

Я намеренно не стал вносить базу данных в общую сборку Docker, по нескольким причинам. Во-первых, база данных полностью независима от приложений, которые с ней работают. Это может быть далеко не одно приложение, это могут быть ручные запросы из консоли. Лично я не вижу смысла ставить базу данных в зависимость от сборки Docker, в которой она находится. Поэтому я её и вынес. Впрочем, очень часто практикуется подход, при котором база данных помещается в отдельный образ и запускается отдельным контейнером. Во-вторых, хочется показать, как Docker-контейнер взаимодействует с системами вне контейнера.
Впрочем, довольно лирики, давайте писать код. Мы напишем простейшее приложение на спринге и реакте, которое будет записывать наши обращения к фронту в базу данных, и поднимем всё это через Docker. Структура нашего приложения будет выглядеть так:

Реализовать такую структуру можно разными путями. Мы реализуем один из них. Мы создадим два образа, запустим из них два контейнера, причём, бэкенд будет подключаться к базе данных, которая установлена на конкретном сервере где-то в интернете (да, такие запросы к базе будут ходить не быстро, но нами движет не жажда оптимизации, а научный интерес).
Пост будет разбит на части:
0. Устанавливаем Docker.
1. Пишем приложения.
2. Собираем образы и запускаем контейнеры.
3. Собираем образы и запускаем контейнеры на удалённом сервере.
4. Решаем проблемы с сетью.
0. Устанавливаем Docker
Для того, чтобы установить Docker, нужно зайти на сайт и следовать тому, что там написано. При установка Docker на удалённом сервере будьте готовы к тому, что с серверами на OpenVZ Docker может не работать. Равно как могут быть проблемы, если у Вас не включён iptables. Желательно заводить сервер на KVM с iptables. Но это мои рекомендации. Если у Вас всё заработает и так, я буду рад, что Вы не потратили кучу времени на выяснение, почему не работает, как это пришлось сделать мне.
1. Пишем приложения
Напишем простое приложение с самым примитивным бэкендом на Spring Boot, очень простым фронтендом на ReactJS и базой данных MySQL. Приложение будет иметь Single-Page с одной-единственной кнопкой, которая будет записывать время нажатия по ней в базу данных.
Я рассчитываю на то, что Вы уже умеете писать приложения на буте, но если нет, Вы можете клонировать готовый проект. Все ссылки в конце статьи.
Backend на Spring Boot
LogController, который будет работать по упрощённой логике и сразу писать в базу данных. Сервис мы опускаем.
Всё, как мы видим, очень просто. По GET-запросу мы делаем запись в базу и возвращаем результат.
Файл настроек приложения обсудим отдельно. Их два.
Как это работает, Вы, наверняка, знаете, сначала Spring сканирует файл application.properties или application.yml — какой найдёт. В нём мы указываем одну-единственную настройку — какой профиль будем использовать. Обычно во время разработки у меня накапливается несколько профилей, и очень удобно их переключать при помощи дефолтного профиля. Далее Spring находит application.yml с нужным суффиксом и пользует его.
Мы указали датасорс, настройки JPA и, что важно, внешний порт нашего бэкенда.
Фронтенд на ReactJS
Фронтенд тоже можно посмотреть в проекте на git, а можно даже не смотреть, а клонировать и запустить.
Отдельную работу фронтенда можно проверить, скачав проект, перейдя в терминале в корневую папку проекта (туда, где лежит файл package.json) и выполнив последовательно две команды:
Конечно, для этого Вам нужен установленный Node Package Manager (npm), и это тот самый трудный путь, которого мы избегаем при помощи Docker. Если Вы всё-таки запустили проект, Вы увидите следующее окошко:

Ну да ладно, настало время посмотреть код. Укажу лишь часть, которая обращается к бэкенду.
Фронтенд работает предсказуемо. Переходим по ссылке, дожидаемся ответа и выводим его на экран.

Стоит акцентировать внимание на следующих пунктах:
- Фронт открыт внешнему миру через порт 3000. Это порт по умолчанию для React.
- Бэк открыт по порту 8099. Мы его задали в настройках приложения.
- Бэк стучится к БД через внешний интернет.
2. Собираем образы и запускаем контейнеры
Структура нашей сборки будет следующая. Мы создадим два образа — фронтенд и бэкенд, которые будут общаться друг с другом через внешние порты. Для базы мы не будем создавать образ, мы установим её отдельно. Почему так? Почему для базы мы не создаём образ? У нас есть два приложения, которые постоянно изменяются и не хранят в себе данные. База данных хранит в себе данные, и это может быть результат нескольких месяцев работы приложения. Более того, к данной базе данных может обращаться не только наше бэкенд-приложение, но и многие другие — на то она и база данных, и мы не будем её постоянно пересобирать. Опять же, это возможность поработать с внешним API, чем, безусловно, является подключение к нашей БД.
Сборка front-end
Для запуска каждого приложения (будь то фронт или бэк) потребуется определённая последовательность действий. Для запуска приложения на React нам потребуется сделать следующее (при условии, что у нас уже есть Linux):
- Установить NodeJS.
- Скопировать приложение в определённую папку.
- Проинсталлировать необходимые пакеты (команда npm install).
- Запустить приложение командой npm start.
Разберём, что означает каждая строчка.
Этой строчкой мы даём понять докеру, что при запуске контейнера первым делом нужно будет скачать из репозитория Docker и установить NodeJS, причём, самую лёгкую (все самые лёгкие версии популярных фреймворков и библиотек в докере принято называть alpine).
В линуксе контейнера будут созданы те же стандартные папки, что и в других линуксах — /opt, /home, /etc, /usr и проч. Мы задаём рабочую директорию, с которой будем работать — /usr/app/front.
Открываем порт 3000. Дальнейшая связь с приложением, запущенным в контейнере, будет происходить через этот порт.
Копируем содержимое исходного проекта в рабочую папку контейнера.
Устанавливаем все пакеты, необходимые для запуска приложения.
Запускаем приложение командой npm start.
Именно этот сценарий будет выполнен в нашем приложении при запуске контейнера.
Давайте сразу соберём фронт. Для этого нужно в терминале, находясь в корневой папке проекта (там, где находится Dockerfile), выполнить команду:
docker — вызов приложения docker, ну, это вы знаете.
build — сборка образа из целевых материалов.
-t <имя> — в дальнейшем, приложение будет доступно по тегу, указанному здесь. Можно не указывать, тогда Docker сгенерирует собственный тег, но отличить его от других будет невозможно.
. — указывает, что собирать проект нужно именно из текущей папки.

В результате, сборка должна закончиться текстом:
Если мы видим, что последний шаг выполнен и всё Successfull, значит, образ у нас есть. Мы можем проверить это, запустив его:
Смысл этой команды, я думаю, в целом понятен, за исключением записи -p 8080:3000.
docker run rebounder-chain-frontend — означает, что мы запускаем такой-то докер-образ, который мы обозвали rebounder-chain-frontend. Но такой контейнер не будет иметь выхода наружу, ему нужно задать порт. Именно команда ниже его задаёт. Мы помним, что наше React-приложение запускается на порте 3000. Команда -p 8080:3000 указывает докеру, что нужно взять порт 3000 и пробросить его на порт 8080 (который будет открыт). Таким образом, приложение, которое работает по порту 3000, будет открыто по порту 8080, и на локальной машине будет доступно именно по этому порту.
Пусть вас не смущает запись
Так думает React. Он действительно доступен в пределах контейнера по порту 3000, но мы пробросили этот порт на порт 8080, и из контейнера приложение работает по порту 8080. Можете запустить приложение локально и проверить это.
Итак, у нас есть готовый контейнер с фронтенд-приложением, теперь давайте соберём бэкенд.
Сборка back-end.
Сценарий запуска приложения на Java существенно отличается от предыдущей сборки. Он состоит из следующих пунктов:
- Устанавливаем JVM.
- Собираем jar-архив.
- Запускаем его.
Процесс сборки образа с включением джарника по некоторым пунктам напоминает таковой для нашего фронта.
Процесс сборки и запуска второго образа принципиально ничем не отличается от сборки и запуска первого.
Теперь, если у Вас запущены оба контейнера, а бэкенд подключён к БД, всё заработает. Напоминаю, что подключение к БД из бэкенда Вы должны прописать сами, и оно должно работать через внешнюю сеть.
3. Собираем образы и запускаем контейнеры на удалённом сервере
Для того, чтобы всё заработало на удалённом сервере, нам необходимо, чтобы на нём был уже установлен Docker, после чего, достаточно запустить образы. Мы пойдём правильным путём и закоммитим наши образы в свой аккаунт в облаке Docker, после чего, они станут доступны из любой точки мира. Конечно, альтернатив данному подходу, как и всему, что описано в посте, предостаточно, но давайте ещё немного поднажмём и сделаем свою работу хорошо. Плохо, как говорил Андрей Миронов, мы всегда успеем сделать.
Создание аккаунта на хабе Docker
Первое, что Вам предстоит сделать — это обзавестись аккаунтом на хабе Docker. Для этого надо перейти на хаб и зарегаться. Это несложно.
Далее, нам нужно зайти в терминал и авторизоваться в Docker.
Вас попросят ввести логин и пароль. Если всё ок, в терминале появится уведомление, что Login Succeeded.
Коммит образов на Docker Hub
Далее, мы должны пометить наши образы тэгами и закоммитить их в хаб. Делается это командой по следующей схеме:
Таким образом, нам нужно указать имя нашего образа, логин/репозиторий и тэг, под которым наш образ будет закоммичен в хаб.
В моём случае, это выглядело так:

Мы можем проверить наличие данного образа в локальном репозитории при помощи команды:
Наш образ готов к коммиту. Коммитим:
Должна появиться запись об успешном коммите.
Делаем то же самое с фронтендом:


Поздравляю. Нам осталось перейди к заключительной части нашей работы — запустить образы на удалённом сервере.
Запускаем образы на удалённом сервере
Теперь мы можем запустить наш образ на любой машине с Docker, выполнив всего одну строчку в терминале (в нашем случае, нам надо последовательно выполнить две строчки в разных терминалах — по одной на каждый образ).
У такого запуска есть, правда, один минус. При закрытии терминала процесс завершится и приложение прекратит работу. Чтобы этого избежать, мы можем запустить приложение в «откреплённом» режиме:
Теперь приложение не будет выдавать лог в терминал (это можно, опять же, настроить отдельно), но и при закрытии терминала оно не прекратит свою работу.
4. Решаем проблемы с сетью
Если Вы всё сделали правильно, Вас, возможно, ожидает самое большое разочарование на всём пути следования этому посту — вполне может так получиться, что ничего не работает. Например, у Вас всё великолепно собралось и заработало на локальной машине (как, например, у меня на маке), но при развёртывании на удалённом сервере контейнеры перестали друг друга видеть (как, например, у меня на удалённом сервере на Linux). В чём проблема? А проблема вот в чём, и я в начале о ней намекал. Как уже было сказано раньше, при запуске контейнера Docker создаёт отдельную виртуальную машину, накатывает туда Linux, и потом в этот Linux устанавливает приложение. Это значит, что условный localhost для запущенного контейнера ограничивается самим контейнером, и о существовании других сетей приложение не подозревает. Но нам нужно, чтобы:
а) контейнеры видели друг друга.
б) бэкенд видел базу данных.
Решения проблемы два.
1. Создание внутренней сети.
2. Вывод контейнеров на уровень хоста.
1. На уровне Docker можно создавать сети, причём, три из них в нём есть по умолчанию — bridge, none и host.
Bridge — это внутренняя сеть Docker, изолированная от сети хоста. Вы можете иметь доступ к контейнерам только через те порты, которые открываете при запуске контейнера командой -p. Можно создавать любое количество сетей типа bridge.

None — это отдельная сеть для конкретного контейнера.
Host — это сеть хоста. При выборе этой сети, Ваш контейнер полностью доступен через хост — здесь попросту не работает команда -p, и если Вы развернули контейнер в этой сети, то Вам незачем задавать внешний порт — контейнер доступен по своему внутреннему порту. Например, если в Dockerfile EXPOSE задан как 8090, именно через этот порт будет доступно приложение.

Поскольку нам нужно иметь доступ к базе данных сервера, мы воспользуемся последним способом и выложим контейнеры в сеть удалённого сервера.
Делается это очень просто, мы убираем из команды запуска контейнера упоминание о портах и и указываем сеть host:
Подключение к базе я указал
Подключение фронта к бэку пришлось указать целиком, внешнее:
Если вы пробрасываете внутренний порт на внешний, что часто бывает для удалённых серверов, то для базы нужно указывать внутренний порт, а для контейнера — внешний порт.
Если Вы хотите поэкспериментировать с подключениями, вы можете скачать и собрать проект, который я специально написал для тестирования соединения между контейнерами. Просто вводите необходимый адрес, жмёте Send и в режиме отладки смотрите, что прилетело обратно.
Заключение
Есть масса способов собрать и запустить образ Docker. Интересующимся советую изучить docker-compose. Здесь мы разобрали лишь один из способов работы с докером. Конечно, такой подход поначалу кажется не таким уж и простым. Но вот пример — в ходе написания поста у меня возникли с исходящими подключениями на удалённом сервере. И в процессе дебага мне пришлось несколько раз менять настройки подключения к БД. Вся сборка и деплой умещались у меня в набор 4 строчек, после ввода которых я видел результат на удалённом сервере. В режиме экстремального программирования Docker окажется незаменим.
Установка программы на локальную сеть состоит из двух этапов - установки программы на сервер и подключения рабочих станций.
После скачивания дистрибутива программы "Клиенты" запустите его на установку на сервере, щелкнув по нему дважды либо выбрав опцию "Выполнить" (Запуск) после окончания закачки.
1. При работе регулярно делать резервную копию. Например раз в неделю. Для ежедневного автоматического архивирования программ по времени можно использовать бесплатную утилиту Автоматическое архивирование файлов.
2. Не ставить программы в Program Files. Имя папки должно быть английскими буквами, без пробелов.
3. Программы должны инсталлироваться с правами Администратора.
4. Если компьютер подключен к интернету, то при работе используйте обновляемый антивирус. Наличие антивируса не гарантирует от вирусов. Существуют вирусы, портящие информацию в базах (см. п. 1). При подозрении на вирусы проверьте компьютер разными антивирусами.
В папке с программой есть файл Readme.txt
При запуске установочного дистрибутива на установку (DblClk на скачанный архив) запустится окно инсталлятора и появится лицензионное соглашение.
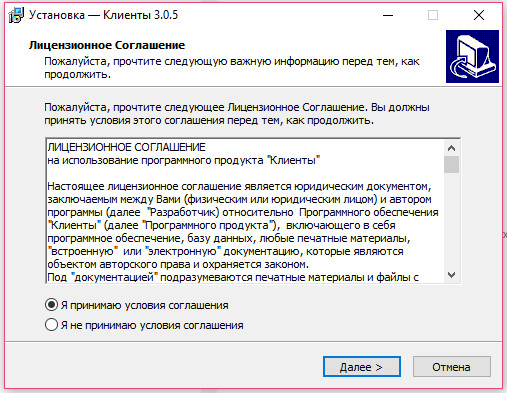
Установите параметр "Я принимаю условия лицензионного соглашения" и нажмите кнопку "Далее".
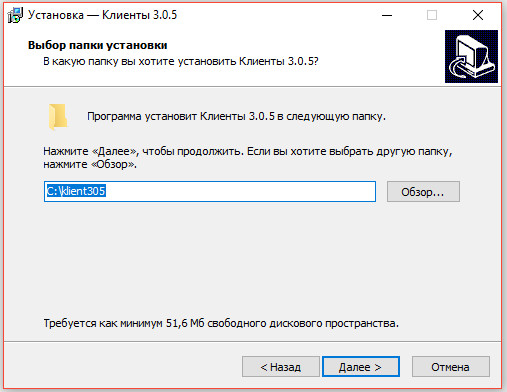
Укажите в текстовой строке папку для инсталляции программы (например C:\klient305 ) либо выберите ранее созданную через дерево каталогов. По умолчанию для каждой новой версии программы папка своя.
Не рекомендуется устанавливать программы в Program Files в связи с особыми правами доступа к данной папке в некоторых ОС (например Windows Vista или Windows7, см. Возможные проблемы при установке и работе программы )
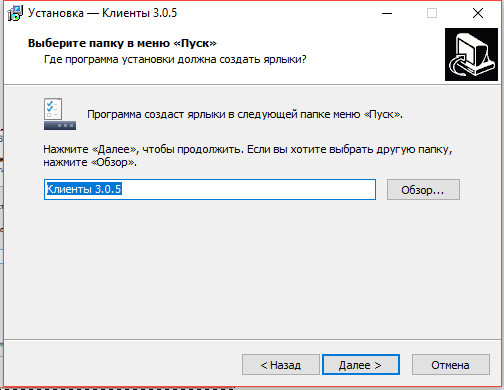
Выберите программную группу, куда программа инсталляции скопирует ярлык для программы. По умолчанию для каждой программы группа своя. Затем нажмите кнопку "Далее"
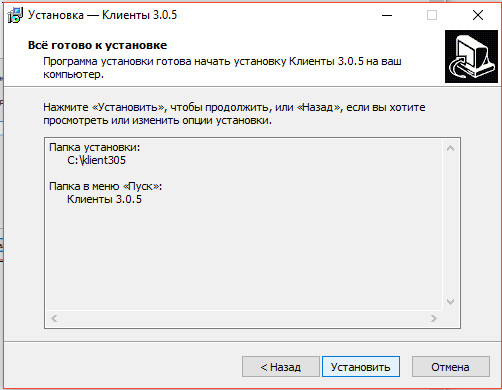
Для продолжения установки нажмите кнопку "Установить"
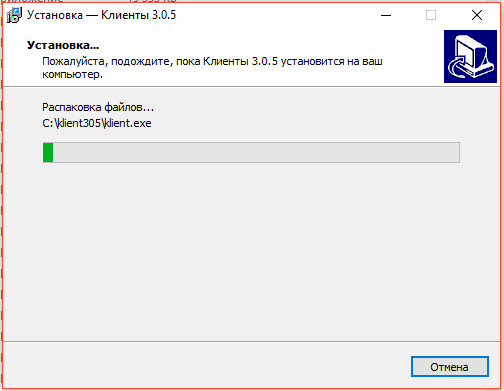
Программа установки скопирует файлы базы данных на жесткий диск в папку, указанную ранее пользователем.
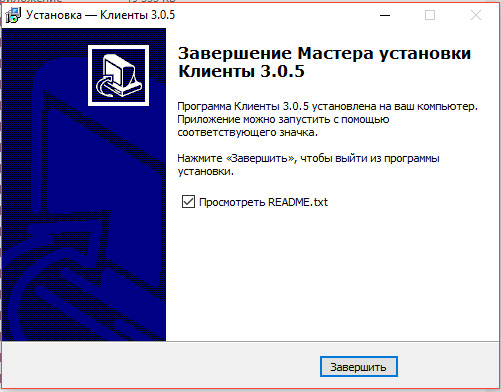
Для просмотра файла Readme.txt в папке с программой галочка должна быть установлена.
Для запуска установленной программы на сервере необходимо запустить программный файл klient.exe в папке с программой (папка была выбрана пользователем в процессе установки ).

Программу можно запустить через ярлык в соответствующей программной группе.

Ярлык на программу будет помещен также на Рабочий стол сервера, запуск программы осуществляется с помощью двойного щелчка на ярлык.
Программа на сервер установлена.
Теперь необходимо предоставить права доступа для пользователей, которые будут работать с программой по сети.
Для этого нажмите правой кнопкой мыши на значек папки, выберите пункт меню Свойства.
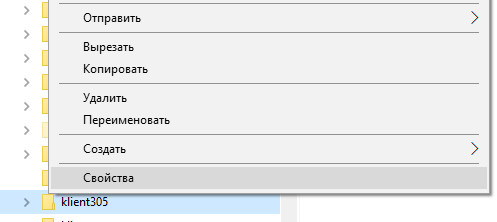
Откроется окно свойств папки.
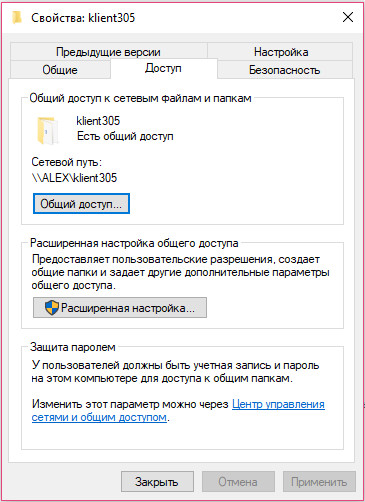
В свойствах папки надо разрешить чтение и запись в закладках Permissions (Доступ) и Security (Безопасность), либо убрать галочку Только чтение (Read only).
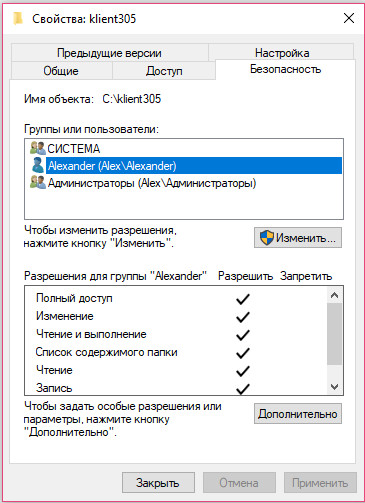
Разрешить доступ необходимо обязательно в двух закладках, в противном случае программа не сможет работать (см. 3.2.2. Какие бывают проблемы при настройке на сети и как их решить)
Подключение рабочих станций:
На каждом рабочем месте, где будет запускаться программа, надо установить дистрибутив программы.
Программа на каждом рабочем месте устанавливается для автоматической регистрации в системе компонентов для работы со сканером, после установки папку с программой можно удалить.
Также нужно удалить ярлыки в программной группе и на рабочем столе, созданные инсталлятором.
Через сетевое окружение надо найти папку на сервере ( \\server\klient305, где "server" - имя Вашего сервера ), нажать на нее правой кнопкой мыши и выбрать пункт меню "Подключить как сетевой диск".
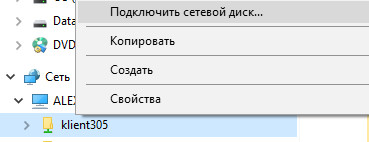
Имя диска выбирается любое из доступных, например Z, затем нажмите кнопку "Готово".
Затем надо открыть этот сетевой диск и вывести на рабочий стол ярлык с файла klient.exe
Обратите внимание, чтобы в свойствах ярлыка правильно приписалась рабочая папка.
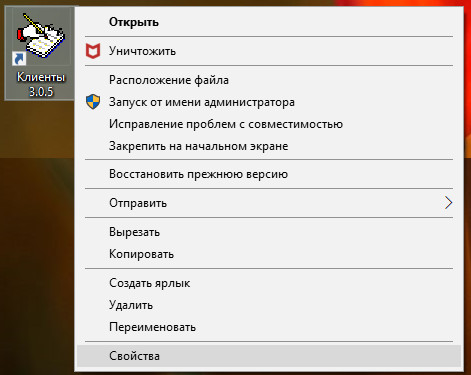
Должен стоять сетевой диск Z:\
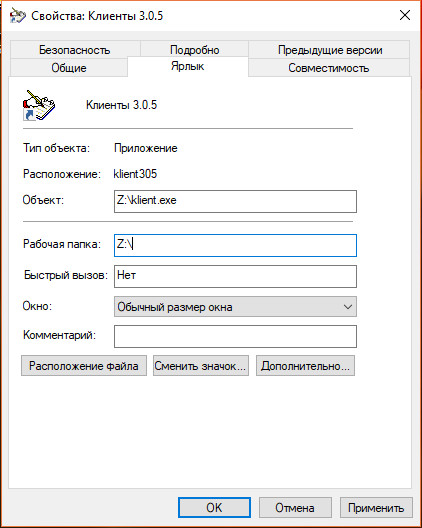
Программу на рабочих станциях запускать через созданный ярлык.
Программу можно установить на терминальный сервер и запускать через VPN, таким образом можно организовать совместную работу в программе например из разных городов.
Работа в терминальном режиме рекомендуется, если требуется повышенная защищенность данных, а также для ускорения работы программы по сети при большом количестве записей (от 1000 клиентов) или не большой пропускной способности локальной сети.
Часто ли вам приходится пользоваться сайтами-файлообменниками? А хотите иметь свой собственный файлообменник? В этом руководстве мы изучим, как производится установка и настройка сервера Seafile для.
Как развернуть свое Docker хранилище в Ubuntu 20.04
В данном руководстве мы изучим, как развернуть своё собственное Docker хранилище на сервере, работающем под управлением Ubuntu 20.04. Хранилище Docker представляет из себя приложение, которое.
Хостинг своего сайта при помощи Caddy в Ubuntu 20.04
Как установить PostgreSQL и pgAdmin4 в Ubuntu 20.04
В данном руководстве мы ознакомимся с установкой PostgreSQL 12, реляционной объекто-ориентированной системой управления базами данных (СУБД). А также, мы проинсталлируем pgAdmin4, инструментарий для работы с.
Как установить MongoDB на CentOS Stream
Как установить Apache Kafka на CentOS Stream
Как установить и использовать ClickHouse на CentOS Stream
Обзор облачного хранения данных в OpenStack Swift
Введение Проект OpenStack Swift предлагает нам программную инфраструктуру для организации облачного хранилища. Данная инфраструктура реализует полную абстракцию логической организации хранения данных от их физического размещения.
Установка OpenStack на одном сервере с Ubuntu 20.04 LTS
Введение В этой статье мы расскажем как быстро развернуть OpenStack на одном сервере Ubuntu 20.04 LTS.Сразу оговорим, что если вам необходимо установить высокопроизводительную и масштабируемую.
Как установить GitLab на CentOS Stream
В данном руководстве рассмотрим то, как установить Gitlab на сервер, работающий под управлением CentOS Stream. Настройка брандмауэра Во-первых, для того, чтобы ваш домен был доступен.
Как установить Node.js на CentOS Stream
Как сбросить пароль пользователя root в СУБД MySQL или MariaDB на ОС Ubuntu 20.04
Введение В этой статье мы расскажем, как можно решить проблему, когда вы забыли или потеряли пароль root от MySQL или MariaDB. Отчаиваться не стоит, так.
Как установить стек LAMP на сервер CentOS Stream
В данном руководстве мы рассмотрим как установить стек LAMP (Linux, Apache, MySQL, PHP) на CentOS Stream, что так же справедливо будет и для CentOS 8.
Как установить Java на CentOS Stream
Этот мануал поможет вам установить Java на CentOS Stream. В ходе рассмотрения предмета статьи мы будем устанавливать две основные последние версии Java. В репозитории CentOS.
Как установить Discourse на Ubuntu 20.04
Вам нужен форум на ваш сайт? Или чат? Или вы хотите управлять рассылками? Вам подойдёт платформа Discourse. Это бесплатный движок с открытым исходным кодом, который.
Как установить LAMP на CentOS Stream
В данном руководстве пойдёт речь о том, как установить LAMP на операционную систему CentOS Stream. Аббревиатурой LAMP называют набор опенсорсного программного обеспечения, который необходимо развернуть.
Как установить веб-фреймворк Django на Ubuntu 20.04
Django – популярная платформа на языке Python. Этот фреймворк используют веб-разработчики для создания сайтов. Он представляет из себя набор компонентов, необходимых для разработки веб-приложений, которые позволяют.
Как установить Java с apt на Ubuntu 20.04
Рассмотрим как установить Java с apt в различных его реализациях, таких как Java Runtime Environment (JRE) и Java Developer Kit (JDK). Небольшая справка: JavaRuntimeEnvironment (JRE).
Как установить MySQL на Ubuntu 20.04
Как установить Node.js на Ubuntu 20.04
Node.js – это кросс-платформенная среда JavaScript с открытым исходным кодом, предназначенная для разработки как серверных, так и сетевых приложений на JavaScript. Изначально, JavaScript можно было.
Как установить phpMyAdmin на Ubuntu 20.04
Это подробная и пошаговая инструкция, как установить и настроить phpMyAdmin. Вам потребуется: Сервер Ubuntu 20.04, который должен иметь пользователя без прав root с правами администратора.
Как перенести сайт WordPress на VPS
Перенести сайт на WordPress с виртуального хостинга на VPS очень просто. С такой задачей сталкиваются многие, когда возникает необходимость в увеличении ресурсов и мощностей для.
Как настроить выделенный сервер CS:GO
Это статья о том как настроить выделенный сервер CS:GO (Counter-Strike: Global Offensive) на виртуальном сервер RUVDS. Свой сервер позволит играть с друзьями и знакомыми через.
Как настроить VPN, используя OpenVPN и Streisand
Эта пошаговое руководство, как настроить VPN на сервере RUVDS с минимальными усилиями. Мы будем настраивать OpenVPN на сервере с Ubuntu 16.04, используя скрипт Streisand. Метод.
Легкая установка WordPress на виртуальный сервер
WordPress представляет собой систему управления сайта с открытым исходным кодом. Для быстрой установки WordPress на VPS с ОС Linux, предлагаем использовать маркетплейс RUVDS с образом.
Быстрая установка и использование Docker в Ubuntu 18.04
Установка торгового терминала MetaTrader 4 (MT4) и торгового робота на виртуальный сервер
Преимущества торговли на виртуальных серверах VPS от RUVDS: Торговый терминал и робот всегда включены и находятся в режиме онлайн на виртуальном сервере. Доступ из любой.
Установка торгового терминала на виртуальный сервер
Преимущества торговли на виртуальных серверах VPS от RuVDS: Вам не нужно все время находиться перед компьютером, VPS сервер всегда находится в режиме онлайн и ваш.



В предыдущей статье мы рассмотрели установку служб терминалов в Windows Server 2008. Следующим шагом является установка пользовательских приложений на Windows Server 2008, т.е. приложений, которые будут одновременно использоваться несколькими удаленными пользователями. Важно отметить, что, во-первых, приложения должны быть установлены специально для использования служб терминалов, во-вторых, что не все приложения предназначены для одновременной работы с несколькими удаленными пользователями. Учитывая эти ограничения, мы рассмотрим основы безопасной установки приложений на Windows Server 2008 для использования удаленными пользователями через службы терминалов.
В этой статье мы поговорим про установку приложений в контексте удаленного доступа к рабочему столу (запуск приложений осуществляется в полноценном рабочем столе на удаленном сервере). Чтобы каждое удаленно запущенное приложение работало в своем собственном окне на локальной системе пользователя, необходимо настроить службу RemoteApps, но эту тему, мы разберем в следующих статьях.
Понимание режима работы служб терминалов Режимы работы
Terminal Services в Windows Server 2008 могут функционировать в двух различных режимах работы, известных как режим выполнения(Execute mode) и режим установки(Install mode). Службы Terminal Services работают в режиме выполнения в том случае, когда пользователи подключены и приложения запущены и используются. Режим установки используется в процессе установки и настройки приложения, с которым будут работать пользователи. По сути, в режиме установки Windows гарантирует, что соответствующие записи реестра и настройки в INI-файлах будут настроены на работу в многопользовательском режиме.
Если приложение было установлено с использованием мастера «Install Application on Terminal Server», то режим автоматически переключается в режим установки во время такой установки, а затем вернется обратно в режим выполнения. Если установка может быть выполнена из командной строки, то необходимый режим можно выбрать с помощью с помощью команды change user. В следующем примере мы переключаемся в режим установки, выполняем установку, а затем возвращается в режим выполнения:
Кроме того, текущий режим может быть получены с помощью опции /query:
Установка приложений на сервер терминалов с помощью панели управления
После установки службы терминалов на Windows Server 2008, в секции Programs на панели управления появится новый пункт Install Application on Terminal Server(установить приложений на сервере терминалов). Чтобы установить приложение для работы в службе терминалов, нужно запустить этот мастер. Если приложение для установки содержится на CD/DVD-диске, вставьте носитель в соответствующий привод и нажмите кнопку Next. Если дистрибутив находится на локальном диске или в сети, нажмите Next и подождите, пока будет искаться все доступные дистрибутивы. Если ничего не будет найдено, вам будет предложено самостоятельно выбрать место хранения дистрибутива приложения.

Если приложение разработано для использования в многопользовательских средах, оно готово для использования вашими удаленными пользователями через службы терминалов. Приложения, которые не поддерживают работу в многопользовательских средах, возможно, потребуют использование сценариев совместимости.
Сценарии совместимости приложений в Terminal Server
Для приложений, которые не предназначены для работы в многопользовательской среде, существует ряд приемов, которые могут помочь в различных случаях.
Если приложение использует некий фиксированный путь к пользовательским файлам, что может вызвать проблемы при одновременном доступе нескольких пользователей, полезный трюк заключается в том, чтобы мапить эти пути к различным буквам дисков, а затем заставить эти диски смотреть на разные пользовательские папки. Например, пользователь Sergey использует диск Е:, который подключен на папку C:\User\Sergey\Data, а пользователь Dima использует диск E:, который смотрит в папку C:\User\Dima\Data.
Другой вариант заключается в использовании скриптов совместимости (compatibility scripts), которые запускаются каждый раз, когда удаленный пользователь запускает приложение. В Windows Server 2008 есть два образца таких скриптов, которые находятся в папке %SystemRoot%\Application Compatibility Scripts. RootDrv.cmd мапит диск к домашнему каталогу пользователя, т.е. автоматически выполняет вышеописанный сценарий.
Читайте также:


