Как включить приложение яндекс
Операционная система устройства автоматически определяет, что у приложения появилось обновление, и предлагает установить его. Также вы можете вручную обновить Яндекс.Браузер до последней версии:
На мобильном устройстве откройте приложение Play Маркет .
В левом верхнем углу экрана нажмите кнопку и выберите пункт Мои приложения и игры .
Нажмите строку Яндекс.Браузер — с Алисой .
Примечание. Если у вас уже установлена последняя версия приложения, вы увидите кнопку Открыть вместо кнопки Обновить .Как назначить браузер по умолчанию?
Удалить Яндекс.Браузер
На мобильном устройстве откройте приложение Play Маркет .
В левом верхнем углу экрана нажмите кнопку и выберите пункт Мои приложения и игры .
В списке установленных приложений нажмите строку Яндекс.Браузер .Вопросы об установке и обновлении
Яндекс.Браузер постоянно совершенствуется: добавляются новые функции, улучшается система безопасности для работы в интернете. Только последняя версия браузера обеспечивает максимальную защиту от интернет-угроз.
Чтобы отключить автоматическое обновление для Яндекс.Браузера:
В разделе Мои приложения и игры → Установленные выберите Яндекс.Браузер. Справа вверху нажмите и снимите галочку с пункта Автообновление . Почему браузер часто обновляется и что в нем меняетсяМы стараемся улучшить браузер с выпуском каждого обновления.
В обновлениях не всегда добавляются новые опции, но улучшается производительность приложения, оптимизируется его работа, повышается безопасность и защищенность от вирусов и вредоносных программ.
Для установки браузера вам понадобится не менее 100 МБ свободной внутренней памяти планшета . Внешняя память (например, SD-карта) не учитывается.
Освободите место в памяти планшета для установки.
Если вы не нашли информацию в Справке или у вас возникает проблема в работе Яндекс.Браузера, опишите все свои действия по шагам. По возможности сделайте скриншот. Это поможет специалистам службы поддержки быстрее разобраться в ситуации.
Примечание. Для решения проблем в работе сервисов Яндекса обращайтесь в службу поддержки этих сервисов: О проблемах Яндекс.Браузера на компьютере пишите прямо из браузера: → Дополнительно → Сообщить о проблеме или через форму. Если вопрос касается главной страницы Яндекса (изменить тему оформления, настроить блоки главной страницы или иконки сервисов, найти Яндекс.Деньги и т. д.), пишите через форму. Выберите опцию Вопрос о главной странице Яндекса . По вопросам работы Почты (отключить рекламу, настроить сбор писем с других ящиков, восстановить удаленные письма, найти письма, попавшие в спам и т. д.) пишите через форму. По вопросам работы Поиска и выдачи (ранжирование сайта в результатах поиска, некорректные результаты поиска и т. д.) пишите через форму. ","prev_next":<"prevItem":<"disabled":false,"title":"Разрешения","link":"/support/browser-mobile-android-tablet/install/permissions.html">,"nextItem":>,"breadcrumbs":[,],"useful_links":null,"meta":,"voter":","extra_meta":[>,>,>,>,>,>,>,>,>,>,>,>,>,>,>,>,>,>,>,>,>,>,>,>],"title":"Установка - Яндекс.Браузер для планшетов с Android. Справка","productName":"Яндекс.Браузер для планшетов с Android","extra_js":[[,"mods":,"__func137":true,"tag":"script","bem":false,"attrs":,"__func67":true>],[,"mods":,"__func137":true,"tag":"script","bem":false,"attrs":,"__func67":true>],[,"mods":,"__func137":true,"tag":"script","bem":false,"attrs":,"__func67":true>]],"extra_css":[[],[,"mods":,"__func69":true,"__func68":true,"bem":false,"tag":"link","attrs":>],[,"mods":,"__func69":true,"__func68":true,"bem":false,"tag":"link","attrs":>]],"csp":<"script-src":[]>,"lang":"ru">>>'>Требования к устройству
| Версия Android | 5.0 и выше |
| Свободное место | Зависит от устройства |
| Версия Android | 5.0 и выше |
| Свободное место | Зависит от устройства |
Где скачать приложение?
Скачайте Яндекс.Браузер в официальном магазине:


Приложение распространяется бесплатно.
Как обновить приложение?
Операционная система устройства автоматически определяет, что у приложения появилось обновление, и предлагает установить его. Также вы можете вручную обновить Яндекс.Браузер до последней версии:
На мобильном устройстве откройте приложение Play Маркет .

В левом верхнем углу экрана нажмите кнопку и выберите пункт Мои приложения и игры .
Нажмите строку Яндекс.Браузер — с Алисой .
Примечание. Если у вас уже установлена последняя версия приложения, вы увидите кнопку Открыть вместо кнопки Обновить .Как назначить браузер по умолчанию?

Удалить Яндекс.Браузер
На мобильном устройстве откройте приложение Play Маркет .

В левом верхнем углу экрана нажмите кнопку и выберите пункт Мои приложения и игры .
В списке установленных приложений нажмите строку Яндекс.Браузер .Вопросы об установке и обновлении
Яндекс.Браузер постоянно совершенствуется: добавляются новые функции, улучшается система безопасности для работы в интернете. Только последняя версия браузера обеспечивает максимальную защиту от интернет-угроз.
Чтобы отключить автоматическое обновление для Яндекс.Браузера:
В разделе Мои приложения и игры → Установленные выберите Яндекс.Браузер.
Мы стараемся улучшить браузер с выпуском каждого обновления.
В обновлениях не всегда добавляются новые опции, но улучшается производительность приложения, оптимизируется его работа, повышается безопасность и защищенность от вирусов и вредоносных программ.
Для установки браузера вам понадобится не менее 100 МБ свободной внутренней памяти планшета . Внешняя память (например, SD-карта) не учитывается.
Освободите место в памяти планшета для установки.
Если вы не нашли информацию в Справке или у вас возникает проблема в работе Яндекс.Браузера, опишите все свои действия по шагам. По возможности сделайте скриншот. Это поможет специалистам службы поддержки быстрее разобраться в ситуации.
Примечание. Для решения проблем в работе сервисов Яндекса обращайтесь в службу поддержки этих сервисов:
Некоторые сайты по своим возможностям не уступают полноценным компьютерным программам. Добавьте любимые сервисы на боковую панель, чтобы использовать их как веб-приложения — открывать одним нажатием и работать в отдельном окне, а не искать нужную вкладку. Например, можно проверить письма в Яндекс.Почте или организовать встречу в Телемосте, не открывая основное окно Браузера со множеством вкладок.
Для популярных мессенджеров, социальных сетей и онлайн-игр тоже созданы веб-приложения.
Добавить в качестве веб-приложений можно сайты, использующие технологию Progressive Web Application, и некоторые популярные ресурсы, которые мы поддерживаем собственными силами.
Примечание. Не все сайты в MacOS адаптированы под веб-приложения, но каталог регулярно пополняется.Установить
В разделе Приложения Яндекса , Мессенджеры , Социальные сети или Производительность нажмите правой кнопкой мыши нужное приложение. Примечание. Если вы хотите скрыть кнопку Установить приложение в Умной строке, нажмите → Настройки → Интерфейс и отключите опцию Показывать кнопку установки приложения . Нажмите на боковой панели → Добавить сайт как приложение . Начните вводить адрес сайта и выберите его в открывшемся меню.Не все сайты работают в виде приложений корректно. Если вы столкнулись с этой проблемой или не можете добавить сайт — напишите нам в службу поддержки.
Быстрый доступ
Есть несколько способов быстро открыть веб-приложение:
Нажмите на панели значок приложения или значок .
Примечание. Чтобы скрыть приложение из боковой панели, нажмите на нее правой кнопкой мыши и снимите отметку с приложения.Приложение можно будет запускать через ярлык на рабочем столе, через меню «Пуск» или из панели задач компьютера. Для этого:
Нажмите правой кнопкой значок веб-приложения на панели задач и выберите Закрепить на панели задач .Приложение будет запускаться каждый раз при включении компьютера. Для этого:
Нажмите правой кнопкой мыши значок веб-приложения на боковой панели.Окна веб-приложений
Примечание. В окне веб-приложения доступны некоторые функции браузера. Например, здесь можно открывать ссылки в отдельных вкладках, запускать расширения, использовать режим чтения и другие инструменты. В Windows можно переключаться между окнами с помощью клавиш Alt + Tab .Окно веб-приложений можно использовать в трех режимах. Чтобы выбрать режим:
В этом режиме вы можете закрепить сайт на панели задач Windows и работать как с отдельной программой.
Приложение открывается в отдельном окне. Чтобы оно всегда отображалось поверх других окон и программ, нажмите → Показывать поверх других окон .
Размер окна можно изменить перетаскиванием границ. Также можно перемещать окно, зажав левой кнопкой мыши верхнюю панель приложения.
Чтобы закрыть окно, в правом верхнем углу нажмите .
Режим удобен, когда вам нужно быстро получить информацию из приложения и сразу закрыть его. Например, для работы с онлайн-словарем.
Приложение открывается в небольшом окне поверх основного окна браузера. Размеры и положение этого окна не меняются.
Чтобы закрыть окно, нажмите левой кнопкой мыши в любом месте за его пределами.
Во всплывающем окне иногда удобнее работать с мобильной версией сайта. Чтобы ее открыть, нажмите → Открыть мобильную версию .
В этом режиме, работая с основным окном, вы можете держать на виду еще один сервис (чаты, почта, онлайн-трансляция).
Окно браузера разделяется на две половины по вертикали, приложение открывается в левой половине меньшего размера. Чтобы увеличить размер окна приложения, перетаскивайте границу справа.
Чтобы закрыть окно, в правом верхнем углу нажмите или нажмите значок приложения на боковой панели.
В закрепленном окне иногда удобнее работать с мобильной версией сайта. Чтобы ее открыть, нажмите → Открыть мобильную версию .
Меню веб-приложений
Чтобы открыть меню, нажмите . В меню доступны опции:
Показывать поверх других окон — окно приложения будет показываться поверх окон всех программ, пока вы не отключите опцию или не закроете приложение. Доступно только в режиме Отдельное окно. На стартовую страницу — перейти на стартовую страницу приложения. Может пригодиться, если на сайте приложения нет кнопки Домой . Скопировать адрес — скопировать адрес открытой страницы сайта приложения. Перезагрузить приложение — обновить страницу сайта приложения. Открыть в браузере — окно приложения будет закрыто, а приложение откроется в новой вкладке браузера. Открыть мобильную версию — открыть мобильную версию приложения. Некоторые сайты в закрепленном или всплывающем окне будут выглядеть лучше в мобильной версии. Удалить приложение — удалить приложение с компьютера.Горячие клавиши
Ctrl + Shift + Tab
Ctrl + Shift + Tab
">,"extra_meta":[>,>,>,>,>,>,>,>,>,>,>,>,>,>,>,>,>,>,>,>,>,>,>,>,>],"title":"Веб-приложения в браузере. Справка","canonical":"https://browser.yandex.ru/help/personalization/web-app.html","productName":"Яндекс.Браузер","extra_js":[[],[,"mods":<>,"__func134":true,"tag":"script","bem":false,"attrs":,"__func61":true>],[,"mods":<>,"__func134":true,"tag":"script","bem":false,"attrs":,"__func61":true>]],"extra_css":[[],[,"mods":<>,"__func63":true,"__func62":true,"bem":false,"tag":"link","attrs":>],[,"mods":<>,"__func63":true,"__func62":true,"bem":false,"tag":"link","attrs":>]],"csp":<"script-src":[]>,"documentPath":"/help/personalization/web-app.html","isBreadcrumbsEnabled":true,"lang":"ru","params":<>>>>'>Некоторые сайты по своим возможностям не уступают полноценным компьютерным программам. Добавьте любимые сервисы на боковую панель, чтобы использовать их как веб-приложения — открывать одним нажатием и работать в отдельном окне, а не искать нужную вкладку. Например, можно проверить письма в Яндекс.Почте или организовать встречу в Телемосте, не открывая основное окно Браузера со множеством вкладок.Для популярных мессенджеров, социальных сетей и онлайн-игр тоже созданы веб-приложения.
Добавить в качестве веб-приложений можно сайты, использующие технологию Progressive Web Application, и некоторые популярные ресурсы, которые мы поддерживаем собственными силами.
Примечание. Не все сайты в MacOS адаптированы под веб-приложения, но каталог регулярно пополняется.Установить



Не все сайты работают в виде приложений корректно. Если вы столкнулись с этой проблемой или не можете добавить сайт — напишите нам в службу поддержки.
Быстрый доступ
Есть несколько способов быстро открыть веб-приложение:

Нажмите на панели значок приложения или значок .
Примечание. Чтобы скрыть приложение из боковой панели, нажмите на нее правой кнопкой мыши и снимите отметку с приложения.Приложение можно будет запускать через ярлык на рабочем столе, через меню «Пуск» или из панели задач компьютера. Для этого:
Нажмите правой кнопкой значок веб-приложения на панели задач и выберите Закрепить на панели задач .Приложение будет запускаться каждый раз при включении компьютера. Для этого:
Нажмите правой кнопкой мыши значок веб-приложения на боковой панели.Окна веб-приложений
Примечание. В окне веб-приложения доступны некоторые функции браузера. Например, здесь можно открывать ссылки в отдельных вкладках, запускать расширения, использовать режим чтения и другие инструменты. В Windows можно переключаться между окнами с помощью клавиш Alt + Tab .Окно веб-приложений можно использовать в трех режимах. Чтобы выбрать режим:

В этом режиме вы можете закрепить сайт на панели задач Windows и работать как с отдельной программой.

Приложение открывается в отдельном окне. Чтобы оно всегда отображалось поверх других окон и программ, нажмите → Показывать поверх других окон .
Размер окна можно изменить перетаскиванием границ. Также можно перемещать окно, зажав левой кнопкой мыши верхнюю панель приложения.

Чтобы закрыть окно, в правом верхнем углу нажмите .

Режим удобен, когда вам нужно быстро получить информацию из приложения и сразу закрыть его. Например, для работы с онлайн-словарем.
Приложение открывается в небольшом окне поверх основного окна браузера. Размеры и положение этого окна не меняются.
Чтобы закрыть окно, нажмите левой кнопкой мыши в любом месте за его пределами.

Во всплывающем окне иногда удобнее работать с мобильной версией сайта. Чтобы ее открыть, нажмите → Открыть мобильную версию .

В этом режиме, работая с основным окном, вы можете держать на виду еще один сервис (чаты, почта, онлайн-трансляция).
Окно браузера разделяется на две половины по вертикали, приложение открывается в левой половине меньшего размера. Чтобы увеличить размер окна приложения, перетаскивайте границу справа.

Чтобы закрыть окно, в правом верхнем углу нажмите или нажмите значок приложения на боковой панели.

В закрепленном окне иногда удобнее работать с мобильной версией сайта. Чтобы ее открыть, нажмите → Открыть мобильную версию .

Меню веб-приложений

Чтобы открыть меню, нажмите . В меню доступны опции:
Яндекс выступает сервисом-гигантом, объединяющим в себе множество разных сайтов, начиная простым поиском и заканчивая службами такси и доставки, не нуждающихся в длительных представлениях. Большим является и количество приложений, которые доступны в Play Market и выпущены этой компанией. Их можно загрузить на смартфон, чтобы пользоваться большим количеством функций, нежели доступно в веб-интерфейсе.
Некоторый софт корпорации встроен в прошивки телефонов по умолчанию. Это касается всех современных моделей устройств и вызвано нормами закона. Вместе с программами Yandex представлены и разработки других студий, которые можно удалить – здесь мы рассказали о том, как это сделать. Интересно, что на некоторых моделях вместо полноценных программ представлены только ярлыки для их быстрой загрузки.
В этой статье представлены описания популярных программ Yandex, а также инструкции по их скачиванию, первичной настройке и использованию. Мы постарались подробно рассказать, как установить приложения Яндекса на Андроид и что для этого необходимо сделать.
Установка приложений на смартфон
Яндекс
Сюда встроена Алиса от Яндекса. Голосовой помощник составит компанию при общении на любые темы, а также способен взаимодействовать с другими приложениями и реальными устройствами – просто выполните сопряжение смарт-девайсов с этой программой, чтобы управлять ими с помощью голоса или ввода текста.
Далее рассматривается инструкция по загрузке из «Плей Маркета», поскольку она является универсальной – этот каталог приложений присутствует на всех девайсах с ОС «Андроид».
Доступно и скачивание со сторонних каталогов. Такими веб-сайтами выступают, к примеру, APKmonk и APK Pure. Пользоваться сервисами не от производителей устройства или «Гугла» небезопасно, поскольку на них может не быть должной модерации. Если это некритично, выполните шаги из следующей инструкции:
Установка отнимет не очень много времени – в случае со смартфоном Galaxy S20, с помощью которого сделаны скриншоты выше, процесс занял не более десяти секунд.
Яндекс.Браузер
Следующее популярное приложение компании – Браузер, который обладает несколькими релизами. Обладателям малопроизводительных устройств рекомендуется Lite-версия, а всем остальным – обычная. В первой нет Яндекс.Алисы, а также некоторых других функций. Размер такой программы равен всего 1,1 мегабайта.
Софт подойдёт для посещения разных сайтов в интернете. На фоне остальных браузеров оно выделяется встроенной лентой Яндекс.Дзен, а также голосовым ассистентом Алисой. В Сети также доступны альфа- и бета-версии этой программы, которые можно загрузить для получения новых функций раньше остальных пользователей. Учтите, что в таком случае высока вероятность столкнуться с багами – всё же, такие релизы утилиты находятся в стадии тестирования.
Яндекс Go (Яндекс.Такси)
Сервис Яндекс.Такси был объединён с несколькими другими проектами компаниями, поэтому все они доступны в качестве единого приложения – Yandex Go. Несмотря на многофункциональность этого софта, его размер составляет всего 52 мегабайта.
После подтверждения контактных сведений вы сможете воспользоваться приложением. Эта мера введена для защиты от неподтверждаемых впоследствии заказов: без этого ограничения кто угодно мог бы вызывать такси или курьерскую службу на разные адресы, а потом просто не забирать заказы.
Приложение объединяет собой следующие сервисы:
Для сотрудников Yandex и партнёрских компаний есть сервис Яндекс.Про, доступный в трёх разных версиях.
Чтобы загрузить Яндекс.Go не из маркетов приложений по типу Google Play и Huawei App Gallery, используйте следующую инструкцию:
Учтите, что при загрузке файлов вне надёжных каталогов приложений вы рискуете безопасностью девайса. Действуйте аккуратно, чтобы случайно не скачал вредоносное программное обеспечение.
Яндекс.Маркет
Агрегатор, превратившийся в аналог американского Amazon, обладает мобильным приложением, доступным для загрузки в Google Play. Оно также присутствует в других цифровых магазинах и представлено не только на Android: есть приложение для iOS.
Вы можете загрузить это приложение откуда угодно в интернете:
Яндекс.Карты
Yandex предоставляет одно из самых лучших решений для навигации по миру. Миллионы объектов уже доступны пользователям этого бесплатного приложения, а водителям уделено отдельное внимание – специально для них выпущен Яндекс.Навигатор с ещё большим количеством встроенных сервисов, включая Яндекс.Заправки, позволяющие оплатить услуги АЗС онлайн.
Программа поможет вам, где бы вы ни находились. Вы можете принести пользу другим пользователям сервиса, став редактором Народной карты – там можно добавлять здания, адресы, организации, дороги и прочие виды мест, а в одноимённом мобильном приложении доступна загрузка снимков дорог. А если пользуетесь приложением Навител, рекомендуем ознакомиться с материалом о том, как обновить Навител на Андроиде.
Для загрузки APK-установщика проделайте следующее:
Яндекс.Музыка
Сервис потокового вещания можно запустить в браузере, однако тогда пользоваться им будет неудобно. Именно поэтому всем слушателям Яндекс.Музыки рекомендуется загрузить одноимённое приложение, чей размер составляет всего 15 мегабайтов.
При покупке подписки Плюс удастся воспользоваться особенностями, связанными с этим и многими другими сервисами. Больше о достоинствах платной версии можно узнать на этой официальной странице.
По аналогии с инструкциями, ранее указанными в подразделах этого текста, возможно скачивание данного приложения.
Яндекс.Алиса
Робот от Яндекса, который ничем не хуже помощников Google Assistant и Siri, представлен в двух приложениях: в простом Яндексе и в Яндекс.Браузере. В случае с последним подойдёт любая версия программы, кроме Lite, которая представлена в качестве «лёгкого» решения для веб-сёрфинга.
Проблемы и способы их решения
Приложение не открывается
Если вам не удаётся запустить программу целиком, обновите её до последней версии. Важно также убедиться, что она подходит для вашего устройства. Совместимые релизы ОС указаны на странице скачивания в Google Play.
Не работают определённые функции приложения
Galaxy Store не работает
Программа доступна только для устройств Samsung. Софт недоступен для старых версий Android, даже если используемый смартфон выпущен этой южнокорейской компанией.
Вы не сможете запустить Galaxy Store, если девайс рутирован. Права суперпользователя можно сбросить, чему посвящён отдельный материал.
Яндекс удивляет большим количеством полезных сервисов. Надеемся, что они окажутся полезными для вас, как и эта статья, где мы в подробностях описали, как установить приложение Яндекс на Андроиде, используя разные сервисы этого IT-гиганта в России. Не забывайте про обновления, которые можно загрузить теми же методами без потери связанных с софтом данных.
По этой ссылке представлены все сервисы корпорации, предназначенные для мобильных устройств.
Когда Яндекс Алиса скачана и установлена, остаётся её включить и настроить активацию голосом (если нужно)!
В данном материале мы подробно расскажем, как включить Алису на компьютере, ноутбуке и смартфонах на android и ios, а так же как настроить активацию Алисы голосом, без запуска приложений!
Поехали!
Активация Алисы на ПК / Ноутбуке с Windows
На компьютерах и ноутбуках можно активировать Алису 2-я способами:
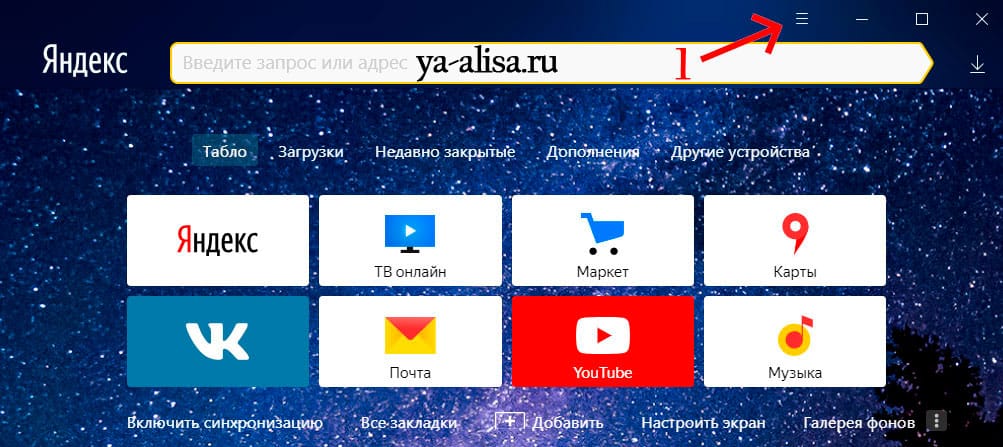
Шаг 1: Запускаем Яндекс Браузер и заходим в меню
(три полосочки сверху справа)
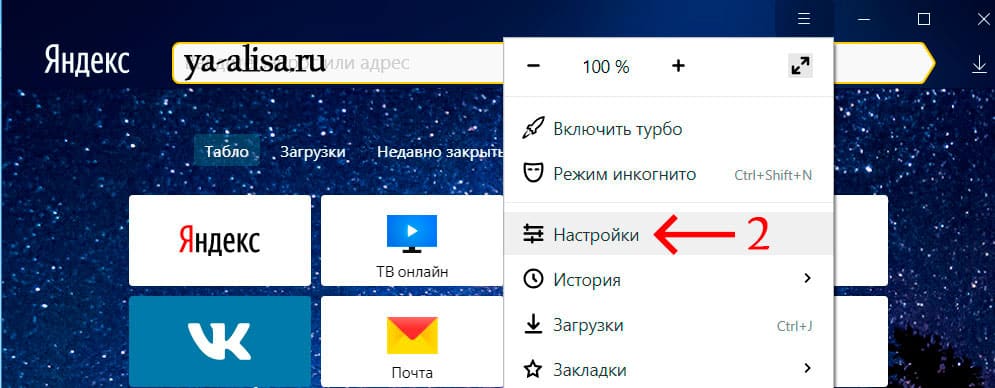
Шаг 2: Выбираем пункт «Настройки»
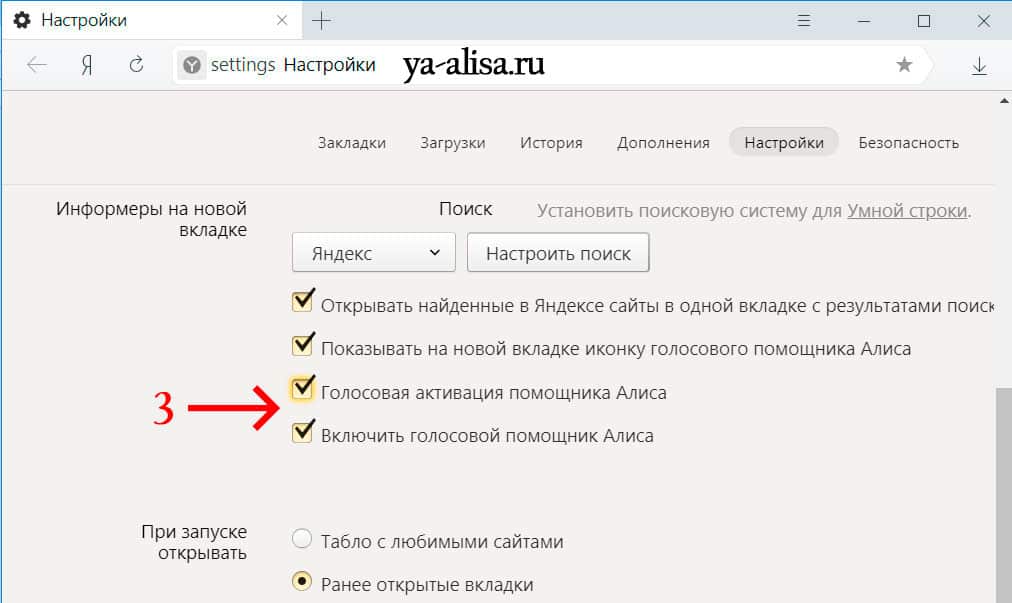
Шаг 3: Идем вниз и находим пункт «Информеры на новой вкладке»
и активируем пункты 3 и 4 («Включить голосовой помощник Алиса» и «Голосовая активация помощника Алиса»
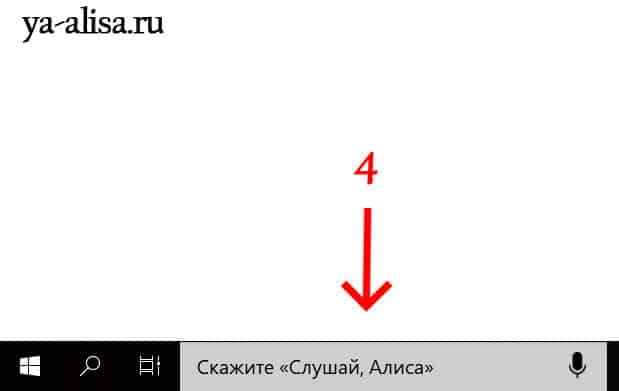
Шаг 4: Вызываем Алису голосом
Всё, снизу возле кнопки пуск (окошко в левом нижнем углу) у вас появится строка с Алисой
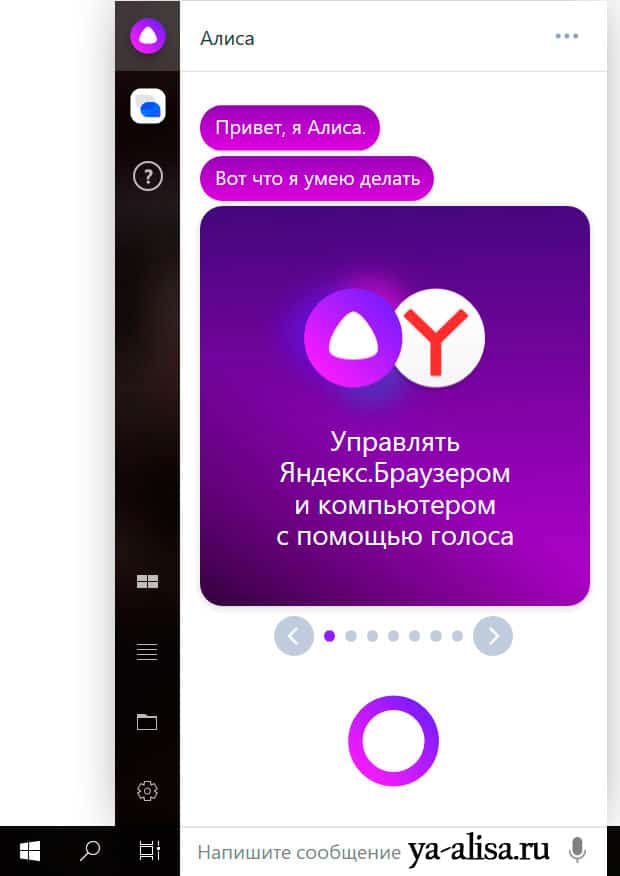
Всё – теперь можно сказать в микрофон «Слушай, Алиса» и она сразу активируется!
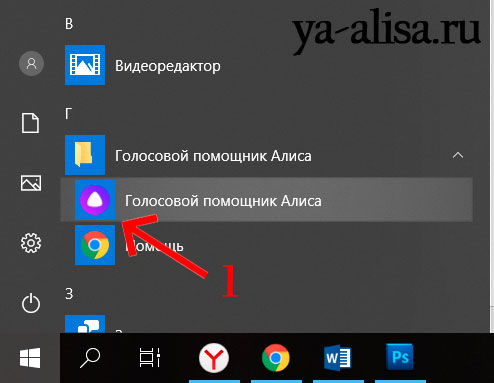
Заходим в «Пуск», далее «Все приложения» и находим Алису
Запускаем её и всё!
У нас появляется панель с Алисой и теперь можно голосом сказать «Слушай, Алиса» и она активируется:
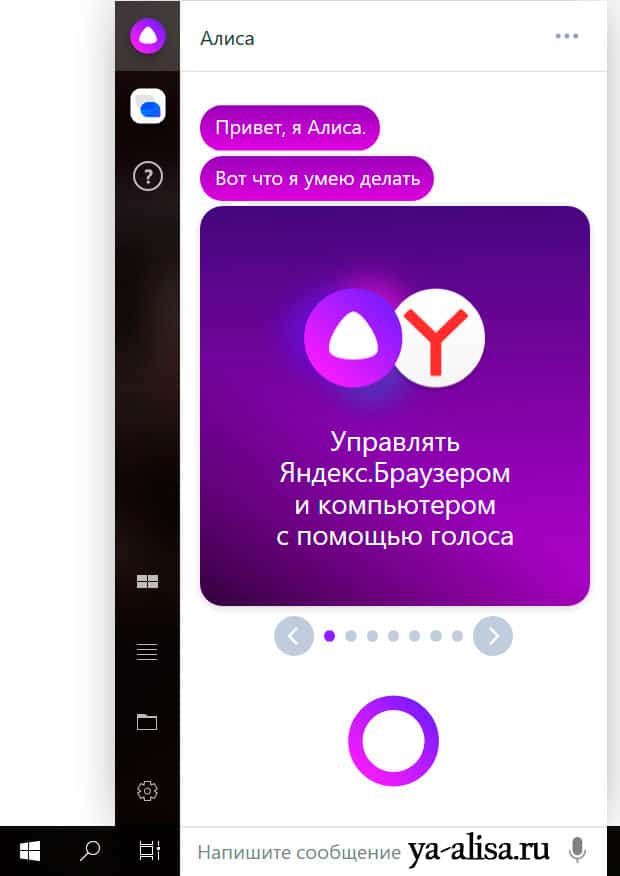
🔇 Алиса не вызывается голосом и не отвечает голосом на ПК или ноутбуке?
Кликаем правой клавишей мышки на строку с Алисой.
Далее выбираем «Настройки» и проверяем по пунктам:
- 3 – Голосовая активация (должна быть включена)
- 4 – Голосовые ответы Алисы (это чтобы Алиса голосом отвечала)
- 5 – Поисковые подсказки (по вашему желанию)
- 6 – Микрофон (должен быть подключен и отображаться)
Активация Алисы на телефонах:
Как активировать Алису на Android 📱:
Активация Алисы на Андроид очень простая – в 2 шага:
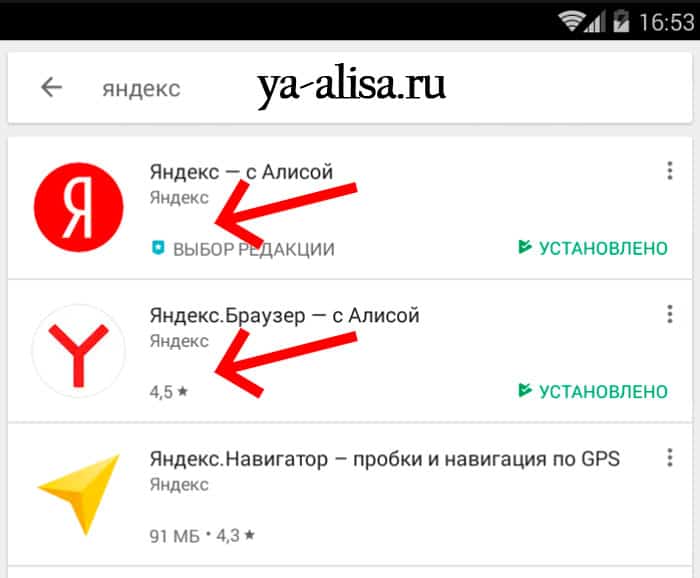
Шаг 1: запускаем приложения Яндекс Браузер (на андроиде их 2 разных, но Алиса встроена в оба)
Шаг 2: Всё, говорим «Слушай, Алиса» (или нажимаем на фиолетовый микрофон)
и она активируется:
🔇 Алиса не вызывается голосом на Android?
Скорее всего у вас отключена «Голосовая активация» в настройках браузера.
Заходим в настройки яндекс браузера:
Проверяем пункт «Голосовая активация», если он выключен – включаем его!
Как активировать Алису на iPhone 📱:
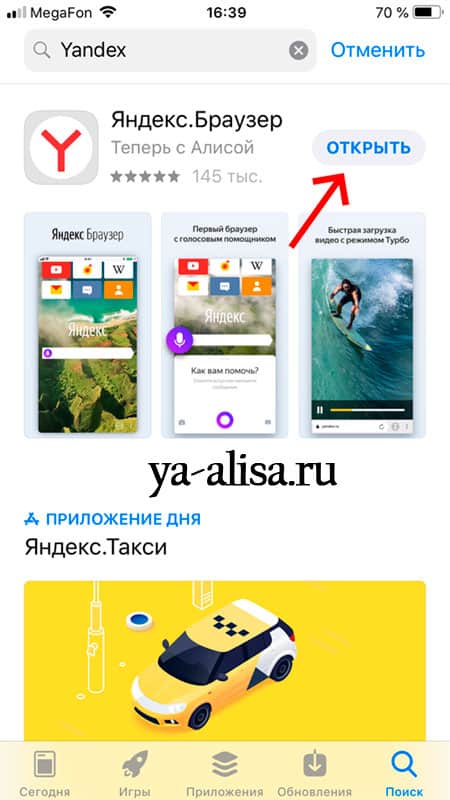
1 шаг: Открываем приложение Яндекс Браузер (Алиса уже внутри)
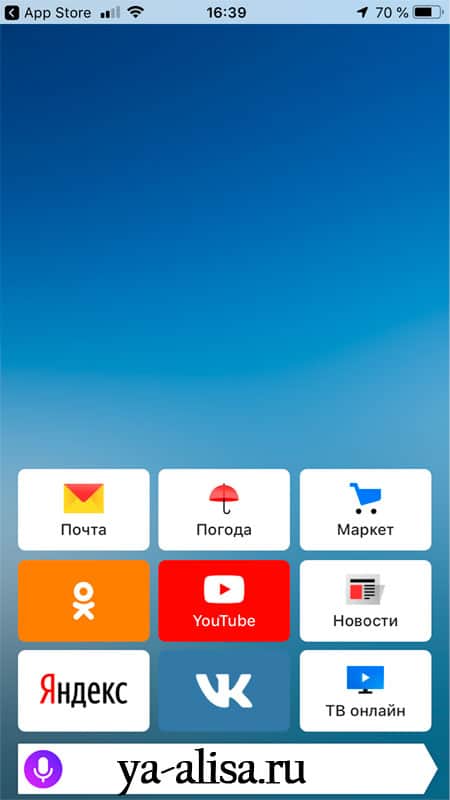
2 шаг: говорим «Слушай, Алиса» (или нажимаем на фиолетовую иконку микрофона)
Читайте также:


