Как добавить приложение в rocketdock
Давайте посмотрим, как вы можете использовать RocketDock на своем компьютере.
Загрузить и установить RocketDock на твоем компьютере. Просто следуйте инструкциям на экране, чтобы завершить настройку. После успешной установки щелкните ярлык на рабочем столе, чтобы запустить док. По умолчанию док будет размещен в верхней части экрана с атрибутом всегда сверху. Мы вернемся к этому позже, но сейчас мы будем работать над настройками, чтобы настроить док-станцию в соответствии с нашими потребностями.
Работа над настройками
В доке щелкните значок с надписью Настройки док-станции , чтобы открыть окно настроек. Окна настроек разделены на 5 категорий, давайте подробно рассмотрим каждый из них.
Генеральная
Иконки
В этом разделе вы можете изменить внешний вид всех значков на док-станции. Просто выберите желаемое качество, размер непрозрачности и масштаб и переходите к следующему разделу.
Позиция
Здесь вы можете настроить расположение док-станции на экране. Только убедитесь, что вы не перекрываете панель задач с док-станцией.
Стиль
Поведение
Наконец, возьмите под свой контроль поведение значка и нажмите ОК.
Заметка: Если вы когда-нибудь захотите вернуться к заводским настройкам, нажмите кнопку Кнопка по умолчанию и нажмите ОК.
Добавление новых предметов
Одна из основных причин, по которой мы установили RocketDock, заключалась в том, чтобы запускать наши часто используемые программы как можно проще, и для того же нам нужно добавить элементы в док.
Щелкните правой кнопкой мыши пустое место на док-станции и нажмите Добавить элемент. Теперь выберите тип элементов, которые вы хотите добавить. Вы можете добавлять файлы и ярлыки к документам, просто найдите конкретный файл или ярлык и нажмите открыто. Вы также можете добавить разделители, чтобы провести линию между разными категориями.
Установка тем и дополнений
Вывод
С RocketDock можно сделать так много всего, что вам нужно только правильное дополнение и немного свободного времени для его настройки. Сообщите нам, как это сработало для вас, в комментариях.

4. Запускаем программу и по панели кликаем правой кнопкой мыши, в контекстном меню выбираем «Настройка панели»
5. Если вы сделали правильно все ранее пункты установки то в боковом меню «стиль» у вас должна отображаться ранее скопированная тема. (как на скриншоте)

6. Выбираем тему и жмем кнопку ОК. Вот и все. Также в настройках вы можете изменить прозрачность, положение на экране и так далее.
Установка иконок на RocketDock.
1.Скачиваем иконки в формате PNG, к примеру с нашего сайта.
2.Кликаем ПКМ по значку который нам нужно изменить, в контекстном меню выбираем «Настроить значок»
3.В открывшемся окне кликаем по кнопке «+» , идем по пути где раньше вы сохранили скачанные иконки и выбираем эту папку.

4. После чего в поле "папки" у вас добавится ваша папка с иконками, нажимаем на нее и в правом поле выбираем нужную иконку, жмем ОК.

Впрочем это все что нужно чтоб было к примеру так как на последнем скриншоте. Удачи!
Панель RocketDock служит для замены панели задач в Windows, которая предназначена для быстрого запуска программ. Внешний вид панели RocketDock напоминает панель Dock, которая используется на компьютерах Mac.
Такая панель используется для быстрого запуска нужных программ, или для быстрого открытия часто используемых папок. Некоторым пользователям, такая реализация быстрого запуска будет более удобной.
Бесплатная программа RocketDock устанавливает на компьютер, с операционной системой Windows, своеобразную панель Dock для Windows. Панель RocketDock работает, примерно таким же образом, как это было реализовано на компьютерах производства корпорации Apple, которые работают под управлением операционной системы Mac OS X.
На этом изображении вы можете увидеть, как выглядит панель Dock в операционной системе Mac OS X Mountain Lion.

После установки на компьютер программы RocketDock, на вашем компьютере появится похожая панель. При наведении курсора мыши на какое-нибудь приложение, которое расположено на панели RocketDock будет использована анимация, примерно такая, как на компьютерах производства Apple. При анимации значки приложений будут увеличиваться в размере.

Установите программу RocketDock на свой компьютер. Установка приложения будет проходить на русском языке.
После завершения установки программы, вы можете запустить программу RocketDock на своем компьютере.
Изменение положения панели на экране
По умолчанию, после запуска, панель RocketDock будет находиться в верхней части Рабочего стола. Для изменения положения панели на экране монитора, необходимо будет кликнуть в области панели правой кнопкой мыши. В контекстном меню нужно будет выбрать пункт «Положение на экране:», а затем в подменю выбрать необходимое месторасположение: «Сверху», «Внизу», «Слева» или «Справа».

Вы можете поменять местами Панель задач Windows и панель RocketDock, для того, чтобы они не мешали друг другу.
Перенос панели задач Windows
Для переноса Панели задач, сначала нужно будет кликнуть правой кнопкой мыши по свободному месту в Панели задач, а затем в контекстном меню нажать на пункт «Свойства».
В окне «Свойства панели задач и меню “Пуск”», во вкладке «Панель задач», в пункте настроек «Положение панели задач на экране», необходимо будет выбрать место для нового размещения панели задач.

Вы можете вообще скрыть Панель задач Windows с Рабочего стола своего компьютера. Для этого во вкладке «Панель задач» активируйте пункт «Автоматически скрывать панель задач», а затем нажмите на кнопку «ОК».
Панель задач будет снова открыта после того, как вы подведете курсор мыши к нижнему краю экрана (или в другой части экрана, если вы перенесли панель в другое место), в том месте, где ранее отображалась Панель задач.
Для отмены скрытия Панели задач, нужно будет снять флажок, который расположен напротив пункта «Автоматически срывать панель задач».
Настройки панели RocketDock
После открытия окна «Настройка панели RocketDock», во вкладке «Общие», можно будет сделать необходимые настройки общего характера. При необходимости, если вас не устроят сделанные вами настройки программы, вы сможете вернуть настройки панели по умолчанию, после того как нажмете на кнопку «По умолчанию».
В общих настройках можно выбрать нужный язык. При необходимости, вы можете выбрать запуск программы при старте операционной системы, отмечать в панели уже запущенные приложения, активировать запущенное приложение вместо нового запуска, закрепить значки и т. п.
После сделанных настроек не забывайте нажимать на кнопку «ОК». Вы можете вернуть настройки программы по умолчанию, нажав для этого на кнопку «По умолчанию».

Во вкладке «Значки» можно будет выбрать параметры для отображения значков приложений, которые будут помещены на панель RocketDock. Здесь можно будет изменить качество отображения, метод увеличение значков, изменить размер значков, а также изменить количество соседних значков, участвующих в увеличении.
Все произведенные изменения вы можете сразу наблюдать на панели, настраивая ее под свои потребности.

Положение панели на Рабочем столе компьютера можно будет настроить из вкладки «Положение». Также вы можете настроить отступ от границы экрана, или сместить панель в какую-либо сторону.

Во вкладке «Стиль» можно будет выбрать тему для отображения панели, выбрать шрифт для подписи к значкам, отрегулировать уровень прозрачности. Также здесь вы можете отключить подписи к значкам.

Из вкладки «Реакция» можно будет настроить эффект и уровень реакции на действия пользователя. Здесь можно будет активировать пункт «Автоматически прятать панель» для того, чтобы панель отображалась только тогда, когда это будет необходимо.
После того как будет подведен курсор мыши, к тому месту, где расположена панель, панель RocketDock снова будет отображаться на Рабочем столе вашего компьютера.

После клика правой мыши по панели, из контекстного меню, вы сможете управлять настройками программы. В частности, можно будет закрепить значки на панели RocketDock.
После завершения всех настроек, панель RocketDock будет выглядеть так, как вам это будет необходимо.

Как добавить значок на панель RocketDock
В большинстве случаев, для добавления значка на панель RocketDock подойдет обычное перетаскивание мышью. В контекстном меню должен быть снят флажок напротив пункта «Закрепить значки».
В том случае, если иконки не добавляются на панель методом простого перетаскивания, то тогда для добавления значка на панель RocketDock, в контекстном меню выберите пункт «Добавить значок:». Далее в подменю выберите «Файл» или «Путь к папке», а затем в Проводнике найдите то приложение, которое вам необходимо будет добавить на панель.
После этого значок программы будет добавлен на панель RocketDock. Теперь вы сможете с добавленного значка быстро запускать нужную программу.
После добавления ярлыков программ с Рабочего стола на панель быстрого запуска, эти ярлыки можно будет удалить, чтобы они не отображались на Рабочем столе. Скрыть такие элементы Рабочего стола как, «Корзина» и «Компьютер» можно будет через «Панель управления», из раздела «Персонализация».
Как удалить значок из RocketDock
Для удаления значка из панели RocketDock, достаточно будет просто вытащить мышью этот значок из панели.
По-другому значок можно будет удалить при помощи контекстного меню, выбрав для этого в контекстном меню пункт «Удалить значок».
Как изменить значок в RocketDock
Если вы хотите изменить стандартный значок программы на другой значок, например, загруженный в программу, то тогда вам нужно будет сделать следующее.
Сначала кликаете правой кнопкой мыши на панели по тому значку, который необходимо будет изменить, а затем в контекстном меню выбираете пункт «Настроить значок…».
Откроется окно «Настроить значок…», в котором вам необходимо будет выбрать новый значок для запуска программы. Потом посмотрите на настройки «Свойства» данного значка.
Здесь все уже должно быть настроено. В поле «Имя» введено название данной программы, в поле «Объект» добавлена ссылка на приложение, а в поле «Рабочая папка» добавлена ссылка на папку соответствующей программы. Далее нажимаете на кнопку «ОК».
Все, теперь после клика по этому новому значку, будет запущена именно та программа, которую вы ассоциировали с этим значком.
На данном примере, я выбрал один из значков, предложенных программой, а затем ассоциировал с этим значком программу Notepad++.

Вы можете загрузить в программу из интернета иконки, которые специально были созданы для программы RocketDock или для других подобных программ (иконки подходят друг для друга).
Выводы статьи
Бесплатная программа RocketDock создает панель быстрого запуска для Windows, которая напоминает своим внешним видом панель Dock, установленную на компьютерах Mac.
Rocket Dock - программа для создания панелей быстрого запуска. Из плюсов этой программы можно выделить то, что она бесплатная, имеет большое количество настроек, портативная и не требовательная к ресурсам компьютера (пойдет даже на самых слабых компьютерах).


Заходим в папку в которой находится ваш файл и, щелкнув два раза левой клавишей мыши по файлу, запускаем установку программы. Процесс установки не должен составить никакого труда, поэтому его мы пропустим. После установки идем в меню "Пуск" и запускаем программу, щелкнув по значку в меню или введя в строку поиска название. Также, ярлык для запуска у вас должен быть на рабочем столе.
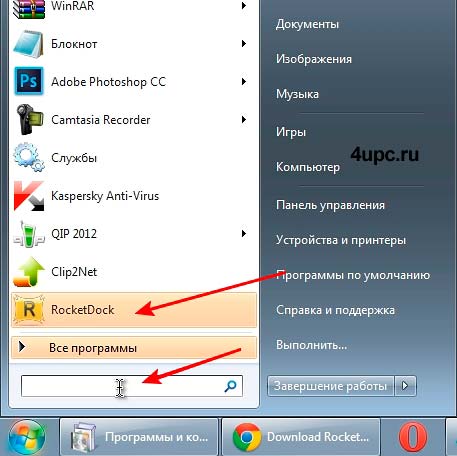
После запуска программы у вас снизу появляется панель быстрого запуска. Давайте начнем его настраивать. Щелкаем по любому значку и из выпадающего списка выбираем пункт "Настройка панели".

Открывается новое окно. Давайте начнем с вкладки "Общие".
- Язык. Здесь все просто, из выпадающего списка выбираем русский;
- Запускать при старте системы. Тут тоже ничего сложного - запустилась операционная система -> запустилась панель. Нигде дополнительно ее включать не нужно;
- Помещать минимизированные окна приложений в панель. Здесь как в операционной система Mac OS, все что вы сворачиваете попадает в панель программы, в виде нового значка и не попадает на панель задач внизу рабочего стола;
- Отмечать уже запущенные приложения - бывает очень полезным. Под иконкой открытого приложения будет появляться специальная стрелка;
- Активировать запущенное приложение вместо запуска нового - очень полезная функция, которая помогает избежать запуска нескольких копий приложения. Вместо этого происходит активация уже запущенного;
- Закрепить значки - позволяет закрепить значки и запретить их перемещение.

Идем дальше и разбираемся с вкладкой "Значки".
- Качество отображения - низкое, среднее и высокое. Обратите внимание, что эта настройка влияет на скорость работы;
- Степень непрозрачности отвечает за прозрачность значков;
- Делать увеличенный значок полностью непрозрачным - опция позволяет установить значение непрозрачности в 100% при наведении на иконку курсора мыши;
- Первоначальный размер значка - размер значков в обычном состоянии;
- Увеличение значков при подведении мыши - опция которая связана с предыдущей. Здесь указывается на сколько в пикселях будет увеличиваться значок от своего первоначального значения;
- Тип увеличения значков - каким образом они будут увеличиваться при наведении. Здесь не большой выбор, поэтому можно оставить "Пузырем";
- Количество соседних значков, которые участвуют в увеличении - сколько значков одновременно с основным будут увеличиваться;
- Скорость увеличения - чем выше показатель настройки, тем быстрее значок будет увеличиваться при наведении курсора мыши.

Следующая вкладка "Положение".
- Монитор - говорит на котором из мониторов расположить панель. Конечно же если у вас мониторов 2 и более;
- Положение на экране - сверху, внизу, слева и справа;
- Смещение по границе экрана. Если панель внизу или сверху, то этой настройкой определяется положение относительно левой и правой границ экрана, если она слева или справа, то верхней или нижней;
- Отступ от границы экрана - отступ, от границы экрана.

Разбираемся с вкладкой "Стиль".


- Можно убрать подписи к значкам при наведении;
- Следующей настройкой можно полностью настроить подпись к значкам - шрифт, тень, обводку и т.д.

- Эффект при выборе значка - эффект, который будет происходит при клике по значку;
- Автоматически прятать панель - если есть необходимость в этом, то ставим эту настройку. С ней в придачу идет еще 2 настройки - сколько по времени ее прятать и через сколько ее прятать после появления. Это бывает очень удобно, чтобы иконки не мешали при работе. Чтобы панель появилась, достаточно просто подвести курсор мыши к краю экрана;
- При активации выводить ее поверх всех окон с задержкой - к пример, если вы работаете в какой-то программе, то если подвести к краю экрана курсор мышки (к тому где у вас размещается панель), то у вас появятся иконки быстрого запуска, а вот через сколько это произойдет настраивается с помощью опции.

Давайте разберем еще одну опцию, которую я умышленно пропустил, во вкладке "Положение" - "Располагать панель". У нее есть 3 настройки: Поверх всех окон, как обычное окно и на рабочем столе. Нас интересуют первые две. "Поверх всех окон" предусматривает размещение панели при открытии любой папки или программы всегда поверх этого окна. Настройка "Как обычное окно" дает возможность панели прятаться за активным окном. Здесь уже выбирать вам.
Теперь давайте рассмотрим какие еще настройки имеет программа. Закроем окно с основными настройками и щелкнем правой клавишей мыши по любой иконке на панели. Во-первых, есть настройка самого значка. Из полезного здесь можно изменить иконку, которая отображается, и Имя.

Следующий пункт позволяет удалить значок с панели. Также, убрать его можно просто потянув левой клавишей мыши иконку за пределы панели.

Для того, чтобы добавить значок, необходимо просто его перетащит на панель, зажав левой клавишей мыши с рабочего стола или из папки с программой. Таким образом можно перетаскивать не только ярлыки, которые запускают ту или иную программу, но и просто отдельные папки.

На панели также можно менять порядок значков. Для этого у вас не должна быть включена опция "Закрепить значки". Чтобы поменять их местами, достаточно зажать один из них левой клавишей мыши и просто переместить на место другого.

На этом у меня все, если будут вопросы, то обязательно задавайте их в комментариях или посмотрите дополнительно обучающий видеоурок ниже.
В данном уроке мы разберем процесс создания панелей быстрого доступа с помощью программы Rocket Dock.
После установки программы верху экрана появится скромная маленькая панель, которую большинство бы ее удалило сразу, если бы не ее возможности.
По умолчанию на панель вынесены стандартные элементы меню пуск: Мой компьютер, Мои документы, Сеть, Панель управления. Нам как минимум захочется добавить элементы на панель, нет ничего проще, просто берем нужную папку, ярлык и просто переносим ее на панель в нужное нам место.
Панель обрела популярность не только из-за удобства и эффектов, а еще из-за того что с помощью нее можно сделать рабочий стол как у mac. Я конечно не дизайнер, но попробую сделать свое подобие мак ос.
Для начала я перенесу панель windows наверх, а панель RocketDock вниз и добавил на нее нужные мне значки. Кроме того, я изменил тему панели похожую на мак. Изменить положение панели и тему можно через настройки, для этого правой кнопкой щелкаем по панели и выбираем пункт «Настройка панели»

Далее выбираем меню «Положение» и настраиваем положение как вам удобно, лично я поставил внизу.

После того как перенесли панель и настроили как ее располагать, необходимо настроить ее стиль для этого переходим на соответствующий пункт меню «Стиль» и в выпадающем меню «Тема» выбираем интересующую нас тему. Я выбрал «Mac OS X Leopard»

В итоге внешний вид рабочего стола с панелью стал таким:

Осталось сделать следующее:
С первыми двумя пунктами все, думаю понятно и спрятать панель windows и изменить картинку рабочего стола проблем не составит.
Что бы изменить иконки надо кликнуть по иконке правой кнопкой мыши и выбрать пункт «Настроить значек»

Попадаем в меню настройки значка. По умолчанию выбор значков небольшой, это понятно зачем в программу засовывать мегабайты значков если, мне например не одна из тем не понравится. Проще добавить их самому. Если у нас уже есть скаченные значки, то есть 2 варианта
Если у вас нет значков можно нажать кнопу «Загрузить еще…» выбрать и скачать понравившееся значки и проделать с ними один из предыдущих пунктов. В результате в поле «Значки» должны появится скаченные нами значки. Кликаем 2 раза по значку, на которых хотим поменять и все он поменялся.

Так же меняем по надобности остальные значки. В результате получится что то такое.

Скачав нужный нам плагин и распаковав его, переносим папку в папку программы по адерссу C:Program FilesRocketDockDocklets должно получится что то похожее на следующее
Нужная папка называется StackDocklet. После того как мы добавили плагин в меню «Добавить значек» когда мы щелкаем правой кнопкой мыши по панели появится новый пункт «Stack Docklet». Выбрав его и настроив значок можно группировать программы, например, по категориям. На скриншоте внизу показан пример группировки на примере MS Office.

Способы открытия той или иной папки можно настроить и открывать в более привычном виде.
Дополнение заработает после перезапуска панели т.е. кликаем правой кнопкой мыши по панели нажимаем выход, далее запускаем ее снова.
Если после перезапуска плагин не работает, то нужно назначить папке RocketDock дополнительные права:
На этом все если что вдруг не понятно смотрите видео, оставляйте комментарии.
Как настроить rocketdock для windows 10
Управление ярлыками программой RocketDock
Последнее обновление 23 августа, 2020_
Ссылка для скачивания, в этой версии программа имеет дополнение StackDocklet
Установите эту программу, она удобна и освободит ваш рабочий стол от места, занимаемого ярлыками.
и добавить понравившиеся в папку C:Program FilesRocketDockIcons:
А это RocketDock для андроид коммуникаторов. Настройки этой программы позволяют создавать ярлыки контактов на экране телефона.
Панель быстрого запуска (Rocket Dock)
Теперь давайте рассмотрим какие еще настройки имеет программа. Закроем окно с основными настройками и щелкнем правой клавишей мыши по любой иконке на панели. Во-первых, есть настройка самого значка. Из полезного здесь можно изменить иконку, которая отображается, и Имя.
Следующий пункт позволяет удалить значок с панели. Также, убрать его можно просто потянув левой клавишей мыши иконку за пределы панели.
Для того, чтобы добавить значок, необходимо просто его перетащит на панель, зажав левой клавишей мыши с рабочего стола или из папки с программой. Таким образом можно перетаскивать не только ярлыки, которые запускают ту или иную программу, но и просто отдельные папки.
На этом у меня все, если будут вопросы, то обязательно задавайте их в комментариях или посмотрите дополнительно обучающий видеоурок ниже.
В данном уроке мы разберем процесс создания панелей быстрого доступа с помощью программы Rocket Dock.
RocketDock для Windows 10
Возможности
Изначально, как принято на нашем сайте, поговорим о функционале утилиты. Ниже вы найдете список всего, что «умеет» RocketDock для Windows 10:
- Настройка положения дока. Мы можем поместить его в верхней, нижней, правой или левой стороне экрана. К тому же тут настраивается и более точный отступ от границы рабочего стола как по горизонтали, так и по вертикали.
- Можно добавлять любые значки для запуска каких-либо программ или открытия папок и менять их местами.
- Группы иконок получится оградить друг от друга специальным разделителем.
- Поддерживается целый набор языков, среди которых есть и русский.
- Есть автозапуск вместе с Windows.
- Свернутые окна можно отображать в доке.
- Панель получится закрепить поверх других окон.
- Качество картинки можно настроить, тем самым экономя ресурсы ПК.
- Регулируется и прозрачность.
- Вы можете установить размер иконок и всей панели.
- Указывается размер увеличения при наведении. Также мы можем задать тип увеличения:
- пузырь;
- площадка;
- все сразу.
- отсутствие эффекта;
- UberIcon;
- подпрыгивание.
Плюсы и минусы
Для того чтобы понять нужна ли вам такая программа, или стоит поискать альтернативу (коих, кстати, очень много), смотрите «сильные» и «слабые» стороны RocketDock.
- быстрота работы;
- обилие массы настроек, позволяющих сконфигурировать софт «под себя»;
- добавление любых ссылок для запуска программ и ярлыков перехода к любым директориям;
- полная бесплатность и отсутствие рекламы;
- программа выполнена полностью на русском языке.
- все темы оформления, применяемые в RocketDock выполнены в плоском 2D-эффекте;
- стандартный набор иконок выглядит серым и не радует глаз;
Как пользоваться
Итак, для того чтобы закрепить полученный материал мы расскажем, как установить и настроить RocketDock на вашей Windows 10:
- Прокрутите страницу вниз и скачайте архив с последней русской версией программы по прямой ссылке.
- Распакуйте архив и установите приложение.
- Запустите RocketDock и в первую очередь удалите ненужные вам иконки.
- Когда «док» будет очищен, кликните по нему правой кнопкой мыши и выберите из контекстного меню пункт настроек панели.
- Задайте все необходимые параметры, включая поведение значков, их размер и стиль.
- Включите автоматический запуск программы вместе с Windows. Так вам не придется каждый раз запускать ее самостоятельно.
- Добавьте все нужные значки простым перетаскиванием.
На этом все, теперь RocketDock на Windows 10 можно с комфортом использовать.
Видео
Для того чтобы познакомиться с RocketDock поближе, рекомендуем посмотреть обзорное видео по данному приложению.
По расположенной ниже кнопке можно бесплатно и без регистрации скачать последнюю русскую версию RocketDock по прямой ссылке. Мы взяли файл с официального сайта и для вашего удобства поместили его тут.
Как установить скины и иконки для RocketDock
1. Установить программу RocketDock (если не установлена).
3. Извлечь целиком папку с архива в которой имеется 2 изображения и файл конфигурации в директорию C:Program Files (x86)RocketDockSkins.
![Как настроить rocketdock для windows 10]()
4. Запускаем программу и по панели кликаем правой кнопкой мыши, в контекстном меню выбираем «Настройка панели»
5. Если вы сделали правильно все ранее пункты установки то в боковом меню «стиль» у вас должна отображаться ранее скопированная тема. (как на скриншоте)
![Как настроить rocketdock для windows 10]()
6. Выбираем тему и жмем кнопку ОК. Вот и все. Также в настройках вы можете изменить прозрачность, положение на экране и так далее.
Установка иконок на RocketDock.
1.Скачиваем иконки в формате PNG, к примеру с нашего сайта.
2.Кликаем ПКМ по значку который нам нужно изменить, в контекстном меню выбираем «Настроить значок»
3.В открывшемся окне кликаем по кнопке «+» , идем по пути где раньше вы сохранили скачанные иконки и выбираем эту папку.
![Как настроить rocketdock для windows 10]()
![Как настроить rocketdock для windows 10]()
Впрочем это все что нужно чтоб было к примеру так как на последнем скриншоте. Удачи!
Порядок вывода комментариев:
![Как настроить rocketdock для windows 10]()
jhenkus (Гость) 17.01.2021 в 16:03 № 15
папки skins нет создать?
![Как настроить rocketdock для windows 10]()
Misha (Гость) 28.09.2020 в 15:54 № 14
Когда-то давно я случайно убрал все иконки с рокет дока и теперь не могу его запустить и настроить. Пробовал удалять его и все папки связанные с ним устанавливал с разных источников. Но он не запускаться, подскажите пожалуйста есть ли какое-то этому решение
![Как настроить rocketdock для windows 10]()
Бертос (Гость) 12.09.2018 в 19:56 № 13
Установил RocketDock и сразу удалил все значки с панели ! И закрыл настройки ! Теперь не могу открыть настройки РокетДока ! Беда в том что и значки не могу добавить в панель
![ya-noname1337]()
Спасибо,очень полезный сайт,всё понятно написано,респект
Sergio (Пользователь) 08.09.2013 в 05:43 № 9
А подскажите как добавить меню ПУСК (кнопку win) ,какой у неё GUID не могу найти!
Natali (Разработчик) 09.09.2013 в 06:51 № 10
![Black___Prince]()
IconPhile не запускается на 7
Tornado (Админ) 03.11.2012 в 21:19 № 8
Все запускается лично проверял и не однократно.
![xbron]()
xbron (Пользователь) 11.07.2012 в 09:45 № 6
Кое-что не получается ,а точнее, программа не запускается ,как я понял ,то появиться программа как на выше нарисованной картинке?
Я уже понял в чём дело ,дело в том ,что у меня 2 экрана 1 из них телевизор , поэтому я не знал ,что программа перенеслась на него )
![Sanya200]()
![lehtym]()
lehtym (Пользователь) 23.05.2012 в 18:28 № 2
про индикаторы хотелось бы по подробнее, сколько не пытался неполучаеться
Tornado (Админ) 23.05.2012 в 19:13 № 3
Доступно только для пользователей
Идем настройки панели/общие и ставим галочку на отмечать в панели уже запущенные приложения.
Вот и все, появится индикатор.
Для замены картинки индикатора, стоит просто перейти в C:Program FilesRocketDockDefaultsDefaultIndicator, и заменить картинку на свою.
![lehtym]()
lehtym (Пользователь) 24.05.2012 в 04:53 № 4
![Ronaldo]()
Ronaldo (Пользователь) 23.04.2012 в 07:58 № 1
А если я случайно , еще давно сделал в Rocketdock прозрачный скин , и удалил от туда иконки случайно , помогодите , переустанавливал много раз
D-Man67 (Новичок) 17.05.2015 в 17:02 № 11
Найди папку куда устанавливал рокет док (при этом программа должна быть удалена) У сотри папку. Все темы, настройки и иконки находятся там. У меня папка расположена так D:Program FilesRocketDock
Читайте также:



