Телеграм как закладку поставить в чате
Появления вкладок многие активные пользователи ждали не меньше чем русского языка и звонков в Telegram. Однако получив функцию, не все разобрались как можно пользоваться папками, чтобы раскрыть весь потенциал структурирования чатов.
Начнём с нескольких очевидных лайфхаков, которые сделают использование папок удобнее.
1. Вместо длинных названий можно использовать эмодзи ?✈️???. Тогда больше вкладок влезет на экран и между ними можно будет быстро перемещаться.
2. Долгий тап на папке ВСЕ – быстрый переход к настройке всех папок, долгое нажатие по любой другой папке – переход к ее настройке и изменению порядка вкладок
3. Telegram X для Android позволяет производить массовые действия с чатами (есть кнопка «выбрать всё»). Вместе с функцией фильтра поможет выделить весь архив, для разархивации, или все чаты одного типа (для архивации).
Варианты использования папок.
Приведем 5 разных примеров использования папок:
Доступны следующие типы чатов:
2. Исключенные чаты
Из любой папки можно исключить чаты:
Соответственно можно получить вкладки для

3. По темам и интересам
4. Микс
5. Первая папка – самая сложная
Основная загадка – как использовать первую вкладку “Все чаты”. Её нельзя редактировать, но с помощью архива можно навести в ней порядок. Есть два основных варианта что делать с первой вкладкой:
Как сделать такую структуру в первой папке:
- Разархивировать все чаты (если они есть в архиве).
- Поместить в архив все чаты, которые будут распределены по папкам.
- Создать папки и не забыть выбрать исключение чатов из «Архива».
- Новые чаты и подписки будут появляться в общем списке, пока вы не заархивируете их.
- Чаты с уведомлениями, и там где вас упомянули покидают архив, попадая в основной список чатов.
Читайте наш цикл статей про папки:
Подписывайтесь на наши каналы в Telegram, чтобы всегда знать о последних новостях Telegram и TON
Избранное в Телеграмме – удобное хранилище важной информации, доступное только вам! Если вы не успели опробовать функцию, нужно исправлять упущение – мы поможем, подробно расскажем все, что стоит знать!
Описание опции
Все активные пользователи мессенджера видели диалог под кодовым названием. Искать, где избранное в Telegram, не придется – эта переписка видна на общем экране чатов, для быстрого доступа достаточно вбить название в поисковую строку.

Есть и другие способы – выбирайте подходящий, в зависимости от операционной системы:
- На Айфоне нажмите на шестеренку настроек снизу справа – в меню увидите синюю закладку;
- На Андроиде кликайте на три полоски наверху слева и нажимайте на одноименный пункт меню.

Если не хотите терять чат, закрепите его на главном экране – он будет висеть на самом верху! Так обеспечивается быстрый доступ.

Личное хранилище встроено в функционал мессенджера, вы можете не пользоваться диалогом с самим собой, но удалить его не получится.
Вы можете скидывать любые материалы, опубликованные в группах, диалогах или каналах – картинки, тексты, опросы… На примере объясняем, как в Телеграмме добавить музыку в избранное:
- Откройте приложение;
- Найдите чат с интересным постом, выберите его;
- Около публикации справа есть небольшая стрелка;

- Кликните по ней и выберите в появившемся меню соответствующий диалог – он будет первым в списке.

- Найдите текст и выделите его, задержав палец на экране на несколько секунд;
- В появившемся меню ищите пункт «Переслать» ;

- Выбирайте соответствующую переписку из списка (идет первым номером) и подтверждайте действие.
Готово! Теперь можно открыть чат и посмотреть.
Отвечаем на вопросы
Напоследок ответим на два распространенных вопроса пользователей.
1. Как восстановить избранное в Телеграмме, если оно было намерено/случайно удалено.
К сожалению, такой возможности нет. Данные не хранятся на сервере, а исчезают бесследно.
2. Есть ли возможность сделать чат секретным, как скрыть избранное в Телеграмме?
И вновь ответ будет отрицательным, так как в переписке всего один участник.
Экспериментируйте – хранилище личных заметок и интересных материалов обязательно пригодится каждому пользователю, не стоит пренебрегать доступными возможностями мессенджера.

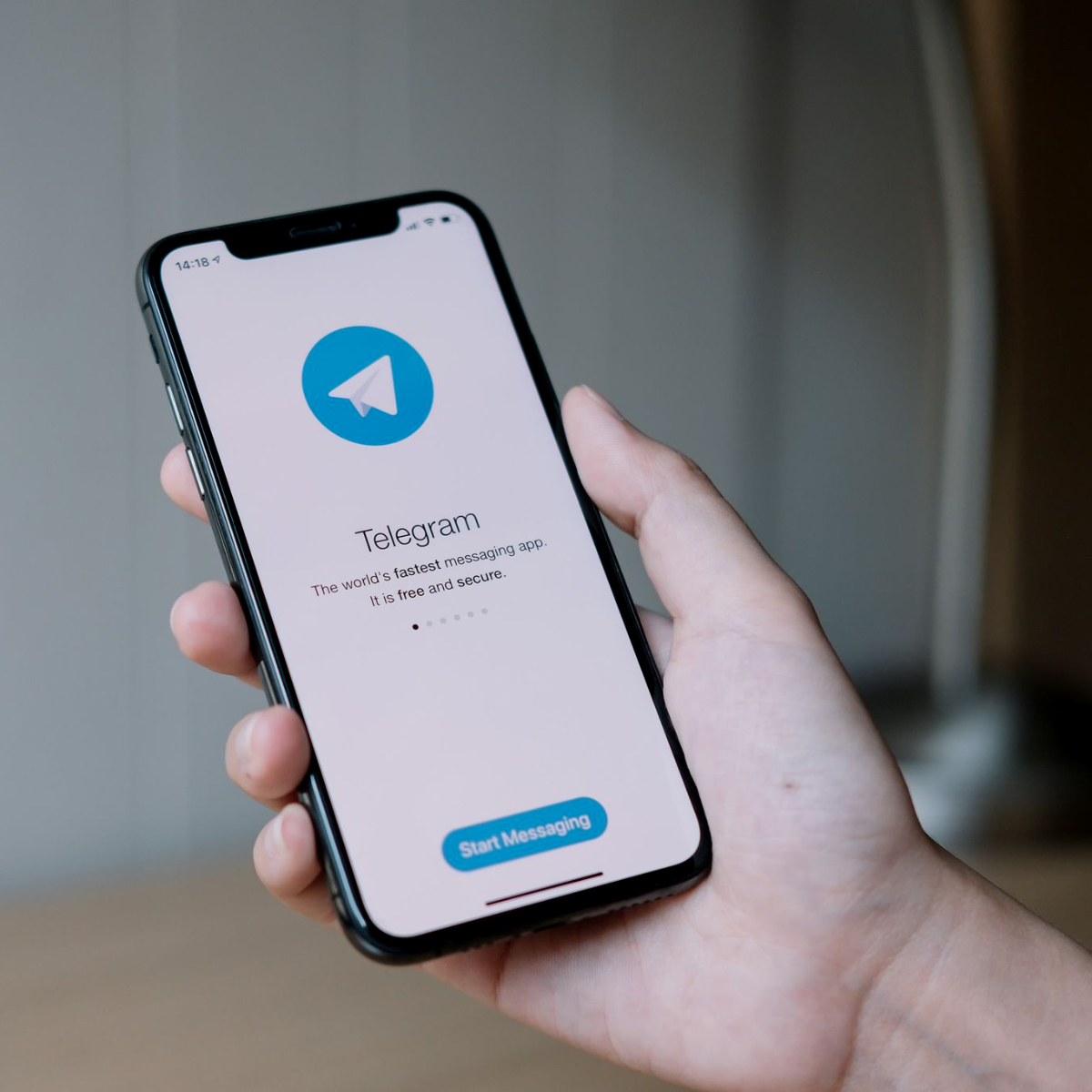
В Telegram есть много разных настроек, про которые многие пользователи и не подозревают. А зря, ведь с ними пользоваться этим мессенджером гораздо удобнее.
Мы собрали целых 20 фишек, которые есть в Telegram. Все они будут интересны даже если вы думали, что знаете всё.
1. Перенесите В Telegram свои чаты из WhatsApp
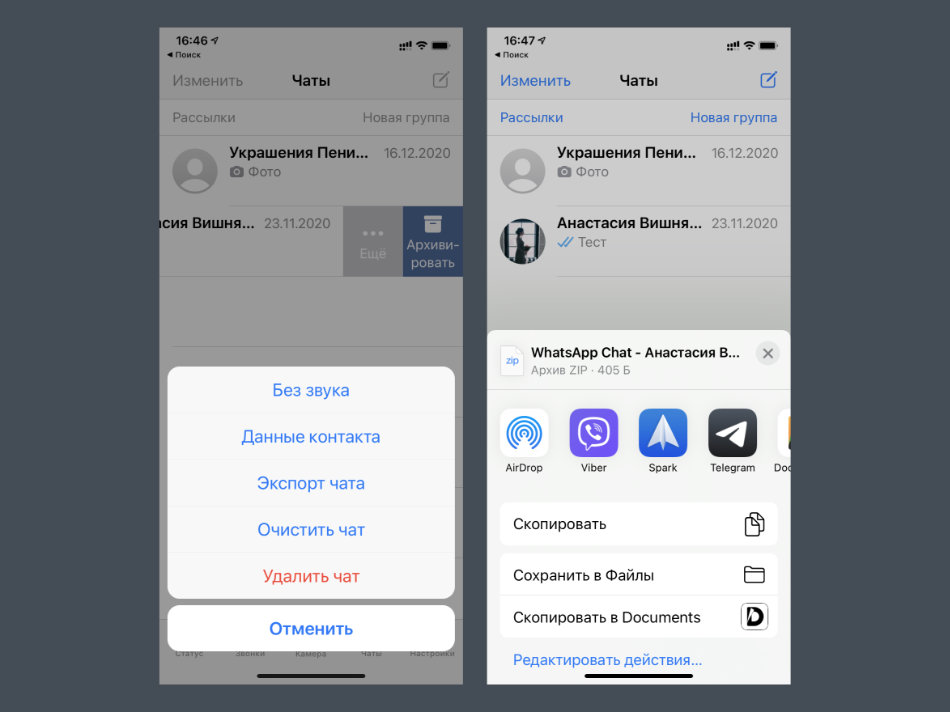
В начале 2020-го Telegram научился импортировать диалоги из других популярных мессенджеров. Эта возможность наиболее актуальна в случае с WhatsApp, который продолжает пользоваться наибольшей популярностью в стране.
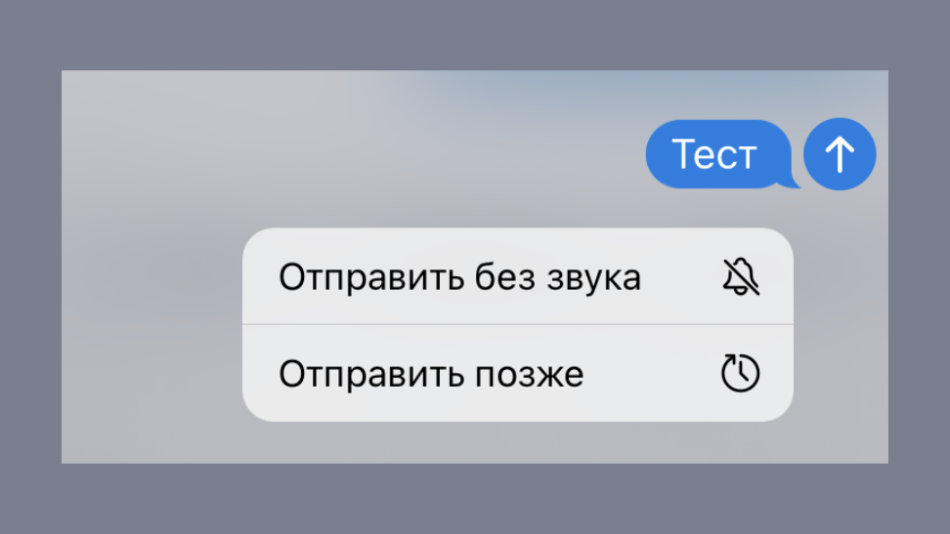
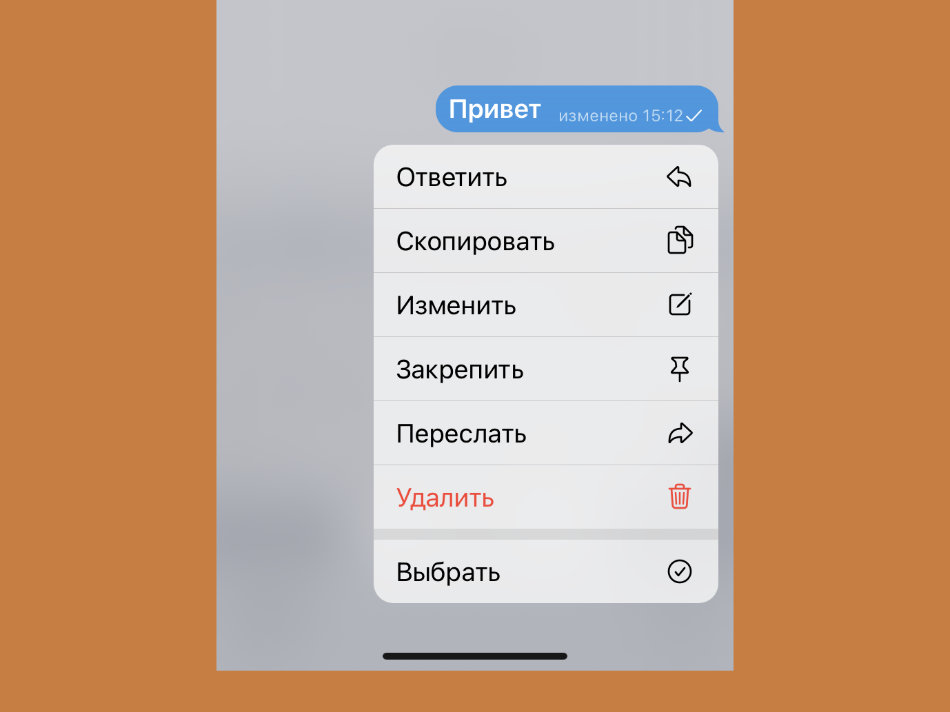
4. Создавайте больше 3 учетных записей
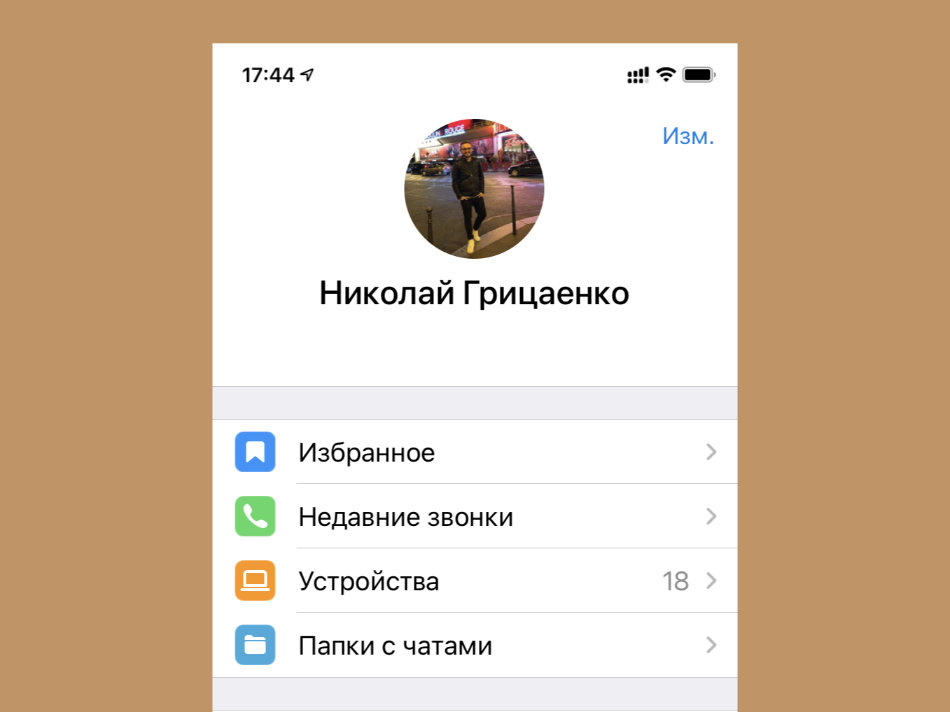
Что сделать: для этого можно использовать альтернативный мессенджер, основанный на API от Telegram — подойдет бесплатный Nicegram.
В официальное приложение Telegram можно добавить до трех учетных записей. Тем не менее, можно дополнительно использовать сторонние: они помогут расширить число своих аккаунтов, которые нужны активными.
Да, для обычных пользователей эта фишка не так актуальна. Но для бизнеса она становится настоящей находкой.
💡 Обратите внимание: сторонние клиенты Telegram пробуйте на свой страх и риск. Обычно они работают на официальном API, поэтому должны быть безопасными, но проверить все невозможно.
5. Удалите подписи значков нижней панели
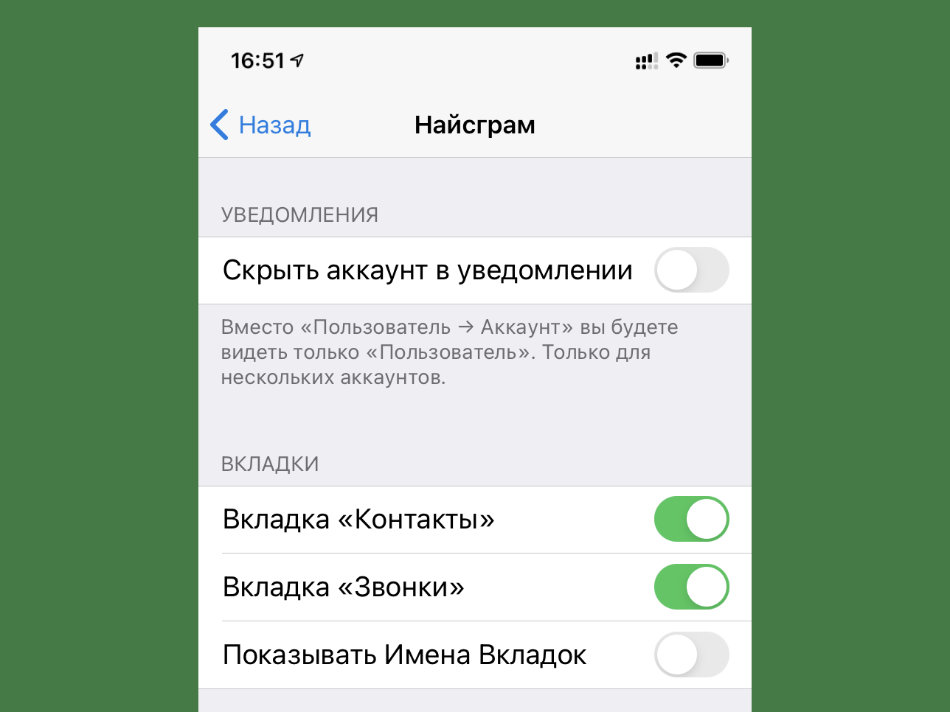
Что сделать: это также можно сделать в том же Nicegram — перейдите в раздел «Настройки», разверните меню «Найсграм» и переведите в неактивное положение переключатель «Показывать Имена Вкладок».
В сторонних приложениях есть интересные возможности, на которые можно обратить внимание. К примеру, интерфейс Nicegram получится сделать более минималистичным. Кому-то понравится.
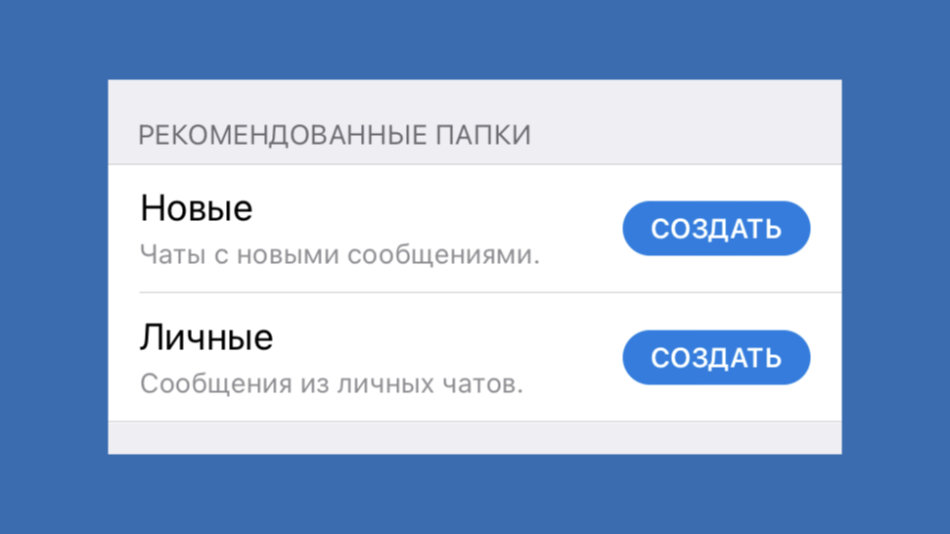
Что сделать: перейдите в раздел «Настройки», разверните меню «Папки с чатами» и нажмите на кнопку «Создать» возле интеллектуальных папок «Новые» и «Личные» в нижней части меню.
7. Поменяйте внешний вид переключателя папок
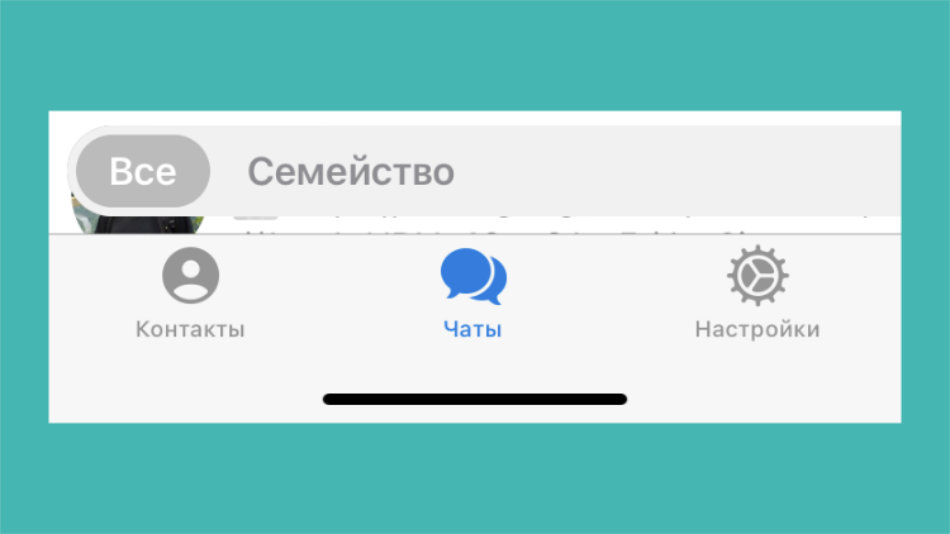
Что сделать: десять раз быстро нажмите на значок «Настроек» в нижнем меню, чтобы открыть секретное меню Telegram, переведите в активное положение переключатель Alternative Tabs.
Попробуйте альтернативное отображение переключателей папок: многим оно нравится больше, чем стандартное.
8. Просматривайте все свои папки одним списком
Что сделать: для этого достаточно просто зажать значок «Чаты» в нижнем меню.
Переключится на необходимую папку в данном случае получится, не отрывая палец от экрана.
9. Меняйте порядок папок в верхней панели
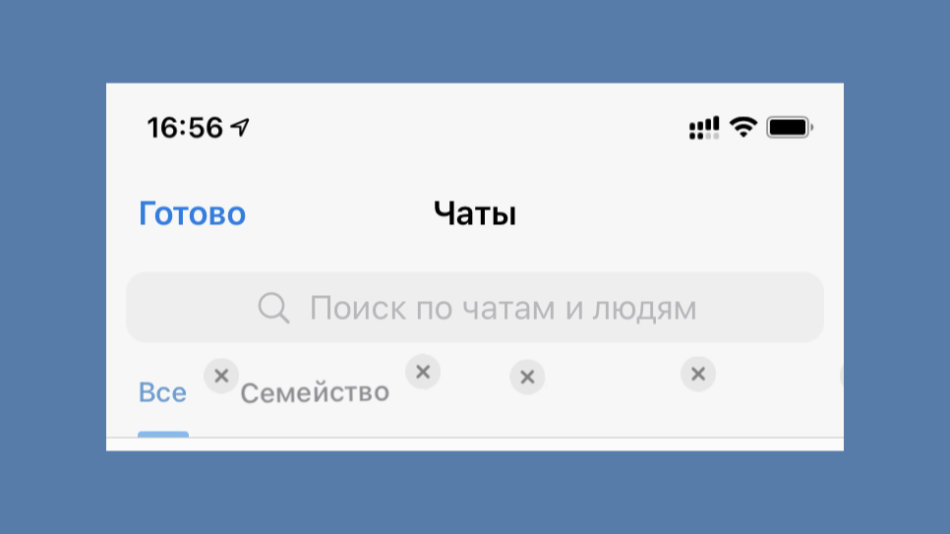
Что сделать: для этого достаточно зажать значок любой из папок в меню их переключения, выбрать вариант «Изменить порядок», а потом переместить ее в необходимое место.
Чтобы изменить порядок, не нужно копаться в «Настройках» приложения.
10. Защитите свои переписки облачным паролем
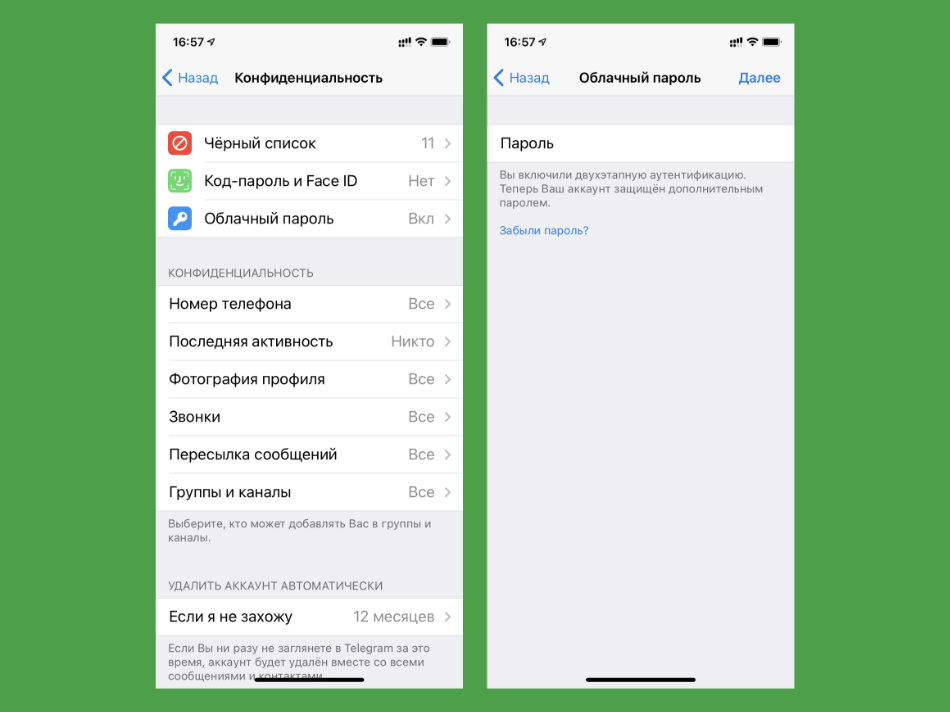
Что сделать: перейдите в раздел «Настройки», разверните меню «Конфиденциальность» и выберите пункт «Облачный пароль».
Облачный пароль выступает в роли двухфакторной аутентификации. Без него не получится войти в учетную запись на другом гаджете, даже если есть доступ к основному устройству или SIM-карте.
11. Не забывайте чистить кеш, чтобы освободить память смартфона
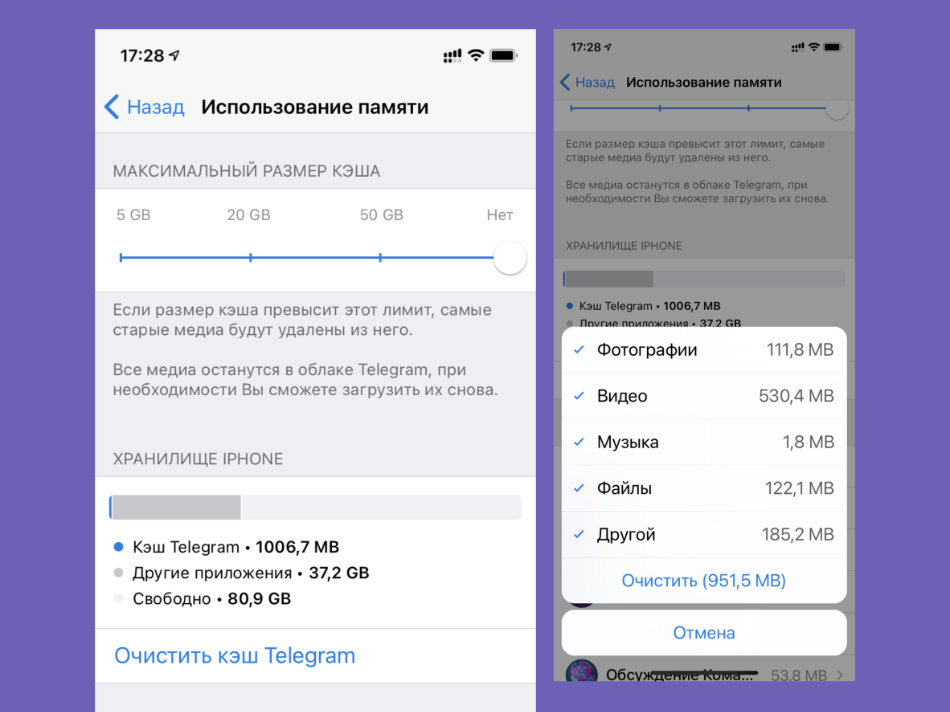
Что сделать: перейдите в раздел «Настройки», разверните меню «Данные и память», откройте пункт «Использование памяти» и воспользуйтесь возможностью «Очистить кэш Telegram».
Конкретно у меня за месяц собирается не меньше пары ГБ бесполезной информации, которую сам с удовольствием чищу.
12. Отвяжите темную тему Telegram от системной
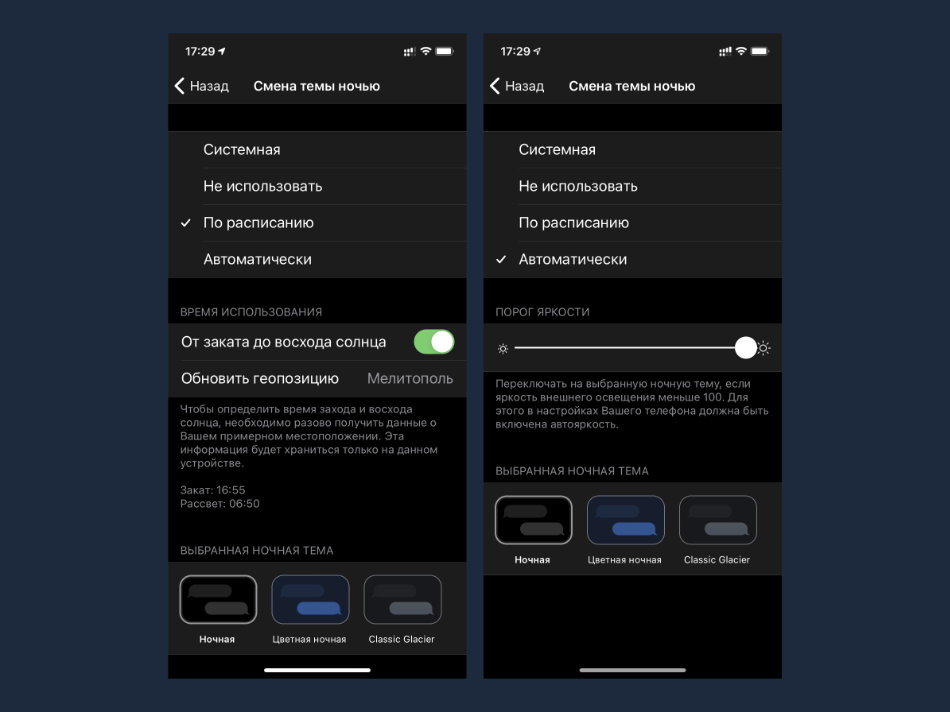
Что сделать: перейдите в раздел «Настройки», разверните меню «Оформление», выберите пункт «Настроить ночную тему», определите один из вариантов: «По расписанию» или «Автоматически».
Особенно удобно темную тему Telegram привязывать к условиям внешнего освещения, которые считываются встроенным в iPhone датчиком.
13. Выделяйте текст жирным, или курсивом
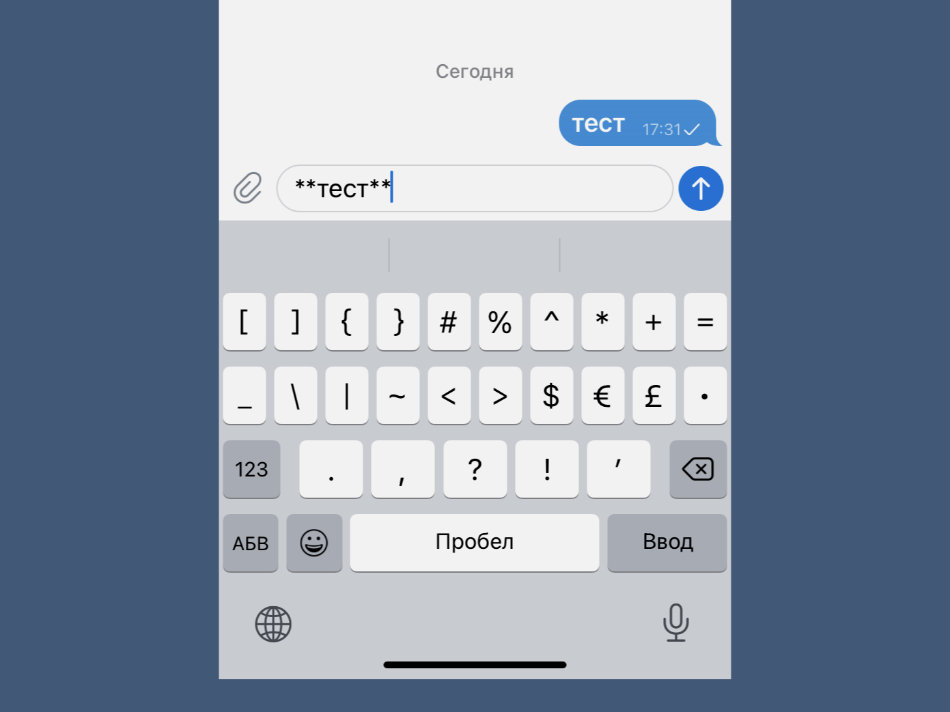
Что сделать: для этого нужно включить текст между двойными звездочками; вот так — **текст**.
Текст курсировом можно выделять с помощью пары символов подчеркивания (__текст__) с каждой стороны.
14. Смотрите, кто есть поблизости
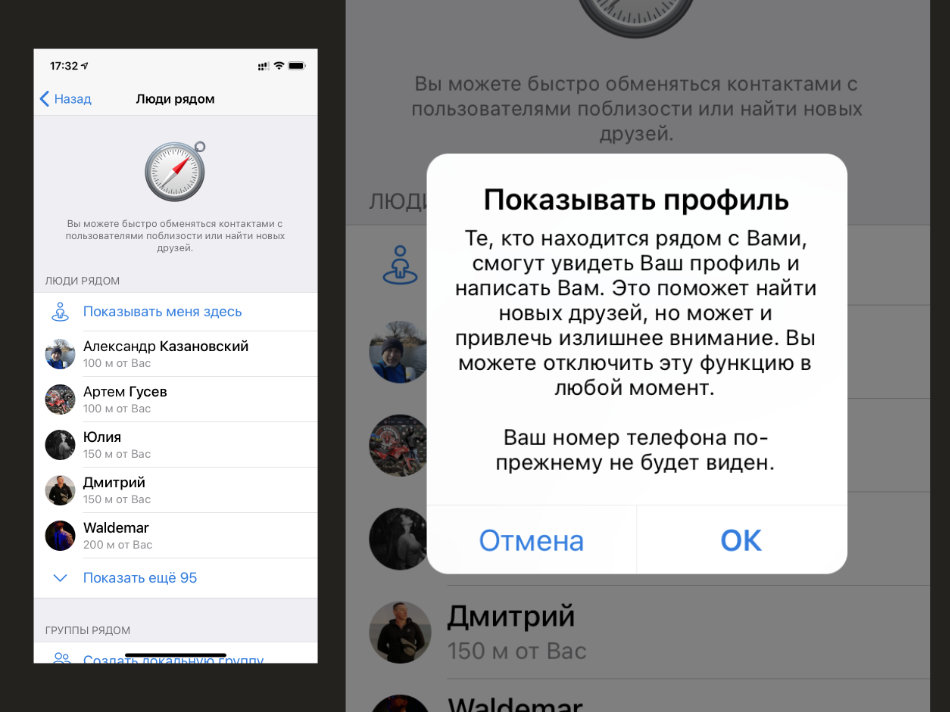
Что сделать: перейдите в раздел «Контакты» и нажмите на кнопку «Найти людей рядом»; кнопка «Показывать меня здесь» откроет вашу геолокацию для других пользователей.
Эта функция будет полезна для новых знакомств, а также непринужденного общения на досуге. Если будет скучно, попробуйте.
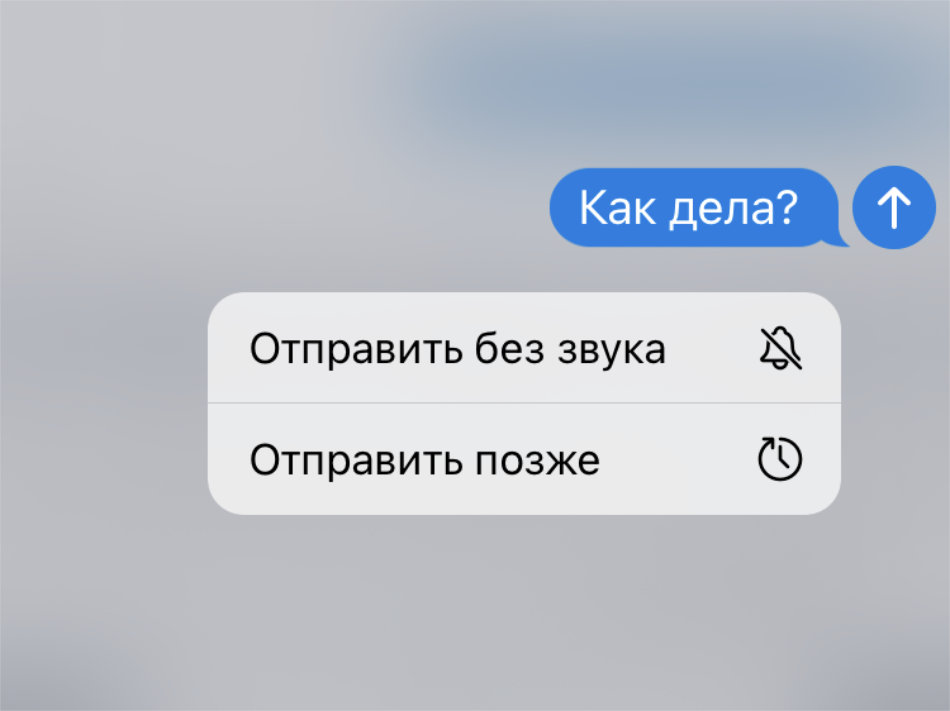
Сам пользуюсь этой штукой, чтобы напомнить коллегам про определенные задачи в конкретное время: например, утром.
16. Быстро переключайтесь между аккаунтами
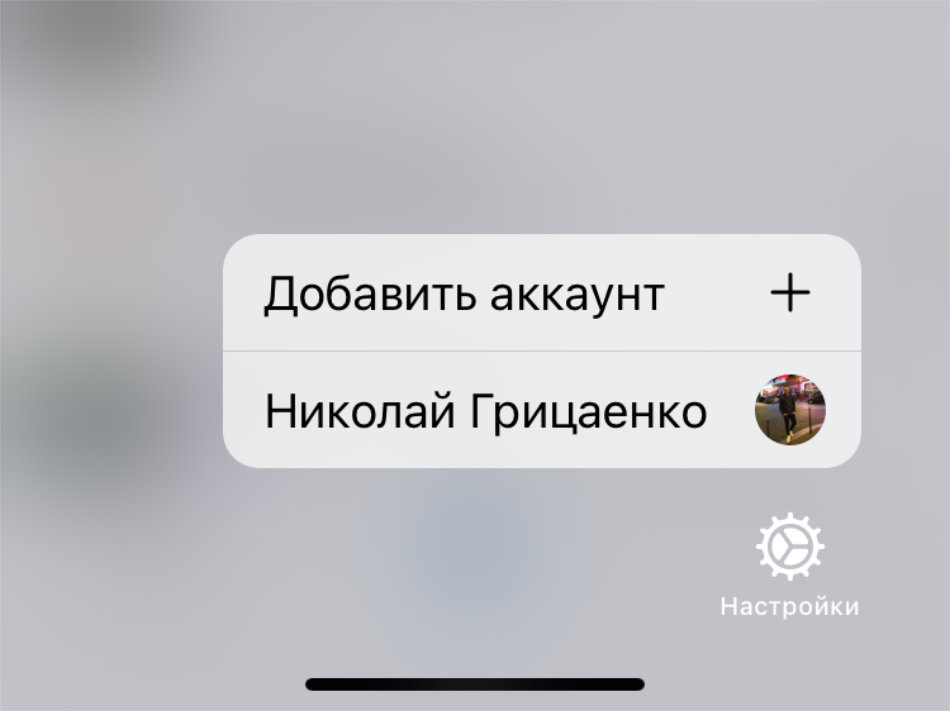
Что сделать: зажмите значок «Настройки» в нижнем меню приложения и выберите учетную запись.
Переходить в «Настройки» и менять там активную учетную запись не нужно.
17. Открывайте «Избранное» с домашнего экрана iPhone
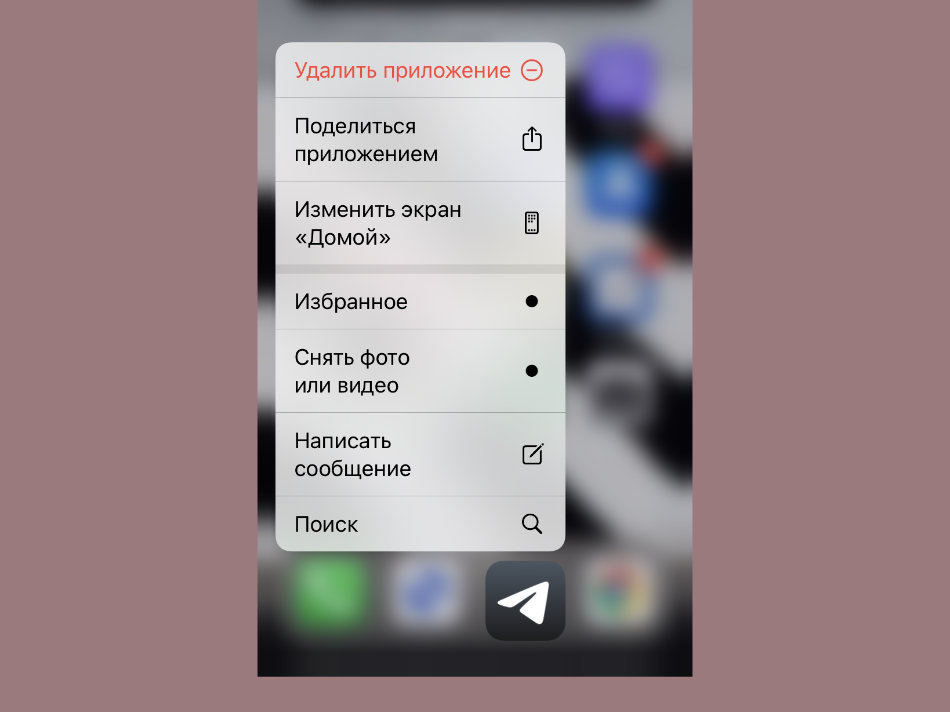
Что сделать: зажмите значок Telegram на домашнем экране iPhone и выберите вариант «Избранное».
Если используете «Избранное» вместо облачного хранилища и заметок, которые всегда под рукой, важно знать, как их можно максимально быстро запустить.
18. Настройте автоответы для Apple Watch
Что сделать: перейдите в раздел «Настройки», разверните меню Apple Watch и замените стандартные ответы собственными.
19. Используйте веб-приложение Telegram
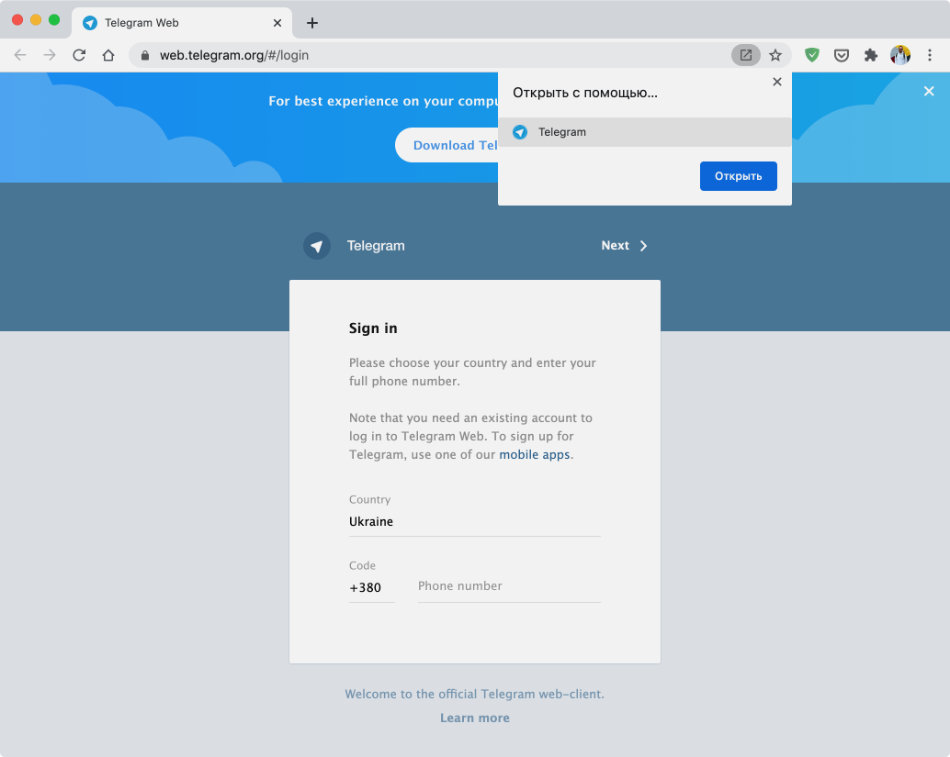
Что сделать: перейдите по ссылке в Chrome на Mac и выберите предложение установить веб-клиент Telegram в правой части адресной строки.
Это облегченная версия приложения Telegram для старых компьютеров. Попробуйте: есть вероятность, что будет работать быстрее полноценной.
20. Удаляйте ненужные аккаунты двумя разными способами
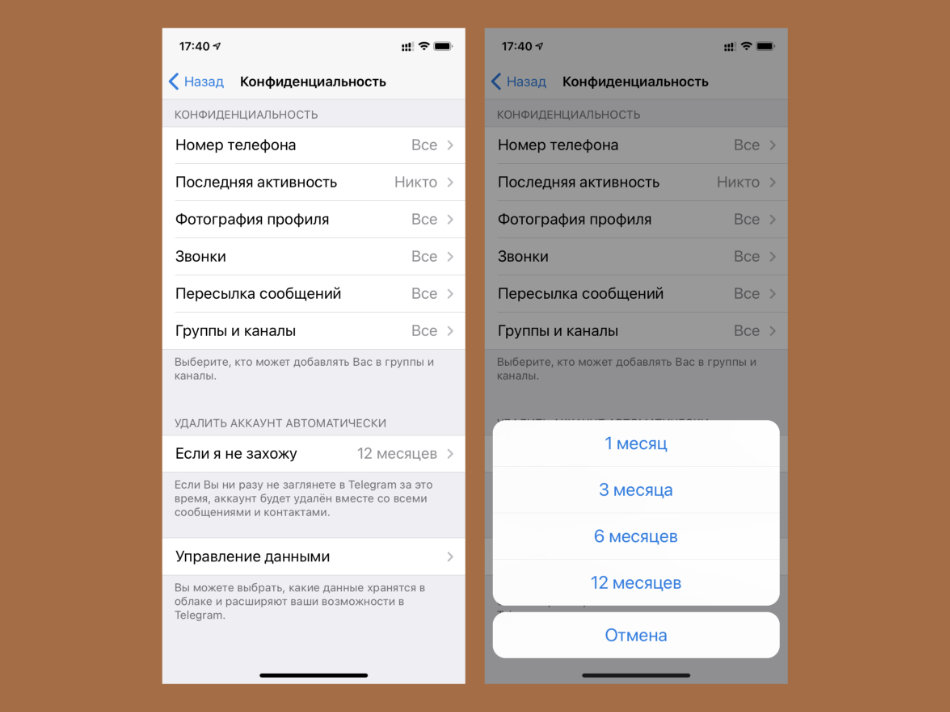
Что сделать: можно выбрать срок удаления в меню «Настройки» > «Конфиденциальность» > «Если я не захожу» или воспользоваться этой ссылкой.
Комментарий может быть закреплен в следующих случаях:

Благодаря тому, что можно закреплять заметки в Телеграмме, пользователи могут делиться важной информацией со своими друзьями.
Для кого доступна опция закрепления поста
Прикрепить пост могут исключительно те пользователи, которые имеют статус администратора сообщества. Как правило, после создания канала пользователь может наделить правами администратора других людей. Делается это на усмотрение.
Способы прикрепления поста в канале
Многие пользователи спрашивают, как прикрепить пост в мессенджере. Пошаговая инструкция будет идентичной для всех типов устройств, будь то смартфон на базе операционной системы Андроид или iOS.
Телефоны под управлением Android
Закреп заметки в канале на устройствах Android будет выглядеть так:
Написанный текст станет закрепленным и отобразится в верхней части окна на белом фоне. Чтобы открыть для просмотра весь пост, достаточно нажать один раз по баннеру.
Для устройств под управлением iOS
Инструкция будет полностью совпадать с пошаговым алгоритмом для Android:
Текст отобразится в специальном баннере, который находится в верхней части экрана. Чтобы прочитать заметку полностью, достаточно один раз нажать на баннер.
Как выполнить закреп поста на десктопной версии мессенджера
Чтобы увидеть закрепленный пост, посмотрим в верхнюю часть экрана. Нужный текст будет расположен в баннере на фоне.
Закрепление поста в чате и группе
Пользователям доступна опция прикрепления поста в чате или группе. Уведомление об этом будет доставлено всем участникам сообщества.
Для смартфонов под управлением Android и iOS
Инструкция для Android и iPhone будет полностью идентичной, дополнительных действий не предусмотрено:

- Перейти в чат или группу.
- Найти комментарий, который нужно поднять или написать его.
- Тапнуть по требуемой заметке один раз (не использовать жест удержания).
- Во всплывающем окне нужно подтвердить свои действия, нажав на кнопку «Закрепить».
- Внизу появится уведомление о том, нужно ли отсылать уведомление всем участникам группы или чата, что администратор закрепил новый комментарий.
- Если необходимо, чтобы о поднятии поста узнали все пользователи, то требуется отметить пункт «Уведомление всем участникам».
Для десктопной версии мессенджера
- Нужно открыть группу или чат.
- Отыскать нужную заметку или написать ее.
- Щелкнуть по ней правой кнопкой мыши.
- В диалоговом меню нажать на кнопку «Закрепить».
- Подтвердить свои действия.
Как прикрепить ссылку в Телеграмме
Администраторы групп, чатов и каналов, могут прикрепить ссылку.
- Открыть группу, чат или канал и создать пост, где вместе с текстом будет использоваться обыкновенная веб-ссылка.
- Тапнуть один раз по уведомлению и в контекстном меню нажать «Закрепить».
- Подтвердить действие.
Ссылка будет закреплена в верхней части экрана. Чтобы выполнить переход на сторонний ресурс, достаточно щелкнуть по указанной ссылке в комментарии.
Как открепить пост на смартфоне или компьютере
Открепить заметку на смартфоне можно следующим образом:
Открепить заметку на компьютере:

- После того, как пользователь открепил пост, в нижней части экрана появится уведомление.
- Пока оно не пропало, в течение 5 секунд нажать на кнопку «Отмена».
Заключение
Читайте также:


