Как установить точку на яндекс карте с телефоне
Использование интерактивных карт на веб-страницах — это отличный и удобный способ показать клиенту, где именно располагается ваша организация. При использовании "Яндекса" можно не только расположить модуль с картой, но и поставить по нужному адресу метку, которая поможет посетителям легко сориентироваться при поиске.
Конструктор карт от "Яндекса"
Самый простой способ того, как поставить метку на карте "Яндекс" — это воспользоваться конструктором карт, который можно найти на официальном сайте "Яндекса". Для того чтобы выложить на сайт карту с заданной отметкой, достаточно выполнить ряд несложных действий. Интерфейс интуитивно понятен для любого пользователя.
Все действия производятся в визуальном редакторе, где можно пошагово настроить расположение необходимой метки.
После того как карта с отметкой будет сгенерирована, достаточно скопировать код и вставить его в нужное место на странице, либо воспользоваться виджетом. Присутствует возможность получить файл для распечатки бумажного варианта карты.
Настройка метки
Чтобы было понятнее, как поставить метку организации на карте "Яндекс", разберем этот процесс по пунктам:
- В интерфейсе работы с картой слева в окне введите название и описание организации, как показано на скриншоте ниже.

- Сверху нажмите на кнопку "Метки" и левой кнопкой мыши выберете необходимое место карты.
- Появится значок, который будет отмечать нужное место, а в левой части окна вы увидите список добавленных объектов. Конструктор дает возможность не только разобраться, как поставить метку на карте "Яндекс", но и поможет ее отредактировать по своему вкусу.

- При выборе места, в меню слева откроется интерактивное диалоговое окно, в котором можно вписать данные об организации, выбрать цвет и тип иконки, а также пиктограмму, указывающую на направленность работы организации.
- Нажав кнопку "Готово", вы сформируете метку на карте.
Чтобы понять, как поставить несколько меток на карте "Яндекс", просто нажмите еще раз на другой нужный адрес левой кнопкой мыши при выбранном пункте "Метки" сверху, и вы увидите, что другая метка также появилась. Ее можно редактировать аналогичным образом. Если метку требуется удалить, нужно выбрать ее в меню слева и нажать на соответствующую кнопку в диалоговом окне.
Как только редактирование завершено, нажмите "Сохранить и продолжить". В открывшемся окне можно задать необходимый размер для карты — его вы можете выбрать, исходя из требований сайта, на котором он будет расположен. Рекомендуется располагать метку в центре карты, а масштаб сделать такой, чтобы были видны названия близлежащих улиц. Так информация воспринимается гораздо лучше.

Как только получилось поставить на карте "Яндекс" метку по адресу расположения организации, можно выбрать более предпочтительный вариант размещения — динамический или статический. Первый гораздо удобнее, потому что предполагает возможность интерактивного взаимодействия пользователя с картой, а второй хорошо подойдет для случаев, когда требуется снизить нагрузку на сайт.
Получение кода для размещения
После того как вы смогли поставить метку на карте "Яндекс", можно приступать к размещению последней на сайте:
- Для этого необходимо получить код. Нажмите на соответствующую кнопку слева, откроется диалоговое окно.
- Данный код вставляется в нужное место на вашем сайте, и после обновления страницы интерактивная карта с расположенной на ней меткой, которая указывает на вашу организацию, начнет работать.

Обратите внимание, что в этом же окне можно выбрать вариант для распечатки карты на бумажном носителе, получить на нее активную ссылку, а также задать размер: фиксированный на ширину экрана. Если вы выбрали вариант для распечатывания, можно задать соответствующие параметры — формат, качество и размер. Сохранить файл рекомендуется на компьютере или на сервисе "Яндекс.Диск".
Вы можете в любой момент вернуться к редактированию полученной метки, нажав на кнопку в левом верхнем углу. Метки можно добавлять в любом количестве, перемещать, удалять и менять их оформление.
В заключение
Наличие на веб-странице интерактивной карты — хороший способ показать заботу о клиенте. Также ее можно использовать в любых других целях для собственного удобства. При помощи этой статьи вы смогли узнать, как поставить метку на карте "Яндекс", и в дальнейшем вы избежите проблем с указанием расположения вашей организации и схемы проезда к ней.
Яндекс Карты работают с 2004 года и за этот срок превратились в по-настоящему функциональный картографический сервис, который позволяет:
- Отмечать на пользовательских картах места путешествий;
- Прокладывать маршрут между несколькими точками на карте;
- Рассчитывать расстояние в пути;
- Создать список «Мои места»;
- Просматривать наличия пробок на дорогах, а так же рассчитывать путь в зависимости от их интенсивности;
- Сохранить готовую карты на компьютер, распечатать или поделится ссылкой в социальных сетях.
Яндекс Карты предоставляют такие же возможности как и Google Maps, последний имеет немного расширенный функционал, но это такие мелочи, вроде добавления видео к меткам, которые не влияют на главную задачу — отмечать места и маршруты на карте.
Создание пользовательских карт в конструкторе
Всё по аналогии с Google Maps, если вы читали статью «Как отмечать места путешествий Google Maps», то легко разберетесь. На мой взгляд, тут даже как-то проще и интуитивно понятней.
Чтобы попасть в конструктор, кликните по аватрке профиля (верхний правый угол) и в выпадающем меню зайдите «Мои карты».
Откроется окно редактирования (скриншот кликабельный):

- Отметить несколько меток на карте, добавить текстовое описание к каждой, подробнее.
- Проложить между ними линию (к сожалению только прямую), с подсчётом общего расстояния.
- Выделить определённую область многоугольником и отметить области внутри него.
После того, как карта путешествия заполнена, нажимает «Сохранить и продолжить». На следующем шаге Яндекс предлагает либо получить ссылку на созданную карту, либо распечатать. Так же есть возможность добавления на сайте с помощью iframe.

Если сравнивать возможности печати, то Яндекс Карты опережают Google Maps — можно подобрать DPI (разрешение точек на дюйм), размер карты, формат сохраняемого файла.
Импортирование меток в конструктор из файла
Все созданные объекты возможно импортировать и экспортировать во внешний файл. Импорт возможен из Excel файла, а так же KML, GPX или GeoJSON.
GPX — файл в xml формате, который сохраняет данные GPS. Некоторые программы работающие с GPS позволяют сохранять геоданные в таком формате. Возможный импорт в Google Earth
Пример готового для импорта файла в Excel:

Географические координаты как в Excel файле, так и строке поиска указываются в последовательности: широта, а затем долгота через пробел. Количество знаков после точки ограничена семью, это даёт возможность отметить точку на карте с точностью до одного сантиметра.
По умолчанию Яндекс воспринимает введённые координаты как северная широта и восточная долгота. Если координаты попадают под них, то буквенные указатели долготы и широты можно не использовать. Поддерживаются кириллические варианты запросы.
| Северная широта | N (N36.45) | С (С36.45) | Положительное число (36.45) |
| Южная широта | S (S36.45) | Ю (Ю36.45) | Отрицательное число (-36.45) |
| Восточная долгота | E (E42.56) | В (В42.56) | Положительное число (42.56) |
| Западная долгота | W (W42.56) | З (З42.56) | Отрицательное число (-42.56) |
Как отметить несколько мест на Яндекс Карте
Иногда появляется необходимость быстро проложить маршрут, чтобы показать кому-то. Для этого надо кликнуть по кнопке «Маршруты»:


Отмечаете необходимые точки или координаты, после чего сервис просчитает оптимальный маршрут движения, с расчётом расстояния и времени в пути, будь-то пешком, на машине или общественном транспорте. Чтобы поделится ссылкой на полученную карту, кликните по кнопке .
Как отметить свое местоположение?
Чтобы увидеть свои координаты и местонахождение на карте, необходимо Яндексу дать возможность отслеживать ваше координаты, для этого:
- Кликните на кнопку ;
- Браузер запросит разрешение на обработку персональных геоданных — разрешите ему.
- На карте появится метка , она и соответствует местоположению того устройства, через которое пользуетесь сервисом. Нажав на неё получите географические координаты (широта и долгота), а так же адрес.
Если пост оказался вам полезен, то оцените его, пожалуйста, ниже! На этом всё, вопросы задавайте в комментариях.
Используя сервис «Яндекс.Карты» Вы можете создать интерактивную карту для своего сайта и установить на ней множество меток с индивидуальной информацией в каждой метке.
Видео: установка меток на Яндекс.Карте
Создание новой карты


Используйте встроенные инструменты для подготовки карты:
- измените масштаб карты
- в форме описания, добавьте название, адрес и контактную информацию компании
- измените цвет и тип маркера при необходимости
После внесения изменений, нажмите кнопку «Готово»

Установка нескольких меток на карте
После внесения информации в описание, при необходимости, вы можете установить несколько маркеров на интерактивной карте. Для этого, перейдите во вкладку «Метки», и приступайте к установке маркеров в необходимых областях карты, путём нажатия левой клавиши мыши.
Примечание: в каждой метке можно указать описание, цвет и тип для их различия.

По завершению всех меток, нажмите «Сохранить и продолжить ».
Настройка размера карты
На данном этапе, вам необходимо указать размер интерактивной карты, которая будет отображаться в разделе с контактной информацией.
Вы можете указать любую ширину карты в пикселях или процентах, для того, чтобы карта выводилась в аккуратном виде, по всей ширине содержимого раздела, следует установить галочку «Растянуть по ширине », а высоту при этом рекомендуем указать в пределах 300-350 пикселях.

Примечание: мы приводим лишь пример подготовки карты для размещения на сайте, вы можете самостоятельно указать все настройки по своему усмотрению, при необходимости.
Размещение карты на странице сайта
После окончания создания и редактирования карты, получите её код для дальнейшего размещения на сайте.
Для этого, нажмите на кнопку «Получить код карты ».

Скопируйте код из всплывающего окна, и разместите его в форме редактирования страницы вашего сайта. Перейдите в редактирование содержимого раздела, где вы хотите разместить интерактивную карту.
Откройте HTML код страницы, кликнув по соответствующей иконке на панели инструментов.

Во всплывающем окне, необходимо разместить код интерактивной карты.

После проделанных действий, нажмите кнопку «Сохранить », и проверьте вывод карты на сайте.
Яндекс.Карты умеют строить оптимальные маршруты перемещения между заданными точками. Вы можете:
выбрать вариант маршрута (например, самый быстрый или самый простой);
выбрать тип маршрута (автомобильный, на общественном транспорте, пешеходный, велосипедный, на такси);
построить маршрут от или до избранной точки: объекта из списка Закладки , дома или работы, своего местоположения;
Построить маршрут
Чтобы построить маршрут:
Откроется панель Маршруты .
На панели Маршруты задайте начальную () и конечную () точки маршрута.Нужные точки можно установить нажатием на карте вручную или вводом адреса.
При необходимости к маршруту можно добавить дополнительные точки. Для этого нажмите на панели Добавить точку , а затем задайте ее.
Задать точку можно, либо нажав на нее на карте, либо введя с клавиатуры ее адрес или географические координаты (подробнее о формате ввода). Координаты при вводе автоматически преобразуются в адрес.
После того как начальная и конечная точки маршрута заданы, Яндекс.Карты построят несколько вариантов маршрута. Первый вариант (оптимальный с точки зрения Яндекс.Карт) отображается на карте цветным, остальные — серым:
для автомобильных маршрутов, маршрутов поездок на такси и на общественном транспорте линия первого маршрута — отображается цветами загруженности дорог на маршруте, а если данных о загруженности дорог нет — фиолетовой линией; для велосипедных — зеленая (или, при необходимости выезда на проезжую часть, голубая) линия.Если вы строите автомобильный маршрут или маршрут поездки на общественном транспорте, вы можете задать дополнительные параметры маршрута. Нажмите Параметры и отметьте нужные опции:
Показывать варианты без учета пробок — если опция включена, то варианты маршрута строятся без учета информации о пробках. Если вы строите маршрут не для текущего времени (см. ниже), то эта опция становится недоступна. Избегать платных дорог — если опция включена, то варианты маршрута строятся так, чтобы в их состав не попадали участки платных дорог.Параметры грузовика — для построения маршрута, учитывающего ограничения движения для автомобилей, определяемые наличием дорожных знаков или физической невозможностью проезда, укажите:
- Фактическую массу (с грузом), разрешенную максимальную массу, нагрузку на ось, ограничение грузоподъемности — в тоннах;
- Высоту, ширину и длину — в метрах;
- Экологический класс — выберите нужное значение (от Евро-1 до Евро-6);
- Движение с прицепом — включите опцию при наличии прицепа.
Для маршрутов поездки на общественном транспорте можно указать свои Предпочтения по транспорту : выберите виды транспорта, на которых вам хотелось бы совершить поездку. Если существуют адекватные маршруты с использованием этих видов транспорта, они будут добавлены в выдачу.
Кроме того, для автомобильных маршрутов и маршрутов поездки на общественном транспорте можно назначить день и время поездки, отличающиеся от текущих. Маршрут будет построен в соответствии с заданным временем отправления.
В этом случае в карточке маршрута отображается вычисленное время прибытия.
Чтобы сбросить заданные параметры, нажмите Сейчас :
Маршруты отображаются на карте (и в карточках маршрутов, в которых указано расчетное время для каждого варианта):
Платные участки дорог на карте выделены значками местных валют: , и т. д.
Маршруты с избранными точками
Чтобы построить маршрут, в котором точкой отправления или назначения должна быть одна из избранных точек ( Дом , Работа или другая закладка, или точка вашего текущего местоположения):
В открывшемся списке нажмите на нужную строку: ( Дом ), ( Работа ), ( Моё местоположение ) или на строку нужной закладки.Выбранная точка будет задана как точка отправления (или назначения) маршрута.
Выбрать вариант маршрута
Чтобы выбрать вариант маршрута, нажмите на строчку с нужным маршрутом на панели Маршруты или на линии маршрута на карте.
Выбранный маршрут будет выделен на карте цветом, а на панели Маршруты — синей полосой слева.
Выбрать тип маршрута
При построении маршрута можно выбрать его тип: автомобильный, пешеходный или велосипедный маршрут, маршрут на самокате, маршрут общественного транспорта (он может включать пешеходные участки) или маршрут поездки на такси.
Некоторые типы маршрутов доступны не везде.
Для выбора нажмите нужную кнопку на панели Маршруты (слева направо: сравнение маршрутов, автомобильный маршрут, маршрут общественного транспорта, пешеходный маршрут, велосипедный маршрут, маршрут на самокате, маршрут поездки на такси):
Нажатая кнопка (выбранная позиция переключателя) выделяется синим кругом.
При изменении типа маршрута построенные ранее маршруты перестраиваются в соответствии с выбранным типом.
Маршрутизатор работает со всеми видами внутригородского общественного транспорта.
Пешеходная маршрутизация работает в России, Украине, Беларуси и Казахстане.
Увидеть снимки дорог по маршруту
Если вы построили автомобильный маршрут (длиной не более 100 км), в левом нижнем углу карты отобразится плеер, который покажет слайдшоу серии снимков дорог вдоль этого маршрута (подробно о снимках см. Зеркала (снимки дорог):
Для того, чтобы организация появилась на Яндекс.Картах и можно было обновлять информацию о ней, а также отвечать на отзывы потребуется добавить ее в Яндекс.Справочник.
Создание аккаунта новой организации Яндекс.Справочнике
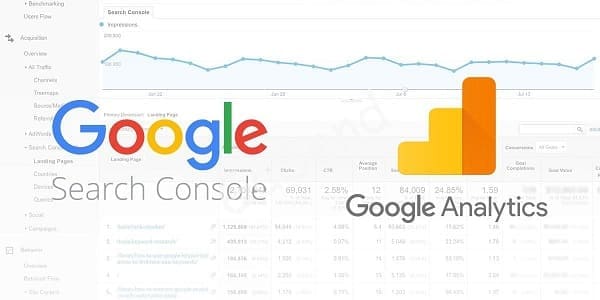
В появившемся списке потребуется ввести:


После этого необходимо ввести данные от аккаунта в Яндексе или создать новый.
Если организация была создана и показана в списке, то можно подтвердить права на нее или же выбрать вариант «Добавить компанию с моими данными» и нажать на «Добавить».

После данные заявки появиться в разделе «Мои заявки».

Подтверждение уже существующей организации
Если организация уже была создана, то достаточно на этапе выбора между новой и существующей компанией выбрать подходящий вариант и нажать на «Это моя организация».

Следует понимать, что необходимо будет подтвердить данные по номеру телефона звонком менеджера Яндекс.Справочника или же по СМС.
После выполнения действий права на редактирование компании и карточки организации перейдут к Вашему аккаунту.
Подтверждение прав на организацию
После того, как организация будет подтверждена можно будет нажать на «Подтвердить права».

Сделать это можно двумя способами:
- Звонком менеджера Яндекс.Справочника, который сообщит код;
- Получить код по СМС.
В обоих случаях потребуется ввести номер телефона после чего появиться возможность редактировать организацию.
Возможности использования в Яндекс.Справочнике
После того, как права на организацию были подтверждены можно будет войти в карточку нажав на название организации.

В представленной карточке потребуется ознакомиться с основными разделами:
Содержание
Яндекс Карты оффлайн. Как это работает.
Для того, чтобы Яндекс Карты работали без интернета, необходимо скачать определенную область карты себе на телефон. Да, вы все правильно поняли. Для того, чтобы карты работали без интернета, необходимо наличие интернета, чтобы их скачать. Сделать это нужно заранее. Если вы собрались куда-то путешествовать, то чтобы потом не попасть в ситуацию, когда карты не работают, нужно заранее скачать область, куда вы путешествуете.
К счастью, Яндекс Карты дают возможность работать офлайн, закешировав определенную область. Делается это следующим образом. Открыв приложение Яндекс Карты нажмите на значок со своим аватаром или гамбургера возле строки поиска.

Откроется меню, где есть такой пункт, как загрузка карт, открываем.

Появится экран со списком предполагаемых для загрузки карт, основываясь на вашем текущем регионе, а также карты, которые уже загружены на ваш телефон. Если вам как раз и нужна такая карта, то просто нажмите на значок загрузки.

Такая ситуация бывает не всегда. Зачастую, нужно скачать карты совсем другого региона или страны, куда вы собираетесь ехать. Для таких случаев можно воспользоваться поиском. Нажав на строку поиска, откроется окно, где необходимо ввести ту область или страну, какую нужно скачать для того, чтобы работать с ней без интернета.

Как видите, размеры карт могут быть как небольшими, так и среднего размера, но во время путешествия, когда у вас нет нормального интернета или он очень дорогой, то даже 35 мегабайт могут стоить очень дорого. Что уж говорить про 260.
Работа с Яндекс Картами без интернета
После того, как вы загрузили вашу карту для доступа оффлайн, можно быть уверенным в том, что вы не столкнетесь с проблемами, когда интернета у вас не будет.
Все загруженные карты показаны в списке и здесь можно удалять те, которые вам уже не нужны. Для этого необходимо нажать на три точки рядом со скачанной областью и выбрать Удалить.

Чтобы офлайн яндекс карты не теряли свою актуальность, можно включить автоматическое обновление. Для этого на списке загруженных карт нажмите на значок шестеренки вверху экрана для вызова меню настроек.

Необходимо выбрать пункт Автообновление, чтобы при наличии новых карт, они автоматически скачивались вам на телефон. Также рекомендуется включить пункт Загрузка только по Wi-Fi, чтобы карты не скачивались через мобильный интернет.
Как использовать Яндекс Навигатор оффлайн
Как показала практика, некоторые пользователи не знают, что использовать Яндекс Навигатор можно оффлайн, т.е. без интернета. Карты точно также, как и в случае с Яндекс Картами также необходимо загрузить заранее.
Загрузив карты для Яндекс Навигатора, вы сможете строить маршрут без интернета, но программа не будет показывать пробки и маршрут будет строить так, как будто сейчас нет трафика на дорогах. Для того, чтобы использовать карту для Яндекс Навигатора оффлайн открываем настройки внизу экрана.

Переходим в раздел загрузка карт.

Сразу будет показана ближайшая область для загрузки, но если вы хотите загрузить карту для навигации другого города или района, то тапайте по строке поиска.

В ней пишите область карты, которую вы хотите загрузить, чтобы потом через Яндекс Навигатор использовать ее без интернета и нажимайте скачивать.

После этого вы сможете строить маршрут в заданном районе оффлайн.
Загружаем карты Яндекс Навигатора на карту памяти
Кстати, карты в Яндекс Навигаторе можно также загружать на карту памяти и тем самым не забивать память своего телефона. Как это сделать, написано в статье Как в Яндекс Навигаторе указать карту памяти для загрузки карт
Как использовать Гугл Карты офлайн
Если вы вместо карт от Яндекс, вы привыкли пользоваться Google Maps, то как в этой программе загрузить карты для работы без интернета можно прочитать здесь.
Как получить координаты в Яндекс Картах
Если вы пользуетесь картами от Яндекс, то могли заметить, что когда вы выбираете какой-то объект на на карте, то его координаты показываются не всегда. Если вам нужны точные координаты, то как их узнать можно прочитать здесь.
Вывод
Работа с Яндекс Картами или Навигатором оффлайн или без интернета, дает дополнительную уверенность в том, что во время поездки вам не придется тратить лишние деньги в критической ситуации или вовсе остаться без карт. Я всячески рекомендую перед любым путешествием всегда иметь у себя на телефоне закешированные карты.
Читайте также:


