Как сделать чтобы приложение запускалось при запуске компьютера
Самый простой способ — включение автозагрузки через настройки ПО. Как правило, такая функция есть во всех программах, которые часто используются и могут понадобиться сразу после включения компьютера.
Для активации автозагрузки откройте встроенные настройки через меню «Параметры» или нажав на кнопку шестерёнки. Найдите пункт «Загружать при старте системы», «Запускать при входе» или что‑то подобное. Отметьте его галочкой и нажмите «Применить».
2. Через папку автозапуска
Классический способ, который пригодится в тех случаях, когда в настройках программы нет опции автозагрузки. Через стандартную папку автозапуска это делается почти так же просто.
Нажмите сочетание клавиш Win + R, введите shell:startup и кликните OK.
Поместите ярлык нужного приложения в открывшуюся папку.
Чтобы найти ярлык, откройте меню «Пуск», кликните правой кнопкой мыши по иконке нужной программы, а затем выберите «Дополнительно» → «Перейти к расположению файла». Скопируйте ярлык программы и вставьте в папку автозапуска.
3. Через «Планировщик заданий»
Если предыдущий вариант не сработал, можно прибегнуть к помощи встроенного средства Windows «Планировщик заданий». Оно позволяет автоматизировать различные действия, в том числе и запускать программы по заданным параметрам.
Перейдите в «Панель управления» → «Система и безопасность» → «Администрирование» и запустите «Планировщик заданий». Вместо этого можно воспользоваться поиском.
Кликните «Создать простую задачу», задайте какое‑нибудь имя и нажмите «Далее».
Укажите вариант «При входе в Windows» и снова щёлкните «Далее».
Выберите «Запустить программу» и кликните «Далее».
Нажмите «Обзор» и укажите путь к exe‑файлу нужной программы.
Проверьте введённые данные и щёлкните «Готово».
4. Через «Редактор реестра»
Инструмент «Редактор реестра» предназначен для изменения параметров компьютера, Windows и установленных приложений. Он без проблем позволяет также управлять автозапуском.
Откройте «Редактор реестра» через поиск или нажмите сочетание Win + R и введите regedit.
Выберите в боковой панели HKEY_CURRENT_USER, чтобы добавить программу в автозагрузку для текущего пользователя, или HKEY_LOCAL_MACHINE — чтобы добавить её для всех. Кликните правой кнопкой мыши в основном окне и нажмите «Создать» → «Строковый параметр». Присвойте ему какое‑нибудь имя.
Дважды щёлкните по созданной строке и вставьте в поле «Значение» путь к исполняемому exe‑файлу программы, которую нужно добавить в автозапуск. Кликните OK.
Если не знаете путь к файлу, найдите программу в меню «Пуск», кликните правой кнопкой по её значку, выберите «Дополнительно» → « Перейти к расположению файла». Снова щёлкните той же кнопкой по ярлыку приложения и укажите пункт «Свойства». В открывшемся окне в поле «Объект» можно будет скопировать полный путь.
Включая компьютер, пользователь запускает только операционную систему. Все остальные действия выполняются в графическом интерфейсе самостоятельно. В зависимости от решаемой задачи запускается определенный набор программ. При этом у каждого пользователя есть такие, которые будут открыты в обязательном порядке. Кто-то первым делом запускает почтовый клиент, кто-то открывает социальные сети в браузере. Не все знают, что эти рутинные операции можно автоматизировать, настроив автозапуск программ.
Очистка автозапуска
Чистая ОС автоматически запускает только системные службы. Устанавливая программы, большинство пользователей не обращает внимания на начальные настройки. В результате через какое-то время компьютер превращается в «зоопарк». В нем одновременно «живут» несколько браузеров, самостоятельно стартуют клиенты разнообразных облачных хранилищ, утилиты оптимизации и загрузки файлов. Таким образом, из полезного инструмента автозагрузка превращается во «врага» пользователя, замедляющего работу операционной системы.
Windows 7
В версиях Windows с традиционным меню «Пуск» папку автозагрузки можно найти в общем списке установленных программ. В этом месте она является вынесенным ярлыком, предназначенным для быстрого доступа.

Фактически папка находится в скрытой области пользовательских файлов. Прямой доступ к ней можно получить, вызвав контекстное меню. Обозначенные рамками пункты откроют в «Проводнике» директорию конкретного пользователя, а указанные стрелками ‒ общесистемную.

Чтобы не искать где находится автозагрузка в Windows 7, можно воспользоваться универсальной командой в меню «Выполнить». Вводим в текстовое поле «shell:startup». Нажатие на кнопку «ОК» открывает «Проводник».

В верхней части окна мы видим полный путь к нужной директории. По умолчанию AppData не отображается в «Проводнике». Поэтому если просто открыть папку пользователя, мы ее не обнаружим, пока не включим показ скрытых файлов.

Зайти в автозагрузку «Виндовс» 7 таким образом можно, но полноценно редактировать нельзя. Недостаток метода заключается в том, что большинство программ, имеющих опцию автоматизации в настройках, не будут здесь видны. Отредактировать список автозапуска можно в утилите конфигурации. Запустим меню «Выполнить» и наберем в текстовом поле показанную на скриншоте команду.

В окне утилиты конфигурации переходим на вкладку «Автозагрузка». Здесь мы видим общий перечень программ, управлять поведением которых можно с помощью указанных стрелкой галочек. Снимая их, мы исключаем автоматический старт. Внесенные изменения сначала надо применить, нажав на соответствующую кнопку. Выделенная зеленым цветом колонка «Расположение» содержит путь автозагрузки для каждой программы и понадобится нам в дальнейшем.

Закончив работу с утилитой конфигурации, мы получим системное уведомление. На выбор предлагается немедленная или отложенная перезагрузка.

Следующий способ, позволяющий открыть автозапуск программ на Windows 7, требует вмешательства в системный реестр. В очередной раз используем меню «Выполнить».

Открыв редактор реестра, вспомним про зеленое поле в утилите конфигурации. Там указываются полные пути, по которым расположены настройки автозапуска для конкретных программ. Проигрыватель AIMP прописался как раз по указанному рамкой на скриншоте пути. Чтобы отменить для него автоматический старт, указанный стрелкой ключ надо удалить.

Итак, мы рассмотрели несколько способов найти и почистить автозагрузку в Windows 7. Наиболее универсальным является использование утилиты конфигурации. Только в ней все нужные данные и инструменты собраны в одном месте.
Windows 10
Для Microsoft удивлять пользователей своих ОС стало уже доброй традицией. Изменения бывают не только внешние, вроде исчезнувшей кнопки «Пуск» в Windows 8. Система значительно меняется внутри. Мы только что нашли универсальный способ очистки автозапуска программ. Применяем его в Windows 10 и видим картинку, показанную на скриншоте. Утилита конфигурации есть, вкладка на ней тоже есть, а меню управления «переехало». Спасибо инженерам компании, которые указали где находится автозагрузка в Windows 10, а не заставили пользователей искать ее самостоятельно. Нажимаем на указанную стрелкой гиперссылку.

В диспетчере задач переходим на обозначенную одноименную вкладку. Отключить автозапуск программ в Windows 10 можно прямо в ней. Для этого теперь достаточно вызвать контекстное меню. Нужный пункт показан на скриншоте.

На этом изменения, внесенные Microsoft в настройку автоматизации, закончились. Управление перенесено в диспетчер задач, стало более удобным и не требует знания специальных команд. Остальные рассмотренные возможности сохранились. Убрать автозапуск программ в Windows 10 по-прежнему можно, открыв скрытую папку пользователя или внеся правки в реестр.
Настройка автозапуска
В хорошо настроенной системе без ведома пользователя не должно запускаться ничего, что не потребуется в первые пять минут. Вычистив автозагрузку от ненужного «мусора» и руководствуясь этим правилом, можно настроить автозапуск программ, которые необходимы в первую очередь.
ПО с автозапуском
Открываем настройки выбранного ПО и ищем пункт, отвечающий за интеграцию с операционной системой. Если разработчик предусмотрел такую возможность, ею надо просто воспользоваться. Для примера возьмем популярный плеер AIMP.

Здесь нужный параметр присутствует. Поэтому мы можем его добавить в автозагрузку Windows 10, проставив галочку в указанном стрелкой месте.
ПО без автозапуска
Если нужного нам параметра нет в настройках, поступаем следующим образом. Находим программу, используя поиск. Вызываем контекстное меню и переходим к расположению файла.

В окне «Проводника» выбираем значок нужной программы. Открываем для него последовательно контекстное и выпадающее меню. Во втором добираемся до пункта, создающего ярлык программы на рабочем столе.

Воспользуемся командой «shell:startup» для запуска дополнительного окна «Проводника». Чтобы добавить приложение в автозагрузку, переносим созданный ярлык в открытую директорию. Теперь в диспетчере задач мы найдем оба добавленных разными способами приложения.

Используя описанный метод, добавить программу в автозапуск можно независимо от того, предусматривали разработчики такую возможность или нет. Windows 10 система «капризная», после обновления приложения до новой версии она может отказываться признавать старые ярлыки. В этом случае операцию придется повторить, отправив обновленный файл в автозагрузку.
Планировщик задач
Используя планировщик, можно организовать принудительный запуск программ по расписанию. Открываем мастер создания простых задач и следуем его инструкциям.

Для примера запланируем регулярный запуск музыкального проигрывателя. Чтобы впоследствии можно было найти созданную задачу, задаем ей имя.

Выбираем запуск при входе в ОС.

По умолчанию планировщик предлагает создать задание для запуска программы.

Используем кнопку «Обзор», чтобы указать путь к исполняемому файлу.

Задача создана, и система выдает нам обзорное окно с заданными характеристиками.

После завершения работы мастера триггер можно отредактировать, задав дополнительные условия.

К примеру, активировать ограничение по сроку выполнения. Используя обозначенную область, указываем начальное и конечное значение даты для нашей задачи.

Владельцам ноутбуков надо обратить внимание на вкладку «Условия». Чтобы задача выполнялась в любом случае, а не только при подключении в электросети, в указанной рамкой области снимаем обе галочки.

Результатом проведенных манипуляций станет автоматический запуск проигрывателя при каждом входе в ОС. При этом удалить программу из автозагрузки рассмотренными выше способами невозможно. В диспетчере задач она отображаться не будет. Для отмены задания его нужно удалить из планировщика.
В заключение
Автоматический запуск программ ‒ это полезный инструмент, избавляющий от выполнения рутинных действий. Однако работать «на благо» владельца ПК он будет только в случае разумного подхода. Если установка программ выполняется по принципу «компьютер сам попросил», система быстро превратится в «зоопарк», а автозагрузка станет причиной «тормозов» и главным врагом пользователя.
В процессе использования системы Windows, она начинает намного дольше загружаться, чем раньше. Есть несколько причин, по которым, система начинает со временем дольше загружаться – ошибки Windows, износ оборудования, мало свободного пространства и другие. Но основная причина – кроме системы загружаются и сторонние программы, которые значительно загружают вход в систему. В данной статье мы рассмотрим автозапуск программ в Windows 7, и других версиях, зачем он нужен, где найти и как убрать автозапуск программ windows 7, 8, 10 и программы, которые позволят получить больше, чем системные утилиты.

Автозагрузка в Windows 7: как, где, зачем и почему
Большую проблему для пользователей создают программы, которые запускаются с системой и приходится довольно долгое время ожидать полной загрузки системы, чтобы уже можно было начинать ею комфортно пользоваться. За автоматический запуск программ отвечает определенная настройка – автозагрузка или автозапуск. Среди них могут быть как полезные, бесполезные, так и опасные приложения, поэтому необходимо точно знать, что отключать, а что необходимо оставить. Мы научим вас как включить и выключить автозапуск программ в Windows 7, а также как добавить в автозапуск нужные программы при включении компьютера в Windows 7.
Начнём с основ - как открыть и настроить автозапуск программ на Windows 7. Есть несколько способов для этого, начиная от простых, заканчивая чуть более сложными.

Через окно Конфигурация системы
Пользователи интересуются отключением автозапуска программ в Windows 7, но как сделать наиболее просто? Вам поможет «Конфигурация системы» .
Настройки «Конфигурация системы» позволяет получить значительное количество информации не только о загрузке (вкладка Загрузка и Общие ), но позволит понять, что еще загружается вместе с системой.

Чтобы открыть окно «Конфигурация системы» , нажмите сочетание клавиш «Win+R» и для настройки автозапуска программ в Windows 7 вам потребуется команда msconfig. Либо в поиске Windows введите слово конфигурация (см. Изображение).
Наиболее интересная вкладка в этом окне для нас «Автозагрузка» , в прочем, вкладка «Службы» тоже будет полезна, но этом позднее.
К слову! Начиная с Windows 8, Автозагрузка перекочевала из настроек «Конфигурации системы» в «Диспетчер задач» .

В данном окне можем увидеть название программы, производителя, а также его расположение. Отключение из автозапуска выполняется снятием соответствующей галочки напротив названия программы.
Через папку Автозагрузки
Самый удобный вариант, если необходимо добавить в автозапуск какую-либо программу при включении компьютера в Windows 7, это напрямую добавление в папку Автозагрузка. Чтобы открыть данную папку пройдите по следующему расположению:

C:\Users\%ИМЯ ПОЛЬЗОВАТЕЛЯ%\AppData\Roaming\Microsoft\Windows\Start Menu\Programs\Startup
Также, есть другой способ. Нажмите сочетание клавиш «Win+R» и введите команду shell:startup.

Стоит обратить внимание, что тут хранятся ярлыки, которые запускаются вместе с системой. Например, я добавил 2 файла – Яндекс Браузер и Autoruns. Яндекс Браузере, лишь ярлык приложения, который я перенёс с рабочего стола, а Autoruns полноценная утилита, которому не требуются дополнительные файлы, кроме исполнительного (формат .exe).

При переносе исполнительных файлов, само приложение работать не будет при запуске. Это стандартная ошибка новичков.

Необходимо переносить Ярлык приложения, которое будет ссылаться к рабочему исполнительному файлу программы и корректно работать и запускаться при старте.
Также! После добавления нужной программы, оно появится в списке автозапуска Конфигурации системы.
Через реестр
Еще один удобный способ, который позволит войти и изменить автозапуск программ в Windows 7 – через редактор реестра.
Реестр – это своеобразная база данных всех настроек и параметров, откуда приложения и сама система понимает, что конкретное ПО связано с конкретным файлом или действием. Для автозапуска, есть своя, так называемая ветка, где и можно управлять загрузкой.
Чтобы открыть «Редактор реестра» , нажмите сочетание клавиш «Win+R» и введите команду regedit.

Чтобы найти интересующую нас ветку, пройдите по следующему пути:
Стоит обратить внимание, что это не единственная ветка, но основания для данной системы.
В данной ветке, есть несколько параметров, которые ссылаются на приложения или страницы в сети (это это вирус или реклама). В значении каждого параметра указано, куда ссылается то или иное приложение или вирус. Например, браузеры ссылаются на свою утилиту проверки обновлений, а вирусы могут ссылаться куда угодно.

Чтобы добавить приложение в автозапуск с использованием Редактора реестра, вызовите контекстное меню и создайте «Строковый параметр» . Можете назвать его любым именем, но значение его должно ссылаться к приложению, которое вы хотите добавить. В этом случае, без разницы, программа это или же ярлык.
Вам может быть интересно: Как открыть диспетчер задачМы рассмотрели с вами системные методы для автозапуска программ Windows 7, как отключить их и где. Но также есть и сторонние приложения, которые помогут вам в этом.
Ccleaner
Известнейшее ПО для оптимизации и очистки от мусора. Оно обладает огромным функционалом не только очистки, но и оптимизации системы и приложений.
Интересующий нас функционал доступен во вкладке «Сервис» - «Автозагрузка» - «Windows» .

Как видно на скриншоте, вы можете удалить, отменить и запретить автозапуск ненужных программ для Windows 7/8/10, благодаря кнопкам «Включить» , «Выключить» и «Удалить» .
Вкладки «Запланированные задачи» и «Контекстное меню» также связаны с автозапуском, хоть и косвенно. «Запланированные задачи» - действия, которые запускаются по определенному расписанию или триггеру. «Контекстное меню» - ПО, которые отображаются в вашем контекстном меню (например, WinRar предлагает распаковать архив, при нажатии на него ПКМ).
Функционал Ccleaner действительно хорош, не зря это одно из самых популярных приложений для оптимизации Windows.
Sysinternals Autoruns
Autoruns – утилита от компании Sysinternals, приобретённой Microsoft. Обладает отличнейшим функционалом, но весьма скудным интерфейсом. Для работы с данной утилитой, необходимы знания на уровне уверенного пользователя ПК со знанием стандартных веток реестра. Начинающий пользователь ПК при работе с Autoruns может ненароком наломать дров, что придётся восстанавливать работу в безопасном режиме.
Утилита позволяет узнать об абсолютно всём, что будет загружено вместе с системой – утилиты, драйвера, модули и многое другое. Вот почему Autoruns очень ценится в среде профессионалов.

По теме данной статьи, нам нужна только вкладка «Logon» . Тут показаны различные ветки, связанные с автоматической загрузкой приложений и других модулей.
Очень полезен фильтры Options – Hide Windows Entries и Hide Microsoft Entries , которые скрывают системные модули, которые нежелательно отключать для корректной работы системы.
Интересен фильтр Hide VirusTotal Clean Entries – который скрывает значения, которые по мнению сервиса VirusTotal чисты и не представляют угрозы. Опасные или зараженные модули будут подсвечиваться красным или розовым.
Дополнительно
В данной статье мы показали, где находится и как посмотреть автозапуск программ в Windows 7, но это еще не всё. Есть еще методы полного отключения приложений и его компонентов. Отключение автозапуска не всегда решает проблему, связанную с конкретным приложением. Поэтому вы можете дополнительно воспользоваться следующими небольшими подсказками.
Через вкладку Службы
Для начала, необходимо зайти в управление автозапуском программ Windows 7, через команду msconfig. Только в этот раз нам потребуется вкладка Службы.

Нам будет представлен полный список системных и сторонних служб. Обязательно необходимо поставить галочку на «Не отображать службы Microsoft» , чтобы исключить из списка системные службы. После этого отобразится полный список служб сторонних приложений.
При анализе на вирусы и подозрительное ПО, стоит обращать внимание на неизвестные названия, особенно без изготовителя. Если такие встречаются, то необходимо первым делом уточнить у поисковиков, действительно ли это вирус. Вполне может оказаться полезное приложение, но без подписи разработчика.
В крайнем случае, можно отключить работу всех служб для проверки работы системы или отключать их поочерёдно, если цель выявить ошибочную службу.
Важно! Антивирусы так просто не отключить, они обладают модулем самозащиты, который не позволит отключить антивирус, даже обладая правами Администратора. Его необходимо отключать в настройках.

Планировщик задач
Если вы хотите ограничить активность конкретной программы, без её удаления и удаления её из автозапуска не помогло, мы советуем проверить «Планировщик задач» . Как было сказано ранее, в планировщике созданы события для программ на конкретное время, дату, действие или триггер.
Чтобы открыть «Планировщик задач» нажмите Win+R и введите команду control schedtasks. Папка Библиотека планировщика задач, будет содержать основные триггеры для стороннего ПО. Вы можете проанализировать все действия, которые приводят к запуску программы и отключить её.
Все вышеуказанные функции доступны и с сторонних приложениях, таких как Ccleaner или Autoruns, о которых также было упоминание в этой статье.
Привет. Сегодня я решил подготовить маленькую инструкцию о том, как добавить программу в автозагрузку. Мы сделаем так, чтобы программа автоматически открывалась сразу после включения компьютера. Вчера мне задали такой вопрос и я решил, что нужно бы всем рассказать как это сделать.
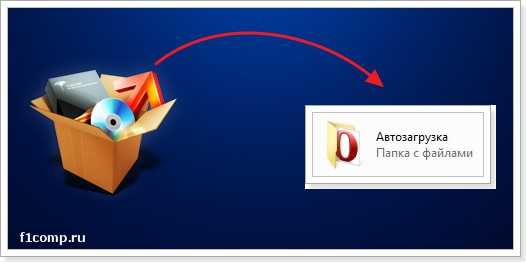
Так вот, почему бы не добавить этот баузер (или любую другую программу) в автозагрузку? Если Вы все равно открываете его после запуска компьютера. Давайте попробуем, все очень просто.
Добавляем программу в автозагрузку
Я добавлю в автозагрузку для примера Оперу, а Вы можете добавить абсолютно любую программу, все что нам понадобится, так это ярлык по с которого запускается программа.
Если Вам интересно, то есть три известных мне способа, которыми можно добавить программу в автозагрузку. Это:
Мы выберем третий способ, потому что он самый просто и не навредит компьютеру в случае неверно выполненных действий. Да и зачем копаться в реестре или редактировать системные файлы, если можно все сделать просто и быстро.
Это интересно: Windows 7 не загружается? Восстанавливаем работу системы с помощью последней удачной конфигурации
Поэтому, просто копируем, или переносим ярлык нужной нам программы в эту папку.
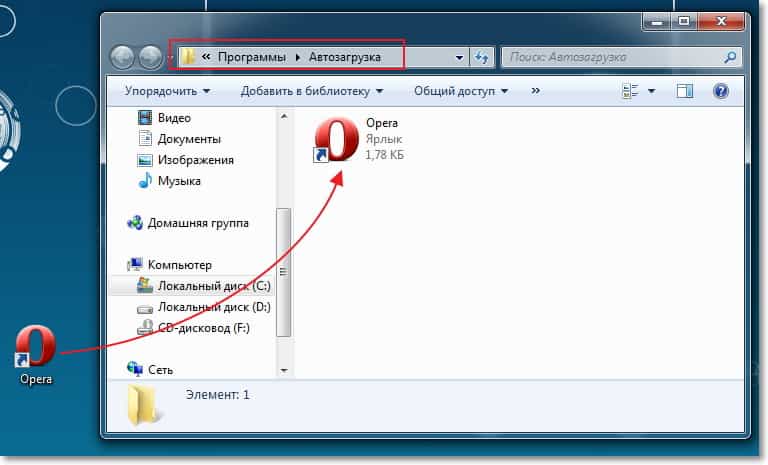
Все, можно перезагружать компьютер и наблюдать за результатом. Если Вы захотите убрать программу из автозагрузки, то просто удалите ее ярлык с этой папки.
И не забывайте о том, что программы в автозагрузке замедляют процесс включения компьютера, а точнее загрузку операционной системы. И не все программы, которые запускаются автоматически находятся в этой папке. У меня она например была пустая, но в автозагрузке у меня находится несколько программ.
Подробно о том, как почистить список автозагрузки, я писал в статье Как убрать программы из автозагрузки (автозапуска)? Ускоряем загрузку компьютера. Почитайте, думаю что пригодится. Всего хорошего!
Читайте также:


